So deaktivieren Sie den Office File Viewer in Microsoft Edge
Microsoft Edge bietet möglicherweise einige Vorteile gegenüber Chrome und Mozilla. Dazu gehören deutlich geringere Ressourcenanforderungen und eine stärker integrierte Benutzeroberfläche mit anderen Microsoft-Apps (und dem Betriebssystem selbst). Aber Edge hat die lästige Angewohnheit, Office-Dokumente (und einige andere Dateien) zu öffnen, anstatt sie zur späteren Anzeige auf Ihr Gerät herunterzuladen. Wenn Sie nicht aufpassen, können Sie eine Datei möglicherweise nicht anzeigen, wenn Sie offline gehen, weil sie nie heruntergeladen wurde.
So deaktivieren Sie den Office File Viewer in Edge.
Methode 1. Deaktivieren Sie den Office-Datei-Viewer in Edge über die Browsereinstellungen
Auch wenn es ärgerlich sein kann, könnte die Möglichkeit, Dateien anzuzeigen, ohne sie herunterzuladen, nützlich sein. Aus diesem Grund verfügt Edge über eine Einstellung, mit der sich die Funktion relativ einfach gezielt aktivieren oder deaktivieren lässt.
Schritt 1.Öffnen Sie Microsoft Edge.
Schritt 2. Klicken Sie oben rechts auf das Symbol „Mehr“ (drei Punkte).
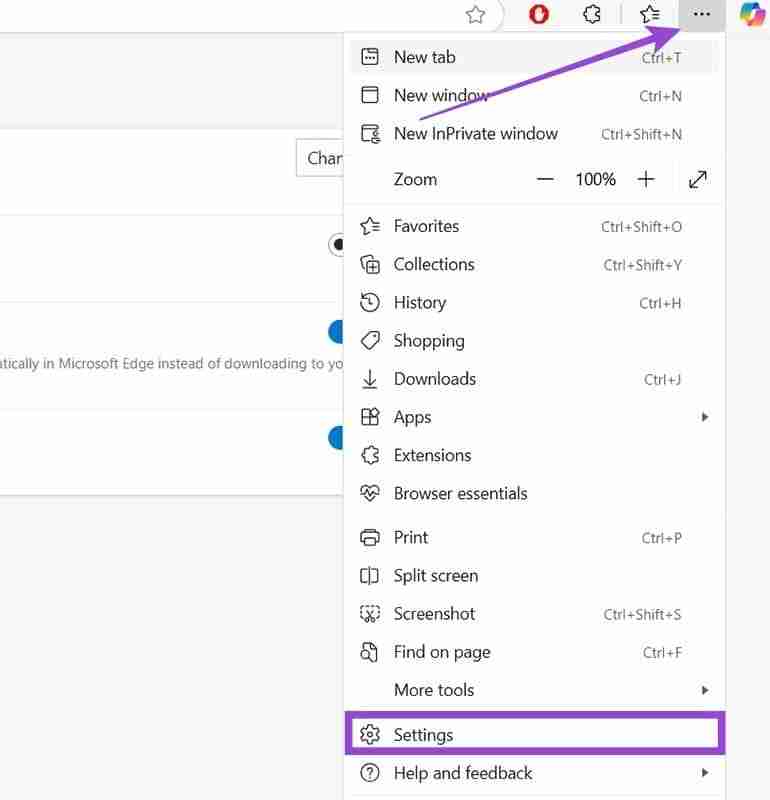
Schritt 3. Wählen Sie die Option „Einstellungen“ unten im Menü.
Schritt 4. Wählen Sie auf der linken Seite die Registerkarte „Downloads“.
Schritt 5. Schalten Sie die Einstellung „Office-Dateien im Browser öffnen“ auf „AUS“.
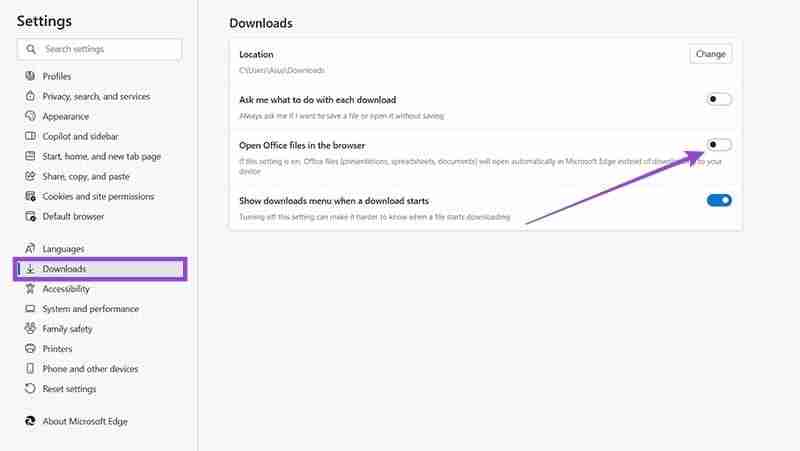
Wenn Sie noch mehr Kontrolle über Ihre Downloads wünschen, können Sie die Option „Fragen Sie mich, was mit jedem Download geschehen soll“ aktivieren. Sobald Sie dies getan haben, erhalten Sie Benachrichtigungen, wann immer Sie eine Datei herunterladen möchten, und werden aufgefordert, zwischen Öffnen oder Speichern zu wählen. Wenn beide Optionen aktiviert sind, überschreibt die erste die zweite und fordert Sie zum Speichern oder Herunterladen auf.
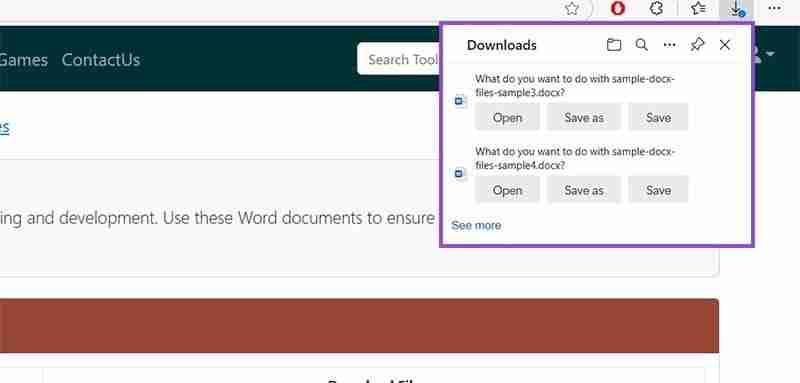
Methode 2. Deaktivieren Sie den Office File Viewer in Edge für alle Benutzer als Administrator
Wenn Sie einen Unternehmens-PC haben, auf den mehrere Benutzer über separate Konten zugreifen, erhält jeder Benutzer die standardmäßigen Edge-Einstellungen. Dies bedeutet, dass es jedem Benutzer überlassen bleibt, Methode 1 selbst durchzuführen. Selbst wenn Sie die Einstellungen eines Administratorkontos ändern, werden diese nicht auf den Rest übertragen. Es gibt jedoch eine Möglichkeit, dies mit dem Registrierungseditor zu umgehen.
Schritt 1. Melden Sie sich mit einem Administratorkonto an Ihrem PC an. Normalerweise ist dies das erste Konto, das auf dem Gerät eingerichtet wird.
Schritt 2.Öffnen Sie die Windows-Suche und geben Sie „regedit“ in die Suchleiste ein.
Schritt 3. Sie erhalten den Registrierungseditor als einzige verfügbare Option. Wählen Sie „Als Administrator ausführen“ und bestätigen Sie Ihre Auswahl, wenn Sie von der Benutzerkontensteuerung dazu aufgefordert werden.
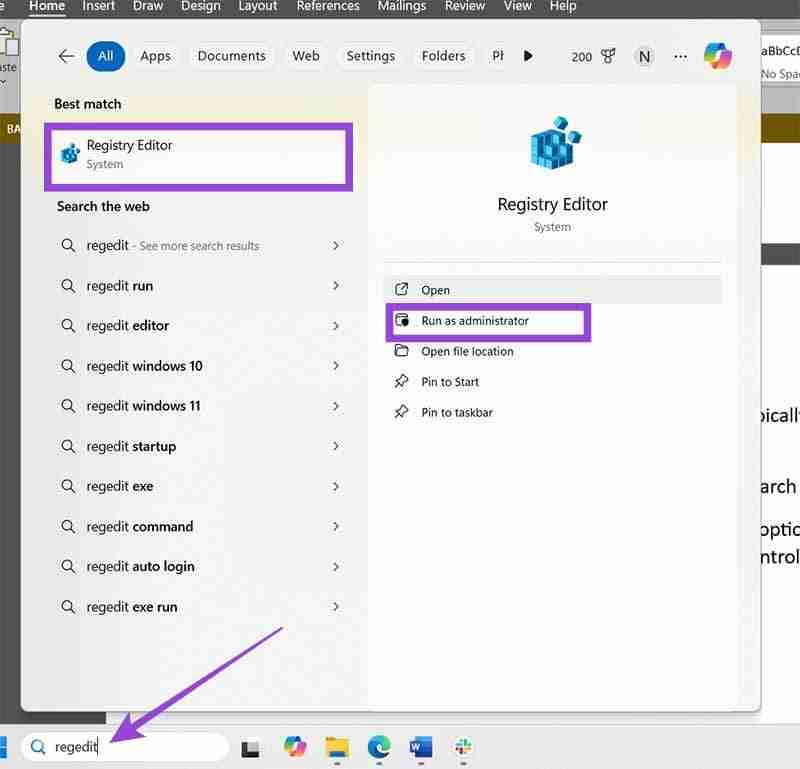
Schritt 4. Gehen Sie zu Datei und wählen Sie „Exportieren“.
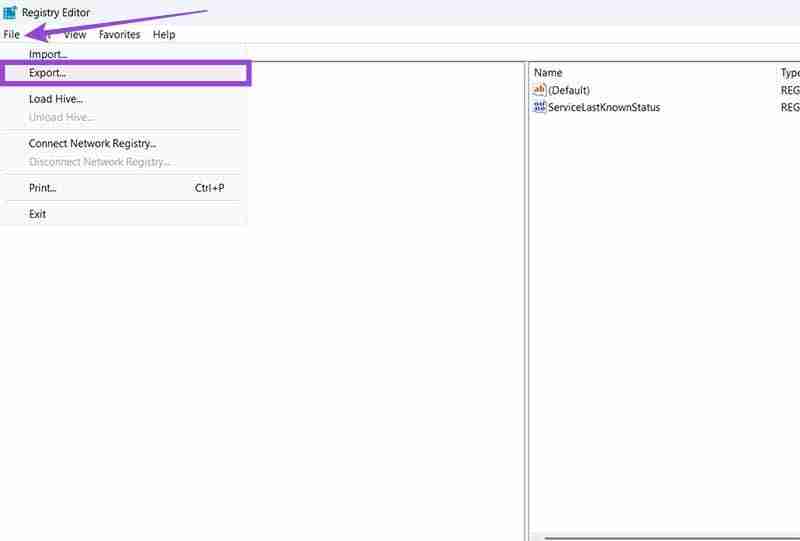
Schritt 5. Geben Sie der Datei einen geeigneten Namen, wählen Sie den Ordner aus, in dem Sie sie speichern möchten, und klicken Sie auf „Speichern“. Dies ist Ihre Sicherungsdatei, die Sie importieren können, falls während des Vorgangs etwas schief geht.
Schritt 6. Navigieren Sie zu HKEY_LOCAL_MACHINESOFTWAREPoliciesMicrosoftEdge oder
ComputerHKEY_LOCAL_MACHINESOFTWAREMicrosoftEdge
Schritt 7. Importieren Sie die folgende Registrierung: „QuickViewOfficeFilesEnabled“=dword:00000000
Schritt 8.Schließen Sie den Registrierungseditor und starten Sie Microsoft Edge neu.
Dadurch sollte die Option zum Ändern der entsprechenden Einstellung im Browser (von Methode 1) deaktiviert werden.
Sie können auch die folgende Registrierungsdatei herunterladen und dann darauf doppelklicken, um sie zu öffnen und mit Ihrer aktuellen Registrierung zusammenzuführen. Stellen Sie sicher, dass Sie zuvor Ihre Registrierung gesichert haben.
Das obige ist der detaillierte Inhalt vonSo deaktivieren Sie den Office File Viewer in Microsoft Edge. Für weitere Informationen folgen Sie bitte anderen verwandten Artikeln auf der PHP chinesischen Website!

Heiße KI -Werkzeuge

Undresser.AI Undress
KI-gestützte App zum Erstellen realistischer Aktfotos

AI Clothes Remover
Online-KI-Tool zum Entfernen von Kleidung aus Fotos.

Undress AI Tool
Ausziehbilder kostenlos

Clothoff.io
KI-Kleiderentferner

Video Face Swap
Tauschen Sie Gesichter in jedem Video mühelos mit unserem völlig kostenlosen KI-Gesichtstausch-Tool aus!

Heißer Artikel

Heiße Werkzeuge

Notepad++7.3.1
Einfach zu bedienender und kostenloser Code-Editor

SublimeText3 chinesische Version
Chinesische Version, sehr einfach zu bedienen

Senden Sie Studio 13.0.1
Leistungsstarke integrierte PHP-Entwicklungsumgebung

Dreamweaver CS6
Visuelle Webentwicklungstools

SublimeText3 Mac-Version
Codebearbeitungssoftware auf Gottesniveau (SublimeText3)

Heiße Themen
 1655
1655
 14
14
 1414
1414
 52
52
 1307
1307
 25
25
 1253
1253
 29
29
 1227
1227
 24
24
 Windows KB5054979 Aktualisieren Sie Informationen Aktualisieren Sie die Inhaltsliste für Aktualisierung
Apr 15, 2025 pm 05:36 PM
Windows KB5054979 Aktualisieren Sie Informationen Aktualisieren Sie die Inhaltsliste für Aktualisierung
Apr 15, 2025 pm 05:36 PM
KB5054979 ist ein kumulatives Sicherheitsupdate, das am 27. März 2025 für Windows 11 Version 24H2 veröffentlicht wurde. Es zielt auf .NET Framework -Versionen 3.5 und 4.8.1 ab, was die Sicherheit und die Gesamtstabilität verbessert. Insbesondere befasst sich das Update auf ein Problem mit Datei und direkt
 Nanoleaf möchte ändern, wie Sie Ihre Technologie aufladen
Apr 17, 2025 am 01:03 AM
Nanoleaf möchte ändern, wie Sie Ihre Technologie aufladen
Apr 17, 2025 am 01:03 AM
Nanoleafs Pegboard Desk Dock: Ein stilvoller und funktionaler Schreibtisch Organizer Müde von dem gleichen alten Lade -Setup? Das neue Pegboard Desk Dock von Nanoleaf bietet eine stilvolle und funktionale Alternative. Dieses multifunktionale Schreibtischzubehör bietet 32 Vollfarb RGB
 Dell Ultrasharp 4K Thunderbolt Hub Monitor (U2725QE) Übersicht: Der am besten aussehende LCD -Monitor I '
Apr 06, 2025 am 02:05 AM
Dell Ultrasharp 4K Thunderbolt Hub Monitor (U2725QE) Übersicht: Der am besten aussehende LCD -Monitor I '
Apr 06, 2025 am 02:05 AM
Dells Ultrasharp 4K Thunderbolt Hub Monitor (U2725QE): ein LCD, das sich aufsetzt Seit Jahren habe ich OLED -Monitore begehrt. Dells neuer Ultrasharp 4K Thunderbolt Hub -Monitor (U2725QE) hat meine Meinung jedoch verändert und die Erwartungen mit seinem Eindruck überschritten
 So verwenden Sie Windows 11 als Bluetooth -Audioempfänger
Apr 15, 2025 am 03:01 AM
So verwenden Sie Windows 11 als Bluetooth -Audioempfänger
Apr 15, 2025 am 03:01 AM
Verwandeln Sie Ihren Windows 11 -PC in einen Bluetooth -Lautsprecher und genießen Sie Ihre Lieblingsmusik von Ihrem Handy! Diese Anleitung zeigt Ihnen, wie Sie Ihr iPhone oder Android -Gerät für die Audio -Wiedergabe einfach mit Ihrem Computer anschließen können. Schritt 1: Kombinieren Sie Ihr Bluetooth -Gerät Erstens, PA
 Dies sind meine kostenlosen Alternativen für bezahlte Windows-Apps
Apr 04, 2025 am 03:42 AM
Dies sind meine kostenlosen Alternativen für bezahlte Windows-Apps
Apr 04, 2025 am 03:42 AM
Viele kostenlose Apps mit ihren kostenpflichtigen Kollegen in der Funktionalität mithalten. Diese Liste zeigt hervorragende kostenlose Windows -Alternativen zu beliebter bezahlter Software. Ich glaube fest daran, kostenlose Software zu verwenden, es sei denn, eine bezahlte Option bietet eine entscheidende, fehlende Funktion. Diese
 Alienware 27 4K QD-OLED (AW2725Q) Bewertung: Ein neuer Standard für die Pixeldichte
Apr 08, 2025 am 06:04 AM
Alienware 27 4K QD-OLED (AW2725Q) Bewertung: Ein neuer Standard für die Pixeldichte
Apr 08, 2025 am 06:04 AM
Die Alienware 27 4K QD-OLED (AW2725Q): eine atemberaubende Display mit hoher Dichte Der Preis von 899,99 USD für einen 27-Zoll-Monitor mag steil erscheinen, aber die außergewöhnliche Pixeldichte von Alienware AW2725Q bietet ein transformatives Erlebnis sowohl für Spiele als auch für jeden
 5 versteckte Windows -Funktionen, die Sie verwenden sollten
Apr 16, 2025 am 12:57 AM
5 versteckte Windows -Funktionen, die Sie verwenden sollten
Apr 16, 2025 am 12:57 AM
Verriegelte versteckte Windows -Funktionen für ein reibungsloseres Erlebnis! Entdecken Sie überraschend nützliche Windows -Funktionen, die Ihre Computererfahrung erheblich verbessern können. Selbst erfahrene Windows -Benutzer finden hier möglicherweise einige neue Tricks. Dynamisches Schloss: Auto
 Asus ' Rog Zephyrus G14 OLED Gaming -Laptop kostet 300 US -Dollar Rabatt
Apr 16, 2025 am 03:01 AM
Asus ' Rog Zephyrus G14 OLED Gaming -Laptop kostet 300 US -Dollar Rabatt
Apr 16, 2025 am 03:01 AM
Asus Rog Zephyrus G14 eSports Laptop Sonderangebot! Kaufen Sie Asus Rog Zephyrus G14 Esport -Laptop jetzt und genießen Sie ein Angebot von 300 US -Dollar! Der ursprüngliche Preis ist 1999 US -Dollar, der aktuelle Preis nur 1699 USD! Genießen Sie jedes Mal und überall, überall, ein immersives Spielerlebnis oder nutzen Sie es als zuverlässige tragbare Workstation. Best Buy-Angebote für diesen 2024 14-Zoll-Asus Rog Zephyrus G14 E-Sport-Laptop. Die leistungsstarke Konfiguration und Leistung sind beeindruckend. Dieser Asus Rog Zephyrus G14 E-Sport-Laptop kostet 16 für Best Buy




