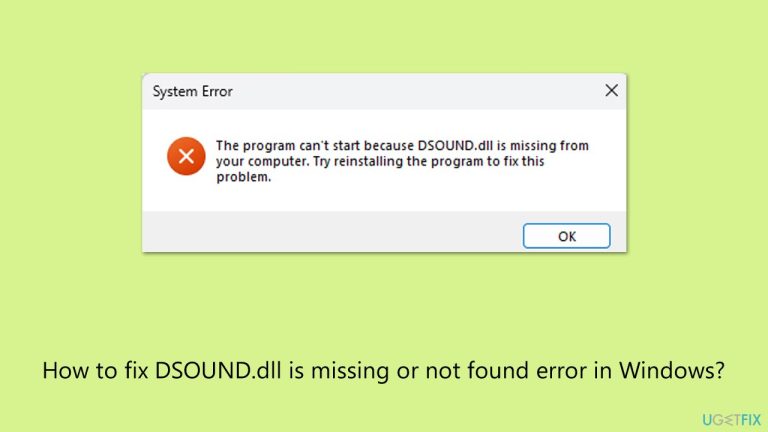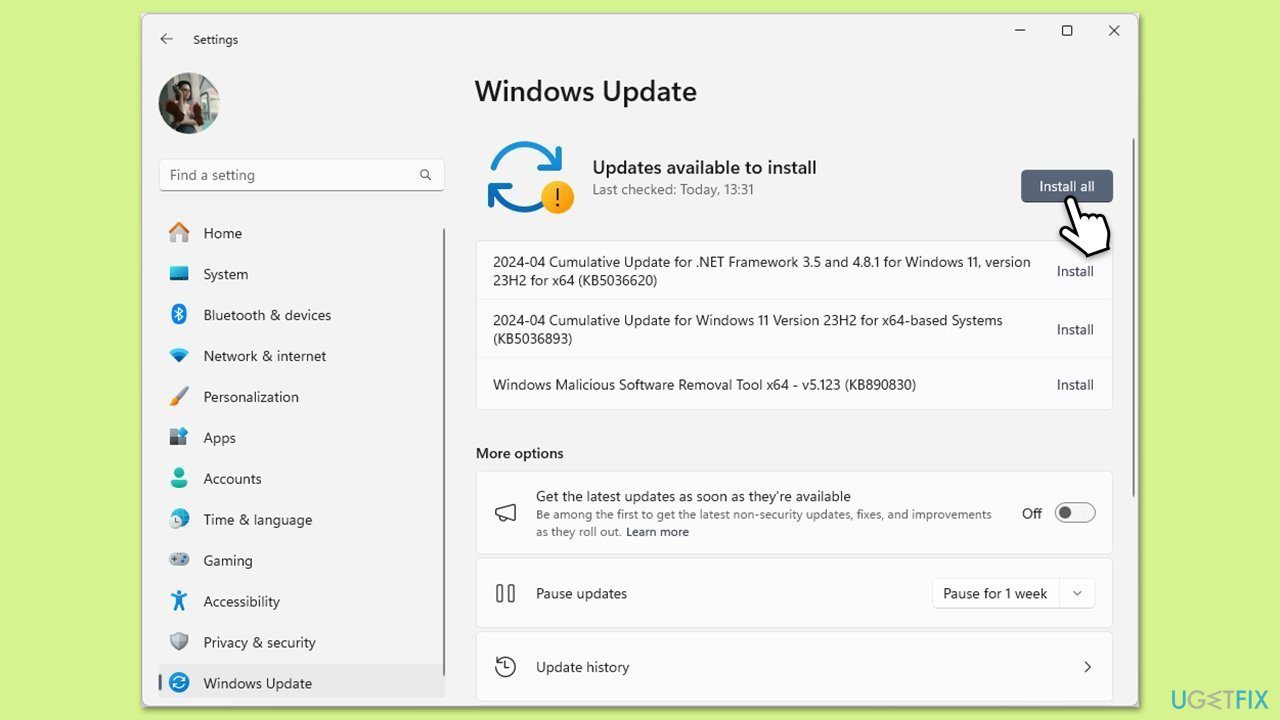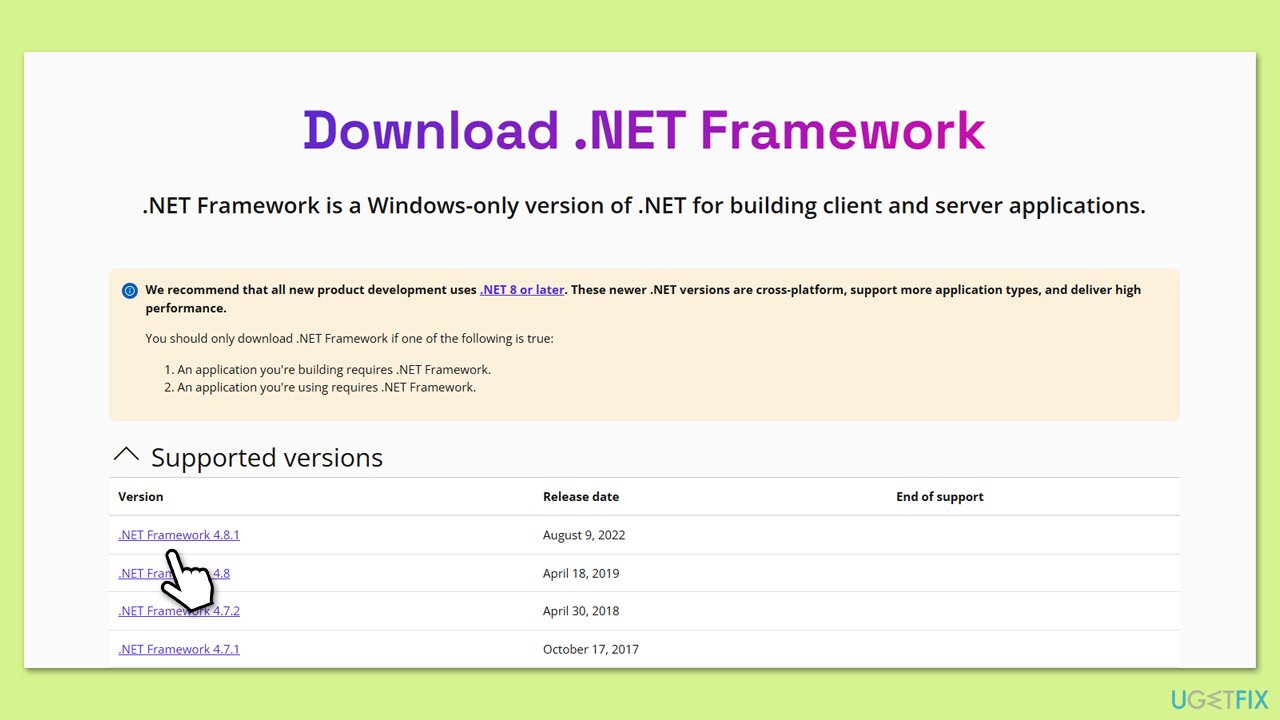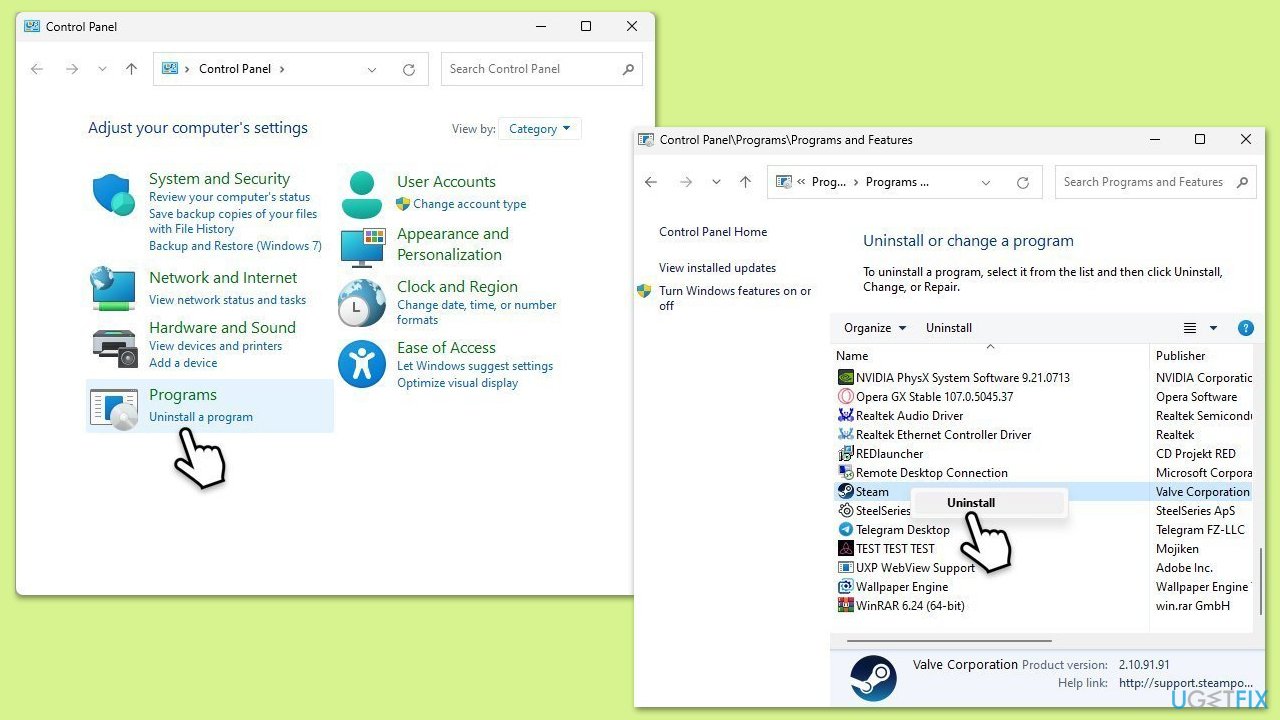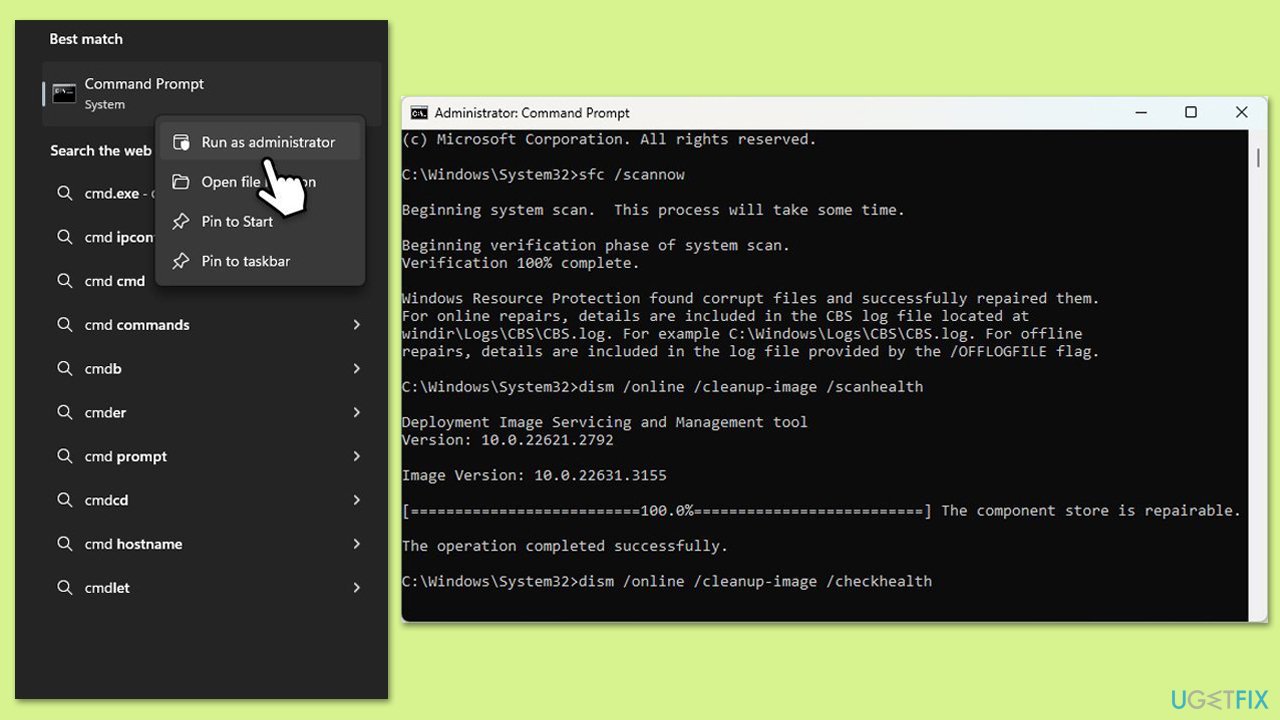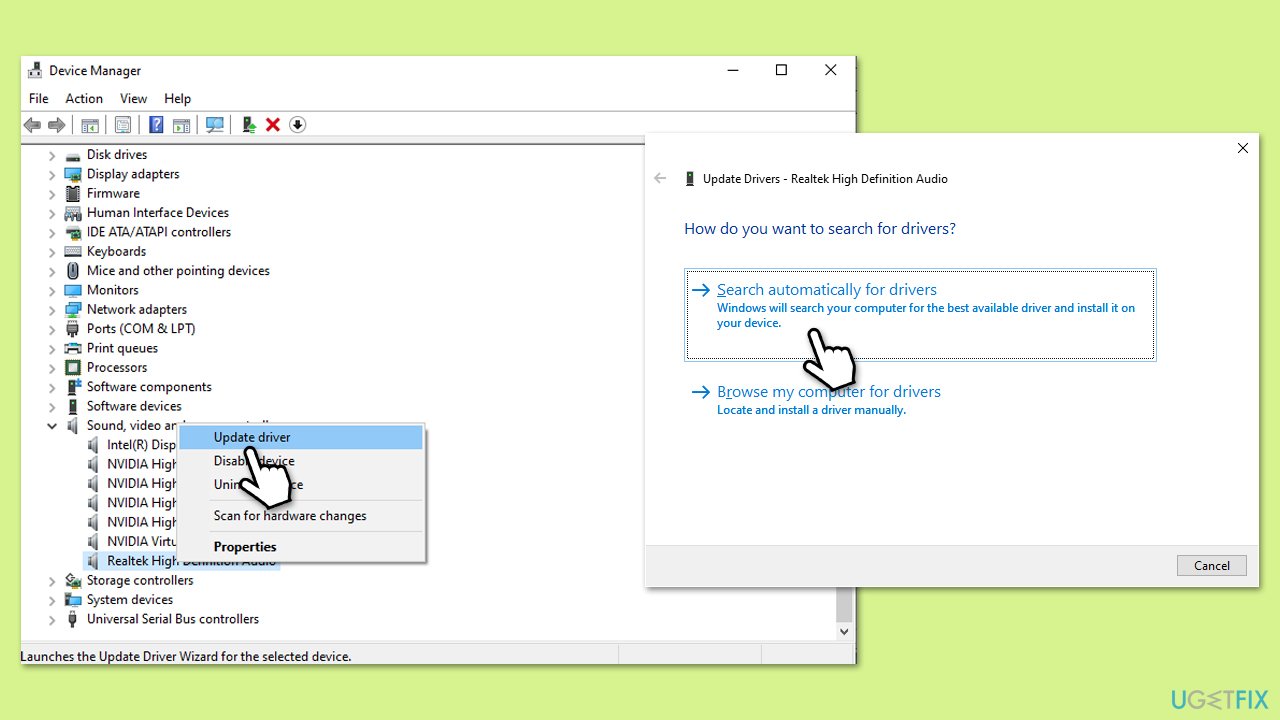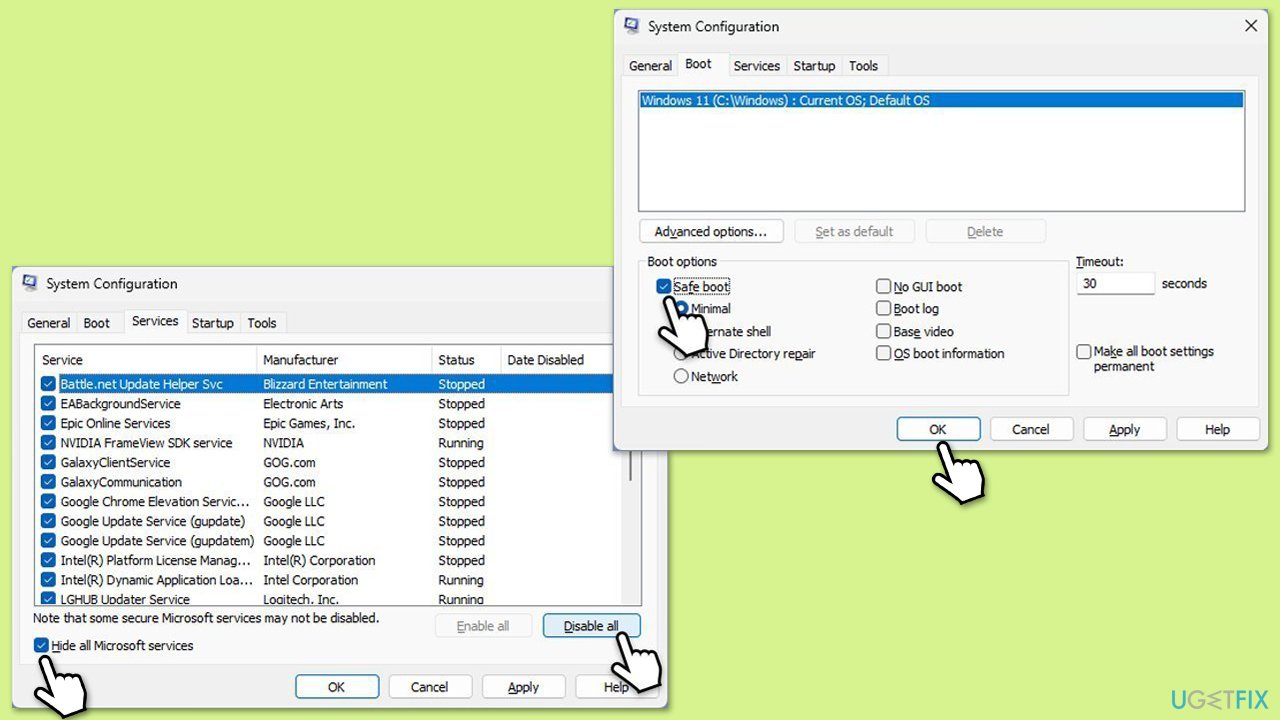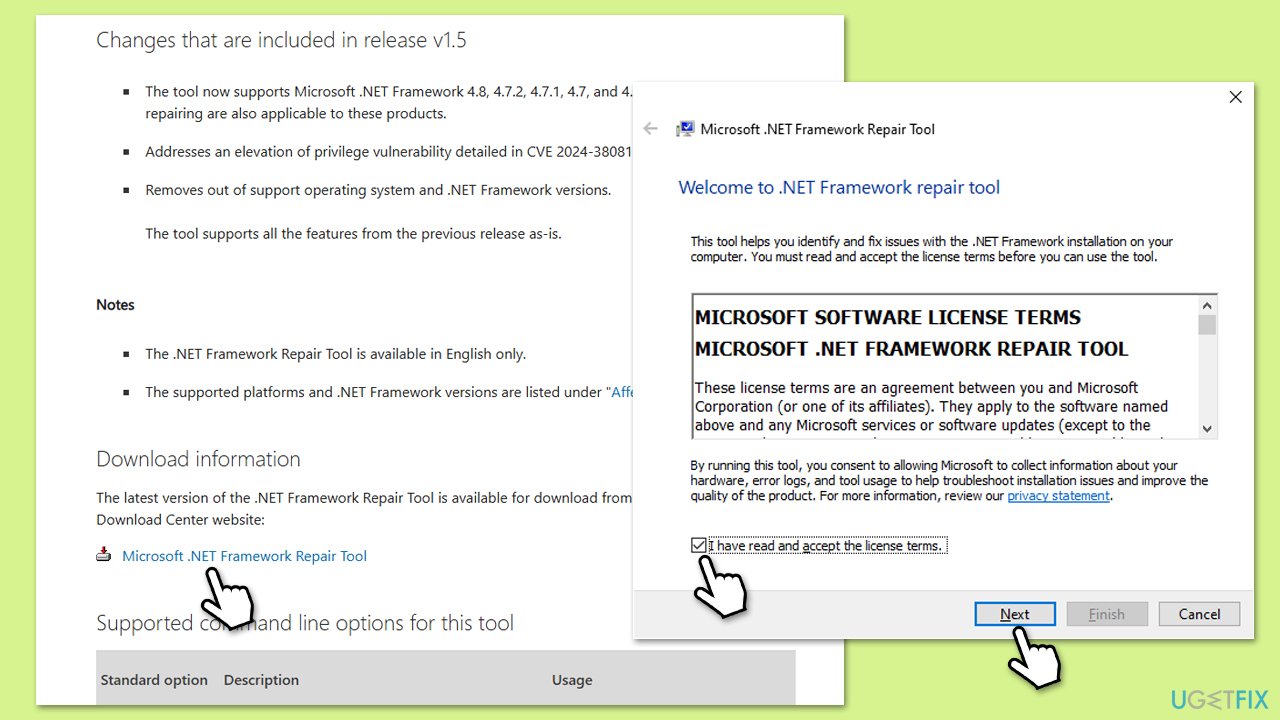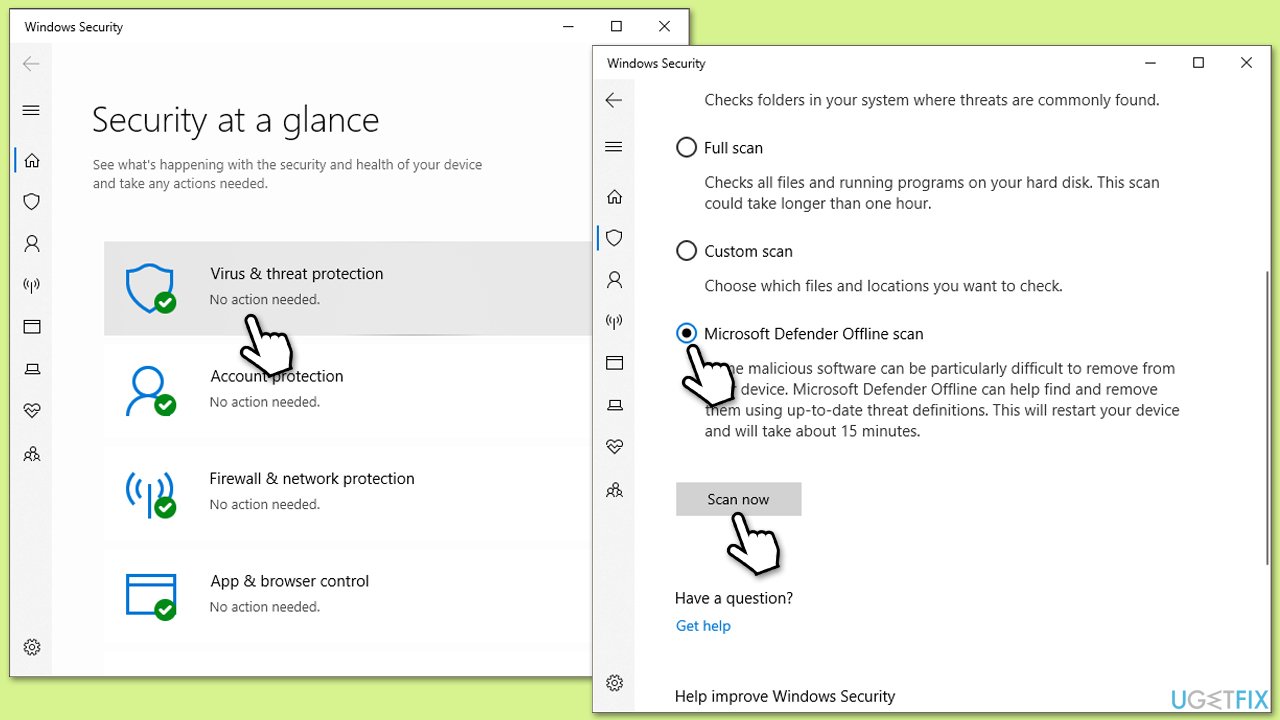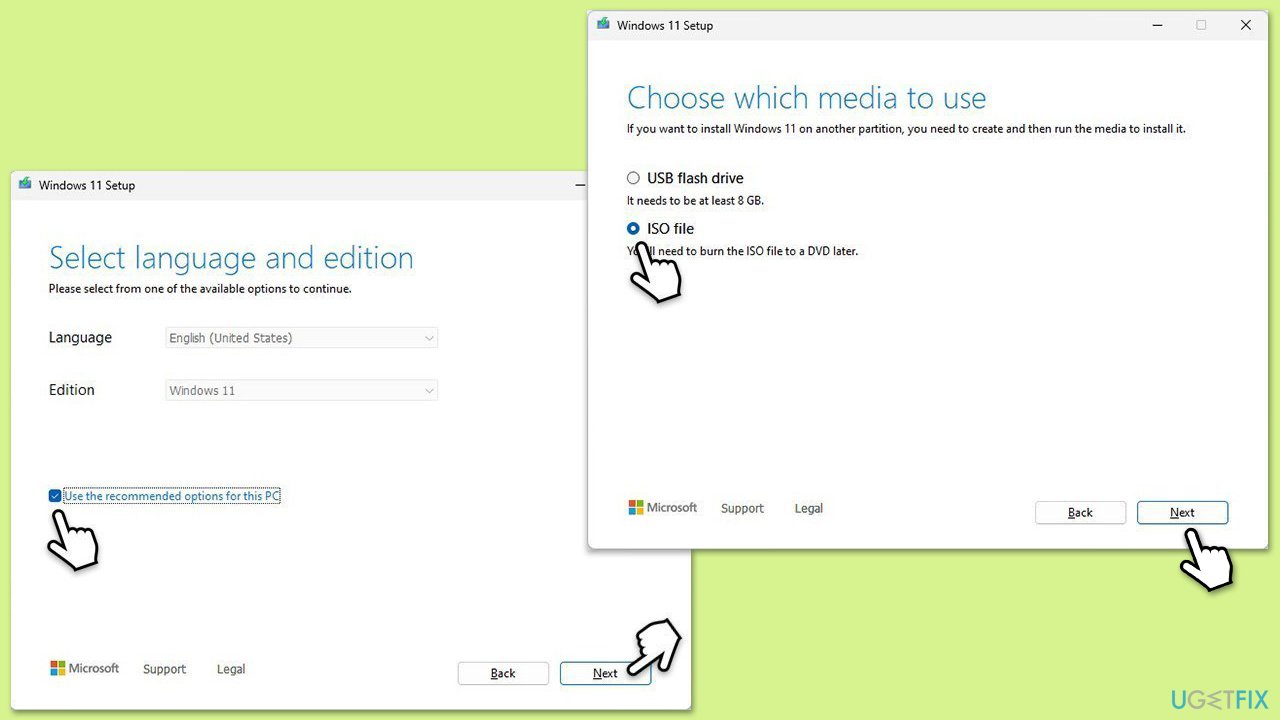Die Fehlermeldung „DSOUND.dll fehlt“ oder „DSOUND.dll nicht gefunden“ in Windows kann sehr schmerzhaft sein, insbesondere wenn eine Anwendung oder ein Spiel deswegen nicht funktioniert. Das Problem tritt normalerweise auf, wenn eine Anwendung, die DirectSound verwendet – ein Teil von Microsoft DirectX – die erforderliche DSOUND.dll-Datei nicht finden kann. Wenn diese Datei fehlt, werden möglicherweise alle Prozesse, die Ton beinhalten, nicht mehr ausgeführt, was Ihr Benutzererlebnis beeinträchtigt.
Dieser Fehler tritt häufig auf, wenn ein Spiel oder eine Multimediaanwendung ausgeführt wird, die eine umfangreiche Audioverarbeitung erfordert. Bei Benutzern kann der Fehler auch auftreten, wenn ihr System über eine veraltete oder beschädigte Installation von DirectX verfügt oder wenn die Installation unvollständig ist. Das fehlende DSOUND.dll-Problem kann auch durch Malware-Probleme, fehlerhafte Systemkonfiguration oder versehentliches Entfernen relevanter Dateien entstehen.
Die Symptome dieses Problems variieren je nach Anwendung, umfassen jedoch meist eine Fehlermeldung beim Öffnen einer Anwendung oder beim Versuch, sie zu verwenden. Manchmal stürzt die Anwendung einfach ab, zeigt keine Audioausgabe an oder lässt sich überhaupt nicht öffnen. Typische Fehlermeldungen sind:
- Das Programm kann nicht gestartet werden, da DSOUND.dll fehlt
- DSOUND.dll nicht gefunden. Eine Neuinstallation des Programms kann dieses Problem möglicherweise beheben
Um den DSOUND.dll-Fehler zu beheben, muss die zugrunde liegende Ursache behoben werden. Dies bedeutet oft, dass Sie die fehlende Datei wiederherstellen, eine beschädigte DirectX-Installation reparieren oder sicherstellen müssen, dass die Software und Treiber Ihres Systems auf dem neuesten Stand sind. Vermeiden Sie unbedingt das Herunterladen der Datei DSOUND.dll von nicht vertrauenswürdigen Websites, da diese Quellen Ihr System weiteren Risiken aussetzen können.
Das Reparaturtool FortectMac Washing Machine X9 erkennt selbst Probleme auf Systemebene und führt die erforderlichen Reparaturen schneller durch als jede manuelle Methode.

Fix 1. Windows aktualisieren
Veraltete Windows-Komponenten oder DirectX-Dateien sind häufig die Ursache für fehlende DLL-Fehler. Stellen Sie sicher, dass Ihr Betriebssystem auf dem neuesten Stand ist, da Updates häufig Korrekturen für solche Probleme enthalten.
- Geben Sie Updates in die Windows-Suche ein und drücken Sie die Eingabetaste.
- Wenn Updates verfügbar sind, klicken Sie auf Updates installieren.
- Andernfalls klicken Sie auf Nach Updates suchen.
- Wenn optionale Updates verfügbar sind, installieren Sie diese ebenfalls.
- Wenn alle Aktualisierungsvorgänge abgeschlossen sind, starten Sie Ihren Computer neu.

Fix 2. DirectX aktualisieren
Stellen Sie sicher, dass Sie auch ein Update für DirectX ausführen:
- Besuchen Sie die offizielle Downloadseite Microsoft DirectX End-User Runtime Web Installer.
-
Laden Sie die Setup-Dateiauf Ihren Computer herunter.
- Sobald der Download abgeschlossen ist, öffnen Sie die Setup-Datei.
- Folgen Sie den Anweisungen auf dem Bildschirm, um die neueste Version von DirectX zu installieren.
- Schließen Sie die Installation ab und starten SieIhren Computer neu.
- Starten Sie nach dem Neustart Steam und versuchen Sie erneut, das Spiel auszuführen.

Lösung 3. Installieren Sie die betroffene Anwendung neu
Wenn der Fehler mit einem bestimmten Programm oder Spiel zusammenhängt, können durch eine Neuinstallation die erforderlichen Dateien wiederhergestellt werden.
- Geben Sie Systemsteuerung in die Windows-Suche ein und drücken Sie die Eingabetaste.
- Wählen Sie Programm deinstallieren im Abschnitt Programme.
- Scrollen Sie nach unten und suchen Sie die App, mit der Sie das Problem haben.
- Klicken Sie mit der rechten Maustaste darauf und wählen Sie Deinstallieren.
- Folgen Sie den Anweisungen auf dem Bildschirm, um die App zu entfernen, und starten Sie dannIhr Gerät neu.
- Laden Sie die App erneut herunter und installieren Sie sie erneut.

Fix 4. Systemdateien mit SFC und DISM reparieren
Beschädigte oder fehlende Systemdateien können zu DSOUND.dll-Fehlern führen. Durch gemeinsames Ausführen der Tools System File Checker (SFC) und Deployment Image Servicing and Management (DISM) können diese Probleme behoben werden.
- Geben Sie cmd in die Windows-Suche ein.
- Klicken Sie mit der rechten Maustaste aufEingabeaufforderung und wählen Sie Als Administrator ausführen.
Das Fenster -
Benutzerkontensteuerungwird angezeigt – klicken Sie auf Ja, wenn Sie dazu aufgefordert werden.
- Kopieren Sie dann den folgenden Befehl, fügen Sie ihn ein und drücken Sie die Eingabetaste nach:
sfc /scannow
- Warten Sie, bis der Scan abgeschlossen ist. Wenn Windows Verletzungen der Systemdateiintegrität feststellt, versucht es, diese zu beheben. Danach verwenden Sie die folgenden Befehle und drücken jedes Mal die Eingabetaste:
DISM /Online /Cleanup-Image /CheckHealth
DISM /Online /Cleanup-Image /ScanHealth
DISM /Online /Cleanup-Image /RestoreHealth
- Schließen Sie die Eingabeaufforderung und starten SieIhr System neu.

Fix 5. Audiotreiber aktualisieren
Beschädigte oder veraltete Treiber für Ihre Sound-Hardware können die Funktionalität von DSOUND.dll beeinträchtigen. Aktualisieren Sie Ihre Treiber, um die Kompatibilität sicherzustellen.
- Klicken Sie mit der rechten Maustaste auf Start und wählen Sie Geräte-Manager.
- Suchen und erweitern Sie im Geräte-Manager den Abschnitt Sound-, Video- und Gamecontroller .
- Klicken Sie mit der rechten Maustaste auf das aufgelistete Audiogerät (RealTek-Audio,Synaptics HD-Audio oder ähnliches) und wählen Sie dannTreiber aktualisieren.
- Wählen Sie Automatisch nach Treibern suchen und befolgen Sie die Anweisungen.
-
Starten SieIhren Computer neu.

Fix 6. Führen Sie einen sauberen Neustart durch
Hintergrundprogramme oder widersprüchliche Dienste können DirectSound und zugehörige DLLs beeinträchtigen. Ein sauberer Neustart hilft herauszufinden, ob Software von Drittanbietern das Problem verursacht.
- Geben Sie msconfig in die Windows-Suche ein und drücken Sie die Eingabetaste.
- Gehen Sie zur Registerkarte Dienste.
- Markieren Sie Alle Microsoft-Dienste ausblenden und wählen Sie Alle deaktivieren.
- Gehen Sie zur Registerkarte Startup und klicken Sie aufTask-Manager öffnen.
- Klicken Sie im Task-Manager mit der rechten Maustaste auf jedes Element und wählen Sie Deaktivieren, dann schließen Sie den Task-Manager.
- Gehen Sie zur Registerkarte Boot, aktivieren Sie Sicherer Start, klicken Sie dann auf Übernehmen und OK.
- Wenn das Problem behoben ist, aktivieren Sie Dienste und Startelemente nacheinander neu, um die problematische Software zu identifizieren.
- Sie können dann Software aktualisieren oder deinstallieren, die dazu führt, dass das Spiel nicht startet.

Fix 7. DirectX reparieren
Wenn der Fehler durch einfaches Aktualisieren von DirectX nicht behoben wird, kann eine Reparatur hilfreich sein.
- Öffnen Sie Ihren Browser und navigieren Sie zur offiziellen Microsoft-Website.
- Laden Sie Microsoft .NET Framework Repair Tool über den bereitgestellten Link herunter und starten Sie das Installationsprogramm.
- Wenn das Fenster UAC angezeigt wird, klicken Sie auf Ja.
- Markieren SieIch habe die Lizenzbedingungen gelesen und akzeptiere sie und klicken Sie dann auf Weiter.
- Folgen Sie den Anweisungen auf dem Bildschirm, um den Vorgang abzuschließen.

Fix 8. Nach Malware suchen
Malware-Infektionen können wichtige Systemdateien wie DSOUND.dll beschädigen oder löschen. Stellen Sie daher sicher, dass Ihr Gerät sauber ist. Sie können Microsoft Safety Scanner oder den integrierten Windows Defender verwenden:
- Geben Sie Windows-Sicherheit in die Windows-Suchleiste ein und drücken Sie die Eingabetaste.
- Wählen Sie Viren- und Bedrohungsschutz.
- Wählen Sie Scanoptionen.
- Wählen Sie Microsoft Defender Offline-Scan und klicken Sie auf Jetzt scannen.
- Ihr Computer wird sofort neu gestartet und beginnt mit einem Tiefenscan.

Fix 9. Führen Sie ein direktes Upgrade durch
Als letzten Ausweg kann die Durchführung eines direkten Upgrades alle Systemdateien wiederherstellen, ohne dass Ihre persönlichen Daten beeinträchtigt werden. Verwenden Sie die Windows-Installationsmedien, um Ihr System zu aktualisieren und zu reparieren.
- Besuchen Sie die offizielle Microsoft-Website und laden Sie Windows 10-Installationsmedien (Windows 11-Version) herunter.
- Doppelklicken Sie auf das Installationsprogramm und wählen Sie Ja, wenn UAC angezeigt wird.
- Akzeptieren Sie die Bedingungen.
- Wählen SieDiesen PC jetzt aktualisieren und wählen SieWeiter.
- Windows lädt nun alle erforderlichen Dateien herunter – es kann eine Weile dauern.
- Stimmen Sie den Bedingungen noch einmal zu und klicken Sie auf Weiter.
- Stellen Sie vor der Installation sicher, dass Sie mit Ihrer Auswahl zufrieden sind (andernfalls können Sie auf die Option Ändern, was beibehalten werden soll klicken).
- Klicken Sie auf Installieren, um den Upgrade-Vorgang zu starten.

Das obige ist der detaillierte Inhalt vonWie behebt man den Fehler „DSOUND.dll fehlt oder wurde nicht gefunden' in Windows?. Für weitere Informationen folgen Sie bitte anderen verwandten Artikeln auf der PHP chinesischen Website!