 System-Tutorial
System-Tutorial
 MAC
MAC
 So wischen Sie, um die Zifferblätter der Apple Watch unter watchOS 10 oder 11 zu ändern
So wischen Sie, um die Zifferblätter der Apple Watch unter watchOS 10 oder 11 zu ändern
So wischen Sie, um die Zifferblätter der Apple Watch unter watchOS 10 oder 11 zu ändern

Eine der großartigen Funktionen der Apple Watch ist die Möglichkeit, verschiedene Zifferblätter zu verwenden. Manche Leute mögen eine Digitaluhr, andere mögen eine Analoguhr; Apple bietet Optionen für beides und mehr. Einige Apple Watch-Benutzer richten gerne mehrere Zifferblätter ein und wechseln je nach Aktivität. Beispielsweise könnten Sie ein Apple Watch-Zifferblatt für Sie einrichten, wenn Sie bei der Arbeit sind, und ein anderes, wenn Sie aktiv sind und Ihr Training und Ihre Aktivität verfolgen möchten.
Die Apple Watch hat es Ihnen schon immer ermöglicht, das Zifferblatt einfach zu wechseln, aber seit watchOS 10 hat Apple die Methode dafür geändert. Viele Benutzer waren verunsichert, dass sie ihr Zifferblatt nicht mehr wie zuvor schnell ändern konnten. Mit watchOS 10.2 hat Apple die ursprüngliche Methode zum Ändern von Zifferblättern zurückgebracht, sie ist jedoch hinter einer Einstellung verborgen.
So können Sie die Zifferblätter der Apple Watch unter watchOS 10 ändern.
Standardmethode zum Wechseln von Zifferblättern in watchOS
Die Standardmethode zum Wechseln der Apple Watch-Gesichter in watchOS ist wie folgt:
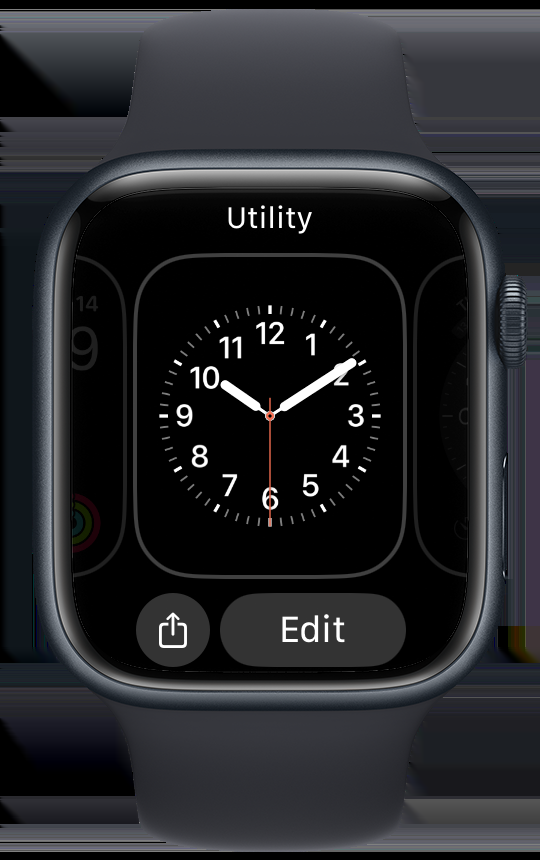
- Tippen Sie auf das Zifferblatt und halten Sie es gedrückt, bis Sie ein haptisches Feedback erhalten und eine Schaltfläche „Bearbeiten“ sehen.
- Nach links oder rechts wischen; Sie sehen alle Zifferblätter, die Sie in der Watch-App auf Ihrem iPhone eingerichtet haben.
- Drücken Sie einmal auf die digitale Krone (oder tippen Sie auf das neue Zifferblatt), um zum gewünschten Zifferblatt zu wechseln.
Neue Wischmethode zum Wechseln des Zifferblatts in watchOS 10 oder 11
Die optionale Möglichkeit zum Wechseln der Zifferblätter in watchOS 10.2 und höher (einschließlich watchOS 11) ist wie folgt:
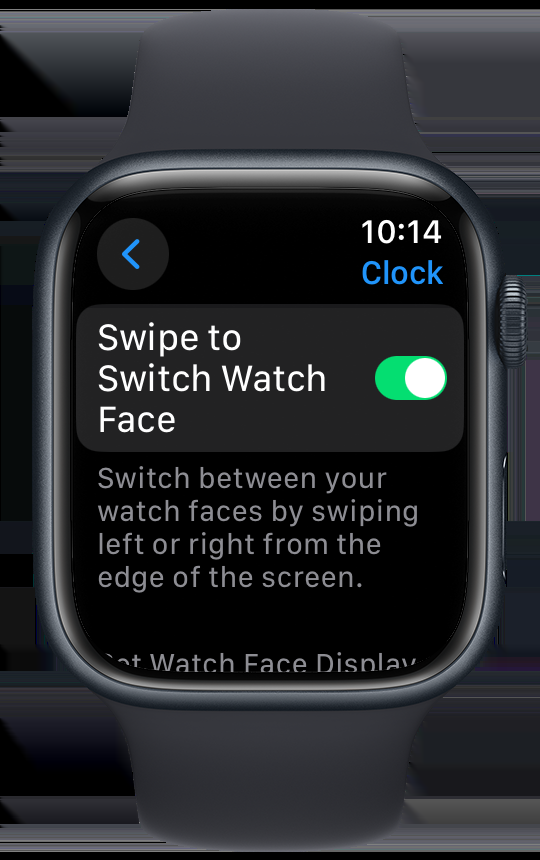
- Drücken Sie die digitale Krone und drehen Sie sie dann, bis Einstellungen angezeigt werden.
- Tippen Sie auf „Einstellungen“ und drehen Sie dann die digitale Krone, bis „Uhr“ angezeigt wird.
- Tippen Sie auf „Uhr“ und aktivieren Sie dann „Zum Wechseln des Zifferblatts wischen“.
- Drücken Sie die digitale Krone erneut, um zum aktiven Zifferblatt zurückzukehren.
- Sie können jetzt nach links oder rechts wischen, um zwischen Ihren Zifferblättern zu wechseln.
Sie können eine dieser beiden Methoden verwenden, um Zifferblätter in watchOS 10 oder höher zu ändern. Die zweite Methode ist viel schneller und eignet sich hervorragend, wenn Sie das Zifferblatt Ihrer Apple Watch häufig ändern möchten.
Das obige ist der detaillierte Inhalt vonSo wischen Sie, um die Zifferblätter der Apple Watch unter watchOS 10 oder 11 zu ändern. Für weitere Informationen folgen Sie bitte anderen verwandten Artikeln auf der PHP chinesischen Website!

Heiße KI -Werkzeuge

Undresser.AI Undress
KI-gestützte App zum Erstellen realistischer Aktfotos

AI Clothes Remover
Online-KI-Tool zum Entfernen von Kleidung aus Fotos.

Undress AI Tool
Ausziehbilder kostenlos

Clothoff.io
KI-Kleiderentferner

Video Face Swap
Tauschen Sie Gesichter in jedem Video mühelos mit unserem völlig kostenlosen KI-Gesichtstausch-Tool aus!

Heißer Artikel

Heiße Werkzeuge

Notepad++7.3.1
Einfach zu bedienender und kostenloser Code-Editor

SublimeText3 chinesische Version
Chinesische Version, sehr einfach zu bedienen

Senden Sie Studio 13.0.1
Leistungsstarke integrierte PHP-Entwicklungsumgebung

Dreamweaver CS6
Visuelle Webentwicklungstools

SublimeText3 Mac-Version
Codebearbeitungssoftware auf Gottesniveau (SublimeText3)

Heiße Themen
 1673
1673
 14
14
 1429
1429
 52
52
 1333
1333
 25
25
 1278
1278
 29
29
 1257
1257
 24
24
 So reduzieren Sie Windowsserver MAC -CPU -Nutzung
Apr 16, 2025 pm 12:07 PM
So reduzieren Sie Windowsserver MAC -CPU -Nutzung
Apr 16, 2025 pm 12:07 PM
MacOS Windowsserver: Verständnis der Verwendung und Lösungen mit hoher CPU Haben Sie festgestellt, dass Windowsserver erhebliche CPU -Ressourcen auf Ihrem Mac verbraucht? Dieser Prozess ist für die grafische Oberfläche Ihres Macs von entscheidender Bedeutung und macht alles, was Sie auf dem Bildschirm sehen. Hoch c
 Wie entfernt ich OneDrive vom Mac? Wie deinstalliere ich es auf Apple Laptop?
Apr 16, 2025 am 11:02 AM
Wie entfernt ich OneDrive vom Mac? Wie deinstalliere ich es auf Apple Laptop?
Apr 16, 2025 am 11:02 AM
OneDrive für Mac: Eine umfassende Deinstall -Anleitung OneDrive, der Cloud -Speicherdienst von Microsoft, bietet Online -Dateispeicher und Synchronisation über verschiedene Plattformen hinweg, einschließlich MAC. Möglicherweise müssen Sie es jedoch zur Speicheroptimierung entfernen, Inc.
 So löschen Sie Dateien auf dem Mac
Apr 15, 2025 am 10:22 AM
So löschen Sie Dateien auf dem Mac
Apr 15, 2025 am 10:22 AM
Verwalten von Mac -Speicher: Eine umfassende Anleitung zum Löschen von Dateien Die tägliche Mac -Nutzung umfasst das Installieren von Apps, das Erstellen von Dateien und das Herunterladen von Daten. Selbst High-End-MACs verfügen jedoch nur über eine begrenzte Speicherung. Dieser Leitfaden bietet verschiedene Methoden zum Löschen von Unneces
 So verwenden Sie Photoshop- und Photoshop -Alternativen
Apr 15, 2025 am 11:39 AM
So verwenden Sie Photoshop- und Photoshop -Alternativen
Apr 15, 2025 am 11:39 AM
Adobe Photoshop: Der Industriestandard und seine Alternativen Adobe Photoshop bleibt der Goldstandard für die Bearbeitung von Raster -Bild, die seit über drei Jahrzehnten die Wahl eines Profis. Sein Einfluss ist unbestreitbar und formt fast jeden nachfolgenden Bildeditor
 Wie man eine Festplatte auf dem Mac abpartitioniert
Apr 15, 2025 am 10:23 AM
Wie man eine Festplatte auf dem Mac abpartitioniert
Apr 15, 2025 am 10:23 AM
Es könnte sein, dass Sie Ihre Festplatte zuvor verteilt haben, aber die Partition nicht mehr benötigen und nicht mehr möchten, dass sie wertvolle Platz auf Ihrer Festplatte einnimmt. Es gibt einige Gründe, Partitionen zu entfernen. Vielleicht haben Sie Ihre Partition zu Che benutzt
 Das beste Snipping -Tool für Ihren Mac
Apr 16, 2025 am 11:57 AM
Das beste Snipping -Tool für Ihren Mac
Apr 16, 2025 am 11:57 AM
Screenshots sind überall, aber wir denken selten über ihre Kraft nach, zu zeigen, zu erklären und zu kommunizieren. Von der Berichterstattung von Software-Fehler bis hin zum Teilen schneller Heuchtigkeit oder lustiger Bilder bereichern Screenshots unsere täglichen Interaktionen. Während Windows -Benutzer auf die S verlassen
 So konvertieren Sie Video und Audio auf Mac: Ultimate Guide
Apr 16, 2025 am 11:39 AM
So konvertieren Sie Video und Audio auf Mac: Ultimate Guide
Apr 16, 2025 am 11:39 AM
Es gibt viele Formate von Audiodateien, die schillernd sind. Es ist umständlich zu verwalten, und es kann sehr frustrierend sein, wenn Sie versuchen, Audio zu spielen, aber Ihr Lieblingsspieler kann aufgrund des Dateityps keine bestimmte Datei abspielen. Das scheint hoffnungslos zu sein, aber keine Sorge! Normalerweise können Sie Audio- und Videodateien konvertieren, ohne Qualität zu verlieren. Hier führen wir Sie durch, wie Sie Video in MP3, MP4 in MP3 und viele andere nützliche Audio- und Videokonvertierungen konvertieren. Sie problemlos Video und Audio konvertieren Sparen Sie zeitliche Finden von Dateikonvertierungs -Tools mit professionellem Medienkonverter. Kostenlose Testversion sicher und zuverlässig! So konvertieren Sie Video in Audio Zum Beispiel ist das Konvertieren von Videos in Audio (z. B. MP4 in MP3) nicht nur ein Conversion -Video
 Was ist Corespotlightd auf Mac: Wie kann man durch diesen Prozess hohe CPU -Nutzung beheben?
Apr 17, 2025 am 11:37 AM
Was ist Corespotlightd auf Mac: Wie kann man durch diesen Prozess hohe CPU -Nutzung beheben?
Apr 17, 2025 am 11:37 AM
Detaillierte Erläuterung des Corespotlightd -Prozesses in MacOS und Lösungen für übermäßige CPU -Nutzung Corespotlightd ist ein wesentlicher Bestandteil der Spotlight -Suchfunktion, die mit MacOS -System geliefert wird. Es ermöglicht Entwicklern, den Spotlight-Index Daten hinzuzufügen, damit der Inhalt in Anwendungen von Drittanbietern auch in den Spotlight-Suchergebnissen angezeigt werden kann. Beispielsweise bevorzugen viele Mac-Benutzer es, E-Mail-Clients von Drittanbietern anstelle der enthaltenen Mail-App zu verwenden. Corespotlightd (auch als Core Spotlight bezeichnet) ermöglicht Spotlight, die E -Mail -Inhalte in diesen Anwendungen anzuzeigen, damit Sie ihn bei der Suche finden können.



