So rippen Sie DVDs oder Blu

Während Sie wahrscheinlich viele Ihrer Filme und Fernsehsendungen digital erhalten, verfügen Sie möglicherweise immer noch über eine Sammlung von DVDs und Blu-ray-Discs. Viele Filme sind nicht digital verfügbar und DVDs und Blu-rays enthalten oft spezielle Funktionen, die Sie vielleicht sehen möchten.
Sie können diese Discs sicherlich auf die übliche Weise mit einem DVD-Player ansehen, aber wäre es nicht toll, sie zu Ihrer persönlichen Videobibliothek hinzuzufügen, damit Sie sie mit Ihrem iPad oder iPhone synchronisieren und überall ansehen können? Das Rippen von DVDs und Blu-rays auf einem Mac ist einfach; Es dauert etwas länger als das Rippen von CDs, ist aber nicht viel schwieriger.
Mit Apple-Software ist das natürlich nicht möglich, da das Rippen von DVDs eine Grauzone des Urheberrechts darstellt. Laut Fair Use sollte es Ihnen möglich sein, sie für den persönlichen Gebrauch zu rippen. In einigen Ländern ist dies jedoch offensichtlich illegal. Ich werde mich hier nicht mit diesen Themen befassen. Wenn Sie wissen, dass es an Ihrem Wohnort legal ist, oder wenn Sie glauben, dass Sie das Recht haben, DVDs oder Blu-rays, die Sie besitzen, für den persönlichen Gebrauch oder zu Sicherungszwecken zu rippen, dann lesen Sie weiter, um herauszufinden, wie.
Software besorgen
Wenn ich im Rest dieses Artikels über das Rippen von DVDs spreche, meine ich entweder DVDs oder Blu-ray-Discs.
Wenn Sie DVDs rippen, rippen Sie das Rohvideo von der Disc und konvertieren es dann in die Größe und das Format, die Sie verwenden möchten. Eine DVD fasst etwa 4 GB oder 8 GB (je nachdem, ob es sich um eine Single-Layer-Disc oder eine Dual-Layer-Disc handelt) und eine Blu-ray etwa 25 GB bis über 100 GB. Sie könnten zwar das von der Disc gerippte Rohvideo zum Ansehen Ihres Films verwenden, aber es macht keinen Sinn, so viel Platz zu verschwenden. Wenn Sie das Video über Ihr Heimnetzwerk streamen, ist möglicherweise nicht genügend Bandbreite vorhanden.
Die Apps, die ich verwende, sind die folgenden:
- MakeMKV: MakeMKV ist für Mac und Windows verfügbar und kann DVD- oder Blu-ray-Discs in große MKV-Videodateien konvertieren. MakeMKV kann auch den Kopierschutz umgehen, sodass Sie kommerzielle Discs rippen können. Angeblich wird MakeMKV irgendwann etwas kosten, sobald die Beta-Phase beendet ist. Es befindet sich jedoch seit vielen Jahren in einem scheinbar ewigen Beta-Status, in dem Sie jeden Monat einen neuen kostenlosen Lizenzschlüssel erhalten können.
- HandBrake: Mit dieser kostenlosen App können Sie eine DVD oder MKV-Datei in eine viel kleinere, komprimierte digitale Videodatei konvertieren, die Sie dann Ihrer Heimvideobibliothek hinzufügen können. Es ist immens leistungsstark und bietet alle möglichen Optionen zum Rippen, Verwalten von Audiospuren, Anzeigen von Untertiteln und mehr. Sie können damit auch Videos aus den meisten Formaten in Apple-kompatible Dateien konvertieren. Handbrake kann den Kopierschutz nicht aufheben, aber wenn Sie bestimmte zusätzliche Software installieren, ist dies möglich. Google ist dein Freund.
- iFlicks: Diese 35-Dollar-App nimmt Ihre gerippten Videos und findet Metadaten für sie – Bildmaterial, Namen der Schauspieler, Beschreibungen, Veröffentlichungsdaten und mehr – fügt sie den Videos hinzu und fügt sie dann Ihrer TV-App-Bibliothek hinzu. Es kann auch Videos aus verschiedenen Formaten in Apple-kompatible Formate konvertieren.
- Plex ist ein Heimmedienserver, den Sie auf jedem Mac, PC oder NAS ausführen können. Sie können Ihre gerippten Videos zu seiner Bibliothek hinzufügen und sie dann auf Ihr Apple TV, iPad, iPhone, Smart TV oder ein anderes Gerät streamen. Für nahezu jedes Gerät gibt es eine Plex-App. Ein Vorteil von Plex besteht darin, dass Sie Ihre Bibliothek detaillierter organisieren können als mit der TV-App. Wenn Sie Plex verwenden, benötigen Sie keine iFlicks, da Plex Metadaten für Ihre Videos finden kann.
Besorgen Sie sich die Hardware
Macs werden nicht mehr mit optischen Laufwerken geliefert, daher müssen Sie eines kaufen, wenn Sie noch keins besitzen (es sei denn, Ihr Mac ist alt genug, um noch über ein Laufwerk zu verfügen). Nahezu jedes USB-DVD- oder Blu-ray-Laufwerk funktioniert. Du brauchst nichts Besonderes. Ich verwende den BDR-XD05 6x Slim Portable USB 3.0 BD/DVD/CD-Brenner von Pioneer. Ich habe das seit 2015 und es hat immer gut funktioniert. Es verfügt über eine eigene Stromversorgung und ist kompakt, sodass es nicht im Weg ist.
Mein DVD-Ripping-Workflow
Schritt 1: Zuerst rippe ich meine DVDs mit MakeMKV. Wenn Sie MakeMKV zum ersten Mal starten, müssen Sie einige Hürden überwinden, da es nicht mit einem Code signiert ist. Wenn Sie eine aktuelle Version von macOS verwenden, teilt Ihnen Ihr Mac mit, dass die App nicht geöffnet werden kann, da der Entwickler nicht überprüft werden kann. Klicken Sie auf „Abbrechen“, gehen Sie dann zu Ihrem Anwendungsordner, suchen Sie nach MakeMKV und klicken Sie mit der rechten Maustaste auf die App. Wählen Sie „Öffnen“ und es wird gestartet. Weitere Informationen finden Sie in diesem Apple-Supportdokument.
Irgendwann werden Sie von MakeMVK gefragt, ob Sie die App kaufen, eine Testversion starten oder sich registrieren möchten. Klicken Sie auf Registrieren und geben Sie den Lizenzcode ein, den Sie auf dieser Seite der MakeMKV-Website finden. Auf der Seite heißt es, dass „alle Funktionen von MakeMKV kostenlos sind, während sich das Programm in der Betaphase befindet“, und der Beitrag stammt aus dem Jahr 2010, sodass es wahrscheinlich ist, dass die App die Betaversion nie verlassen wird.
MakeMKV liest Ihre Disc und zeigt etwa Folgendes an:

Klicken Sie auf die Blu-ray- (oder DVD-)Disc-Grafik in der linken Mitte des Fensters, und MakeMKV liest die Disc und zeigt dann ihren Inhalt an:

Wie Sie oben sehen können, belaufen sich die Rohdaten für diesen Film – Ingmar Bergmans Through a Glass Darkly – auf etwa 25 GB. Die anderen aufgeführten Elemente sind Dinge wie Titelsequenzen und Sonderfunktionen. Es ist am einfachsten, einfach alles zu rippen. Wenn Sie jedoch einige Elemente ausschließen möchten, deaktivieren Sie sie. Wenn Sie auf das Dreiecksymbol neben einem der Titel klicken, können Sie alle Audiospuren oder Untertitel ausschließen, die Sie nicht möchten. Dies ist jedoch nicht unbedingt erforderlich. Wenn Sie die MKV-Dateien in Handbrake konvertieren, können Sie auswählen, was Sie behalten möchten.
Wählen Sie einen Ausgabeordner und klicken Sie dann auf das kleine Festplattensymbol oben links im Fenster (oder auf die gleiche Schaltfläche unter der Beschriftung „MKV erstellen“ in der oberen rechten Ecke des Fensters). MakeMKV beginnt mit dem Rippen Ihrer Disc.
Die Geschwindigkeit des Rips hängt von Ihrem Laufwerk, der Länge des Videos und einer Reihe anderer Faktoren ab. In diesem Fall beträgt die Geschwindigkeit des Rips im Screenshot unten das 2,9-fache, wurde jedoch im Laufe der Zeit immer schneller. Dies ist beim Rippen von Discs immer der Fall: Da ihre Drehzahl (Umdrehungen pro Minute) fest ist und sie an der Innenseite der Disc beginnen, werden sie schneller gerippt, je weiter sie nach außen gelangen, da in jeder Umdrehung der Disc mehr Daten enthalten sind . Am Ende des Rips hatte der Antrieb sein Maximum von 6x erreicht. Das Rippen dieses 90-minütigen Films dauerte etwas mehr als 20 Minuten. Machen Sie eine Tasse Tee, während Sie warten.

Wenn MakeMKV fertig ist, gehen Sie zu dem Speicherort, an dem die Datei gespeichert wurde.
Hinweis: MKV ist „ein Containerformat, das eine unbegrenzte Anzahl von Video-, Audio-, Bild- oder Untertitelspuren in einer Datei speichern kann“ (Wikipedia). Es handelt sich um einen offenen Standard, der sehr nützlich ist, da er diese verschiedenen Elemente einzeln enthält, sodass Sie auswählen können, was angezeigt oder gehört werden soll. Außerdem können Sie ganz einfach auswählen, was bei der Konvertierung der Dateien in Handbrake einbezogen werden soll.
Schritt 2: Handbrake starten. Wählen Sie Ihre MKV-Datei aus und wählen Sie Ihre Optionen. Es gibt viele davon, und Sie müssen sie nicht alle kennen, aber wenn Sie neugierig sind, schauen Sie sich die umfangreiche Hilfedatei von Handbrake an.
Wenn Sie auf „Voreinstellungen“ klicken, werden eine Reihe von Voreinstellungsoptionen angezeigt. Wählen Sie entsprechend der Auflösung Ihrer Disc: Es macht keinen Sinn, 1080p zu wählen, wenn es sich bei Ihrer Disc um eine DVD handelt. Die Profile im Abschnitt „Allgemein“ erstellen alle MP4-Dateien, die mit Apple-Software und -Hardware kompatibel sind. Wenn Sie diese Videos also zu Ihrer TV-App-Bibliothek hinzufügen möchten, wählen Sie eines davon aus. Andernfalls möchten Sie vielleicht ein MKV-Format wählen, wenn Sie etwas wie Plex verwenden.
Wählen Sie nicht die schnellsten Strecken, es sei denn, Sie haben es eilig. Die HQ-Presets sind am besten. Manchmal ändere ich den Ton und die Untertitel, wenn ich einen Film in einer Sprache kopiere, die ich nicht verstehe. Wenn Sie alles angepasst haben, klicken Sie auf Start, oder wenn Sie mehrere Dateien gleichzeitig rippen möchten – beispielsweise wenn Sie Handbrake über Nacht ausführen möchten – klicken Sie auf Zur Warteschlange hinzufügen.

Schritt 3: Wenn Sie mehrere Episoden einer Fernsehsendung oder eines Films und Bonusfunktionen rippen möchten, klicken Sie auf das Titelmenü und wählen Sie andere Titel aus. Klicken Sie jedes Mal, wenn Sie eines ausgewählt haben, auf Zur Warteschlange hinzufügen. Jeder Titel wird als separate Datei gerippt.
Schritt 4: Klicken Sie auf Start. Sie sollten feststellen, dass Ihr Mac sehr hart arbeitet; Der Lüfter erreicht möglicherweise schnell seine maximale Geschwindigkeit, da Handbrake alle Ihre CPU-Kerne nutzt. Abhängig vom Prozessor Ihres Mac kann das Konvertieren einer DVD eine ganze Weile dauern.
Für diesen Artikel habe ich eine Blu-ray-Disc von Ingmar Bergmans Through a Glass Darkly gerippt, die 90 Minuten lang ist. Die Konvertierung des Films auf einem M1 iMac dauerte etwa 35 Minuten, bei einem langsameren Mac konnte es jedoch deutlich länger dauern. Die Zeit hängt auch davon ab, ob Sie eine DVD oder eine Blu-ray rippen; Letzteres enthält viel mehr Daten. Handbrake zeigt seinen Fortschritt unten im Fenster an

Schritt 5: Wenn Handbrake mit dem Rippen fertig ist, haben Sie eine .m4v- oder eine .mp4-Datei. Sie können dies entweder direkt zu Ihrer TV-App-Bibliothek hinzufügen (siehe Schritt 6) oder mit iFlicks nach Metadaten suchen und es dann zu Ihrer Bibliothek hinzufügen.
Wenn Sie iFlicks haben, ziehen Sie die Datei in das Fenster von iFlicks. iFlicks beginnt mit der Suche nach Metadaten und Grafiken für Ihre Filme. Wenn iFlicks Metadaten gefunden hat, sieht das Fenster folgendermaßen aus:

Schritt 6: Klicken Sie auf Start, damit iFlicks die Datei verarbeitet. Es fügt die Metadaten hinzu und fügt dann, wenn Sie möchten, die Datei der Bibliothek der TV-App hinzu. Das dauert ein paar Minuten. Wenn Sie Dateien in anderen Formaten zu iFlicks hinzugefügt haben, konvertiert die App sie in .m4v-Dateien, fügt Metadaten hinzu und fügt sie dann der TV-App hinzu, wenn Sie dies wünschen.

Schritt 7: Wenn Sie iFlicks nicht verwenden, fügen Sie die Datei manuell zu Ihrer TV-App-Bibliothek hinzu. Starten Sie dazu die TV-App, klicken Sie auf die Registerkarte „Bibliothek“ und ziehen Sie die Datei. Wählen Sie die Datei in der TV-App aus, drücken Sie Befehl-I und klicken Sie auf die Registerkarte „Optionen“. Standardmäßig fügt die TV-App alle Videos als Heimvideos hinzu. Ändern Sie es hier je nach Art des Videos entweder in „Filme“, „Musikvideos“ oder „TV-Sendungen“. Ihre Wahl bestimmt, ob die Datei in Ihrer Film-, Musik- oder TV-Sendungsbibliothek gespeichert wird.

Wie Sie oben sehen können, gibt es beim Hinzufügen solcher Dateien zu Ihrer TV-Bibliothek keine Metadaten außer dem Titel, also dem Dateinamen. Klicken Sie auf die Registerkarte „Details“ und fügen Sie die gewünschten Metadaten hinzu: Schauspieler, Regisseur, Datum und finden Sie möglicherweise ein Cover-Artwork, indem Sie bei Google suchen. Wie Sie sehen, gibt es eine ganze Menge Arbeit, wenn Sie viele Filme rippen.
Wenn Sie Plex verwenden und die Datei zu Ihrer Plex-Bibliothek hinzufügen, sucht diese App nach Metadaten und Sie können diese Metadaten in der Plex-Oberfläche bearbeiten.
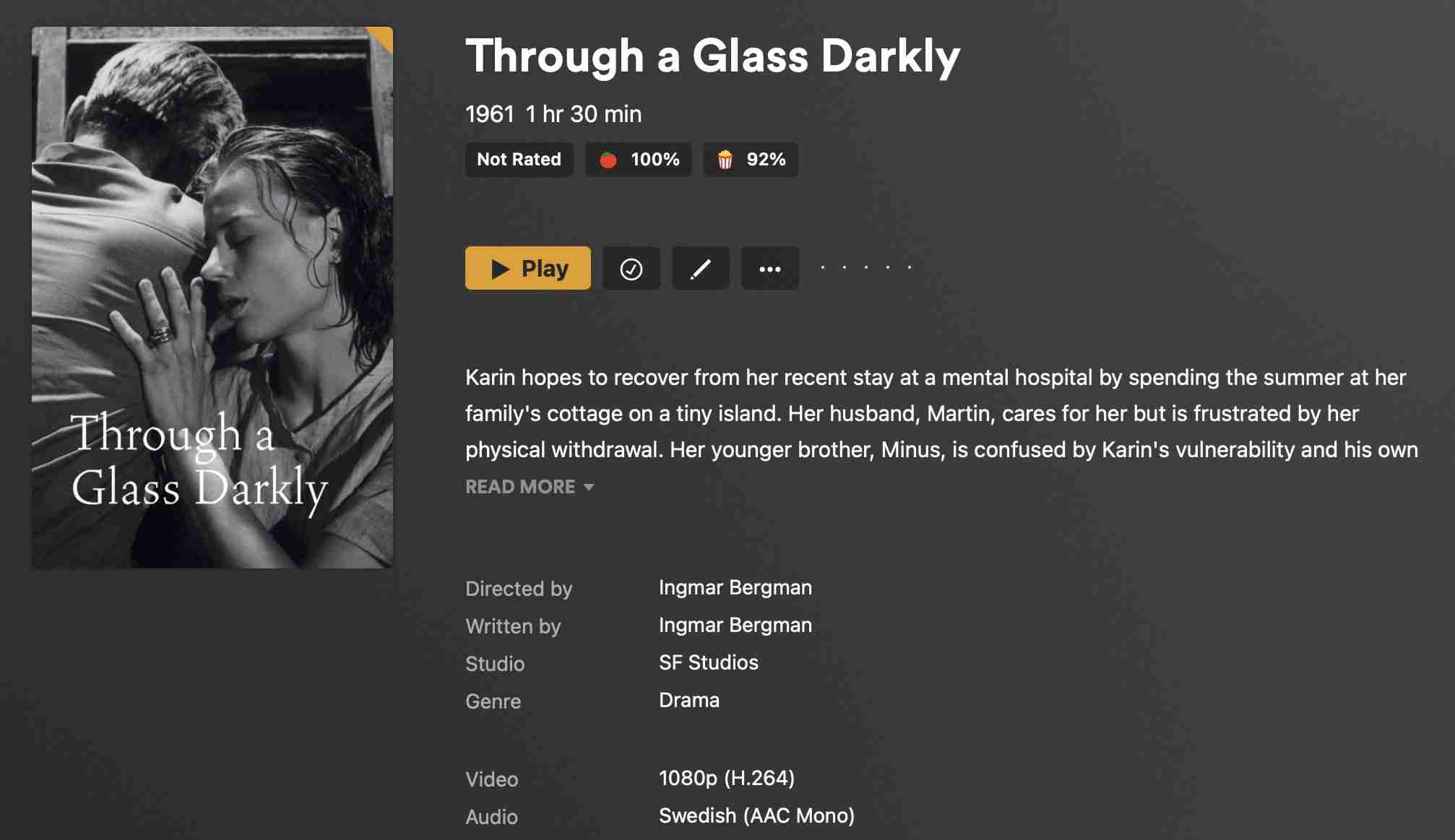
Alternative Ripping-Methode
Während das Rippen von Blu-rays oder DVDs im Allgemeinen nicht allzu lange dauert, dauert das Konvertieren schon. Abhängig von der CPU Ihres Mac kann dies genauso lange wie die Dauer des Videos oder sogar länger dauern. Wenn Sie den Prozess beschleunigen möchten, gibt es eine Möglichkeit, dies zu tun.
Handbrake basiert auf ffmpeg, einem Befehlszeilentool, das Sie auf Ihrem Mac installieren können. Sie können MKV-Dateien mit ffmpeg konvertieren, indem Sie einen Terminalbefehl ausführen, wenn Sie die Software auf Ihrem Mac installieren. Ich werde hier nicht näher darauf eingehen, aber dieser Artikel von Rob Griffiths erklärt den Vorgang und zeigt den Zeitunterschied, der zum Konvertieren einer MKV-Datei mit Handbrake oder über die Befehlszeile benötigt wird. Sie haben auch viele Optionen – wie Sie sie in Handbrake sehen – und sobald Sie entschieden haben, wie Sie Videos konvertieren möchten, speichern Sie den Befehl und führen Sie ihn im Terminal aus.
Als ich beispielsweise eine Reihe von Filmen von Ingmar Bergman rippte, habe ich den folgenden Befehl verwendet:
other-transcode --burn-subtitle 1 --crop auto
Dadurch werden die Untertitel eingebrannt und das Video automatisch zugeschnitten, sodass kein Letterboxing entsteht.
Fazit
Das Rippen von DVDs oder Blu-ray-Discs kann zeitaufwändig sein, aber mit dem von mir vorgeschlagenen Arbeitsablauf können Sie Ihre Discs rippen, bevor Sie sie tatsächlich konvertieren, was den Vorgang erheblich vereinfacht. Dies ist eine großartige Möglichkeit, Ihre Blu-ray- und DVD-Sammlung zu digitalisieren, sodass Sie einfacher auf Ihre Dateien zugreifen können. Und natürlich können Sie damit sogar etwas Platz in Ihrem Wohnzimmer schaffen.
Das obige ist der detaillierte Inhalt vonSo rippen Sie DVDs oder Blu. Für weitere Informationen folgen Sie bitte anderen verwandten Artikeln auf der PHP chinesischen Website!

Heiße KI -Werkzeuge

Undresser.AI Undress
KI-gestützte App zum Erstellen realistischer Aktfotos

AI Clothes Remover
Online-KI-Tool zum Entfernen von Kleidung aus Fotos.

Undress AI Tool
Ausziehbilder kostenlos

Clothoff.io
KI-Kleiderentferner

Video Face Swap
Tauschen Sie Gesichter in jedem Video mühelos mit unserem völlig kostenlosen KI-Gesichtstausch-Tool aus!

Heißer Artikel

Heiße Werkzeuge

Notepad++7.3.1
Einfach zu bedienender und kostenloser Code-Editor

SublimeText3 chinesische Version
Chinesische Version, sehr einfach zu bedienen

Senden Sie Studio 13.0.1
Leistungsstarke integrierte PHP-Entwicklungsumgebung

Dreamweaver CS6
Visuelle Webentwicklungstools

SublimeText3 Mac-Version
Codebearbeitungssoftware auf Gottesniveau (SublimeText3)

Heiße Themen
 1674
1674
 14
14
 1429
1429
 52
52
 1333
1333
 25
25
 1278
1278
 29
29
 1257
1257
 24
24
 So reduzieren Sie Windowsserver MAC -CPU -Nutzung
Apr 16, 2025 pm 12:07 PM
So reduzieren Sie Windowsserver MAC -CPU -Nutzung
Apr 16, 2025 pm 12:07 PM
MacOS Windowsserver: Verständnis der Verwendung und Lösungen mit hoher CPU Haben Sie festgestellt, dass Windowsserver erhebliche CPU -Ressourcen auf Ihrem Mac verbraucht? Dieser Prozess ist für die grafische Oberfläche Ihres Macs von entscheidender Bedeutung und macht alles, was Sie auf dem Bildschirm sehen. Hoch c
 Wie entfernt ich OneDrive vom Mac? Wie deinstalliere ich es auf Apple Laptop?
Apr 16, 2025 am 11:02 AM
Wie entfernt ich OneDrive vom Mac? Wie deinstalliere ich es auf Apple Laptop?
Apr 16, 2025 am 11:02 AM
OneDrive für Mac: Eine umfassende Deinstall -Anleitung OneDrive, der Cloud -Speicherdienst von Microsoft, bietet Online -Dateispeicher und Synchronisation über verschiedene Plattformen hinweg, einschließlich MAC. Möglicherweise müssen Sie es jedoch zur Speicheroptimierung entfernen, Inc.
 So löschen Sie Dateien auf dem Mac
Apr 15, 2025 am 10:22 AM
So löschen Sie Dateien auf dem Mac
Apr 15, 2025 am 10:22 AM
Verwalten von Mac -Speicher: Eine umfassende Anleitung zum Löschen von Dateien Die tägliche Mac -Nutzung umfasst das Installieren von Apps, das Erstellen von Dateien und das Herunterladen von Daten. Selbst High-End-MACs verfügen jedoch nur über eine begrenzte Speicherung. Dieser Leitfaden bietet verschiedene Methoden zum Löschen von Unneces
 So verwenden Sie Photoshop- und Photoshop -Alternativen
Apr 15, 2025 am 11:39 AM
So verwenden Sie Photoshop- und Photoshop -Alternativen
Apr 15, 2025 am 11:39 AM
Adobe Photoshop: Der Industriestandard und seine Alternativen Adobe Photoshop bleibt der Goldstandard für die Bearbeitung von Raster -Bild, die seit über drei Jahrzehnten die Wahl eines Profis. Sein Einfluss ist unbestreitbar und formt fast jeden nachfolgenden Bildeditor
 Wie man eine Festplatte auf dem Mac abpartitioniert
Apr 15, 2025 am 10:23 AM
Wie man eine Festplatte auf dem Mac abpartitioniert
Apr 15, 2025 am 10:23 AM
Es könnte sein, dass Sie Ihre Festplatte zuvor verteilt haben, aber die Partition nicht mehr benötigen und nicht mehr möchten, dass sie wertvolle Platz auf Ihrer Festplatte einnimmt. Es gibt einige Gründe, Partitionen zu entfernen. Vielleicht haben Sie Ihre Partition zu Che benutzt
 Das beste Snipping -Tool für Ihren Mac
Apr 16, 2025 am 11:57 AM
Das beste Snipping -Tool für Ihren Mac
Apr 16, 2025 am 11:57 AM
Screenshots sind überall, aber wir denken selten über ihre Kraft nach, zu zeigen, zu erklären und zu kommunizieren. Von der Berichterstattung von Software-Fehler bis hin zum Teilen schneller Heuchtigkeit oder lustiger Bilder bereichern Screenshots unsere täglichen Interaktionen. Während Windows -Benutzer auf die S verlassen
 Was ist Corespotlightd auf Mac: Wie kann man durch diesen Prozess hohe CPU -Nutzung beheben?
Apr 17, 2025 am 11:37 AM
Was ist Corespotlightd auf Mac: Wie kann man durch diesen Prozess hohe CPU -Nutzung beheben?
Apr 17, 2025 am 11:37 AM
Detaillierte Erläuterung des Corespotlightd -Prozesses in MacOS und Lösungen für übermäßige CPU -Nutzung Corespotlightd ist ein wesentlicher Bestandteil der Spotlight -Suchfunktion, die mit MacOS -System geliefert wird. Es ermöglicht Entwicklern, den Spotlight-Index Daten hinzuzufügen, damit der Inhalt in Anwendungen von Drittanbietern auch in den Spotlight-Suchergebnissen angezeigt werden kann. Beispielsweise bevorzugen viele Mac-Benutzer es, E-Mail-Clients von Drittanbietern anstelle der enthaltenen Mail-App zu verwenden. Corespotlightd (auch als Core Spotlight bezeichnet) ermöglicht Spotlight, die E -Mail -Inhalte in diesen Anwendungen anzuzeigen, damit Sie ihn bei der Suche finden können.
 So konvertieren Sie Video und Audio auf Mac: Ultimate Guide
Apr 16, 2025 am 11:39 AM
So konvertieren Sie Video und Audio auf Mac: Ultimate Guide
Apr 16, 2025 am 11:39 AM
Es gibt viele Formate von Audiodateien, die schillernd sind. Es ist umständlich zu verwalten, und es kann sehr frustrierend sein, wenn Sie versuchen, Audio zu spielen, aber Ihr Lieblingsspieler kann aufgrund des Dateityps keine bestimmte Datei abspielen. Das scheint hoffnungslos zu sein, aber keine Sorge! Normalerweise können Sie Audio- und Videodateien konvertieren, ohne Qualität zu verlieren. Hier führen wir Sie durch, wie Sie Video in MP3, MP4 in MP3 und viele andere nützliche Audio- und Videokonvertierungen konvertieren. Sie problemlos Video und Audio konvertieren Sparen Sie zeitliche Finden von Dateikonvertierungs -Tools mit professionellem Medienkonverter. Kostenlose Testversion sicher und zuverlässig! So konvertieren Sie Video in Audio Zum Beispiel ist das Konvertieren von Videos in Audio (z. B. MP4 in MP3) nicht nur ein Conversion -Video




