 System-Tutorial
System-Tutorial
 MAC
MAC
 Stage Manager bietet eine neue Möglichkeit, mit Windows in macOS Ventura und iPadOS 16 zu arbeiten
Stage Manager bietet eine neue Möglichkeit, mit Windows in macOS Ventura und iPadOS 16 zu arbeiten
Stage Manager bietet eine neue Möglichkeit, mit Windows in macOS Ventura und iPadOS 16 zu arbeiten

Während sich Computer seit den ersten Personalcomputern stark verändert haben, hat sich eines nicht geändert: die Art und Weise, wie wir mit Windows arbeiten. Auf dem Mac gelangten wir von der Möglichkeit, jeweils eine App zu verwenden, zu einer frühen Form des Multitasking (dem Multifinder mit System 5.0 im Jahr 1987) und schließlich 1999 mit Mac OS 8.6 zu echtem präventivem Multitasking.
Seitdem hat sich die Art und Weise, wie wir mit Fenstern arbeiten, nicht verändert. Sie können mehrere Fenster öffnen, sie auf dem Bildschirm anordnen, problemlos von einem zum anderen wechseln und sogar Fenster ausblenden, wenn Sie sie nicht sehen möchten.
Jetzt führt Apple mit macOS Ventura und iPadOS 16 den Stage Manager ein, die größte Änderung in der Art und Weise, wie wir mit Windows arbeiten seit Jahrzehnten. Hier erfahren Sie, wie Stage Manager funktioniert und warum Sie ihn möglicherweise verwenden möchten.
Was ist Stage Manager?
Stage Manager ist eine neue Möglichkeit für Apples Betriebssysteme, die Fenster der Apps, mit denen Sie arbeiten, zu verwalten und anzuzeigen. Anstatt Ebenen überlappender Fenster auf Ihrem Bildschirm zu haben, können Sie ein einzelnes App-Fenster sichtbar machen oder Fenstergruppen aus mehreren Apps erstellen, die angezeigt werden, wann Sie möchten.
Auf der einfachsten Ebene, wenn nur ein Fenster sichtbar ist, ähnelt Stage Manager dem Aktivieren eines App-Fensters und dem anschließenden Ausblenden aller anderen Fenster. (Sie können dies tun, indem Sie das Menü mit dem Namen der aktuellen App auswählen und dann „Andere ausblenden“ wählen oder indem Sie Befehl-Wahl-H drücken.) Dies ist eine gute Möglichkeit, sich auf eine einzelne App zu konzentrieren und sich nicht von anderen ablenken zu lassen Fenster im Hintergrund.
Stage Manager zeigt Ihnen auch Miniaturansichten anderer aktiver Apps auf der linken Seite Ihres Displays.

Sie können Apps wechseln, indem Sie die Tastenkombination „Befehl-Tab“ drücken und den Anwendungswechsler verwenden, indem Sie auf ein Symbol im Dock klicken oder indem Sie auf eine der Miniaturansichten auf der linken Seite Ihres Displays klicken. Wenn Sie dies tun, wird die App, auf die Sie klicken, erweitert, um sichtbar zu werden, und die letzte aktive App wird auf die linke Seite Ihres Bildschirms verschoben.
So aktivieren Sie Stage Manager
Um Stage Manager zu aktivieren, klicken Sie auf das Control Center-Symbol in der Menüleiste (im Screenshot unten ist es das Symbol direkt links neben dem Datum). Klicken Sie auf das Stage Manager-Symbol und Sie sehen dieses Dialogfeld:

Sie können Stage Manager ein- und ausschalten; Dies ist nützlich, da es Zeiten geben kann, in denen Sie in diesem Modus arbeiten möchten, und andere, in denen Sie dies nicht möchten. Sie können auch die zuletzt verwendeten Apps anzeigen oder ausblenden. Das sind die Miniaturansichten auf der linken Seite des Bildschirms. Wenn Sie aktuelle Apps ausblenden, werden diese Miniaturansichten angezeigt, wenn Sie den Cursor nach links auf dem Bildschirm bewegen.
Wenn Sie den Stage Manager häufig umschalten möchten, können Sie Ihrer Menüleiste ein zusätzliches Menü hinzufügen, das durch den roten Pfeil im Screenshot oben angezeigt wird. Gehen Sie zu Systemeinstellungen > Kontrollzentrum und wählen Sie dann „In Menüleiste anzeigen“.
Sie können Stage Manager auch in den Systemeinstellungen > aktivieren oder deaktivieren. Desktop & Dock im Abschnitt „Stage Manager“. Wenn Sie zu diesen Einstellungen gehen und auf „Anpassen“ klicken, können Sie auswählen, ob Sie den Strip – das sind die Symbole auf der linken Seite – anzeigen möchten und auch, ob Desktop-Elemente sichtbar sein sollen.

Stage Manager auf einem iPad verwenden

Stage Manager ist mit einigen Einschränkungen auch in iPadOS 16 verfügbar. Nur wenige iPads können Stage Manager verwenden: alle 11″ iPad Pro-Modelle, das 12,9″ iPad Pro der 3. Generation und höher sowie das iPad Air der 5. Generation und höher.
Um Stage Manager auf einem iPad zu aktivieren, wischen Sie von der oberen rechten Ecke Ihres iPad-Bildschirms nach unten und tippen Sie dann auf das Stage Manager-Symbol.
Wenn Stage Manager aktiviert ist, sieht es so aus:

Einstellungen für Stage Manager sind unter Einstellungen > verfügbar. Startbildschirm und Multitasking > Bühnenmanager.

Wie Sie sehen, können Sie das Dock ein- oder ausblenden und die neuesten Apps ein- oder ausblenden.
Unterschiede zwischen macOS und iPadOS Stage Manager
In den Screenshots oben werden Sie feststellen, dass es viele Ähnlichkeiten gibt. Es gibt jedoch einige Unterschiede.
Auf einem Mac zeigt Stage Manager je nach Größe des Displays bis zu sechs zuletzt verwendete Apps auf der linken Seite des Bildschirms an. Auf meinem 13 Zoll MacBook Air werden nur fünf angezeigt. Auf dem iPad werden nur vier angezeigt.
Auf einem Mac können Sie den Cursor jederzeit auf das Dock bewegen, unabhängig davon, ob es sichtbar ist oder nicht, und Sie können zum Finder wechseln, um eine beliebige Datei oder App zu öffnen. Auf dem iPad wischen Sie vom unteren Rand des Displays nach oben, um zum Hauptstartbildschirm zurückzukehren, wo Sie jede App öffnen können und wo Sie das Dock sehen, wenn Sie es bei der Arbeit im Stage Manager ausgeblendet hatten.
Eine der Funktionen von Stage Manager besteht darin, dass er sich jeweils auf eine einzelne App konzentriert (auf die Gruppierung von Apps gehe ich weiter unten ein). Dadurch wird die App mit viel Freiraum rundherum angezeigt. Sie können die Größe von Apps auf dem Mac wie gewohnt ändern – indem Sie von einer beliebigen Seite oder Ecke ziehen –, während Sie auf dem iPad von der unteren rechten Ecke ziehen müssen, um die Größe einer App zu ändern.
So erstellen Sie App-Gruppen im Stage Manager
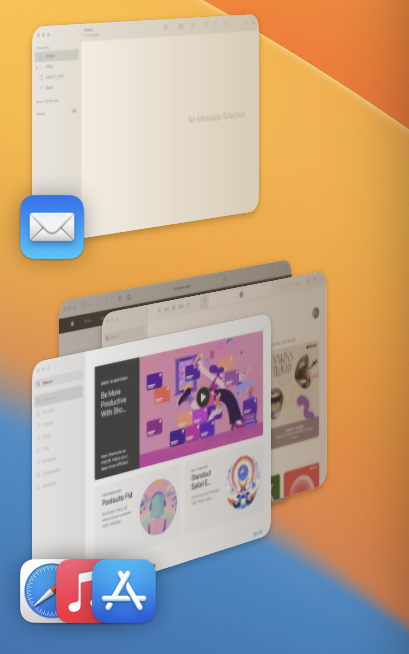
Um eine App-Gruppe auf einem Mac zu erstellen, ziehen Sie ein App-Symbol von der linken Seite des Bildschirms über ein Fenster. Ordnen Sie die beiden Fenster an und der Finder merkt sich dieses Layout. Wenn Sie eine andere App aktivieren, werden links mehrere Symbole angezeigt. Unabhängig davon, wie viele Apps Sie in einer Gruppe haben, werden nur drei Symbole für die Apps angezeigt, die Sie zuletzt verwendet haben. Ich weiß nicht, ob die Anzahl der Apps, die Sie einer App-Gruppe hinzufügen können, begrenzt ist. Nachdem ich ein Dutzend hinzugefügt hatte, hörte ich auf, es zu versuchen.
Sie können eine App aus einer App-Gruppe entfernen, indem Sie sie beenden; Wenn Sie die App neu starten, ist sie nicht mehr Teil der App-Gruppe. Oder wenn Sie auf die gelbe Schaltfläche oben links im App-Fenster klicken, verlässt die App die Gruppe und wird von selbst links angezeigt.
Auf dem iPad ist das …-Symbol oben in der Mitte des Fensters Ihr Kontrollzentrum für App-Gruppen. Wenn Sie darauf tippen, können Sie ein weiteres Fenster hinzufügen, um einer App-Gruppe eine weitere App hinzuzufügen. Sie können dazu auch eine App von der linken Seite in das vorderste Fenster ziehen. oder Sie können „Minimieren“ verwenden, wodurch ein Fenster aus einer App-Gruppe entfernt wird. oder Sie können das Fenster schließen.

Wie nützlich ist Stage Manager?
Ich freue mich besonders über die Verwendung von Stage Manager auf meinem Mac. Mir gefällt die Idee, mich mehr auf eine einzelne App zu konzentrieren oder Gruppen von zwei oder mehreren Apps einzurichten und alles andere beiseite zu legen.
Ich habe nicht vor, Stage Manager auf meinem iPad Pro zu verwenden. Aufgrund der Größe des Displays (ich habe ein 11-Zoll-Modell) sind die Fenster recht klein; Es wird viel Platz verschwendet. Stage Manager ist auf dem iPad nur dann sinnvoll, wenn Sie zwei oder mehr Fenster gleichzeitig nutzen möchten, aber Bildschirmgröße und Fenstergröße schränken die Praktikabilität ein. Allerdings hat Apple den Stage Manager auf dem iPad für den Anschluss an ein externes Display optimiert. Wenn Sie auf diese Weise auf Ihrem iPad arbeiten möchten, ist das größere Display sehr nützlich.
Stage Manager mag auf den ersten Blick seltsam erscheinen; Wir sind seit Jahrzehnten so daran gewöhnt, mit Fenstern zu arbeiten. Aber probieren Sie es aus, besonders auf einem Mac; Sie werden vielleicht feststellen, dass dies eine viel bessere Art ist, mit Apps zu arbeiten.
Das obige ist der detaillierte Inhalt vonStage Manager bietet eine neue Möglichkeit, mit Windows in macOS Ventura und iPadOS 16 zu arbeiten. Für weitere Informationen folgen Sie bitte anderen verwandten Artikeln auf der PHP chinesischen Website!

Heiße KI -Werkzeuge

Undresser.AI Undress
KI-gestützte App zum Erstellen realistischer Aktfotos

AI Clothes Remover
Online-KI-Tool zum Entfernen von Kleidung aus Fotos.

Undress AI Tool
Ausziehbilder kostenlos

Clothoff.io
KI-Kleiderentferner

Video Face Swap
Tauschen Sie Gesichter in jedem Video mühelos mit unserem völlig kostenlosen KI-Gesichtstausch-Tool aus!

Heißer Artikel

Heiße Werkzeuge

Notepad++7.3.1
Einfach zu bedienender und kostenloser Code-Editor

SublimeText3 chinesische Version
Chinesische Version, sehr einfach zu bedienen

Senden Sie Studio 13.0.1
Leistungsstarke integrierte PHP-Entwicklungsumgebung

Dreamweaver CS6
Visuelle Webentwicklungstools

SublimeText3 Mac-Version
Codebearbeitungssoftware auf Gottesniveau (SublimeText3)

Heiße Themen
 1664
1664
 14
14
 1423
1423
 52
52
 1317
1317
 25
25
 1268
1268
 29
29
 1248
1248
 24
24
 Beheben Sie Ihren Mac, der nach dem Update auf Sequoia langsam ausgeführt wird
Apr 14, 2025 am 09:30 AM
Beheben Sie Ihren Mac, der nach dem Update auf Sequoia langsam ausgeführt wird
Apr 14, 2025 am 09:30 AM
Läuft der Mac nach dem Upgrade auf die neuesten MacOS langsamer? Mach dir keine Sorgen, du bist nicht allein! Dieser Artikel wird meine Erfahrungen mit der Lösung langsamer Mac -Laufprobleme nach dem Upgrade auf MacOS Sequoia teilen. Nach dem Upgrade kann ich es kaum erwarten, neue Funktionen wie die Aufnahme und die Transkription von Sprachnoten und verbesserte Trail -Map -Planungsfunktionen zu erleben. Aber nach der Installation begann mein Mac langsam zu laufen. Ursachen und Lösungen für den langsamen Mac, der nach dem MacOS -Update ausgeführt wird Hier ist meine Zusammenfassung meiner Erfahrung. Ich hoffe, dass es Ihnen helfen kann, das Problem des langsamen MacOS -Sequoia -Updates zu lösen: Ursache des Problems Lösung Leistungsprobleme Mit Novabe
 So machen Sie ein Video in ein Live -Foto auf Mac und iPhone: Detaillierte Schritte
Apr 11, 2025 am 10:59 AM
So machen Sie ein Video in ein Live -Foto auf Mac und iPhone: Detaillierte Schritte
Apr 11, 2025 am 10:59 AM
In diesem Leitfaden wird erläutert, wie Sie zwischen Live -Fotos, Videos und GIFs auf iPhones und Macs konvertieren. Moderne iPhones zeichnen sich bei der Bildverarbeitung aus, aber das Management verschiedener Medienformate kann schwierig sein. Dieses Tutorial bietet Lösungen für verschiedene Conversions, AL
 So reduzieren Sie Windowsserver MAC -CPU -Nutzung
Apr 16, 2025 pm 12:07 PM
So reduzieren Sie Windowsserver MAC -CPU -Nutzung
Apr 16, 2025 pm 12:07 PM
MacOS Windowsserver: Verständnis der Verwendung und Lösungen mit hoher CPU Haben Sie festgestellt, dass Windowsserver erhebliche CPU -Ressourcen auf Ihrem Mac verbraucht? Dieser Prozess ist für die grafische Oberfläche Ihres Macs von entscheidender Bedeutung und macht alles, was Sie auf dem Bildschirm sehen. Hoch c
 Wie tippt man Hashtag auf Mac ein
Apr 13, 2025 am 09:43 AM
Wie tippt man Hashtag auf Mac ein
Apr 13, 2025 am 09:43 AM
Sie können das Internet heutzutage nicht wirklich nutzen, ohne auf das Hashtag -Symbol zu stoßen, das so aussieht - #. Von Twitter auf globaler Ebene populär gemacht, um gemeinsame Tweet -Themen zu definieren und später von Instagram und anderen Apps an c übernommen zu werden
 Wie verbinde ich Bluetooth -Kopfhörer mit MAC?
Apr 12, 2025 pm 12:38 PM
Wie verbinde ich Bluetooth -Kopfhörer mit MAC?
Apr 12, 2025 pm 12:38 PM
Von Anfang an bis vor ein paar Jahren trugen wir alle ein Paar Kabelkopfhörer und waren überzeugt, dass es einfach so ist, wie es für immer gemacht wird. Schließlich sind sie die einfachste Technologie: Schließen Sie sie einfach an, setzen Sie sie ein
 MAC Disk Utility: Wie repariert man mit Erste Hilfe? Wie kann man es wiederherstellen?
Apr 13, 2025 am 11:49 AM
MAC Disk Utility: Wie repariert man mit Erste Hilfe? Wie kann man es wiederherstellen?
Apr 13, 2025 am 11:49 AM
Möglicherweise müssen Sie Ihre MAC -Festplatte reparieren, wenn Ihr Computer nicht startet, Apps weiter frieren, bestimmte Dokumente nicht öffnen können oder die Leistung verlangsamt hat. Glücklicherweise enthält Apple ein praktisches Werkzeug, das Sie verwenden können
 So löschen Sie Dateien auf dem Mac
Apr 15, 2025 am 10:22 AM
So löschen Sie Dateien auf dem Mac
Apr 15, 2025 am 10:22 AM
Verwalten von Mac -Speicher: Eine umfassende Anleitung zum Löschen von Dateien Die tägliche Mac -Nutzung umfasst das Installieren von Apps, das Erstellen von Dateien und das Herunterladen von Daten. Selbst High-End-MACs verfügen jedoch nur über eine begrenzte Speicherung. Dieser Leitfaden bietet verschiedene Methoden zum Löschen von Unneces
 Funktioniert Google Chrome nicht auf Mac? Warum laden Websites nicht?
Apr 12, 2025 am 11:36 AM
Funktioniert Google Chrome nicht auf Mac? Warum laden Websites nicht?
Apr 12, 2025 am 11:36 AM
Mit einem Marktanteil von über 65,7%ist Google Chrome der größte Webbrowser der Welt. Sie können es verwenden, wenn Sie andere Betriebssysteme wie Windows und Android verwenden, aber viele Mac -Benutzer bevorzugen auch Chrome gegenüber Safari. MO



