 System-Tutorial
System-Tutorial
 MAC
MAC
 So greifen Sie über die Kontextmenüs von iPhone und iPad schnell auf App-Funktionen zu
So greifen Sie über die Kontextmenüs von iPhone und iPad schnell auf App-Funktionen zu
So greifen Sie über die Kontextmenüs von iPhone und iPad schnell auf App-Funktionen zu

Sie wissen vielleicht, dass Sie auf einem iPhone oder iPad auf einen leeren Bereich Ihres Startbildschirms tippen und ihn gedrückt halten können, um Apps neu anzuordnen oder zu löschen.
Aber wussten Sie, dass Sie auch Kontextmenüs erhalten können – ähnlich einem Rechtsklick-Menü unter macOS oder Windows –, wenn Sie App-Symbole gedrückt halten? Einige Apps bieten in diesen Menüs nur eine begrenzte Anzahl an Optionen; Die Grundlagen, die Teil von iOS und iPadOS sind, sind: Startbildschirm bearbeiten, Gesichts-ID erforderlich und App entfernen.

Nicht alle Apps ermöglichen es Ihnen, sie hinter Face ID oder Touch ID zu sperren. Tatsächlich bieten viele Apple-Apps diese Funktion nicht; Einige Beispiele sind Find My, Shortcuts, Calculator, Maps und Contacts. Einige Apps bieten jedoch viele zusätzliche Optionen aus diesen Kontextmenüs. Diese können Ihnen Fingertipps ersparen, indem Sie eine Funktion oder Option mit nur einem Tastendruck auslösen.
Hier sind einige Beispiele für nützliche Dinge, die Sie über Kontextmenüs auf Ihrem iPhone oder iPad tun können.
In diesem Artikel:
- So rufen Sie Kontextmenüs auf einem iPhone oder iPad auf
- Apple-Apps, die nützliche Funktionen in Kontextmenüs bieten
- Apps und Kontextmenüs von Drittanbietern
- Wie kann ich mehr erfahren?
So rufen Sie Kontextmenüs auf einem iPhone oder iPad auf
Kontextmenüs lassen sich ganz einfach anzeigen: Halten Sie einfach ein App-Symbol gedrückt. Jede App zeigt ein Kontextmenü an, wobei mindestens das im Screenshot oben gezeigte Minimum vorhanden ist, aber viele bieten Zugriff auf wichtige Funktionen.
Wenn Sie ein App-Symbol gedrückt halten, bleibt das Kontextmenü sichtbar, bis Sie darauf tippen, auf eine andere Stelle tippen oder bis Ihr Telefon gesperrt wird oder Sie die Ein-/Aus-Taste drücken, um es zu sperren.
Hier ist ein Beispiel; der Safari-Webbrowser. Im Kontextmenü können Sie auf tippen, um Ihre Leseliste oder Lesezeichen anzuzeigen oder einen neuen Tab oder privaten Tab zu erstellen.

Beachten Sie, dass Sie diese Kontextmenüs aufrufen können, indem Sie Apps auf einem Startbildschirm oder in Ihrer App-Bibliothek gedrückt halten, jedoch nicht in der Listenansicht in der App-Bibliothek.

Sie können Widgets jedoch nicht gedrückt halten, um dieses Kontextmenü aufzurufen. Widgets bieten nur Optionen zum Bearbeiten des Widgets, zum Bearbeiten des Startbildschirms oder zum Löschen des Widgets. Bei einigen Widgets können Sie die Größe des Widgets über dieses Menü ändern, aber nicht bei allen.
Apple-Apps, die nützliche Funktionen in Kontextmenüs bieten
App Store
Wenn Sie nach Updates für Apps suchen möchten, können Sie die App Store-App öffnen, auf Ihren Avatar tippen und dann werden verfügbare Updates angezeigt. Es geht viel schneller, die App Store-App gedrückt zu halten und „Updates“ auszuwählen. Sie können auch schnell zu Ihrer Einkaufsliste gehen, Geschenkkarten einlösen und den App Store durchsuchen.

Karten
Mit der Karten-App können Sie mit einem Tastendruck Ihren aktuellen Standort markieren, Ihren Standort an jemand anderen senden und in der Nähe suchen. Oben im Kontextmenü können Sie die App auch in eines von drei unterschiedlich großen Widgets konvertieren.

Kamera
Über das Menü der Kamera-App können Sie die App öffnen und so einstellen, dass sie ein Selfie, ein Video, ein Porträt oder ein Porträt-Selfie aufnimmt. So sparen Sie Zeit bei der Auswahl dieser Optionen auf der App-Oberfläche.
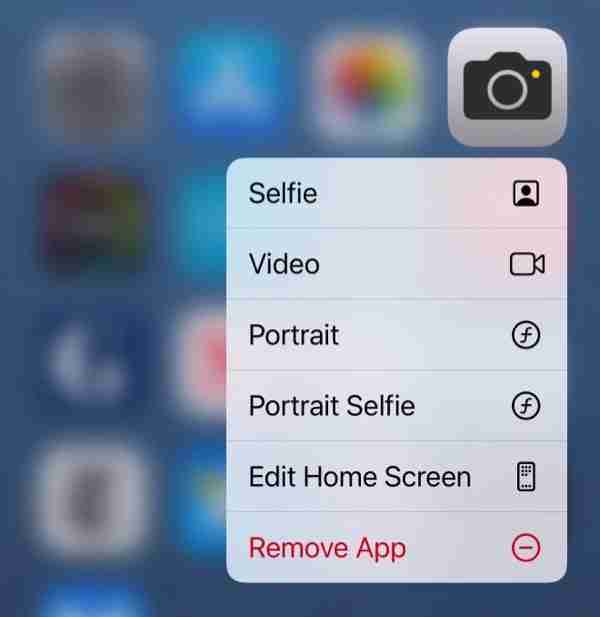
Rechner
Die Rechner-App verfügt neben den Standardeinstellungen nur über eine Option, die jedoch sehr nützlich sein kann: Sie können das letzte Ergebnis einer Berechnung kopieren. Dies ist hilfreich, wenn Sie eine Berechnung durchgeführt und dann zu einer anderen App gewechselt haben, aber das Ergebnis Ihrer Berechnung benötigen.

Passwörter
Mit der Passwörter-App können Sie schnell ein neues Passwort erstellen, die App durchsuchen oder alle Bestätigungscodes für die Zwei-Faktor-Authentifizierung anzeigen, die Sie in der App gespeichert haben. Dies kann Ihnen viel Zeit sparen, wenn Sie sich auf einem anderen Gerät bei einer Website oder einem Dienst anmelden und einen Code benötigen.

Dateien
Mit der Dateien-App können Sie Dokumente mit Ihrer iPhone- oder iPad-Kamera scannen, nach Dateien suchen, zu iCloud Drive wechseln oder Dateien auf Ihrem Gerät anzeigen.

Apps und Kontextmenüs von Drittanbietern
Viele Apps von Drittanbietern bieten mehr Kontextmenüoptionen als die integrierten Apps von Apple. Hier ein paar Beispiele.
Ich verwende BusyCal als meine Kalender-App. Es ermöglicht mir, über das Kontextmenü Ereignisse, Aufgaben oder Tagebücher zu erstellen, mit mehr Optionen als die Kalender-App von Apple.

Die Halide-Kamera-App bietet außerdem viel mehr Optionen als die iOS-Kalender-App und bietet auch Widget-Optionen.

Der RSS-Reader NetNewsWire bietet Optionen zum Hinzufügen eines neuen Feeds, zur Suche oder zum Aufrufen des ersten ungelesenen Artikels.

Wie Sie sehen, gibt es zwischen den Apps große Unterschiede in den Funktionen. Viele Apple-Apps bieten nicht mehr als die grundlegenden Optionen in Kontextmenüs, und die Menüs einiger Drittanbieter-Apps sind voll von Optionen. Überprüfen Sie die Apps, die Sie häufig verwenden, und Sie werden möglicherweise feststellen, dass diese Menüs Ihnen viel Zeit sparen können.
Das obige ist der detaillierte Inhalt vonSo greifen Sie über die Kontextmenüs von iPhone und iPad schnell auf App-Funktionen zu. Für weitere Informationen folgen Sie bitte anderen verwandten Artikeln auf der PHP chinesischen Website!

Heiße KI -Werkzeuge

Undresser.AI Undress
KI-gestützte App zum Erstellen realistischer Aktfotos

AI Clothes Remover
Online-KI-Tool zum Entfernen von Kleidung aus Fotos.

Undress AI Tool
Ausziehbilder kostenlos

Clothoff.io
KI-Kleiderentferner

Video Face Swap
Tauschen Sie Gesichter in jedem Video mühelos mit unserem völlig kostenlosen KI-Gesichtstausch-Tool aus!

Heißer Artikel

Heiße Werkzeuge

Notepad++7.3.1
Einfach zu bedienender und kostenloser Code-Editor

SublimeText3 chinesische Version
Chinesische Version, sehr einfach zu bedienen

Senden Sie Studio 13.0.1
Leistungsstarke integrierte PHP-Entwicklungsumgebung

Dreamweaver CS6
Visuelle Webentwicklungstools

SublimeText3 Mac-Version
Codebearbeitungssoftware auf Gottesniveau (SublimeText3)

Heiße Themen
 Spotify on Apple Watch: So verwenden Sie es im Jahr 2025
Apr 04, 2025 am 09:55 AM
Spotify on Apple Watch: So verwenden Sie es im Jahr 2025
Apr 04, 2025 am 09:55 AM
Mit der Unterstützung des miteinander verbundenen Ökosystems von Apple Devices ist das Verwalten und Synchronisieren Ihrer Apple -Geräte zu einem Kinderspiel geworden. MAC mit Apple Watch freischalten? Einfach! (Wenn Sie diese Entsperrmethode noch nicht festgelegt haben, sollten Sie es wirklich versuchen, es ist sehr zeitsparend.) Können Sie mit Apple Watch ohne iPhone bezahlen? Apple kann es leicht damit umgehen! Heute konzentrieren wir uns darauf, wie Sie die Spotify -Playlist auf eine Apple Watch und das Spielen ohne iPhone herunterladen können. Spoiler: Das ist möglich. So verwenden Sie Spotify auf Apple Watch: Ein kurzer Überblick Lassen Sie uns direkt in die Schlüsselprobleme und ihre Lösungen eintauchen. Wenn Ihnen diese Form hilft, wäre das großartig! Wenn du
 Beheben Sie Ihren Mac, der nach dem Update auf Sequoia langsam ausgeführt wird
Apr 14, 2025 am 09:30 AM
Beheben Sie Ihren Mac, der nach dem Update auf Sequoia langsam ausgeführt wird
Apr 14, 2025 am 09:30 AM
Läuft der Mac nach dem Upgrade auf die neuesten MacOS langsamer? Mach dir keine Sorgen, du bist nicht allein! Dieser Artikel wird meine Erfahrungen mit der Lösung langsamer Mac -Laufprobleme nach dem Upgrade auf MacOS Sequoia teilen. Nach dem Upgrade kann ich es kaum erwarten, neue Funktionen wie die Aufnahme und die Transkription von Sprachnoten und verbesserte Trail -Map -Planungsfunktionen zu erleben. Aber nach der Installation begann mein Mac langsam zu laufen. Ursachen und Lösungen für den langsamen Mac, der nach dem MacOS -Update ausgeführt wird Hier ist meine Zusammenfassung meiner Erfahrung. Ich hoffe, dass es Ihnen helfen kann, das Problem des langsamen MacOS -Sequoia -Updates zu lösen: Ursache des Problems Lösung Leistungsprobleme Mit Novabe
 So werden Fehler 'Ihr Bildschirm wird beobachtet' -Fehler los
Apr 05, 2025 am 10:19 AM
So werden Fehler 'Ihr Bildschirm wird beobachtet' -Fehler los
Apr 05, 2025 am 10:19 AM
Wenn Sie die Nachricht "Ihr Bildschirm überwacht" sehen, ist das erste, was Sie denken, jemand, der sich in Ihren Computer hackt. Aber das ist nicht immer der Fall. Versuchen wir herauszufinden, ob es Probleme gibt, über die Sie sich Sorgen machen müssen. Schützen Sie Ihren Mac Mit SETAPP müssen Sie sich keine Sorgen machen, ein Tool zum Schutz Ihres Computers zu wählen. Sie können schnell Ihre eigene Suite an Datenschutz- und Sicherheitssoftware auf SETAPP bilden. Kostenloser Testsicherheitstest Was bedeutet "Ihr Bildschirm wird überwacht"? Es gibt viele Gründe, warum es eine Mac -Sperrbildschirmmeldung gibt, die mit „Ihr Bildschirm überwacht wird“ angezeigt wird. Sie teilen den Bildschirm mit anderen Sie nehmen den Bildschirm auf Sie verwenden Airplay Sie verwenden einige Apps, die versuchen, auf Ihren Bildschirm zuzugreifen Ihr Computer ist mit dem Bösen infiziert
 So reduzieren Sie Windowsserver MAC -CPU -Nutzung
Apr 16, 2025 pm 12:07 PM
So reduzieren Sie Windowsserver MAC -CPU -Nutzung
Apr 16, 2025 pm 12:07 PM
MacOS Windowsserver: Verständnis der Verwendung und Lösungen mit hoher CPU Haben Sie festgestellt, dass Windowsserver erhebliche CPU -Ressourcen auf Ihrem Mac verbraucht? Dieser Prozess ist für die grafische Oberfläche Ihres Macs von entscheidender Bedeutung und macht alles, was Sie auf dem Bildschirm sehen. Hoch c
 So machen Sie ein Video in ein Live -Foto auf Mac und iPhone: Detaillierte Schritte
Apr 11, 2025 am 10:59 AM
So machen Sie ein Video in ein Live -Foto auf Mac und iPhone: Detaillierte Schritte
Apr 11, 2025 am 10:59 AM
In diesem Leitfaden wird erläutert, wie Sie zwischen Live -Fotos, Videos und GIFs auf iPhones und Macs konvertieren. Moderne iPhones zeichnen sich bei der Bildverarbeitung aus, aber das Management verschiedener Medienformate kann schwierig sein. Dieses Tutorial bietet Lösungen für verschiedene Conversions, AL
 E -Mail ist nicht synchronisiert? So aktualisieren Sie die Mail -App auf dem Mac
Apr 04, 2025 am 09:45 AM
E -Mail ist nicht synchronisiert? So aktualisieren Sie die Mail -App auf dem Mac
Apr 04, 2025 am 09:45 AM
MAC -Mail -Synchronisation fehlgeschlagen? Schnelle Lösung! Viele Mac -Benutzer verlassen sich auf die enthaltene Mail -App, da sie einfach und bequem ist. Aber auch zuverlässige Software kann Probleme haben. Eines der häufigsten Probleme ist, dass Mail nicht synchronisiert werden kann, was zu jüngsten E -Mails führt, die nicht angezeigt werden. Dieser Artikel führt Sie durch E -Mail -Synchronisationsprobleme und gibt einige praktische Tipps, um solche Probleme zu verhindern. So aktualisieren Sie die Mail -App auf Ihrem Mac Betriebsschritte Klicken Sie auf das Umschlagsymbol Öffnen Sie die E -Mail -App> Ansicht> Registerkartenleiste anzeigen> Klicken Sie auf das Umschlagsymbol, um zu aktualisieren. Verwenden Sie Verknüpfungsschlüssel oder Menüoptionen Drücken Sie den Befehl n. swift n. oder öffnen Sie die Mail -App
 So zeigen Sie nur aktive Apps im Dock auf Mac an
Apr 09, 2025 am 11:44 AM
So zeigen Sie nur aktive Apps im Dock auf Mac an
Apr 09, 2025 am 11:44 AM
Mac Dockbar -Optimierungshandbuch: Nur laufende Anwendungen anzeigen Die Dock -Leiste Ihres Mac ist der Kern des Systems, aus dem Sie Finder, Trash, kürzlich verwendete Apps, aktive Apps und Lesezeichen -Apps starten und sogar Ordner wie Dokument und Download hinzufügen können. Standardmäßig werden in der Mac Dock-Leiste mehr als ein Dutzend Apple-Besitzanwendungen angezeigt. Die meisten Benutzer werden mehr Anwendungen hinzufügen, jedoch selten Anwendungen löschen, was dazu führt, dass die Dock -Leiste überfüllt und effektiv zu verwenden ist. In diesem Artikel wird verschiedene Möglichkeiten eingeführt, um Ihnen dabei zu helfen, Ihre Mac -Dock -Bar in wenigen Minuten zu organisieren und aufzuräumen. Methode 1: organisieren Sie die Dock -Balken manuell Sie können ungenutzte Anwendungen manuell entfernen und nur häufig verwendete Anwendungen aufbewahren. Entfernen Sie die Anwendung: Klicken Sie mit der rechten Maustaste auf die Anwendung






