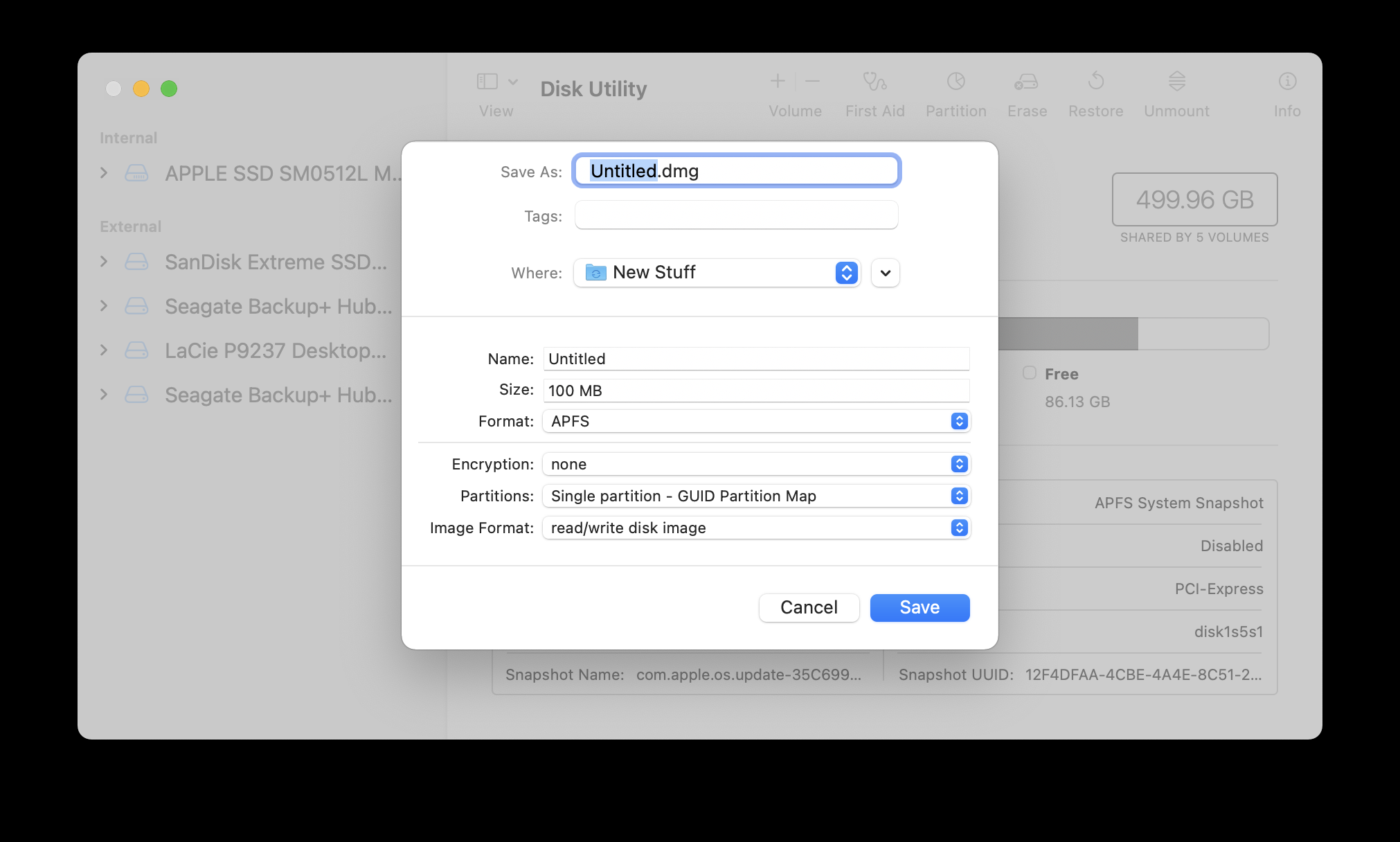So verschlüsseln und schützen Sie Dateien auf Ihrem Mac mit einem Passwort

Um Ihre sensiblen Daten zu schützen, sollten Sie wann immer möglich Verschlüsselung und Passwortschutz verwenden; macOS bietet Ihnen eine Reihe von Möglichkeiten, diese Sicherheit mithilfe integrierter Software und Funktionen zu implementieren.
In diesem Artikel werden fünf Bereiche erläutert, in denen Sie Dateien verschlüsseln oder mit einem Passwort schützen können:
- Systemdaten und Ihr Startlaufwerk verschlüsseln
- Externe Laufwerke verschlüsseln
- Dokumente und Dateien verschlüsseln
- Backups verschlüsseln
- Verschlüsseln Sie Dateien, die Sie an andere senden
Systemdaten und Ihr Startlaufwerk verschlüsseln
Der beste Weg, unbefugten Zugriff auf Ihre Daten zu verhindern, besteht darin, Ihr Startlaufwerk zu verschlüsseln. Dadurch wird sichergestellt, dass niemand Ihren Mac stehlen und die Daten auf seinem Laufwerk lesen kann.
Sie sollten aber auch ein Passwort festlegen, um Ihren Mac zu schützen, wenn der Bildschirmschoner aktiv ist, denn andernfalls könnte jeder, der vorbeigeht, auf Ihren Mac zugreifen. 
Und Sie können ein Firmware-Passwort festlegen, um zu verhindern, dass jemand Ihren Mac von einem externen Laufwerk startet (für Macs mit Intel-Prozessoren).
Verwenden Sie FileVault, um Ihr Startlaufwerk zu verschlüsseln
FileVault, die in macOS integrierte Funktion zur Festplattenverschlüsselung, ist eine robuste Möglichkeit, den Inhalt Ihres gesamten Startlaufwerks zu verschlüsseln. Wenn Sie es einschalten, werden alle Daten auf Ihrem Laufwerk verschlüsselt. Während Sie arbeiten, neue Dateien schreiben und bearbeiten, werden diese im laufenden Betrieb verschlüsselt. 
Es ist wichtig, ein sicheres Passwort zu verwenden, um Ihr Benutzerkonto zu schützen, da Sie mit diesem Passwort nicht nur auf Ihr Konto zugreifen, sondern auch Ihr Laufwerk entsperren können. Ein einfaches Passwort („1234“ oder „Passwort1“ usw.) ist leicht zu erraten und könnte es jedem ermöglichen, sich anzumelden und so den FileVault-Schutz zu umgehen.
Um FileVault zu aktivieren, befolgen Sie diese Schritte:
- Wählen Sie im Apple-Menü die Option „Systemeinstellungen“.
- Gehen Sie zum Bereich „Datenschutz und Sicherheit“.
- Scrollen Sie nach unten zum Abschnitt „FileVault“.
- Klicken Sie auf „Einschalten“.

Sie werden aufgefordert, eine Methode zum Entsperren Ihrer Festplatte auszuwählen, falls Sie jemals Ihr Kontokennwort verlieren.
Wenn Sie sich für die Verwendung Ihres iCloud-Kontos entscheiden, speichert Apple den Wiederherstellungsschlüssel für Ihre Festplatte auf seinen Servern und Sie müssen Fragen und Antworten für drei Sicherheitsfragen bereitstellen, um die Festplatte zu entsperren.
Das lokale Speichern eines Wiederherstellungsschlüssels ist sicherer, da jemand, der Zugriff auf Ihre Benutzerdaten erhält, möglicherweise über Ihre Apple-ID und das zugehörige Passwort verfügt. Sie müssen sicherstellen, dass Sie den Wiederherstellungsschlüssel sicher aufbewahren können. Wenn Sie einen Passwort-Manager verwenden, können Sie ihn dort speichern und können bei Bedarf von Ihrem iPhone oder iPad aus darauf zugreifen.
Wenn Sie den Wiederherstellungsschlüssel auswählen, wird ein Fenster mit diesem Schlüssel angezeigt. Kopieren Sie es an einen sicheren Ort, beispielsweise in einen Passwort-Manager, oder machen Sie einen Screenshot des Fensters.
Der Verschlüsselungsprozess beginnt und Sie können Ihren Mac normal verwenden. Sie werden wahrscheinlich keine Leistungseinbußen bemerken, da FileVault Ihre Festplatte verschlüsselt, und je nach Größe des Laufwerks Ihres Mac kann dies einige Stunden bis über Nacht dauern. Ihr Mac muss angeschlossen sein, damit der Verschlüsselungsprozess durchgeführt werden kann. Wenn Sie also einen Laptop haben, stellen Sie sicher, dass dieser an die Stromversorgung angeschlossen ist. Und die Verschlüsselung erfolgt nur, wenn der Mac wach ist.
Wenn Sie FileVault aktivieren, können Sie die automatische Anmeldung auf Ihrem Mac nicht verwenden. Dies sollten Sie auf keinen Fall nutzen, denn jeder, der Ihren Mac besitzt, kann ihn starten und sich in Ihr Benutzerkonto einloggen. 
Aktivieren eines Bildschirmschoner-Passworts
FileVault schützt Ihre Daten im Ruhezustand. Das bedeutet, dass für den Zugriff ein Passwort erforderlich ist, wenn der Mac ausgeschaltet ist, sich im Ruhezustand befindet oder Sie abgemeldet sind. Sobald Sie angemeldet sind, sind die Daten für Sie oder jeden anderen, der an Ihrem Mac sitzt, während Sie nicht hinschauen, zugänglich. Um dies zu verhindern, sollten Sie ein Passwort festlegen. Wenn sich Ihr Mac im Ruhezustand befindet oder ein Bildschirmschoner aktiv ist, ist dieses Passwort für den Zugriff auf den Mac erforderlich. Und wenn Sie ein solches Passwort festlegen, können Sie Ihren Mac ganz einfach sperren, ohne auch nur mit der Maus zu klicken.
Um das Passwort für den Ruhezustand und den Bildschirmschoner zu aktivieren, klicken Sie hier und befolgen Sie diese Schritte:
- Wählen Sie im Apple-Menü die Option „Systemeinstellungen“.
- Gehen Sie zum Sperrbildschirmbereich.
- Klicken Sie auf die Registerkarte „Allgemein“.

Klicken Sie auf das Popup-Menü im Abschnitt „Sperrbildschirm“, um Änderungen vorzunehmen, und wählen Sie die Zeitspanne aus, bevor die Passwortanforderung in Kraft tritt. Am besten wählen Sie hier sofort aus; Auf diese Weise müssen Sie sich keine Gedanken darüber machen, wie lange es dauert, bis Ihr Mac geschützt ist. Nachdem Sie Ihre Wahl getroffen haben, werden Sie in einem Dialog aufgefordert, Ihr Passwort einzugeben, um es zu bestätigen.
Wenn Sie diese Einstellung wählen, können Sie eine Hot Corner festlegen, die Ihren Bildschirmschoner aktiviert, wenn Ihr Mauszeiger eine bestimmte Ecke Ihres Displays erreicht.
Gehen Sie dazu zurück zum Bereich „Desktop & Dock“ der Systemeinstellungen. Scrollen Sie nach unten zum unteren Rand des Fensters und klicken Sie auf die Schaltfläche „Hot Corners…“.

Hot-Corner-Aktionen treten auf, wenn Sie den Cursor in eine der Ecken Ihres Bildschirms bewegen. Wie Sie oben sehen können, habe ich vier Aktionen für die vier Ecken meines Displays festgelegt. Oben links befindet sich „Anzeige in den Ruhezustand versetzen“. Da meine Sicherheitseinstellungen unmittelbar nach dem Ruhezustand des Displays ein Passwort erfordern, bietet dies sofortigen Schutz vor neugierigen Blicken.
Sie können Ihren Mac auch über die Tastatur in den Ruhezustand versetzen. Abhängig von Ihrem Mac und seiner Tastatur können Sie eine beliebige Tastenkombination drücken.
– Drücken Sie die Ein-/Aus-Taste etwa anderthalb Sekunden lang. das ist praktisch bei einem Laptop oder einer Tastatur, die über einen Power-Button verfügt.
– Drücken Sie die Tasten „Strg-Umschalt-Ein/Aus“ oder „Strg-Umschalt-Medienauswurf“, wenn Sie über die letztere Taste verfügen.
– Wenn Sie Strg-Ein/Aus oder Strg-Medienauswurf drücken, werden Sie in einem Dialog gefragt, ob Sie Ihren Mac neu starten, in den Ruhezustand versetzen oder herunterfahren möchten.
– Wenn Sie Strg-Befehl-Q drücken, wird Ihr Bildschirm gesperrt, aber nicht in den Ruhezustand versetzt. Ihr Mac zeigt den Anmeldebildschirm an. Dies ist die schnellste Methode, wenn Ihre Tastatur keinen Netzschalter hat. 
Wenn Sie Ihren Mac mit dem Bildschirmschoner laufen lassen oder ihn anweisen, den Sperrbildschirm anzuzeigen, können Vorgänge wie Downloads fortgesetzt werden, während Sie nicht an Ihrem Computer sind.
Festlegen eines Firmware-Passworts
*Hinweis: Dies funktioniert nur auf einem Mac mit einem Intel-Prozessor, nicht mit Apples M1- oder M2-Prozessoren.*
Um zu verhindern, dass unbefugte Benutzer Ihren Mac von einem anderen Laufwerk oder von der Wiederherstellungspartition starten, können Sie ein Firmware-Passwort festlegen. Sobald Sie Ihren Mac von Ihrem normalen Startvolume starten, wird nach der Einrichtung das normale Anmeldefenster angezeigt, in dem Sie Ihr Benutzerkontokennwort eingeben. Wenn Sie versuchen, von einem anderen Laufwerk oder über die macOS-Wiederherstellung zu starten, unterbricht Ihr Mac den Startvorgang und zeigt stattdessen ein Schlosssymbol mit einem Passwortfeld an.

Um ein Firmware-Passwort auf einem Intel Mac festzulegen, befolgen Sie diese Schritte:
-
-
- Starten Sie Ihren Mac neu und halten Sie die Befehlstaste R gedrückt, sobald der Bildschirm schwarz wird. Ihr Mac startet nun von der Wiederherstellungspartition. Dies kann länger als gewöhnlich dauern, aber halten Sie einfach die Tasten gedrückt, bis Sie einen Fortschrittsbalken sehen.
- Wenn der Mac vollständig hochgefahren ist, sollte das Fenster „Dienstprogramme“ angezeigt werden.

- Wählen Sie in der Menüleiste „Dienstprogramme“ und dann „Firmware-Passwort-Dienstprogramm“ aus.
- Klicken Sie auf „Firmware-Passwort aktivieren“, geben Sie ein Passwort ein und klicken Sie dann auf „Passwort festlegen“. Stellen Sie sicher, dass Sie das Passwort notieren, zum Beispiel in einem Passwort-Manager auf einem anderen Gerät.
- Beenden Sie das Dienstprogramm und wählen Sie dann „Apple-Menü“ > Neu starten, um Ihren Mac neu zu starten. Sie werden nur dann nach dem Firmware-Passwort gefragt, wenn jemand versucht, Ihren Mac von einem anderen Laufwerk als dem im Bereich „Startvolume“ der Systemeinstellungen ausgewählten zu starten. Wenn Sie von einem anderen Laufwerk starten möchten, ohne das Firmware-Passwort eingeben zu müssen, können Sie das Startlaufwerk ändern und dann in diesem Einstellungsbereich auf „Neu starten“ klicken.
-
Sie können nur auf einem Intel Mac ein Firmware-Passwort festlegen; die neuen Macs mit Apples eigenen Prozessoren unterstützen dies nicht. Apple empfiehlt die Verwendung von FileVault, um Ihre Daten auf diesen Macs zu schützen, und um ehrlich zu sein: Wenn Sie FileVault selbst auf einem Intel-Mac verwenden, benötigen Sie wahrscheinlich kein Firmware-Passwort.
Darüber hinaus erfordert macOS Ventura, dass Sie einem externen Laufwerk „vertrauen“, um es mit Ihrem Mac verwenden zu können, entweder als Startvolume oder als Daten- oder Sicherungslaufwerk. Das bedeutet, dass eine beliebige Person nicht einfach eine Festplatte an Ihren Mac anschließen und den Computer starten kann. Wenn Sie zum ersten Mal ein Laufwerk an Ihren Mac anschließen, wird ein Dialog angezeigt, in dem Sie nach Ihrem Passwort gefragt werden und sichergestellt wird, dass Sie diesem Gerät vertrauen. 
Externe Laufwerke verschlüsseln
FileVault schützt Ihr Startlaufwerk, aber was ist, wenn Sie andere Laufwerke haben? Möglicherweise verfügen Sie über ein oder mehrere externe Laufwerke, die Sie zum Speichern von Daten oder für Backups verwenden. tragbare Laufwerke, mit denen Sie Dateien zur und von der Arbeit mitnehmen; und USB-Sticks, mit denen Sie Dateien zum Haus eines Freundes bringen. Möglicherweise verfügen Sie auch über Laufwerke, die mit zwei oder mehr Partitionen formatiert sind, und Sie können bei Bedarf bestimmte Partitionen auf diesen Laufwerken verschlüsseln. Sie können diese Laufwerke manuell verschlüsseln, um ihre Daten zu schützen.
Laufwerke und Partitionen verschlüsseln (Option 1)
Um ein Laufwerk oder eine Partition mit dem Finder zu verschlüsseln, befolgen Sie diese Schritte:
-
-
- Von einem plötzlichen Laufwerksausfall bis hin zu einem Stromausfall kann alles passieren. Stellen Sie daher immer sicher, dass Sie über ein aktuelles Backup verfügen.
- Klicken Sie mit der rechten Maustaste auf das Laufwerkssymbol auf Ihrem Desktop, in einem Finder-Fenster oder in der Finder-Seitenleiste.
- Wählen Sie „Verschlüsseln“. Es wird ein Dialogfeld angezeigt, in dem Sie aufgefordert werden, ein Kennwort festzulegen, es ein zweites Mal einzugeben und einen Kennworthinweis einzugeben. Der Passworthinweis ist erforderlich und kann daher nicht leer gelassen werden. Da Sie das Passwort nach jedem Neustart oder bei jedem Anschließen des Laufwerks eingeben müssen, ist die Wahrscheinlichkeit gering, dass Sie das Passwort vergessen, sodass Sie möglicherweise keinen Hinweis benötigen. Wenn Sie glauben, dass Sie das Passwort nicht vergessen werden, geben Sie einen Hinweis ein, der überhaupt keinen Sinn ergibt und eine unbefugte Person nur verwirren wird.

- Klicken Sie auf „Datenträger verschlüsseln“ und lassen Sie macOS im Hintergrund arbeiten. Wenn die Verschlüsselung abgeschlossen ist, wird im Kontextmenü „Entschlüsseln“ angezeigt, wenn Sie mit der rechten Maustaste auf das Laufwerk klicken. Wenn Sie die Verschlüsselung jemals deaktivieren möchten, wählen Sie „Entschlüsseln“ und geben Sie das Passwort ein. macOS entschlüsselt dann das Laufwerk.
-
Beachten Sie, dass beim Verschlüsseln von Laufwerken unter macOS Big Sur oder höher diese in das APFS-Format konvertiert werden, das von Macs, auf denen Versionen von macOS älter als 10.13 High Sierra ausgeführt werden, nicht lesbar ist.
Laufwerke und Partitionen verschlüsseln (Option 2)
Sie können Laufwerke oder Partitionen auch über das Festplatten-Dienstprogramm verschlüsseln, dies erfordert jedoch, dass Sie sie dabei löschen. Für neue oder leere Festplatten oder Laufwerke, die noch partitioniert werden müssen, ist das Festplatten-Dienstprogramm eine gute Option, da Sie es wahrscheinlich sowieso bereits für die Partitionierung verwenden.
Um ein Laufwerk oder eine Partition mit dem Festplatten-Dienstprogramm zu verschlüsseln, befolgen Sie diese Schritte:
-
-
- Öffnen Sie das Festplatten-Dienstprogramm. Es befindet sich im Ordner „Dienstprogramme“ in Ihrem Anwendungsordner.
- Wählen Sie das Laufwerk oder die Partition aus, die Sie verschlüsseln möchten. In diesem Beispiel verwende ich einen USB-Stick, aber Sie können dies auf jedem anderen Laufwerk als Ihrem Startlaufwerk tun. Stellen Sie sicher, dass Sie die Daten auf dem Laufwerk gesichert haben, da sie im nächsten Schritt vollständig gelöscht werden.

- Klicken Sie auf Löschen. Geben Sie im angezeigten Dialogfeld einen Namen für das Laufwerk ein und klicken Sie dann auf das Menü „Formatieren“. In macOS Big Sur oder höher müssen Sie das APFS-Format zum Verschlüsseln von Laufwerken verwenden: Wählen Sie APFS (verschlüsselt). Geben Sie ein Passwort ein, geben Sie das Passwort erneut in das Feld „Bestätigen“ ein und geben Sie dann einen Passworthinweis ein. Dies ist hier nicht erforderlich, wird jedoch empfohlen.

- Klicken Sie auf „Auswählen“, wenn Sie fertig sind. Das Laufwerk oder die Partition wird gelöscht und verschlüsselt.

-
Sie können überprüfen, ob die Verschlüsselung vorhanden ist, indem Sie im Festplatten-Dienstprogramm erneut auf dasselbe Laufwerk klicken. Es wird nun angezeigt, dass das Laufwerk in einem verschlüsselten Format formatiert ist, wie im Screenshot unten gezeigt.

In Zukunft wird jedes Mal, wenn Sie Ihren Mac neu starten oder das Laufwerk bereitstellen, ein Fenster wie dieses angezeigt:

Wenn Sie das Passwort in Ihrem Schlüsselbund speichern, müssen Sie es nicht erneut eingeben, sobald Sie sich bei Ihrem Mac angemeldet haben. Wenn es jedoch jemandem gelingt, auf Ihr Konto zuzugreifen, wird das Laufwerk automatisch bereitgestellt. Es ist also ein besserer Schutz, das Passwort nicht zu speichern, aber Sie müssen es sich merken, und es ist wahrscheinlicher, dass Leute schwächere Passwörter wählen, wenn sie sich diese merken müssen.
Wenn Sie das Passwort vergessen, gibt es keine Möglichkeit, auf die Dateien auf dem Laufwerk zuzugreifen; Sie müssen es löschen, um es verwenden zu können.
Disk-Images verschlüsseln
Sie können auch verschlüsselte Disk-Images erstellen, um Dateien zu speichern. Stellen Sie sich diese als Ordner mit eigener Verschlüsselung vor. Auch wenn die Festplatte, auf der sich die Daten befinden, bereits verschlüsselt ist, wünschen sich einige eine zusätzliche Sicherheitsebene für bestimmte Dateien oder Ordner und ein verschlüsseltes Disk-Image verfügt über ein eigenes Passwort. Und verschlüsselte Disk-Images sind portierbar: Wenn Sie eines auf eine unverschlüsselte Festplatte kopieren, bleiben die Dateien weiterhin geschützt. 
Sie können zwei Arten von Disk-Images erstellen: Standard-Disk-Images mit einer festen Größe, oder Sie können „Sparse-Images“ erstellen, für die Sie eine maximale Größe definieren, die aber nur den Speicherplatz der Dateien nutzen, die Sie benötigen. Habe hinzugefügt. Sportbilder sind großartig, weil sie wachsen können, wenn Sie mehr Dateien hinzufügen. Die Verschlüsselung gilt für alle Dateien oder Ordner, die Sie dem Disk-Image hinzufügen.
Um mit dem Festplatten-Dienstprogramm ein verschlüsseltes Disk-Image zu erstellen, führen Sie die folgenden Schritte aus:
-
-
- Öffnen Sie das Festplatten-Dienstprogramm. Es befindet sich im Ordner „Dienstprogramme“ Ihres Anwendungsordners.
- Wählen Sie Datei > Neues Bild > Leeres Bild. Wenn Sie ein Disk-Image aus einem vorhandenen Ordner erstellen möchten, wählen Sie Datei > Neues Bild > Bild aus Ordner.
- Der folgende Dialog wird angezeigt:

Je nach Bedarf kann dies auf unterschiedliche Weise eingerichtet werden. Ich bleibe bei dem Szenario, das zu den häufigsten Anwendungen passt.
- Es gibt eine Reihe von Konfigurationsoptionen und Einstellungen:

- Der Dateiname Speichern unter wird im Finder angezeigt, z. B. Dateiname.dmg.
- Wählen Sie unter Wo einen Speicherort für das Disk-Image aus.
- Der Name wird auf Ihrem Desktop angezeigt, nachdem Sie auf das Disk-Image doppelklicken.
- Für Formatieren schließen Sie APFS für einen Mac, der über eine SSD verfügt und macOS 10.13 oder höher ausführt. Wählen Sie „Mac OS Extended (Journaled)“, wenn Sie das Disk-Image auf einem Mac mit macOS 10.12 oder früher verwenden möchten. Wenn Sie unter Windows auf das Disk-Image zugreifen möchten und es 32 GB oder kleiner ist, wählen Sie MS-DOS (FAT); Wählen Sie für Windows über 32 GB ExFAT.
- Für Partitionen lassen Sie das Festplatten-Dienstprogramm die entsprechende Option entsprechend dem von Ihnen gewählten Format festlegen.
- Für Image-Format können Sie Lese-/Schreib-Disk-Image für Standard-Disk-Images wählen, oder Sie können Sparse-Image oder Sparse-Image-Bundle wählen, wenn Sie ein Disk-Image wünschen, das beim Hinzufügen von Dateien erweitert wird.
- Wählen Sie die Größe des Disk-Images aus. Im Allgemeinen wissen Sie entweder, wie viele Dateien Sie in Ihr Disk-Image einfügen möchten, oder Sie möchten Platz für das Hinzufügen weiterer Dateien lassen. Wenn Sie sich für ein Disk-Image mit Lese-/Schreibzugriff entscheiden, legen Sie die Größe entsprechend Ihren Anforderungen fest und lassen Sie bei Bedarf Platz für das Hinzufügen weiterer Dateien. Das Disk-Image nimmt entsprechend viel Speicherplatz auf Ihrem Laufwerk ein. Wenn Sie jedoch ein Sparse-Image wählen, legen Sie die gewünschte maximale Größe für das Disk-Image fest. Das Disk-Image nimmt nicht sofort viel Größe ein, wächst aber, wenn Sie Dateien hinzufügen oder entfernen. Ein leeres Sparse-Image ist weniger als 10 MB groß, aber wenn Sie weitere Dateien hinzufügen, wird es größer. Zögern Sie also nicht; Stellen Sie es auf 1 GB oder mehr ein.
- Wählen Sie als Nächstes die Verschlüsselungsstufe aus. Es gibt zwei Verschlüsselungsoptionen; Wählen Sie 256-Bit. Klicken Sie auf „Speichern“, wenn alles eingerichtet ist und das Festplatten-Dienstprogramm das Festplatten-Image erstellt. Anschließend wird der Finder geöffnet und stellt das Festplatten-Image bereit. Sie finden es auf Ihrem Desktop oder in der Finder-Seitenleiste.
- Wählen Sie das soeben erstellte Disk-Image aus und drücken Sie die Befehlstaste i oder klicken Sie mit der rechten Maustaste darauf und wählen Sie „Informationen abrufen“.

Der Grund, warum ich die Verwendung des Sparse-Disk-Image empfehle, wird jetzt klar. Ich habe das Disk-Image auf 1 GB eingestellt, aber es nimmt nur 7,5 MB auf meinem Laufwerk ein. Dies liegt daran, dass das Sparse-Disk-Image-Format bei Bedarf größer wird, bis es die Größe erreicht, die Sie im Festplatten-Dienstprogramm festgelegt haben. in meinem Fall ist das 1 GB. Wenn Sie später feststellen, dass Sie ein größeres Disk-Image benötigen, erstellen Sie einfach ein neues und kopieren Sie die Daten.
- Wenn Sie einen vorhandenen Ordner verschlüsseln möchten, wählen Sie den Ordner aus, den Sie verschlüsseln möchten, legen Sie einen Namen, eine Verschlüsselungsstärke und ein Format fest (Lesen/Schreiben, wenn Sie später Änderungen am Inhalt vornehmen möchten).

-
Bedenken Sie, dass dieses aus einem Ordner erstellte Disk-Image nicht mehr Dateien speichern kann, als bereits vorhanden sind. Dadurch eignet sich die Methode „Bild aus Ordner“ gut für die langfristige Speicherung von Dateien, die Sie nicht mehr benötigen. Wenn Sie häufig auf den Inhalt zugreifen oder ihn ergänzen müssen, ist ein Disk-Image mit geringer Dichte oder ein Disk-Image mit Lese-/Schreibzugriff, das größer ist als die Dateien, die Sie aktuell darin speichern möchten, die bessere Wahl.
Dokumente und Dateien verschlüsseln
Sie müssen häufig Daten und Dateien teilen. Die oben genannten Techniken helfen Ihnen dabei, sicherzustellen, dass die Daten auf Ihrem Mac geschützt sind. Was tun Sie jedoch, wenn Sie ein Dokument oder eine Datei per E-Mail oder Nachricht an jemanden senden müssen? Sie können bestimmte Arten von Dokumenten und Dateien mit einem Passwort schützen.
Passwortschutz durch die Vorschau-App
Die Preview-App ist vielseitig und wird oft unterschätzt. Es kann unter anderem Dateien verschlüsseln, sodass Sie sie mit einem Passwort schützen können.
Um eine Datei mithilfe der Vorschau mit einem Passwort zu schützen, führen Sie die folgenden Schritte aus:
-
-
- Öffnen Sie eine beliebige PDF-Datei oder ein beliebiges Bild in der Vorschau. Unter macOS können Sie jede Datei über das Menü „Drucken“ als PDF speichern. Wählen Sie Datei > Drucken Sie, klicken Sie dann auf das PDF-Menü und wählen Sie Als PDF speichern.
- Benennen Sie im Speicherdialog Ihre Datei um, wenn Sie möchten, und klicken Sie dann auf Sicherheitsoptionen.
- Sie sehen eine Option zum Aktivieren der Verschlüsselung und zum Festlegen eines Passworts.

- Sobald ein Passwort festgelegt und die Datei gespeichert ist, werden Sie beim Öffnen der PDF-Datei zur Eingabe eines Passworts aufgefordert.

-
Sie können auch Datei > Als PDF exportieren wählen. Klicken Sie im Dialogfeld „Speichern“ auf „Details anzeigen“ und dann auf „Berechtigungen“. Weitere Möglichkeiten haben Sie hier:

Sie können unten im Dialogfeld ein Besitzerkennwort festlegen, mit dem Sie Änderungen am Dokument vornehmen und Berechtigungen festlegen können, z. B. ob das Dokument gedruckt, sein Inhalt kopiert werden darf und mehr. Und das Passwort, das Sie oben im Dialog festlegen, gilt für einen Benutzer, dem Sie mit den definierten Berechtigungen Zugriff auf das Dokument gewähren möchten. Sie können diese Berechtigungen später nach Eingabe des Besitzerpassworts ändern. 
Die oben genannten Schritte funktionieren für jedes Bild oder Dokument, das in der Vorschau geöffnet werden kann.
Passwortschutz einer vorhandenen PDF-Datei über den Druckdialog
Vielleicht haben Sie bereits ein PDF, das Sie mit einem Passwort schützen möchten. Dies kann auch mit der Vorschau-App und einer der oben genannten Methoden erfolgen. Bei der zweiten Methode wählen Sie „Datei“ > „Exportieren“. Daraufhin wird das gleiche Dialogfeld mit der Schaltfläche „Berechtigungen“ zum Festlegen Ihres Kennworts angezeigt.
Passwortschutz für Seiten, Zahlen und Keynote-Dokumente
Wenn Sie ein neues Dokument in Pages, Numbers oder Keynote erstellen, ist es nicht erforderlich, Ihr Dokument als PDF zu speichern. Sie können das eigentliche Dokument mit einem Passwort schützen und es als bearbeitbare Datei behalten. Um Ihr Pages-, Numbers- oder Keynote-Dokument mit einem Passwort zu schützen, befolgen Sie diese Schritte:
-
-
- Wählen Sie bei geöffnetem Dokument Datei > Passwort festlegen.
- Geben Sie ein Passwort ein, geben Sie es ein zweites Mal in das Feld „Bestätigen“ ein und klicken Sie dann auf „Passwort festlegen“.

-
-
- Öffnen Sie die Terminal-App, die sich im Ordner „Dienstprogramme“ in Ihrem Anwendungsordner befindet. Wenn Terminal geöffnet wird, sehen Sie eine Standardtextzeichenfolge wie diese:
<code>Dark-Star:~ kirk$</code>
Nach dem Login kopierenNach dem Login kopierenDies ist der Name Ihres Mac, der aktuelle Verzeichnisspeicherort (~ ist eine Verknüpfung für Ihren Home-Ordner) und Ihr Benutzername. Dies wird als „Eingabeaufforderung“ bezeichnet und wird angezeigt, wenn das Terminal auf die Eingabe eines Befehls durch Sie wartet.
- In diesem Beispiel habe ich auf meinem Desktop eine Datei „report.pdf“, die ich in einem passwortgeschützten .zip-Archiv ablegen möchte. Im Terminal gebe ich Folgendes ein:
<code>zip -ej </code>
Nach dem Login kopierenNach dem Login kopieren - „zip -ej“ (einschließlich des Leerzeichens am Ende) teilt Terminal mit, dass Sie ein Zip-Archiv (zip) mit Verschlüsselung (e) und ohne enthaltene Dateipfade (j) erstellen möchten. Als nächstes müssen Sie ihm mitteilen, wo die ZIP-Datei gespeichert werden soll und welchen Namen sie haben soll. Am einfachsten ist es, einfach Ihren Desktop zu verwenden, der als „~/Desktop“ eingegeben werden kann. Wenn Sie fertig sind, sollte es so aussehen (fügen Sie ein Leerzeichen nach der Dateierweiterung hinzu):
<code>zip -ej ~/Desktop/report.zip </code>
Nach dem Login kopierenNach dem Login kopieren - Jetzt muss das Terminal wissen, welche Datei archiviert werden soll. Am einfachsten geht das, indem Sie die zu verschlüsselnde Datei in das Terminalfenster ziehen. Dadurch wird der Dateipfad zum Terminal hinzugefügt. Das Ergebnis sollte etwa so aussehen; Stellen Sie sicher, dass zwischen den beiden Dateipfaden ein Leerzeichen steht. In diesem Beispiel wird davon ausgegangen, dass Sie eine Datei (report.pdf) von Ihrem Desktop gezogen haben.
<code>zip -ej ~/Desktop/report.zip ~/Desktop/report.pdf</code>
Nach dem Login kopierenNach dem Login kopieren - Drücken Sie die Eingabetaste und Terminal fordert Sie zur Eingabe eines Passworts auf, das zum Öffnen der ZIP-Datei erforderlich ist. Das Terminal zeigt keine Cursorbewegungen an, während Sie das Passwort eingeben. Drücken Sie die Eingabetaste und Sie werden aufgefordert, das Passwort durch erneute Eingabe zu bestätigen. Drücken Sie ein drittes Mal die Eingabetaste und Terminal erstellt das Zip-Archiv. Als Terminal fertig war, sah ich in meinem Beispiel Folgendes:
- Öffnen Sie die Terminal-App, die sich im Ordner „Dienstprogramme“ in Ihrem Anwendungsordner befindet. Wenn Terminal geöffnet wird, sehen Sie eine Standardtextzeichenfolge wie diese:
-
-
-
- Dadurch wurde „report.zip“ auf meinem Desktop erstellt. Wenn Sie auf die Datei doppelklicken, um sie zu öffnen, wird im Archive Utility, der Anwendung zum Erweitern von Archiven unter macOS, eine Passwortabfrage angezeigt.

- Dadurch wurde „report.zip“ auf meinem Desktop erstellt. Wenn Sie auf die Datei doppelklicken, um sie zu öffnen, wird im Archive Utility, der Anwendung zum Erweitern von Archiven unter macOS, eine Passwortabfrage angezeigt.
-
-
-
- Terminal öffnen.
- In diesem Beispiel habe ich auf meinem Desktop einen Ordner mit dem Namen „Fotos“, den ich in eine passwortgeschützte ZIP-Datei einfügen möchte. Der Befehl zum Archivieren eines Ordners ist etwas anders:
<code>Dark-Star:~ kirk$</code>
Nach dem Login kopierenNach dem Login kopierenWie beim Archivieren einer einzelnen Datei teilt zip dem Terminal mit, welche Art von Archiv erstellt werden soll, und das (e) in -er weist es an, die Datei zu verschlüsseln. In diesem Fall bedeutet (r) rekursiv, was Terminal anweist, alle Ordnerinhalte zu archivieren, auch wenn sie sich in Unterordnern befinden.
- Da wir uns bereits auf dem Desktop befinden, sind für die Angabe des Namens der gespeicherten Datei keine Pfadinformationen erforderlich. In meinem Fall speichere ich sie als „files.zip“, also erhalte ich (achten Sie darauf, ein Leerzeichen zu lassen). Am Ende):
<code>zip -ej </code>
Nach dem Login kopierenNach dem Login kopieren - Fügen Sie den Ordner hinzu, indem Sie ihn in das Terminalfenster ziehen, und ich sehe Folgendes:
<code>zip -ej ~/Desktop/report.zip </code>
Nach dem Login kopierenNach dem Login kopieren - Nachdem ich das Passwort eingegeben und überprüft habe, erhalte ich Folgendes:
<code>zip -ej ~/Desktop/report.zip ~/Desktop/report.pdf</code>
Nach dem Login kopierenNach dem Login kopieren
-
-
-
- Öffnen Sie die Systemeinstellungen, klicken Sie dann auf „Allgemein“ und dann auf „Time Machine“. cKlicken Sie auf „Sicherungsdatenträger auswählen“.
- Wählen Sie ein externes Laufwerk oder eine externe Partition aus, die Sie als Backup-Ziel verwenden möchten. Stellen Sie sicher, dass Sie die Option „Backups verschlüsseln“ aktivieren.

- Legen Sie ein sicheres Passwort und einen Hinweis fest. (Die Auswahl eines Passworthinweises ist obligatorisch.) Wenn Sie auf „Datenträger verwenden“ klicken, beginnt Time Machine mit dem Verschlüsselungsprozess. Während das Laufwerk oder die Partition vorbereitet wird, wird ein Fortschrittsbalken angezeigt. Anschließend wird die Sicherung gestartet, während die Verschlüsselung im Hintergrund ausgeführt wird.
- Die Sicherungsdaten werden in einem Ordner „backup.backupdb“ gespeichert, den Sie wie auf einem unverschlüsselten Laufwerk öffnen und durchsuchen können. Es wird korrekterweise davon ausgegangen, dass die Sicherungen nicht in ein verschlüsseltes Disk-Image verpackt werden müssen, da das Laufwerk oder die Partition selbst verschlüsselt ist. Diese Verschlüsselung ähnelt FileVault, wo das gesamte Laufwerk verschlüsselt wird und wenn neue Dateien hinzugefügt werden, werden diese ebenfalls verschlüsselt. 
-
-
-
- Wählen Sie in den Time Machine-Einstellungen Ihren Server oder NAS-Ziel aus und klicken Sie dann auf „Datenträger verwenden“.
-
Passwortschutz für Word-, Excel- und PowerPoint-Dokumente
Mit den Office 365-Apps – Word, Excel und PowerPoint – können Sie Dokumente mit einem Passwort schützen. Jede der drei Apps macht das etwas anders.
Microsoft Word
Klicken Sie in Microsoft Word auf die Registerkarte „Überprüfen“, dann im Menüband auf „Schützen“ und wählen Sie „Dokument schützen“. Es wird ein Dialogfeld angezeigt, das Ihnen Optionen zum Kennwortschutz eines Dokuments zum Öffnen und Ändern des Dokuments sowie weitere Optionen bietet.

Microsoft Excel
In Excel können Sie eine Tabelle mit einem Passwort schützen, indem Sie „Datei“ > „Datei“ wählen. Passwörter. Es erscheint ein kleiner Dialog, in dem Sie ein Passwort festlegen können, um das Dokument zu öffnen und zu ändern.

Microsoft PowerPoint
Wie oben bei Excel wählen Sie Datei > Passwörter zum Schutz einer PowerPoint-Präsentation. Sie können ein Passwort festlegen, um ein Dokument vor dem Öffnen zu schützen, und ein anderes, um es vor Änderungen zu schützen.

Erstellen eines passwortgeschützten .zip-Archivs
Wenn Sie die Datei oder den Ordner, die Sie sichern möchten, aus irgendeinem Grund nicht mit einem Passwort schützen können, beispielsweise wenn die Datei mit einem anderen Betriebssystem kompatibel sein muss, kann es hilfreich sein, Dateien oder einen Ordner in ein ZIP-Archiv zu verpacken . Jede Datei, egal ob Bild, Dokument oder Video, kann archiviert werden. Die Größe ist kein Problem, sondern hängt davon ab, was Sie nach der Erstellung des Archivs tun. Beispielsweise kann es bei der Größe von Anhängen zu Einschränkungen kommen, wenn Sie diese per E-Mail versenden möchten. Sie können jedoch Anhänge mit MailDrop versenden; Weitere Informationen zu MailDrop und eine Reihe von Möglichkeiten zum sicheren Senden von Dateien finden Sie in diesem Artikel.
Das Erstellen eines passwortgeschützten Archivs ist praktisch, wenn Sie Dateien schnell und sicher senden müssen und das Archiv mit anderen Betriebssystemen kompatibel sein muss. Wenn Sie diese Art von Archiv an einen Windows-Benutzer senden, kann dieser es öffnen. Wenn Sie vorhaben, große Archive zur Speicherung oder zum Transport auf einem Flash-Laufwerk zu erstellen, empfehle ich stattdessen die Verwendung des oben genannten verschlüsselten Disk-Images. Leider ist das Erstellen eines passwortgeschützten Zip-Archivs nicht so einfach wie die oben genannten Methoden. es erfordert die Verwendung der Befehlszeile.
Um ein passwortgeschütztes ZIP-Archiv zu erstellen, befolgen Sie diese Schritte:
Archivieren einer einzelnen Datei
<code>Dark-Star:~ kirk$ zip -ej ~/Desktop/report.zip ~/Desktop/report.pdf Enter password: Verify password: adding: report.pdf (deflated 25%) Dark-Star:~ kirk$</code>
Nach dem Login kopierenArchivieren eines Ordners
Wie Sie oben sehen können, zeigt Ihnen der Zip-Befehl an, wie viel Speicherplatz für jedes Element im Ordner gespart wird. Da diese Fotos bereits komprimiert sind, wird kein Platz gespart, wichtig ist hier jedoch, das Archiv mit einem Passwort zu schützen. In anderen Fällen sparen Sie Platz, wenn Sie diesen Vorgang ausführen.
Backups verschlüsseln
Ihr Mac ist möglicherweise wie Fort Knox eingerichtet, aber Ihre Backups werden auf ein externes Laufwerk oder einen Server kopiert. Wenn Ihre Backups nicht verschlüsselt sind, muss sich ein nicht autorisierter Benutzer nicht die Mühe machen, auf Ihren Mac zuzugreifen; Sie können stattdessen einfach Ihre Backups erstellen. Glücklicherweise macht es Apple sehr einfach, Time Machine-Backups zu verschlüsseln. Es gibt zwei Möglichkeiten, dies zu tun, und ich werde beide behandeln. In diesem Beispiel werde ich die Ersteinrichtung von Time Machine durchgehen.
Um ein verschlüsseltes Time Machine-Backup einzurichten, befolgen Sie diese Schritte:
So sichern Sie auf einem externen Laufwerk oder einer externen Laufwerkspartition
So sichern Sie auf einem Server, NAS oder Time Capsule
Der Vorgang zum Sichern auf einem Server, beispielsweise einem NAS oder Dateiserver, ähnelt dem des Sicherns auf einer externen Laufwerkspartition. Sie können auch auf einer Time Capsule sichern, dem WLAN-Router von Apple mit integrierter Festplatte, der 2018 eingestellt wurde. Wenn Sie auf einem NAS sichern, schauen Sie in der Dokumentation des Geräts nach, um herauszufinden, wie es funktioniert zur Time Machine-Erkennung, sofern diese verfügbar ist. Und Sie können auch jeden Mac auf einem anderen Mac sichern, wenn die Dateifreigabe aktiviert ist. Informationen zur Verwendung eines Netzwerkgeräts für Time Machine-Backups finden Sie in diesem Apple-Supportdokument.
Folgen Sie diesen Schritten, um Ihre Daten auf einem Server zu sichern:

- Eine Passwortabfrage wird angezeigt: Dies ist das Passwort für Ihren Server oder NAS.
- Nachdem Sie sich authentifiziert haben, werden Sie aufgefordert, ein Passwort festzulegen, um das Backup zu verschlüsseln. In diesem Fall ist kein Hinweis erforderlich.

- Die Sicherung beginnt sofort. Da das Backup auf einem Netzwerkvolume gespeichert wird, wird es nicht als „backup.backupdb“-Ordner, sondern als verschlüsseltes Sparse-Bundle-Image gespeichert. Wie oben erläutert, handelt es sich hierbei um eine Art Disk-Image, das erweitert wird, wenn mehr Platz für zusätzliche Dateien benötigt wird.

Dateien sicher verteilen
Wenn Sie Dateien sicher an andere – Freunde, Familie oder Kollegen – senden möchten, gibt es viele Optionen. Welche Sie wählen, hängt von der Größe der Dateien ab, die Sie senden möchten, und von der verwendeten Software. Wie oben erwähnt, können Sie mit MailDrop von Apple ein verschlüsseltes Disk-Image oder Zip-Archiv per E-Mail versenden und müssen sich keine Sorgen machen, dass der Anhang abgefangen wird, da er durch ein Passwort geschützt ist.
Aber es gibt auch andere Möglichkeiten, Dateien sicher zu senden. Sie können sichere Nachrichten wie iMessage verwenden; Sie können sichere Online-Dateiübertragungsdienste wie WeTransfer nutzen; Sie können sogar Cloud-Speicher wie iCloud, Dropbox oder OneDrive verwenden. Da Cloud-Dienste Dateien sicher speichern, kann die Übertragung von Dateien an andere so einfach sein wie das Hochladen in Ihren Cloud-Speicherdienst und das anschließende Senden eines Links an jemand anderen.
Lesen Sie unseren Artikel So senden Sie Dateien sicher, um mehr über die verschiedenen Möglichkeiten zum sicheren Senden von Dateien zu erfahren.
Zusammenfassung
Dieser Artikel hat Ihnen die vielen Möglichkeiten gezeigt, wie Sie sicherstellen können, dass Daten und Dateien auf Ihrem Mac sicher sind. Auch wenn dies auf den ersten Blick wie eine Menge Arbeit erscheint, werden Sie feststellen, dass es Ihnen zur zweiten Natur wird, sobald Sie einige dieser Routinen eingerichtet haben. Nehmen Sie sich etwas Zeit, darüber nachzudenken, wie Sie Ihre Dateien sichern können, damit Sie sich keine Sorgen machen müssen, dass Ihre Daten gestohlen werden.
-
Das obige ist der detaillierte Inhalt vonSo verschlüsseln und schützen Sie Dateien auf Ihrem Mac mit einem Passwort. Für weitere Informationen folgen Sie bitte anderen verwandten Artikeln auf der PHP chinesischen Website!

Heiße KI -Werkzeuge

Undresser.AI Undress
KI-gestützte App zum Erstellen realistischer Aktfotos

AI Clothes Remover
Online-KI-Tool zum Entfernen von Kleidung aus Fotos.

Undress AI Tool
Ausziehbilder kostenlos

Clothoff.io
KI-Kleiderentferner

Video Face Swap
Tauschen Sie Gesichter in jedem Video mühelos mit unserem völlig kostenlosen KI-Gesichtstausch-Tool aus!

Heißer Artikel

Heiße Werkzeuge

Notepad++7.3.1
Einfach zu bedienender und kostenloser Code-Editor

SublimeText3 chinesische Version
Chinesische Version, sehr einfach zu bedienen

Senden Sie Studio 13.0.1
Leistungsstarke integrierte PHP-Entwicklungsumgebung

Dreamweaver CS6
Visuelle Webentwicklungstools

SublimeText3 Mac-Version
Codebearbeitungssoftware auf Gottesniveau (SublimeText3)

Heiße Themen
 1676
1676
 14
14
 1429
1429
 52
52
 1333
1333
 25
25
 1278
1278
 29
29
 1257
1257
 24
24
 So reduzieren Sie Windowsserver MAC -CPU -Nutzung
Apr 16, 2025 pm 12:07 PM
So reduzieren Sie Windowsserver MAC -CPU -Nutzung
Apr 16, 2025 pm 12:07 PM
MacOS Windowsserver: Verständnis der Verwendung und Lösungen mit hoher CPU Haben Sie festgestellt, dass Windowsserver erhebliche CPU -Ressourcen auf Ihrem Mac verbraucht? Dieser Prozess ist für die grafische Oberfläche Ihres Macs von entscheidender Bedeutung und macht alles, was Sie auf dem Bildschirm sehen. Hoch c
 Wie entfernt ich OneDrive vom Mac? Wie deinstalliere ich es auf Apple Laptop?
Apr 16, 2025 am 11:02 AM
Wie entfernt ich OneDrive vom Mac? Wie deinstalliere ich es auf Apple Laptop?
Apr 16, 2025 am 11:02 AM
OneDrive für Mac: Eine umfassende Deinstall -Anleitung OneDrive, der Cloud -Speicherdienst von Microsoft, bietet Online -Dateispeicher und Synchronisation über verschiedene Plattformen hinweg, einschließlich MAC. Möglicherweise müssen Sie es jedoch zur Speicheroptimierung entfernen, Inc.
 Das beste Snipping -Tool für Ihren Mac
Apr 16, 2025 am 11:57 AM
Das beste Snipping -Tool für Ihren Mac
Apr 16, 2025 am 11:57 AM
Screenshots sind überall, aber wir denken selten über ihre Kraft nach, zu zeigen, zu erklären und zu kommunizieren. Von der Berichterstattung von Software-Fehler bis hin zum Teilen schneller Heuchtigkeit oder lustiger Bilder bereichern Screenshots unsere täglichen Interaktionen. Während Windows -Benutzer auf die S verlassen
 Was ist Corespotlightd auf Mac: Wie kann man durch diesen Prozess hohe CPU -Nutzung beheben?
Apr 17, 2025 am 11:37 AM
Was ist Corespotlightd auf Mac: Wie kann man durch diesen Prozess hohe CPU -Nutzung beheben?
Apr 17, 2025 am 11:37 AM
Detaillierte Erläuterung des Corespotlightd -Prozesses in MacOS und Lösungen für übermäßige CPU -Nutzung Corespotlightd ist ein wesentlicher Bestandteil der Spotlight -Suchfunktion, die mit MacOS -System geliefert wird. Es ermöglicht Entwicklern, den Spotlight-Index Daten hinzuzufügen, damit der Inhalt in Anwendungen von Drittanbietern auch in den Spotlight-Suchergebnissen angezeigt werden kann. Beispielsweise bevorzugen viele Mac-Benutzer es, E-Mail-Clients von Drittanbietern anstelle der enthaltenen Mail-App zu verwenden. Corespotlightd (auch als Core Spotlight bezeichnet) ermöglicht Spotlight, die E -Mail -Inhalte in diesen Anwendungen anzuzeigen, damit Sie ihn bei der Suche finden können.
 So konvertieren Sie Video und Audio auf Mac: Ultimate Guide
Apr 16, 2025 am 11:39 AM
So konvertieren Sie Video und Audio auf Mac: Ultimate Guide
Apr 16, 2025 am 11:39 AM
Es gibt viele Formate von Audiodateien, die schillernd sind. Es ist umständlich zu verwalten, und es kann sehr frustrierend sein, wenn Sie versuchen, Audio zu spielen, aber Ihr Lieblingsspieler kann aufgrund des Dateityps keine bestimmte Datei abspielen. Das scheint hoffnungslos zu sein, aber keine Sorge! Normalerweise können Sie Audio- und Videodateien konvertieren, ohne Qualität zu verlieren. Hier führen wir Sie durch, wie Sie Video in MP3, MP4 in MP3 und viele andere nützliche Audio- und Videokonvertierungen konvertieren. Sie problemlos Video und Audio konvertieren Sparen Sie zeitliche Finden von Dateikonvertierungs -Tools mit professionellem Medienkonverter. Kostenlose Testversion sicher und zuverlässig! So konvertieren Sie Video in Audio Zum Beispiel ist das Konvertieren von Videos in Audio (z. B. MP4 in MP3) nicht nur ein Conversion -Video
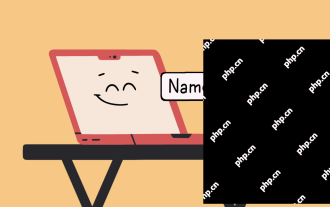 So ändern Sie den MacBook -Namen in alles, was Ihnen gefällt
Apr 23, 2025 am 09:09 AM
So ändern Sie den MacBook -Namen in alles, was Ihnen gefällt
Apr 23, 2025 am 09:09 AM
Mac umbenennen: eine Anleitung zu Airdrop, Bluetooth und darüber hinaus Viele Mac -Benutzer akzeptieren den Standardnamen, der während des Setups zugewiesen wurde. Ein deskriptiver Name bietet jedoch erhebliche Vorteile, insbesondere für die Airdrop- und Bluetooth -Konnektivität. Dieser Leitfaden erklärt
 Wie man einen Mac bewertet
Apr 17, 2025 am 10:29 AM
Wie man einen Mac bewertet
Apr 17, 2025 am 10:29 AM
Möchten Sie die Leistung Ihres Mac optimieren? In diesem Artikel werden mehrere Apps untersucht, die objektive Leistungsdaten und Optimierungstools anbieten. Benchmark -Tests können Systemschwächen festlegen, was darauf hindeutet, dass Aufräumarbeiten, RAM -Upgrades oder eine SSD erforderlich sind. Benchma
 Wie man Avast von einem Mac deinstalliert
Apr 19, 2025 am 10:59 AM
Wie man Avast von einem Mac deinstalliert
Apr 19, 2025 am 10:59 AM
Wenn Sie in den letzten Jahren einen Computer- oder Laptop verwendet haben, haben Sie wahrscheinlich von Avast gehört. Diese Antiviren -Software ist sehr beliebt und für Macs sowie für Windows -Computer verfügbar. Es gibt auch Versionen für Android und iOS. L