 System-Tutorial
System-Tutorial
 MAC
MAC
 So nutzen Sie die iPhone-Spiegelung und iPhone-Benachrichtigungen auf dem Mac und warum sollten Sie das tun
So nutzen Sie die iPhone-Spiegelung und iPhone-Benachrichtigungen auf dem Mac und warum sollten Sie das tun
So nutzen Sie die iPhone-Spiegelung und iPhone-Benachrichtigungen auf dem Mac und warum sollten Sie das tun
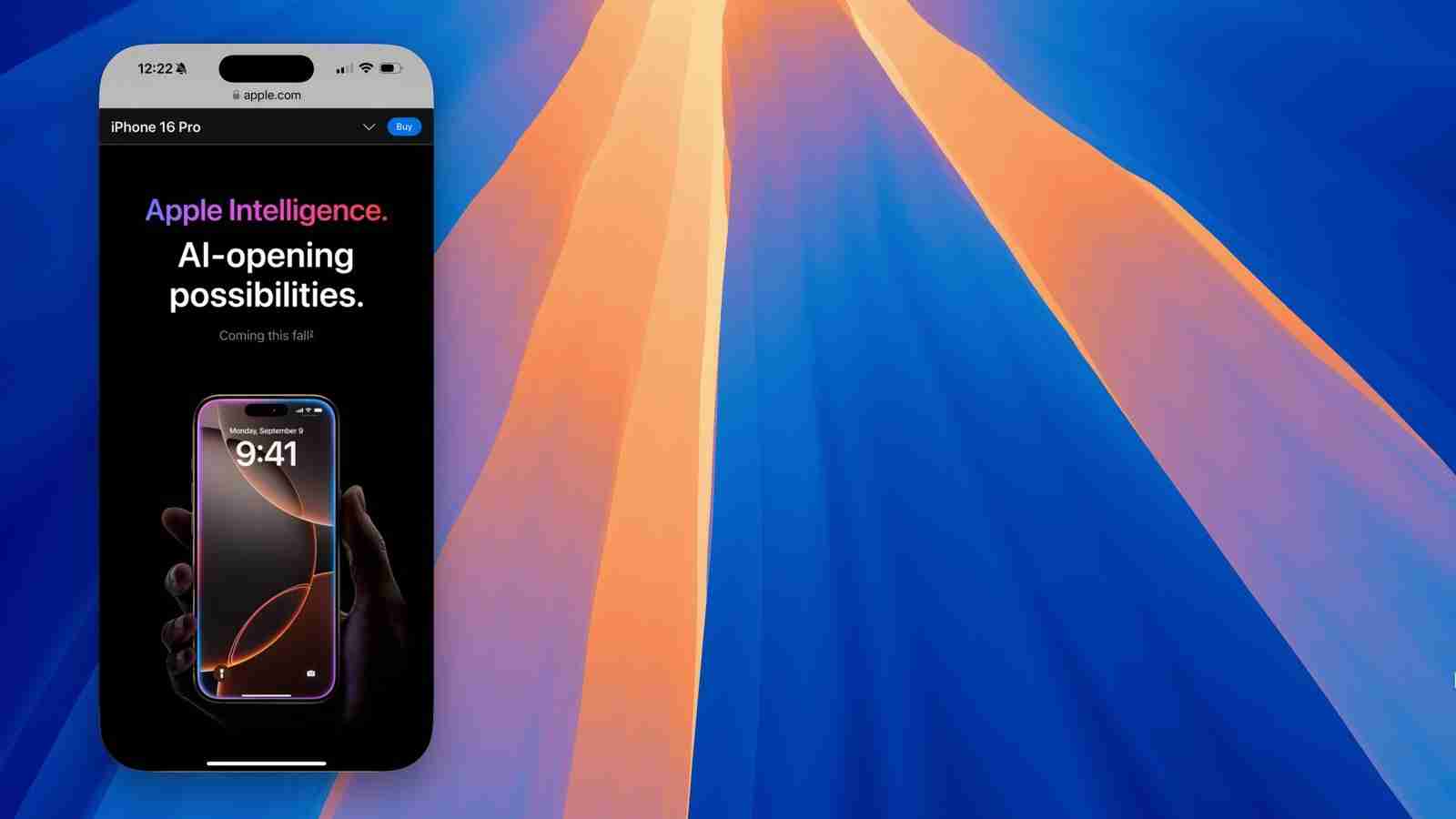
Als Apple die neue iPhone-Spiegelungsfunktion als Teil von macOS Sequoia vorstellte, schien es eine Spielerei zu sein. Es stellt sich heraus, dass es äußerst praktisch und einfach zu bedienen ist. Hier erfahren Sie, wie Sie die iPhone-Spiegelung mit macOS Sequoia einrichten und verwenden und warum Sie sie ausprobieren sollten.
Was ist iPhone Mirroring?
iPhone Mirroring ist eine Möglichkeit, den Bildschirm Ihres iPhones auf Ihrem Mac anzuzeigen. Es ist ganz einfach, die Technologie dahinter jedoch sicherlich nicht. Die beiden Geräte verbinden sich sicher über eine verschlüsselte Verbindung, die auf der Continuity-Technologie von Apple basiert.
Ihr Mac zeigt an, was sich auf Ihrem iPhone befindet – seinen Startbildschirm und seine Apps – und Sie können mit diesen Apps interagieren, indem Sie Ihre Tastatur, Ihre Maus oder Ihr Trackpad verwenden, um fast alle Aktivitäten auszuführen, die Sie auf dem iPhone ausführen. Sie können Apps öffnen, auf die Stelle klicken, auf die Sie normalerweise tippen, Inhalte anzeigen, Text eingeben, Nachrichten senden, Anrufe tätigen und vieles mehr. Das Einzige, was mir einfällt, ist, dass man das iPhone nicht schütteln kann, um eine Aktion rückgängig zu machen.
So richten Sie die iPhone-Spiegelung ein
Um iPhone Mirroring nutzen zu können, benötigen Sie einen Mac mit Apple-Silizium oder mit dem Apple T2-Sicherheitschip – die meisten Macs ab 2018 oder später erfüllen diese Anforderungen – mit macOS Sequoia 15 und auf Ihrem iPhone muss iOS 18 ausgeführt werden.
Um die iPhone-Spiegelung einzurichten, starten Sie die iPhone-Spiegelungs-App, die Sie unter macOS Sequoia standardmäßig im Dock finden. Auf einem Bildschirm wird erklärt, was Sie mit der iPhone-Spiegelung tun können.
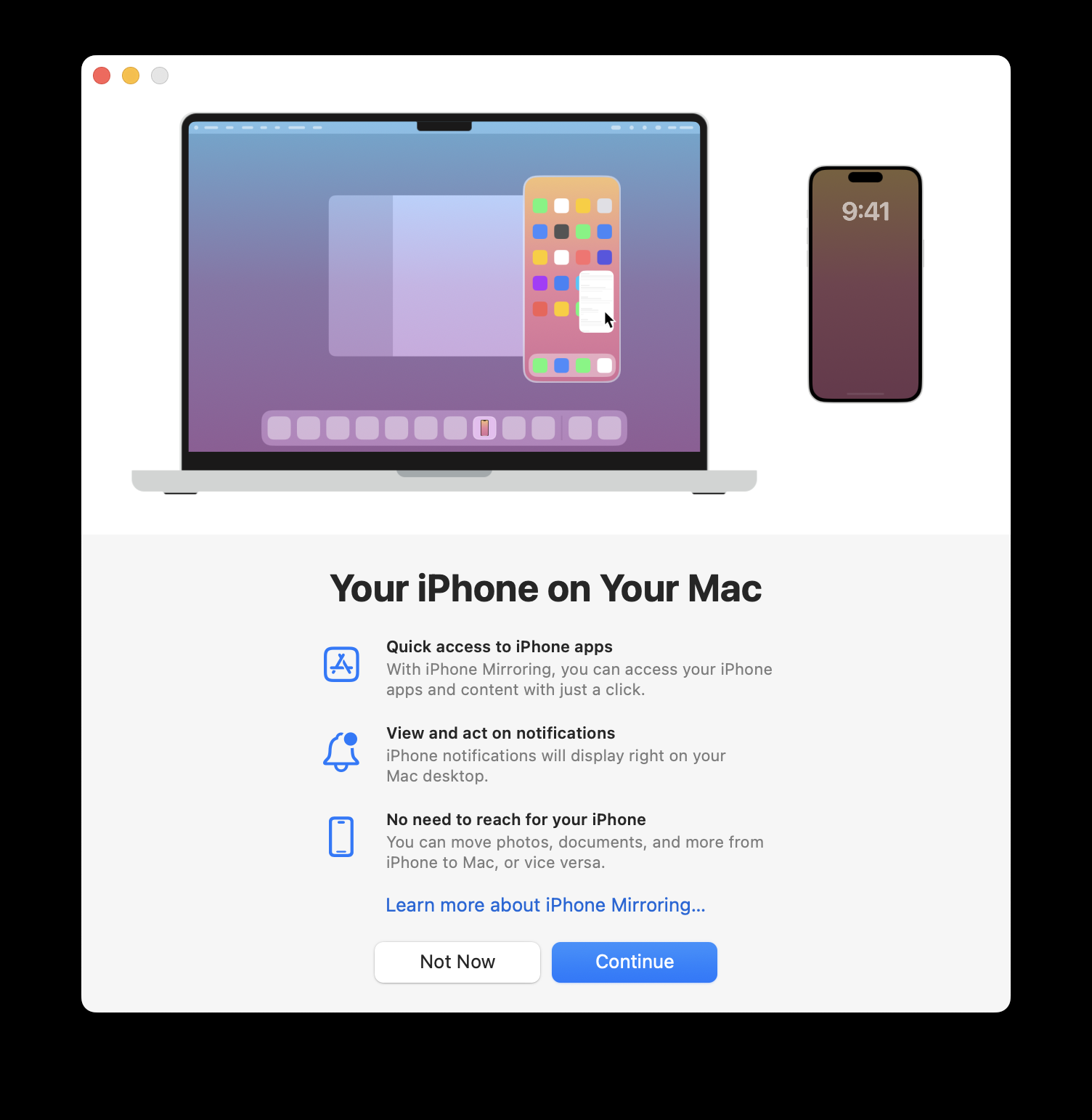
Klicken Sie auf „Weiter“ und der nächste Bildschirm fordert Sie auf, Ihr iPhone zu entsperren. Sie müssen Ihren Passcode am Telefon eingeben. Die Verwendung von Face ID oder Touch ID reicht nicht aus.
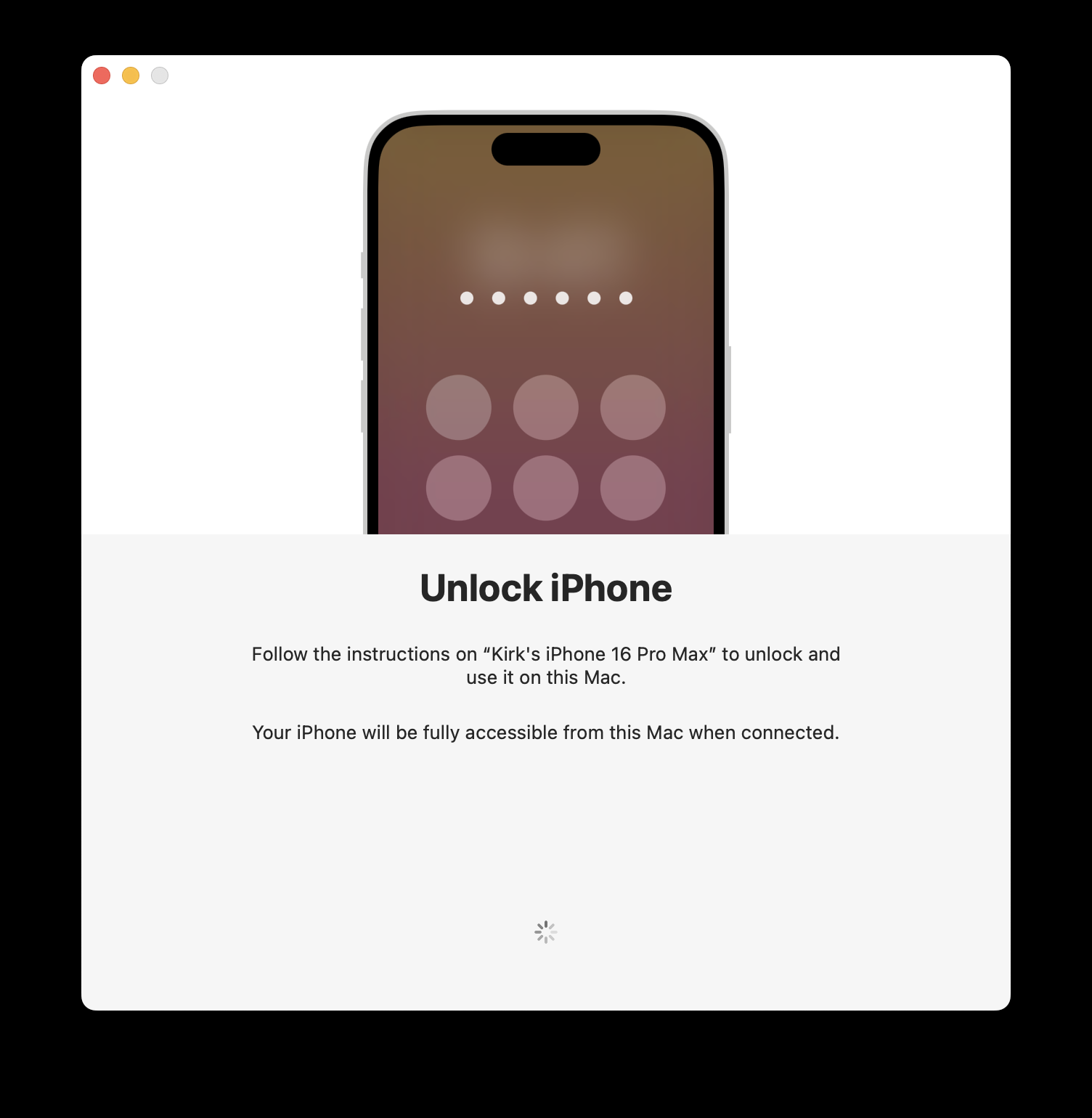
Auf dem nächsten Bildschirm werden Sie gefragt, ob Sie zulassen möchten, dass Benachrichtigungen von Ihrem iPhone auf Ihrem Mac angezeigt werden. Ich empfehle Ihnen, dies zuzulassen, da die iPhone-Spiegelung hier wirklich nützlich ist.
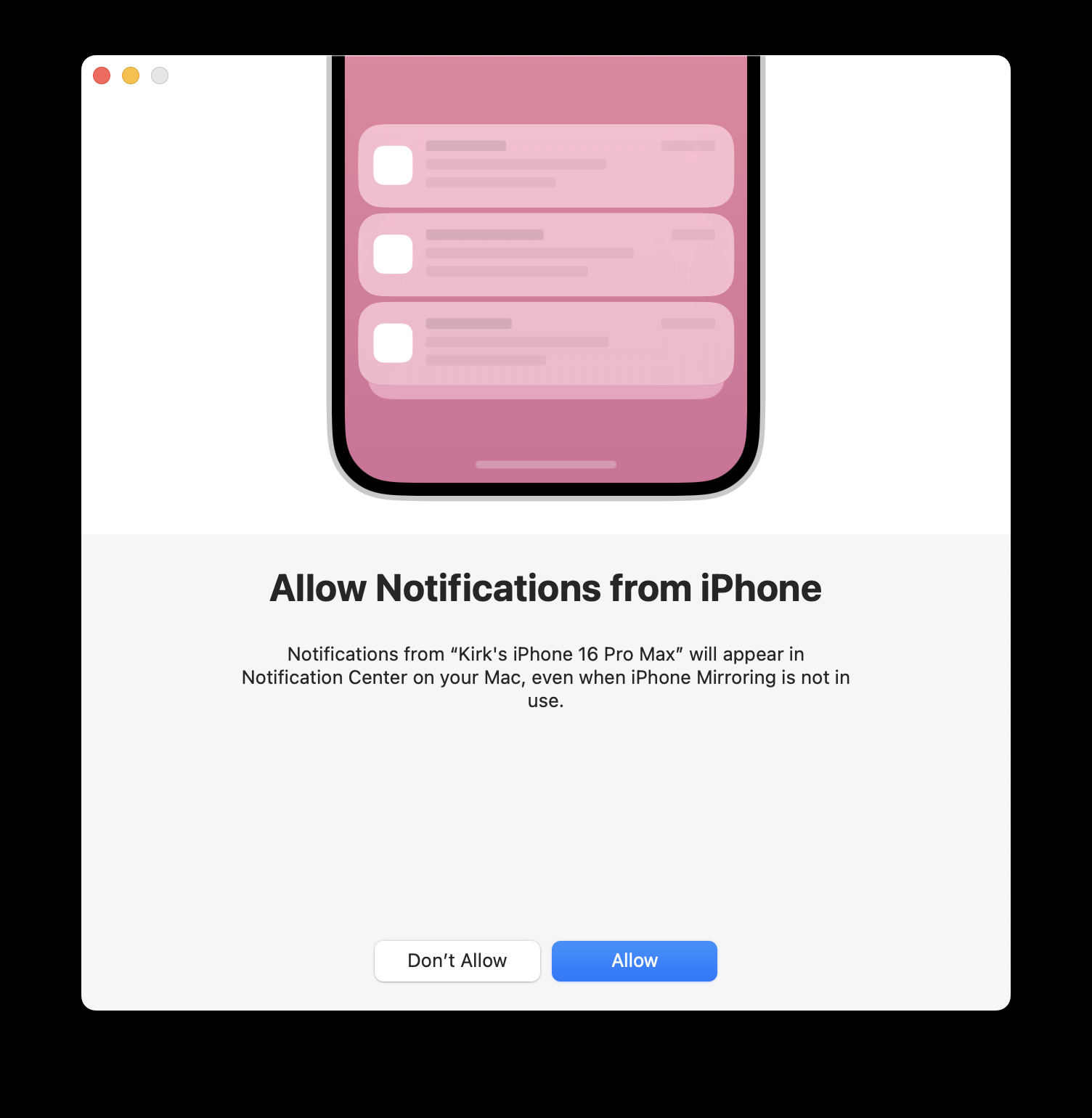
Klicken Sie im nächsten Bildschirm auf „Erste Schritte“ und Sie sehen ein iPhone-förmiges Bild auf Ihrem Desktop, das Sie auffordert, sich auf Ihrem Mac mit Touch ID oder durch Eingabe Ihres Passworts zu authentifizieren.
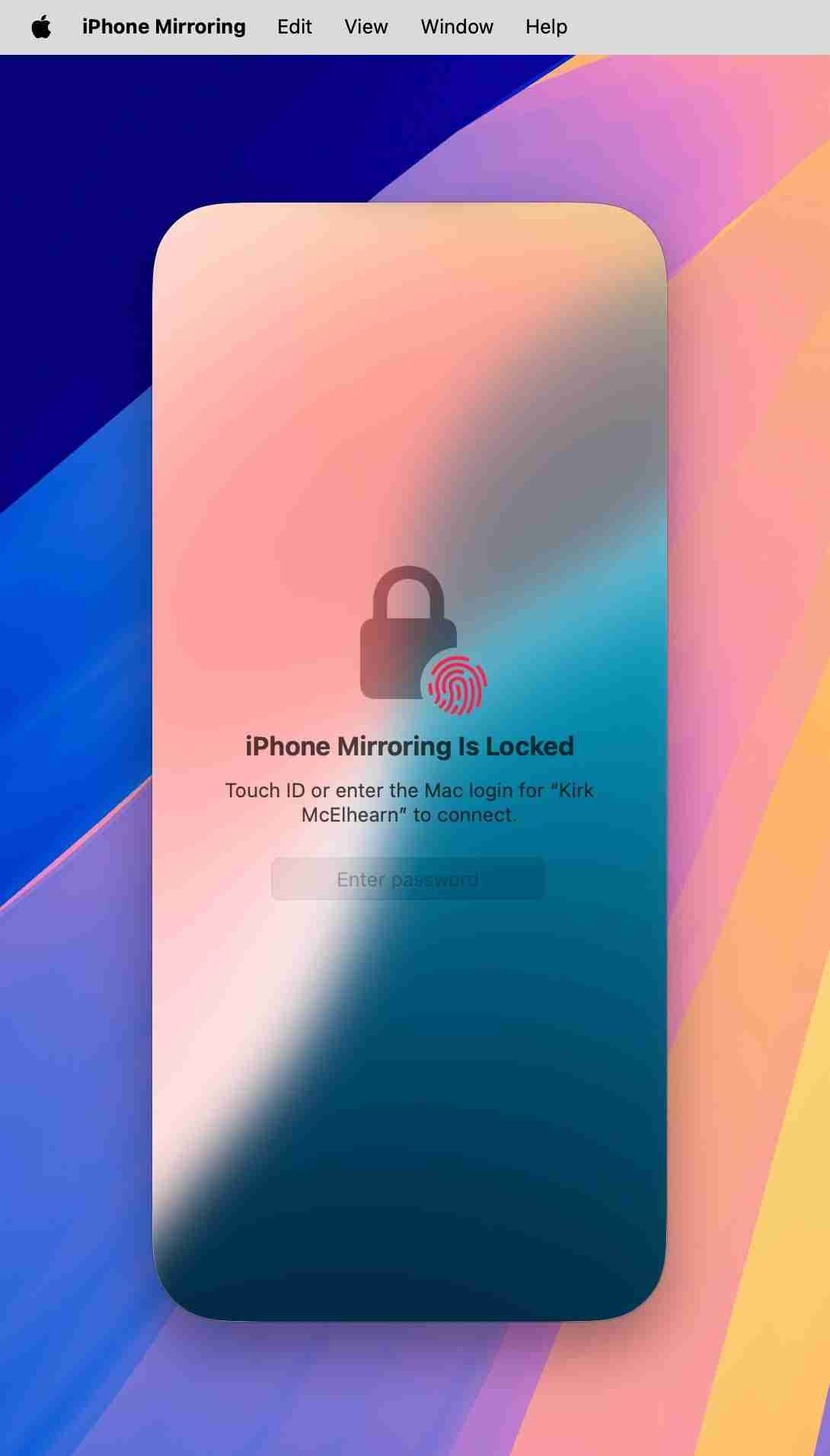
Nachdem Sie dies getan haben, wird der Bildschirm Ihres iPhones auf Ihrem Desktop angezeigt.
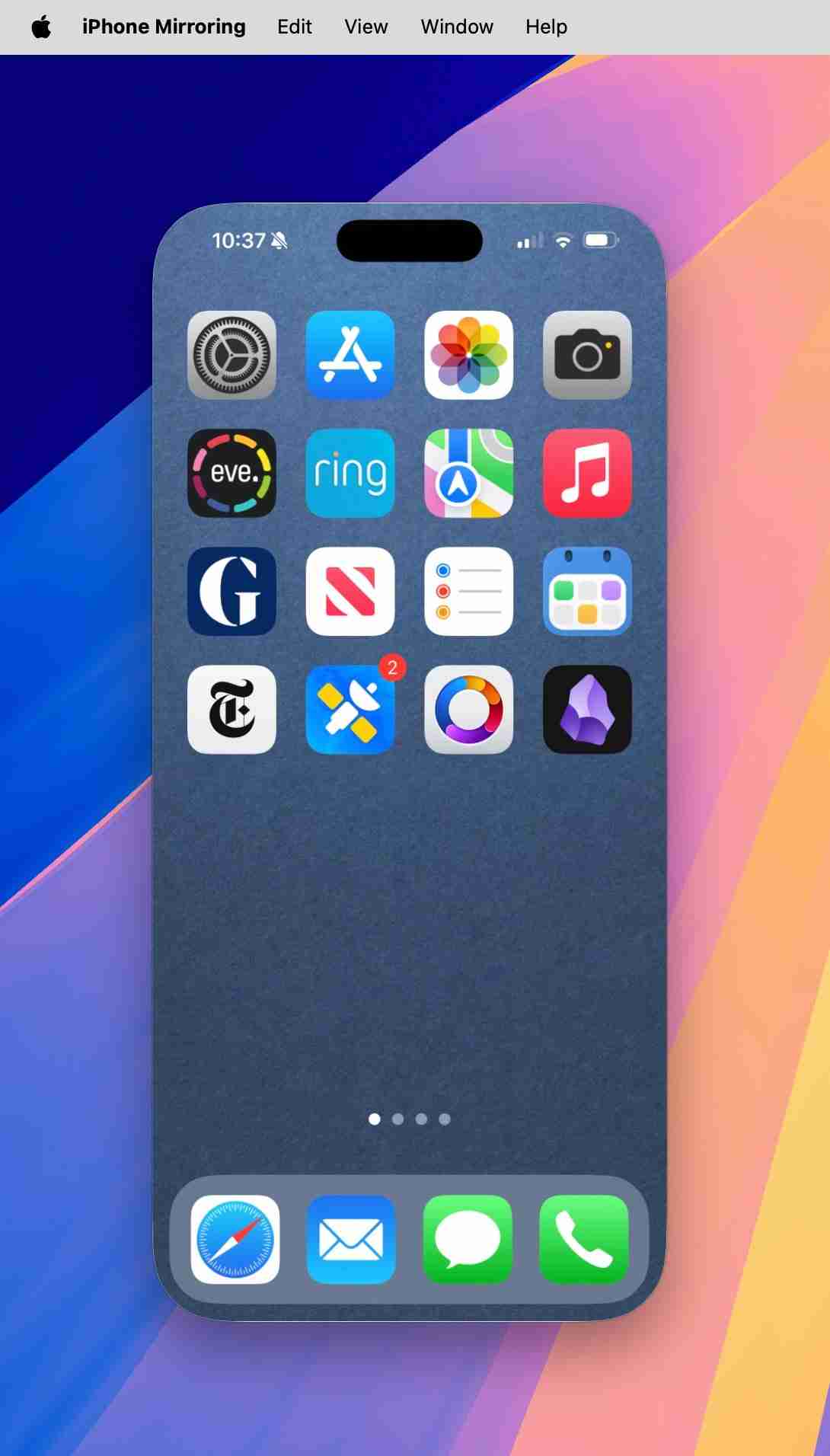
Wenn Ihr iPhone gespiegelt wird, wird auf dem iPhone eine entsprechende Bannerbenachrichtigung angezeigt. Und wenn Sie die Spiegelung beenden möchten, entsperren Sie einfach Ihr iPhone oder beenden Sie die iPhone Mirroring-App.
So verwenden Sie die iPhone-Spiegelung
Sie verwenden Ihr iPhone auf einem Mac im Wesentlichen so, wie Sie es in Ihrer Hand verwenden. Der einzige Unterschied besteht darin, dass ein Cursor Ihren Finger ersetzt. Klicken Sie auf Apps, um sie zu öffnen, und Sie können dann wie in jeder Mac-App Textfelder, Browser-Adressleisten und Suchfelder eingeben. Von einem Startbildschirm aus können Sie wischen oder klicken und ziehen, um einen anderen Startbildschirm anzuzeigen und auf andere Apps zuzugreifen.
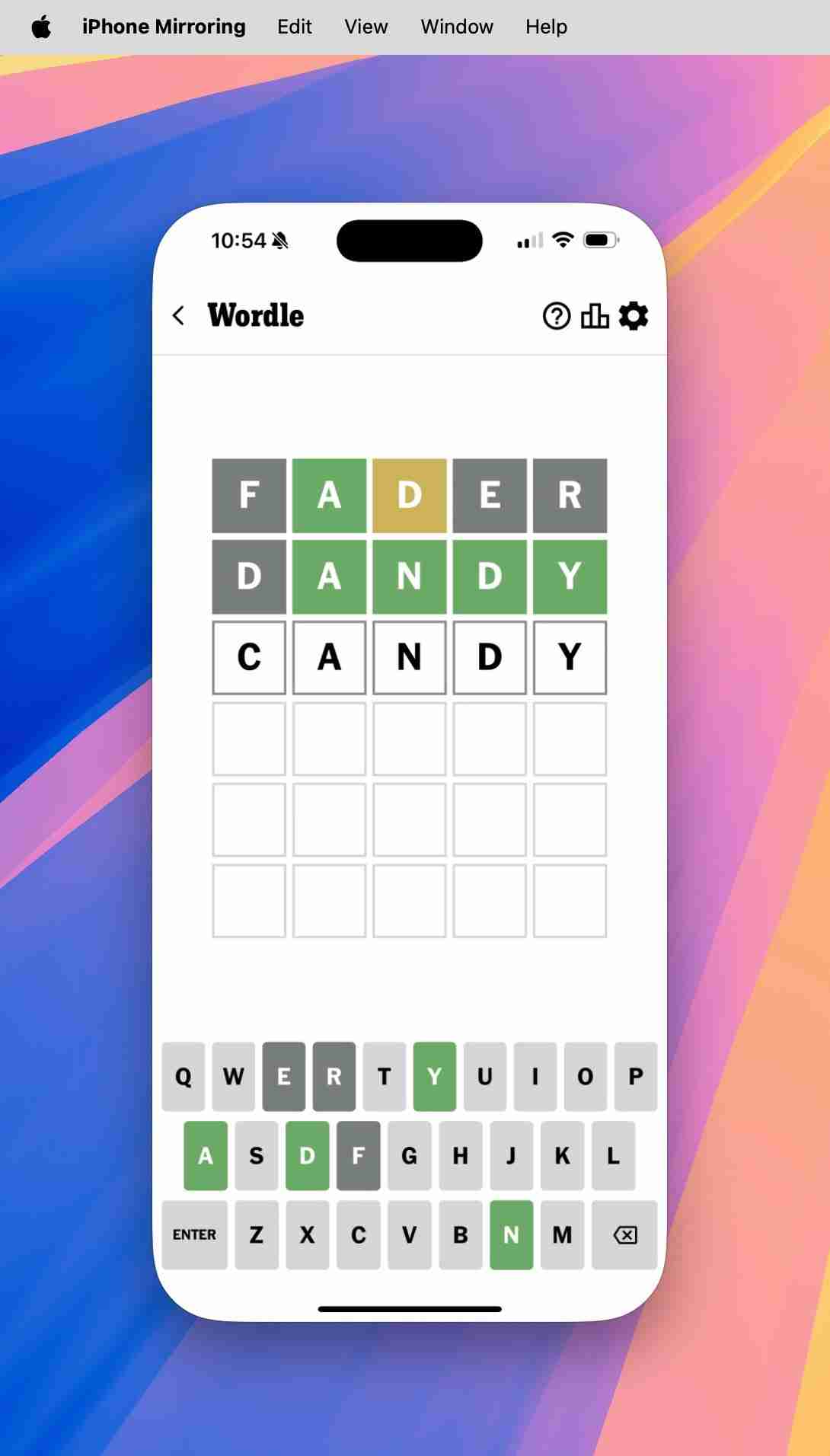
Um zurück zum Startbildschirm zu wechseln, klicken Sie auf die Leiste unten im iPhone-Spiegelungsfenster.
Es gibt drei nützliche Tastaturkürzel, die Sie lernen sollten:
- Befehl–1 bringt Sie von der aktuell aktiven App zurück zum Startbildschirm.
- Befehl–2 ruft den App-Umschalter auf. Sie können wischen, um horizontal durch aktive Apps zu scrollen.
- Befehl–3 ruft Spotlight auf, sodass Sie auf Ihrem iPhone suchen können. Sie können Spotlight auch aufrufen, indem Sie auf einem Startbildschirm mit der Maus oder dem Trackpad nach unten wischen.
Wenn Sie den Cursor über den oberen Rand des iPhone-Spiegelungsfensters bewegen, wird um dieses Fenster herum ein Rahmen angezeigt. Über die Symbolleiste über dem Fenster können Sie mit der Maus oder dem Trackpad mit Ihrem iPhone interagieren. Die beiden Tasten auf der rechten Seite rufen den Startbildschirm (links) und den App-Umschalter (rechts) auf.
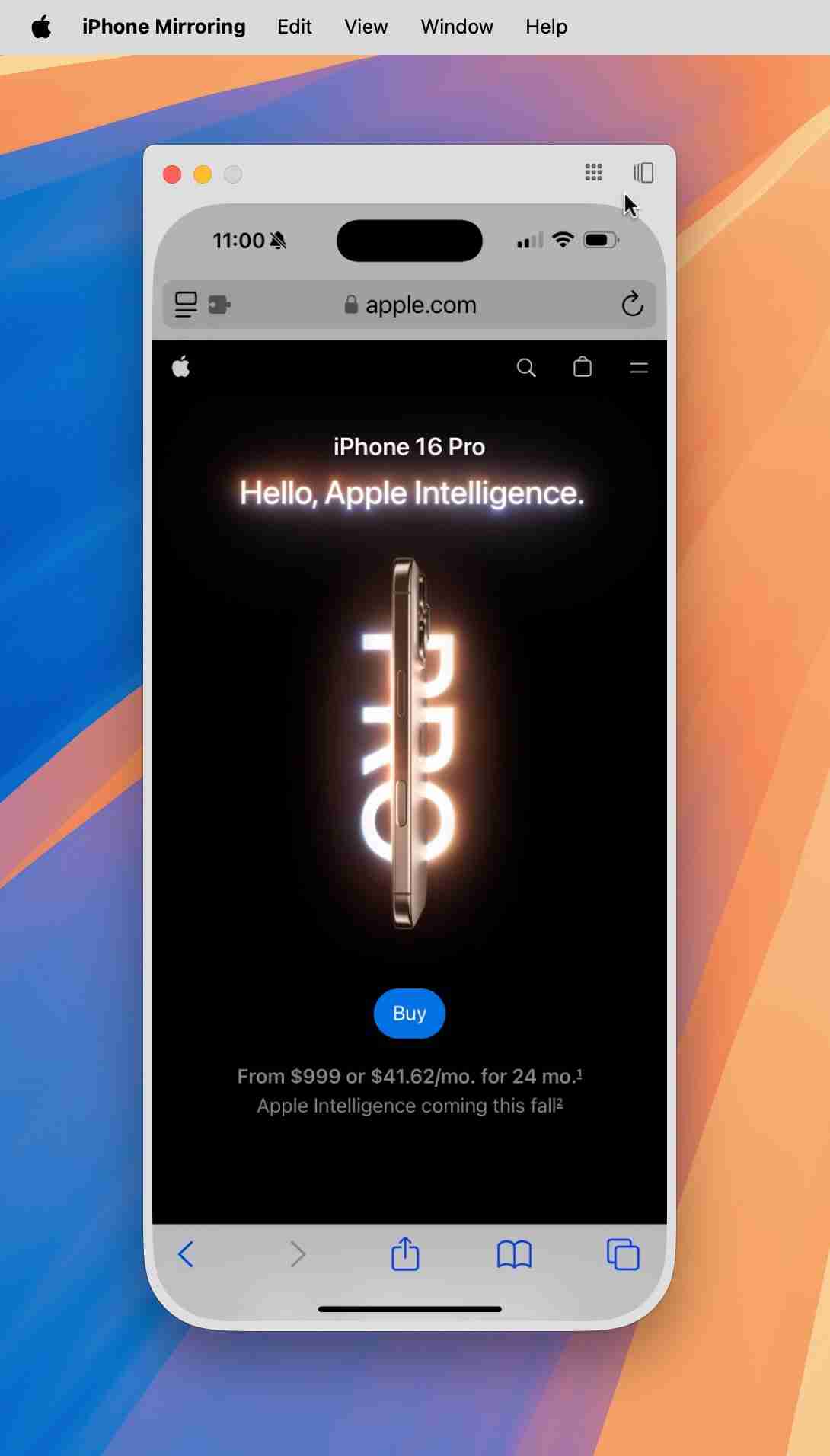
Um die Größe der Anzeige Ihres iPhones auf Ihrem Mac zu ändern, klicken Sie in der iPhone Mirroring-App auf das Menü „Ansicht“ oder drücken Sie die Befehlstaste-, um die Größe zu vergrößern, die Befehlstaste–, um sie zu verkleinern, oder die Befehlstaste–0, um die Anzeige Ihres iPhones zu verkleinern seine normale Größe.
Ab der ersten Veröffentlichung von macOS Sequoia können Sie derzeit Elemente mithilfe der universellen Zwischenablage auf und von Ihrem iPhone kopieren. Kopieren Sie einfach etwas auf Ihren Mac und fügen Sie es dann auf Ihrem iPhone ein oder umgekehrt. Sie können Elemente auch per AirDrop zwischen den Geräten übertragen. In einer zukünftigen Version von macOS Sequoia können Sie Elemente per Drag-and-Drop zwischen den Geräten verschieben.
iPhone-Benachrichtigungen auf Ihrem Mac
Eine der nützlichsten Funktionen von iPhone Mirroring ist die Möglichkeit, iPhone-Benachrichtigungen auf Ihrem Mac anzuzeigen. Das ist praktisch, denn Sie verpassen keine Benachrichtigungen auf Ihrem iPhone, auch wenn es sich im lautlosen Modus befindet.
Sie haben oben gesehen, dass Ihr Mac Sie fragt, ob Sie dies aktivieren möchten, wenn Sie die iPhone-Spiegelung zum ersten Mal einrichten. Sie können diese Einstellung auf Ihrem Mac unter Einstellungen > ändern. Benachrichtigungen > Benachrichtigungen vom iPhone zulassen.
Benachrichtigungen werden auf Ihrem Mac oben rechts angezeigt, genau wie Mac-Benachrichtigungen. Wenn Sie auf eine Benachrichtigung klicken, wird die App in der iPhone Mirroring-App geöffnet. Wenn Sie zum Verwerfen einer Benachrichtigung wischen, wird diese auf dem iPhone verworfen.
Weitere Informationen hierzu finden Sie im Apple-Supportartikel „iPhone-Benachrichtigungen auf dem Mac verwalten“.
iPhone Mirroring-Einstellungen
Sie können unter iPhone Mirroring > Einstellungen, damit Ihr Mac jedes Mal eine Authentifizierung erfordert, wenn Sie Ihr iPhone spiegeln möchten, oder dass er sich automatisch authentifizieren soll. Und Sie können auf „iPhone-Zugriff zurücksetzen“ klicken, wenn Sie verhindern möchten, dass Ihr Mac eine Verbindung zu Ihrem iPhone herstellt.
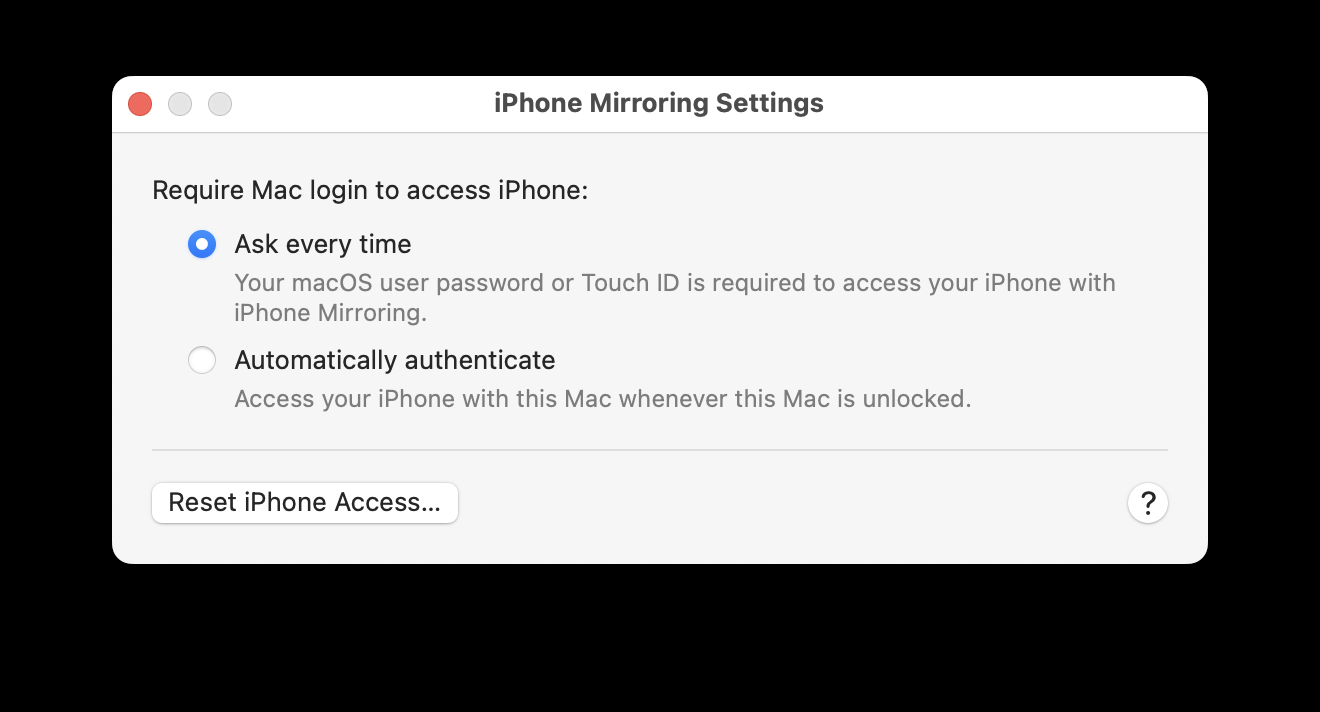
iPhone Mirroring ist ein großartiges Tool, mit dem Sie bei der Arbeit auf Ihrem Mac nichts Wichtiges verpassen und auf Apps zugreifen können, die Sie nur auf Ihrem iPhone haben. Möglicherweise finden Sie es praktisch, diese Funktion so einzurichten, dass automatisch eine Verbindung zu Ihrem iPhone hergestellt wird, wenn Sie an Ihrem Mac arbeiten.
Das obige ist der detaillierte Inhalt vonSo nutzen Sie die iPhone-Spiegelung und iPhone-Benachrichtigungen auf dem Mac und warum sollten Sie das tun. Für weitere Informationen folgen Sie bitte anderen verwandten Artikeln auf der PHP chinesischen Website!

Heiße KI -Werkzeuge

Undresser.AI Undress
KI-gestützte App zum Erstellen realistischer Aktfotos

AI Clothes Remover
Online-KI-Tool zum Entfernen von Kleidung aus Fotos.

Undress AI Tool
Ausziehbilder kostenlos

Clothoff.io
KI-Kleiderentferner

Video Face Swap
Tauschen Sie Gesichter in jedem Video mühelos mit unserem völlig kostenlosen KI-Gesichtstausch-Tool aus!

Heißer Artikel

Heiße Werkzeuge

Notepad++7.3.1
Einfach zu bedienender und kostenloser Code-Editor

SublimeText3 chinesische Version
Chinesische Version, sehr einfach zu bedienen

Senden Sie Studio 13.0.1
Leistungsstarke integrierte PHP-Entwicklungsumgebung

Dreamweaver CS6
Visuelle Webentwicklungstools

SublimeText3 Mac-Version
Codebearbeitungssoftware auf Gottesniveau (SublimeText3)

Heiße Themen
 1675
1675
 14
14
 1429
1429
 52
52
 1333
1333
 25
25
 1278
1278
 29
29
 1257
1257
 24
24
 So reduzieren Sie Windowsserver MAC -CPU -Nutzung
Apr 16, 2025 pm 12:07 PM
So reduzieren Sie Windowsserver MAC -CPU -Nutzung
Apr 16, 2025 pm 12:07 PM
MacOS Windowsserver: Verständnis der Verwendung und Lösungen mit hoher CPU Haben Sie festgestellt, dass Windowsserver erhebliche CPU -Ressourcen auf Ihrem Mac verbraucht? Dieser Prozess ist für die grafische Oberfläche Ihres Macs von entscheidender Bedeutung und macht alles, was Sie auf dem Bildschirm sehen. Hoch c
 Wie entfernt ich OneDrive vom Mac? Wie deinstalliere ich es auf Apple Laptop?
Apr 16, 2025 am 11:02 AM
Wie entfernt ich OneDrive vom Mac? Wie deinstalliere ich es auf Apple Laptop?
Apr 16, 2025 am 11:02 AM
OneDrive für Mac: Eine umfassende Deinstall -Anleitung OneDrive, der Cloud -Speicherdienst von Microsoft, bietet Online -Dateispeicher und Synchronisation über verschiedene Plattformen hinweg, einschließlich MAC. Möglicherweise müssen Sie es jedoch zur Speicheroptimierung entfernen, Inc.
 So löschen Sie Dateien auf dem Mac
Apr 15, 2025 am 10:22 AM
So löschen Sie Dateien auf dem Mac
Apr 15, 2025 am 10:22 AM
Verwalten von Mac -Speicher: Eine umfassende Anleitung zum Löschen von Dateien Die tägliche Mac -Nutzung umfasst das Installieren von Apps, das Erstellen von Dateien und das Herunterladen von Daten. Selbst High-End-MACs verfügen jedoch nur über eine begrenzte Speicherung. Dieser Leitfaden bietet verschiedene Methoden zum Löschen von Unneces
 So verwenden Sie Photoshop- und Photoshop -Alternativen
Apr 15, 2025 am 11:39 AM
So verwenden Sie Photoshop- und Photoshop -Alternativen
Apr 15, 2025 am 11:39 AM
Adobe Photoshop: Der Industriestandard und seine Alternativen Adobe Photoshop bleibt der Goldstandard für die Bearbeitung von Raster -Bild, die seit über drei Jahrzehnten die Wahl eines Profis. Sein Einfluss ist unbestreitbar und formt fast jeden nachfolgenden Bildeditor
 Wie man eine Festplatte auf dem Mac abpartitioniert
Apr 15, 2025 am 10:23 AM
Wie man eine Festplatte auf dem Mac abpartitioniert
Apr 15, 2025 am 10:23 AM
Es könnte sein, dass Sie Ihre Festplatte zuvor verteilt haben, aber die Partition nicht mehr benötigen und nicht mehr möchten, dass sie wertvolle Platz auf Ihrer Festplatte einnimmt. Es gibt einige Gründe, Partitionen zu entfernen. Vielleicht haben Sie Ihre Partition zu Che benutzt
 Das beste Snipping -Tool für Ihren Mac
Apr 16, 2025 am 11:57 AM
Das beste Snipping -Tool für Ihren Mac
Apr 16, 2025 am 11:57 AM
Screenshots sind überall, aber wir denken selten über ihre Kraft nach, zu zeigen, zu erklären und zu kommunizieren. Von der Berichterstattung von Software-Fehler bis hin zum Teilen schneller Heuchtigkeit oder lustiger Bilder bereichern Screenshots unsere täglichen Interaktionen. Während Windows -Benutzer auf die S verlassen
 Was ist Corespotlightd auf Mac: Wie kann man durch diesen Prozess hohe CPU -Nutzung beheben?
Apr 17, 2025 am 11:37 AM
Was ist Corespotlightd auf Mac: Wie kann man durch diesen Prozess hohe CPU -Nutzung beheben?
Apr 17, 2025 am 11:37 AM
Detaillierte Erläuterung des Corespotlightd -Prozesses in MacOS und Lösungen für übermäßige CPU -Nutzung Corespotlightd ist ein wesentlicher Bestandteil der Spotlight -Suchfunktion, die mit MacOS -System geliefert wird. Es ermöglicht Entwicklern, den Spotlight-Index Daten hinzuzufügen, damit der Inhalt in Anwendungen von Drittanbietern auch in den Spotlight-Suchergebnissen angezeigt werden kann. Beispielsweise bevorzugen viele Mac-Benutzer es, E-Mail-Clients von Drittanbietern anstelle der enthaltenen Mail-App zu verwenden. Corespotlightd (auch als Core Spotlight bezeichnet) ermöglicht Spotlight, die E -Mail -Inhalte in diesen Anwendungen anzuzeigen, damit Sie ihn bei der Suche finden können.
 So konvertieren Sie Video und Audio auf Mac: Ultimate Guide
Apr 16, 2025 am 11:39 AM
So konvertieren Sie Video und Audio auf Mac: Ultimate Guide
Apr 16, 2025 am 11:39 AM
Es gibt viele Formate von Audiodateien, die schillernd sind. Es ist umständlich zu verwalten, und es kann sehr frustrierend sein, wenn Sie versuchen, Audio zu spielen, aber Ihr Lieblingsspieler kann aufgrund des Dateityps keine bestimmte Datei abspielen. Das scheint hoffnungslos zu sein, aber keine Sorge! Normalerweise können Sie Audio- und Videodateien konvertieren, ohne Qualität zu verlieren. Hier führen wir Sie durch, wie Sie Video in MP3, MP4 in MP3 und viele andere nützliche Audio- und Videokonvertierungen konvertieren. Sie problemlos Video und Audio konvertieren Sparen Sie zeitliche Finden von Dateikonvertierungs -Tools mit professionellem Medienkonverter. Kostenlose Testversion sicher und zuverlässig! So konvertieren Sie Video in Audio Zum Beispiel ist das Konvertieren von Videos in Audio (z. B. MP4 in MP3) nicht nur ein Conversion -Video



