So verwenden Sie die Passwörter-App von Apple auf iPhone, iPad und Mac
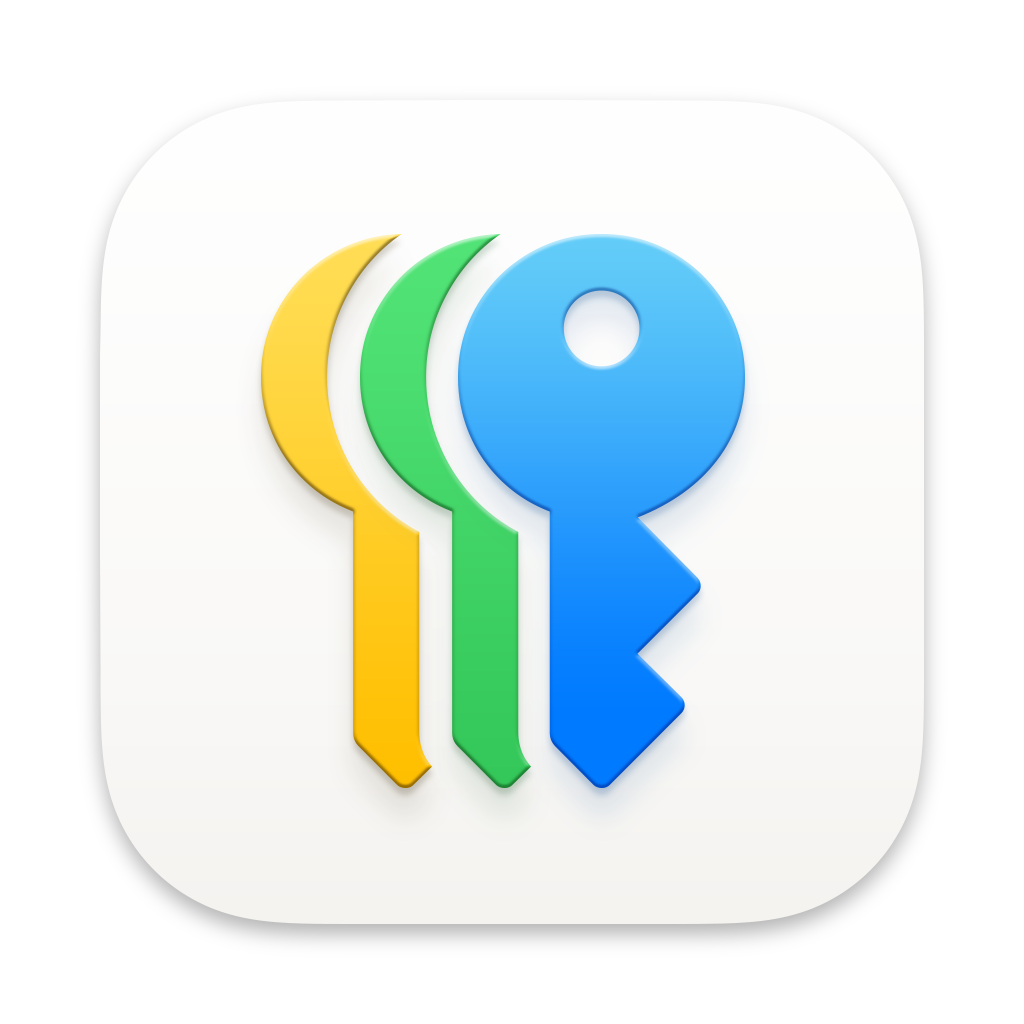
Wir alle verwenden Passwörter, um uns bei Dutzenden von Websites und Diensten anzumelden. Obwohl es schwierig ist, sich so viele verschiedene Passwörter zu merken, ist es wichtig, die Wiederverwendung eines Passworts auf mehreren Websites zu vermeiden. Denn wenn eine Website kompromittiert wird, verfügen Hacker über eine Kombination aus E-Mail-Adresse und Passwort, die sie auf anderen Websites ausprobieren können. Aus diesem Grund müssen Sie sicherstellen, dass Ihre Passwörter für jede Website und App unterschiedlich sind und dass sie schwer zu erraten oder zu knacken sind.
Ihr iPhone, iPad und Mac verfügen über einen „Schlüsselbund“ – eine verschlüsselte Datenbank, in der Ihre Anmeldedaten, Passwörter und einige andere Informationen gespeichert sind. Diese Daten werden sicher über iCloud synchronisiert, sodass Sie auf allen Ihren Geräten dieselben Passwörter verwenden können. Ab iOS 18, iPadOS 18 und macOS Sequoia sind diese Informationen über eine neue Passwort-App verfügbar; Zuvor waren Ihre gespeicherten Passwörter über die Einstellungen-App oder über die Schlüsselbundverwaltungs-App auf einem Mac zugänglich.
So verwenden Sie die Passwörter-App von Apple auf Ihren Apple-Geräten: iPhone, iPad oder Mac.
Apples iCloud-Schlüsselbund
Mit dem iCloud-Schlüsselbund von Apple können Sie alle Ihre Passwörter über iCloud mit allen Ihren Geräten synchronisieren. Sie aktivieren dies in den iCloud-Einstellungen auf Ihrem iPhone, iPad oder Mac. Diese Passwörter werden mit der Cloud synchronisiert – sie sind verschlüsselt und somit sicher – wenn Sie sich also beispielsweise auf Ihrem iPhone bei einer neuen Website anmelden, können Sie diesen Login und dieses Passwort automatisch auf Ihrem Mac verwenden.
Im Jahr 2023 änderte Apple die Terminologie und nannte sie iCloud-Passwörter und Schlüsselbund. Sie können über die Systemeinstellungen-App oder in Safari unter Einstellungen > auf die Informationen zugreifen. Passwörter. Ende 2024, mit der Veröffentlichung von iOS 18, iPadOS 18 und macOS Sequoia, veröffentlichte Apple eine spezielle Passwörter-App, die den Zugriff in Einstellungen und Safari ersetzt.
Die Verwendung dieser Funktion ist einfach. Wenn Sie eine Website besuchen und auf ein Anmeldeformular stoßen, füllen Safari und einige Apps auf dem iPhone oder iPad das Formular automatisch aus, wenn für diese Website oder diesen Dienst ein Kennwort gespeichert ist. In einigen Fällen verfügen Sie möglicherweise über mehrere Login-/Passwort-Kombinationen für eine Site und es werden Optionen für die verfügbaren Optionen angezeigt. Und wenn keine dieser Optionen korrekt ist, was beispielsweise passieren kann, wenn eine Website ihre Domain geändert hat, klicken oder tippen Sie auf „Andere Benutzernamen“, um alle gespeicherten Passwörter zu durchsuchen.
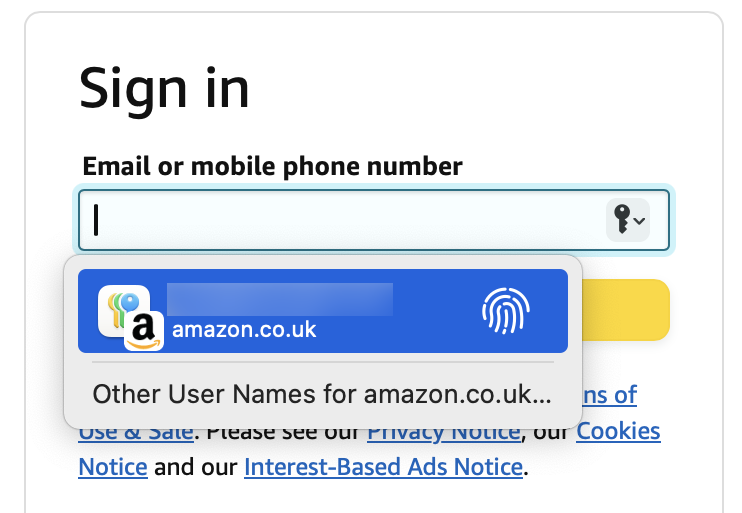
So aktivieren Sie iCloud-Passwörter
Um Ihre Passwörter über iCloud zu synchronisieren, müssen Sie diese Funktion auf allen Geräten aktivieren, auf denen Sie auf diese Passwörter zugreifen möchten. Gehen Sie zu „Einstellungen“, tippen oder klicken Sie auf Ihren Namen, dann auf „iCloud“ und dann auf „Alle anzeigen“. Hier werden Ihnen alle Arten von Inhalten angezeigt, die über Ihr iCloud-Konto synchronisiert werden, z. B. Ihre Fotos, Nachrichten, E-Mails und mehr.
Tippen oder klicken Sie auf „Passwörter & Schlüsselbund“ und stellen Sie sicher, dass die Synchronisierung aktiviert ist.
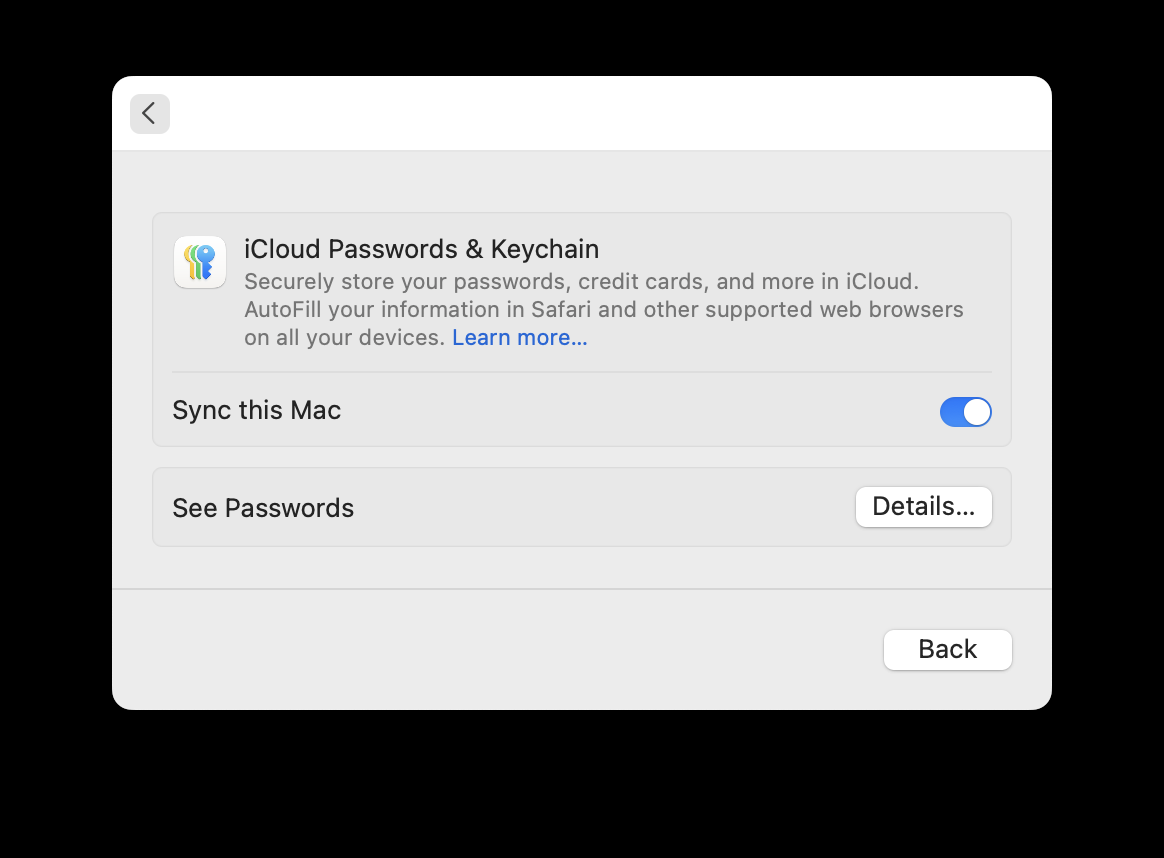
So greifen Sie auf Passwörter auf Ihrem iPhone, iPad oder Mac zu
Mit der neuen Passwörter-App können Sie jetzt auf Passwörter auf Ihren Apple-Geräten zugreifen, indem Sie diese App öffnen. Es befindet sich im Anwendungsordner Ihres Mac und Sie können es auf Ihrem iPhone oder iPad finden, indem Sie auf Ihrem Startbildschirm nach unten ziehen und danach suchen. Dies vereinfacht die Art und Weise, wie Sie zuvor auf Passwörter zugreifen konnten. Mit den Betriebssystemen des letzten Jahres konnten Sie über die Systemeinstellungen, Safari oder die Schlüsselbundzugriffs-App auf Passwörter zugreifen.
Die meisten Ihrer Interaktionen mit der Passwörter-App erfolgen automatisch, z. B. wenn Sie ein neues Login auf einer Website erstellen und Safari ein Passwort erstellt und Ihre Anmeldeinformationen speichert, oder wenn Sie sich auf einer Website anmelden und Safari die automatische Aktivierung anbietet - Füllen Sie diese Anmeldeinformationen aus. Beachten Sie, dass die Passwörter-App von Apple auf dem Mac nicht mit anderen Webbrowsern funktioniert, von denen viele über eine eigene Methode zum Speichern von Passwörtern verfügen. Diese Passwörter werden möglicherweise auf anderen Geräten mit demselben Webbrowser synchronisiert, in Safari oder anderen Apps ist jedoch kein Zugriff darauf möglich. Auf iPhone und iPad können Sie das automatische Ausfüllen von anderen Browsern zulassen (siehe unten).
Was in der Keychain Access-App fehlt
Die App „Keychain Access“, die nur auf dem Mac verfügbar ist, gibt es schon seit langem. Obwohl die Passwörter-App ihn ersetzt hat, gibt es einige Inhalte im Schlüsselbund, die die Passwörter-App nicht anzeigt. In macOS Sequoia finden Sie die Schlüsselbundzugriffs-App unter /System/Library/CoreServices/Applications. Der Hauptgrund, warum Sie möglicherweise auf diese App zugreifen möchten, besteht darin, dass Sie darin sichere Notizen gespeichert haben. Hierbei handelt es sich um verschlüsselte Notizen, die über iCloud synchronisiert werden. Sie können auf einem iPhone oder iPad zwar nie darauf zugreifen, wohl aber auf mehreren Macs mit demselben iCloud-Konto.
Wenn Sie in der Schlüsselbundverwaltung sichere Notizen eingerichtet haben, empfiehlt es sich, diese in eine andere App zu migrieren. Mit der Notizen-App von Apple können Sie Notizen mit einem Passwort schützen, und es gibt andere Apps, die sichere Notizen speichern und über iCloud synchronisieren können. Die meisten Passwort-Manager bieten diese Funktion an, und es ist überraschend, dass Apple in seiner Passwort-App keine Option für sichere Notizen integriert hat.
Verwenden der Passwörter-App
Die Passwörter-App zeigt in ihrer Seitenleiste ein halbes Dutzend Abschnitte an. Alle Inhalte, Passschlüssel, Codes (für die Zwei-Faktor-Authentifizierung), WLAN-Passwörter, Sicherheitswarnungen und gelöscht.
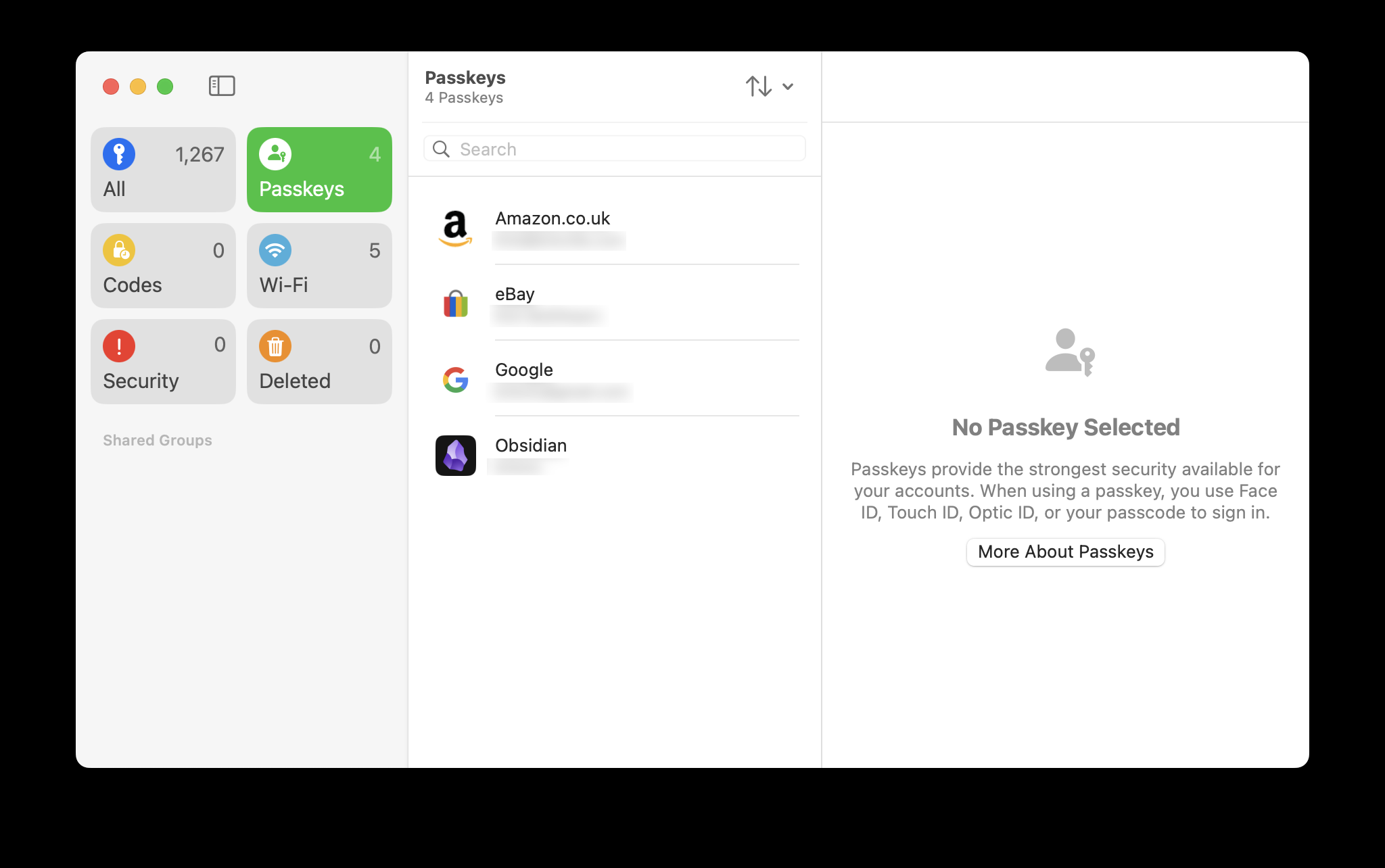
Die meisten dieser Abschnitte sind selbsterklärend, aber es ist wichtig, den Abschnitt „Sicherheit“ zu lesen, der Ihnen dabei helfen kann, sicherzustellen, dass Ihre Passwörter robust sind. In den Einstellungen der Passwörter-App gibt es eine Option zum Erkennen kompromittierter Passwörter. Dies ist standardmäßig aktiviert und ermöglicht es der Passwörter-App, Ihnen mitzuteilen, ob eine Ihrer E-Mail- und Passwortkombinationen in Datenlecks gefunden wurde. Dies ist ein ernstes Problem, da in den letzten Jahren Milliarden von Anmeldeinformationen durchgesickert sind. Der iCloud-Schlüsselbund teilt Ihnen mit, welche Passwörter möglicherweise gefährdet sind, und fordert Sie auf, diese zu ändern. Es wird Ihnen auch mitteilen, ob Sie Passwörter wiederverwenden, was dazu führen kann, dass Benutzername/Passwort-Paare, die in solchen Leaks gefunden werden, auf verschiedenen Konten ausprobiert werden. Dank der Fähigkeit der Passwords-App, sichere Passwörter zu erstellen, sollten Sie niemals manuell ein Passwort erstellen und Passwörter niemals wiederverwenden.
Es kann jedoch sein, dass Sie einige wiederverwendete Passwörter für Unternehmen finden, die über mehrere Domänen verfügen. Wenn Sie beispielsweise auf mehreren Amazon-Websites einkaufen – verschiedene Länderseiten oder Amazon-eigene Websites wie Audible – werden diese Passwörter als wiederverwendet markiert. Die Passwörter-App von Apple bietet Ihnen nicht die Möglichkeit, diese Passwörter in einem Eintrag zusammenzuführen, der auf mehreren Domänen funktionieren darf.
Sie werden auch benachrichtigt, wenn Sie zu häufige oder zu einfache Passwörter verwenden. Passwörter sagen Ihnen: „Dieses Passwort ist leicht zu erraten und sollte geändert werden.“ Dies ist bei Passwörtern wie 123456, qwertz, Passwort usw. der Fall. Mir ist aufgefallen, dass in dieser Liste viele öffentliche WLAN-Passwörter auftauchen, die in Hotels, Cafés und anderen Orten verwendet werden und oft einfach sind, so dass Kunden es nicht wissen kann problemlos eine Verbindung zu Wi-Fi-Netzwerken herstellen. Machen Sie sich darüber keine Sorgen.
Möglicherweise sind in dieser Liste mit Sicherheitsempfehlungen viele Passwörter enthalten, und obwohl es lange dauern kann, sie zu korrigieren, lohnt es sich, dies zu tun. Klicken Sie auf eines der Passwörter und dann auf „Passwort auf Website ändern“. Manchmal gelangen Sie dadurch zu einer Seite zum Zurücksetzen des Passworts. In den meisten Fällen müssen Sie sich jedoch bei Ihrem Konto anmelden und dann herausfinden, wo Sie das Passwort ändern können.
Es gibt mehrere Einstellungen für die Passwörter-App:
- Kompromittierte Passwörter erkennen: Wie oben erläutert, kann Passwords Ihnen so alle Passwörter anzeigen, die bei Datenschutzverletzungen gefunden, wiederverwendet oder leicht zu erraten sind.
- Starke Passwörter vorschlagenPasswörter: Dadurch wird Passwords angewiesen, beim Einrichten neuer Konten in Safari automatisch sichere Passwörter vorzuschlagen.
- Passschlüssel automatisch erstellen: Wenn Sie dies aktivieren, erstellt Passwords Passkeys auf Websites, die diese unterstützen, und aktualisiert vorhandene Anmeldeinformationen, wenn Passkeys verfügbar sind. Weitere Informationen zu Passkeys finden Sie in unserem Artikel „Was sind Passkeys und wie funktionieren sie?“
Passwörter manuell erstellen
Während viele Funktionen der Passwörter-App automatisch erfolgen, müssen Sie einige Passwörter möglicherweise manuell erstellen. Tippen oder klicken Sie und ein Dialog wird angezeigt. Sie können den Namen der Website oder des Dienstes und den Benutzernamen eingeben. Wenn Sie auf das Feld „Passwort“ klicken, schlägt die App ein sicheres Passwort oder ein sicheres Passwort ohne Sonderzeichen vor. Sie können in diesem Feld auch manuell ein Passwort eingeben oder eingeben.
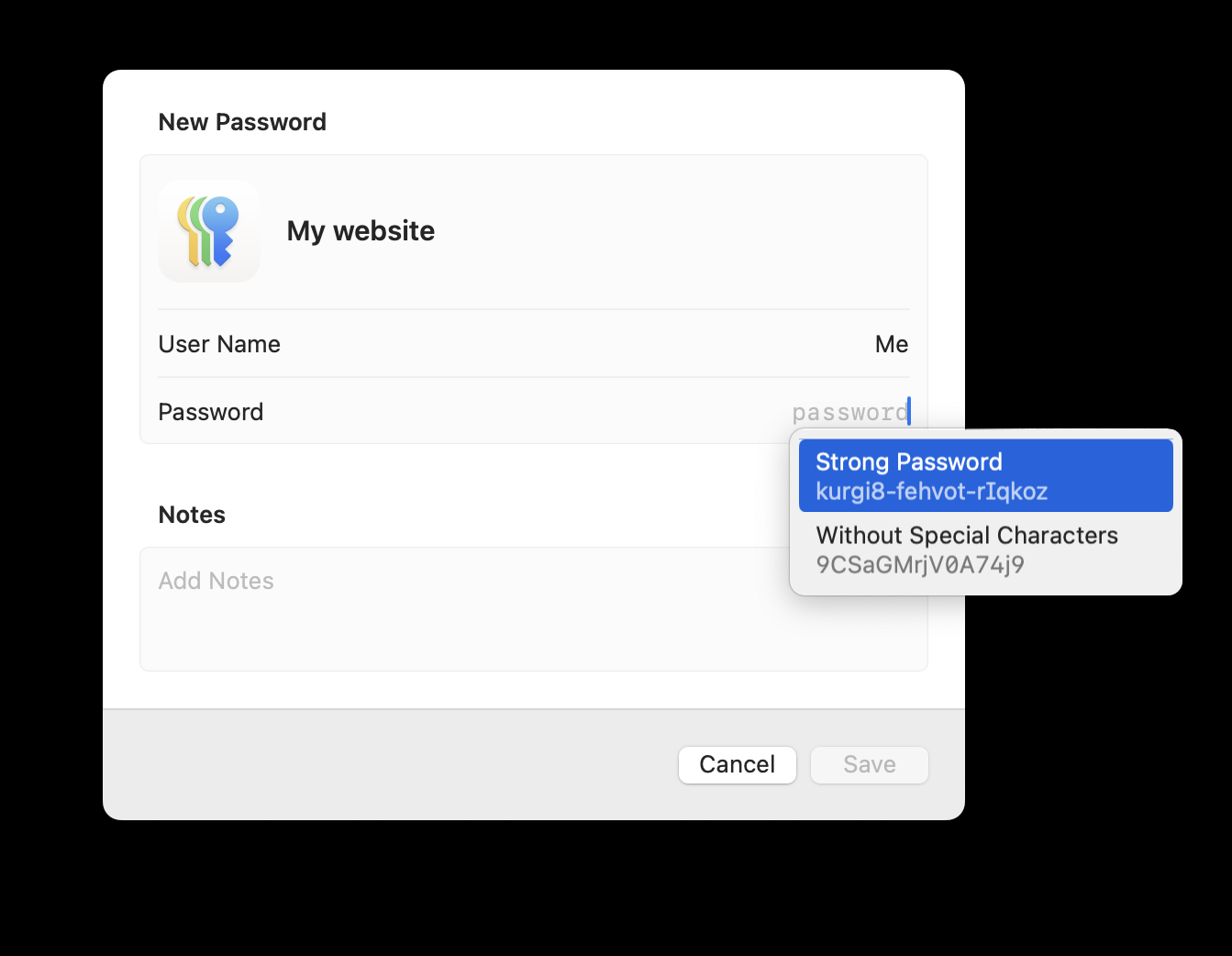
Einstellungen für automatisches Ausfüllen
Die Passwörter-App kann Anmeldeinformationen für Websites in Safari automatisch ausfüllen und in einigen Fällen auch Anmeldungen in Apps auf iPhone und iPad automatisch ausfüllen. Diese Einstellungen sind standardmäßig aktiviert, Sie können sie jedoch überprüfen. Gehen Sie auf dem Mac zu Safari > Einstellungen > Automatisch ausfüllen. Sie können hier auswählen, ob Kontakte, Benutzernamen und Passwörter, Kreditkarten und andere Formulare automatisch ausgefüllt werden sollen.
Gehen Sie auf dem iPhone oder iPad zu Einstellungen > Allgemein > AutoFill und Passwörter. Sie können Ihrem iPhone das automatische Ausfüllen von Passwörtern und Hauptschlüsseln erlauben und auch andere Passwort-Manager aktivieren, sofern Sie einen verwenden. Sie können auch anderen Webbrowsern erlauben, Passwörter automatisch auszufüllen, aber Sie können in den Einstellungen für das automatische Ausfüllen nur insgesamt drei Apps aktivieren.
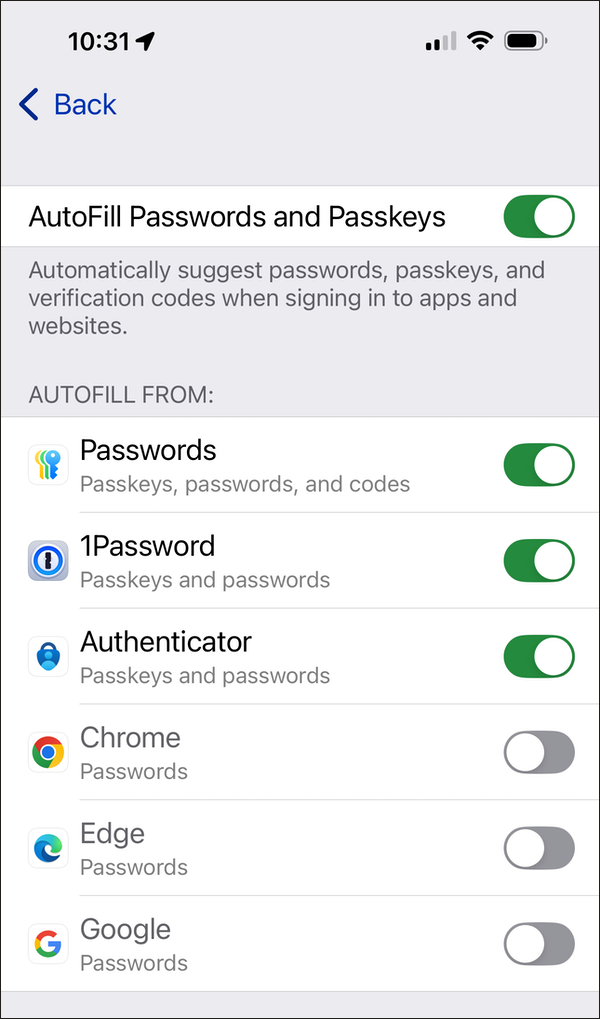
Zugriff auf Passwörter unter Windows
Apple ermöglicht auch den Zugriff auf Ihre Passwörter unter Windows. Installieren Sie dazu einfach iCloud für Windows, das Sie im Microsoft Store herunterladen können. Apple bietet auch Chrome- und Edge-Browsererweiterungen speziell für Windows-Benutzer an, allerdings sind die Benutzerbewertungen für diese Erweiterungen nicht sehr positiv.
Einrichten der Zwei-Faktor-Authentifizierung auf iPhone, iPad oder Mac
Zwei-Faktor-Authentifizierung oder 2FA ist eine Möglichkeit, Ihre Konten zu schützen; Für den Zugriff auf eine Website oder einen Dienst ist neben der Eingabe Ihres Benutzernamens und Passworts auch die Eingabe eines Einmalcodes erforderlich, der in der Regel nur für kurze Zeit gültig ist. Sie sollten nach Möglichkeit die Zwei-Faktor-Authentifizierung verwenden.
Verwandt:
Zwei-Faktor-Authentifizierung: Wie sie funktioniert und warum Sie sie verwenden sollten
Viele Dienste stellen 2FA-Codes, auch bekannt als Einmalpasswörter oder OTP, per SMS und manchmal auch per E-Mail zur Verfügung, aber diese Methoden zur Übermittlung von Codes sind nicht sicher. Außerdem kann es vorkommen, dass Sie nicht auf Textnachrichten oder E-Mails zugreifen können. Der sicherste Weg, mit 2FA zu arbeiten, besteht darin, Ihr Gerät zum Generieren von Codes zu verwenden.
Um 2FA für eine Anmeldung einzurichten, suchen Sie in Passwörtern nach einer Website oder einem Dienst, den Sie schützen möchten. Besuchen Sie die Website und erfahren Sie, wie Sie die Zwei-Faktor-Authentifizierung aktivieren. Dies finden Sie normalerweise in den Sicherheits- oder Passworteinstellungen der Website.
Im Allgemeinen erhalten Sie eine oder zwei Optionen. ein alphanumerischer Code und/oder ein QR-Code. Wenn Sie ein iPhone oder iPad verwenden, haben Sie die Möglichkeit, einen QR-Code zu scannen, was Sie tun könnten, wenn Sie den Code auf einem Computer erhalten, der vor Ihnen steht. Ansonsten ist es am einfachsten, einfach den Setup-Schlüssel von der Website zu kopieren und ihn dann in das Dialogfeld einzufügen.
Klicken Sie unter macOS auf ein Passwort und dann auf Bestätigungscode einrichten. Ein Dialog wird angezeigt:
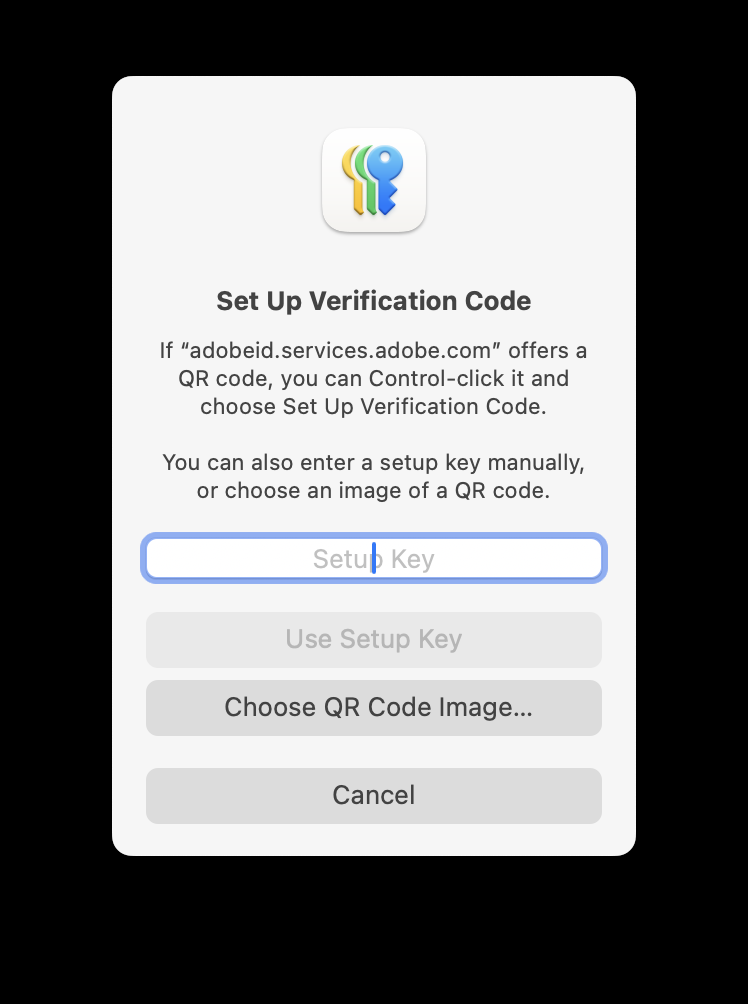
Tippen Sie unter iOS oder iPadOS auf ein Passwort und dann auf „Bestätigungscode einrichten“. Tippen Sie im angezeigten Dialogfeld entweder auf „Setup-Schlüssel eingeben“ oder auf „QR-Code scannen“. Beachten Sie, dass Sie auf dem Mac einen Screenshot eines QR-Codes verwenden können; Klicken Sie auf „QR-Code-Bild auswählen“, um den Screenshot hochzuladen.
In Zukunft gibt Passwords beim Besuch dieser Website Ihren Benutzernamen und Ihr Passwort ein und füllt dieses Feld bei der Anforderung eines Codes automatisch mit einem spontan generierten Code aus.
Was sollte ich sonst noch über die Passwörter-App von Apple wissen?
Passwords ist eine großartige App, die Zeit spart und Ihnen hilft, sicher zu bleiben. Da Sie sich Ihre Passwörter nicht merken müssen, können Sie sie noch robuster machen. Verwenden Sie daher unbedingt die Passwörter-App von Apple, um auf der sicheren Seite zu bleiben.
Wenn Sie Android-, Chrome OS- oder Linux-Geräte verwenden, sind Passwörter von Apple möglicherweise nicht unbedingt die beste Option für Sie. Sie können zwar die oben genannten Chrome- oder Edge-Browsererweiterungen verwenden, wenn Sie diese Browser jedoch nicht verwenden, können Sie nicht auf Ihre Passwörter zugreifen. Apple bietet über iCloud.com keinen Webzugriff auf Passwörter an. Wenn Sie nach einem Passwort-Manager suchen, der eine bessere plattformübergreifende Unterstützung oder einen umfassenderen Funktionsumfang bietet, lesen Sie unseren entsprechenden Artikel, in dem einige bekannte Passwort-Manager aufgeführt sind:
Die 4 besten Passwort-Manager im Jahr 2024: So wählen Sie den richtigen für Sie aus
Das obige ist der detaillierte Inhalt vonSo verwenden Sie die Passwörter-App von Apple auf iPhone, iPad und Mac. Für weitere Informationen folgen Sie bitte anderen verwandten Artikeln auf der PHP chinesischen Website!

Heiße KI -Werkzeuge

Undresser.AI Undress
KI-gestützte App zum Erstellen realistischer Aktfotos

AI Clothes Remover
Online-KI-Tool zum Entfernen von Kleidung aus Fotos.

Undress AI Tool
Ausziehbilder kostenlos

Clothoff.io
KI-Kleiderentferner

Video Face Swap
Tauschen Sie Gesichter in jedem Video mühelos mit unserem völlig kostenlosen KI-Gesichtstausch-Tool aus!

Heißer Artikel

Heiße Werkzeuge

Notepad++7.3.1
Einfach zu bedienender und kostenloser Code-Editor

SublimeText3 chinesische Version
Chinesische Version, sehr einfach zu bedienen

Senden Sie Studio 13.0.1
Leistungsstarke integrierte PHP-Entwicklungsumgebung

Dreamweaver CS6
Visuelle Webentwicklungstools

SublimeText3 Mac-Version
Codebearbeitungssoftware auf Gottesniveau (SublimeText3)

Heiße Themen
 1668
1668
 14
14
 1427
1427
 52
52
 1329
1329
 25
25
 1273
1273
 29
29
 1256
1256
 24
24
 Beheben Sie Ihren Mac, der nach dem Update auf Sequoia langsam ausgeführt wird
Apr 14, 2025 am 09:30 AM
Beheben Sie Ihren Mac, der nach dem Update auf Sequoia langsam ausgeführt wird
Apr 14, 2025 am 09:30 AM
Läuft der Mac nach dem Upgrade auf die neuesten MacOS langsamer? Mach dir keine Sorgen, du bist nicht allein! Dieser Artikel wird meine Erfahrungen mit der Lösung langsamer Mac -Laufprobleme nach dem Upgrade auf MacOS Sequoia teilen. Nach dem Upgrade kann ich es kaum erwarten, neue Funktionen wie die Aufnahme und die Transkription von Sprachnoten und verbesserte Trail -Map -Planungsfunktionen zu erleben. Aber nach der Installation begann mein Mac langsam zu laufen. Ursachen und Lösungen für den langsamen Mac, der nach dem MacOS -Update ausgeführt wird Hier ist meine Zusammenfassung meiner Erfahrung. Ich hoffe, dass es Ihnen helfen kann, das Problem des langsamen MacOS -Sequoia -Updates zu lösen: Ursache des Problems Lösung Leistungsprobleme Mit Novabe
 So reduzieren Sie Windowsserver MAC -CPU -Nutzung
Apr 16, 2025 pm 12:07 PM
So reduzieren Sie Windowsserver MAC -CPU -Nutzung
Apr 16, 2025 pm 12:07 PM
MacOS Windowsserver: Verständnis der Verwendung und Lösungen mit hoher CPU Haben Sie festgestellt, dass Windowsserver erhebliche CPU -Ressourcen auf Ihrem Mac verbraucht? Dieser Prozess ist für die grafische Oberfläche Ihres Macs von entscheidender Bedeutung und macht alles, was Sie auf dem Bildschirm sehen. Hoch c
 Wie entfernt ich OneDrive vom Mac? Wie deinstalliere ich es auf Apple Laptop?
Apr 16, 2025 am 11:02 AM
Wie entfernt ich OneDrive vom Mac? Wie deinstalliere ich es auf Apple Laptop?
Apr 16, 2025 am 11:02 AM
OneDrive für Mac: Eine umfassende Deinstall -Anleitung OneDrive, der Cloud -Speicherdienst von Microsoft, bietet Online -Dateispeicher und Synchronisation über verschiedene Plattformen hinweg, einschließlich MAC. Möglicherweise müssen Sie es jedoch zur Speicheroptimierung entfernen, Inc.
 Wie tippt man Hashtag auf Mac ein
Apr 13, 2025 am 09:43 AM
Wie tippt man Hashtag auf Mac ein
Apr 13, 2025 am 09:43 AM
Sie können das Internet heutzutage nicht wirklich nutzen, ohne auf das Hashtag -Symbol zu stoßen, das so aussieht - #. Von Twitter auf globaler Ebene populär gemacht, um gemeinsame Tweet -Themen zu definieren und später von Instagram und anderen Apps an c übernommen zu werden
 Bild zum Text: So extrahieren Sie Text aus Bildern auf dem Mac
Apr 13, 2025 am 10:06 AM
Bild zum Text: So extrahieren Sie Text aus Bildern auf dem Mac
Apr 13, 2025 am 10:06 AM
Wenn Sie schnell Text aus Bildern extrahieren müssen, aber nicht wissen, wie, kann dies Ihren Workflow zum Stillstand bringen. Es ist besser, vorbereitet zu werden und zu wissen
 So löschen Sie Dateien auf dem Mac
Apr 15, 2025 am 10:22 AM
So löschen Sie Dateien auf dem Mac
Apr 15, 2025 am 10:22 AM
Verwalten von Mac -Speicher: Eine umfassende Anleitung zum Löschen von Dateien Die tägliche Mac -Nutzung umfasst das Installieren von Apps, das Erstellen von Dateien und das Herunterladen von Daten. Selbst High-End-MACs verfügen jedoch nur über eine begrenzte Speicherung. Dieser Leitfaden bietet verschiedene Methoden zum Löschen von Unneces
 MAC Disk Utility: Wie repariert man mit Erste Hilfe? Wie kann man es wiederherstellen?
Apr 13, 2025 am 11:49 AM
MAC Disk Utility: Wie repariert man mit Erste Hilfe? Wie kann man es wiederherstellen?
Apr 13, 2025 am 11:49 AM
Möglicherweise müssen Sie Ihre MAC -Festplatte reparieren, wenn Ihr Computer nicht startet, Apps weiter frieren, bestimmte Dokumente nicht öffnen können oder die Leistung verlangsamt hat. Glücklicherweise enthält Apple ein praktisches Werkzeug, das Sie verwenden können
 So löschen Sie iOS -Apps von Mac mit M1
Apr 14, 2025 am 11:26 AM
So löschen Sie iOS -Apps von Mac mit M1
Apr 14, 2025 am 11:26 AM
Seit dem ersten iPad von Apple im Jahr 2010 hat es begonnen, seine eigenen Chips für seine Geräte zu entwerfen. Die neueste Iteration von Chips ist der Apple A15 Bionic Chip auf dem iPhone 13. Für MAC wurde jedoch der erste von Apple selbst entwickelte Chip, der Apple M1, erst 2020 mit dem MacBook Air, dem Mac Mini und dem MacBook Pro veröffentlicht. Im Jahr 2021 folgte der 24-Zoll-iMac genau, gefolgt von Verbesserungen am 14-Zoll- und 16-Zoll-MacBook Pro (als Apple M1 Pro und A.




