

Steam ist eine beliebte Vertriebsplattform für Videospiele für Macs und PCs. Es bietet einen eigenen App Store, in dem Sie Spiele kaufen und herunterladen können, um sie auf Ihrem Computer zu spielen. Auf dem Mac erhalten Sie mit Steam Zugriff auf eine viel größere Auswahl an Spielen, als Sie direkt bei Verlagen oder allein im Mac App Store kaufen können.
Wenn Sie Steam auf einem alten Mac ausführen – einem, auf dem eine Version von macOS vor macOS Catalina (10.15) läuft
– Eine bevorstehende Änderung an der Steam-App wird sich darauf auswirken, wie Sie sie nutzen können. Am 15. Februar 2024 Steam hat die Unterstützung von Macs mit macOS Mojave (10.14) und macOS High Sierra (10.13) eingestellt. Steam sagt, dass nur 2 % der Macs, die die Steam-App verwenden, diese Betriebssysteme ausführen, aber es ist durchaus möglich, dass Sie einen alten Mac haben, auf dem eine dieser Versionen von macOS läuft – vielleicht sogar speziell, um alte Spiele zu spielen, auf die noch kein Update durchgeführt wurde auf neueren Macs laufen.
In diesem Artikel:
Der Hauptgrund für diese Änderung ist die Unterstützung für 32-Bit-Apps, die Apple in macOS Catalina eingestellt hat. Steam sagt, dass „viele Entwickler ihre Spiele nicht aktualisiert haben, um ausführbare 64-Bit-Dateien zu unterstützen“. Daher wird der „Steam Store Ende 2023 keine Spiele mehr als Mac-kompatibel betrachten, die nur 32-Bit-MacOS-Binärdateien anbieten.“
Ein weiterer Grund für die Änderung ist, dass „Kernfunktionen in Steam auf einer eingebetteten Version von Google Chrome basieren, die auf älteren Versionen von macOS nicht mehr funktioniert.“ Das Unternehmen weist außerdem darauf hin, dass diese älteren Betriebssysteme nicht sicher seien. „Apple hat Sicherheitsupdates und technischen Support für macOS 10.13 im Dezember 2020 und für macOS 10.14 im Oktober 2021 eingestellt.“
Das wirft also die Frage auf: Wenn Sie einen alten Mac haben, auf dem eine dieser Versionen von macOS läuft, und Sie 32-Bit-Spiele nicht auf einem neueren System spielen können, was können Sie dann tun?
Ab dem 15. Februar können Sie möglicherweise nicht mehr die Steam-App aktualisieren oder neue Spiele auf einem älteren Mac kaufen. Aber vorausgesetzt, Sie haben zuvor Steam-Spieletitel auf einen alten Mac heruntergeladen, sollten Sie diese weiterhin spielen können.
Es stimmt, dass ein Sicherheitsrisiko besteht, wenn ältere Macs mit dem Internet verbunden sind. Wenn Sie jedoch einen Mac haben, der nur zum Spielen alter Spiele dient, und Sie ihn nicht zum Surfen im Internet oder zum Herunterladen von anderen Dingen verwenden – insbesondere, wenn Sie ihn nicht mit dem Netzwerk verbunden lassen –, sollte dies kein Problem darstellen. Steam muss Spiele aktivieren, wenn Sie sie zum ersten Mal spielen, und zeichnet Statistiken über Ihre Spiele auf. Selbst wenn die Steam-App nicht mehr läuft, sollten Sie Ihre Spiele jedoch im Offline-Modus spielen können.
Eine Ausnahme bilden Mehrspielerspiele; Diese funktionieren möglicherweise nicht mehr mit der älteren Steam-App. Möglicherweise können Sie auch über die Steam-App nicht mehr auf Freunde und Chats zugreifen.
Sie können Spiele starten, ohne die Steam-App zu verwenden. Gehen Sie zu Ihrer Steam-Bibliothek, klicken Sie mit der rechten Maustaste auf ein Spiel und wählen Sie Verwalten > Lokale Dateien durchsuchen.
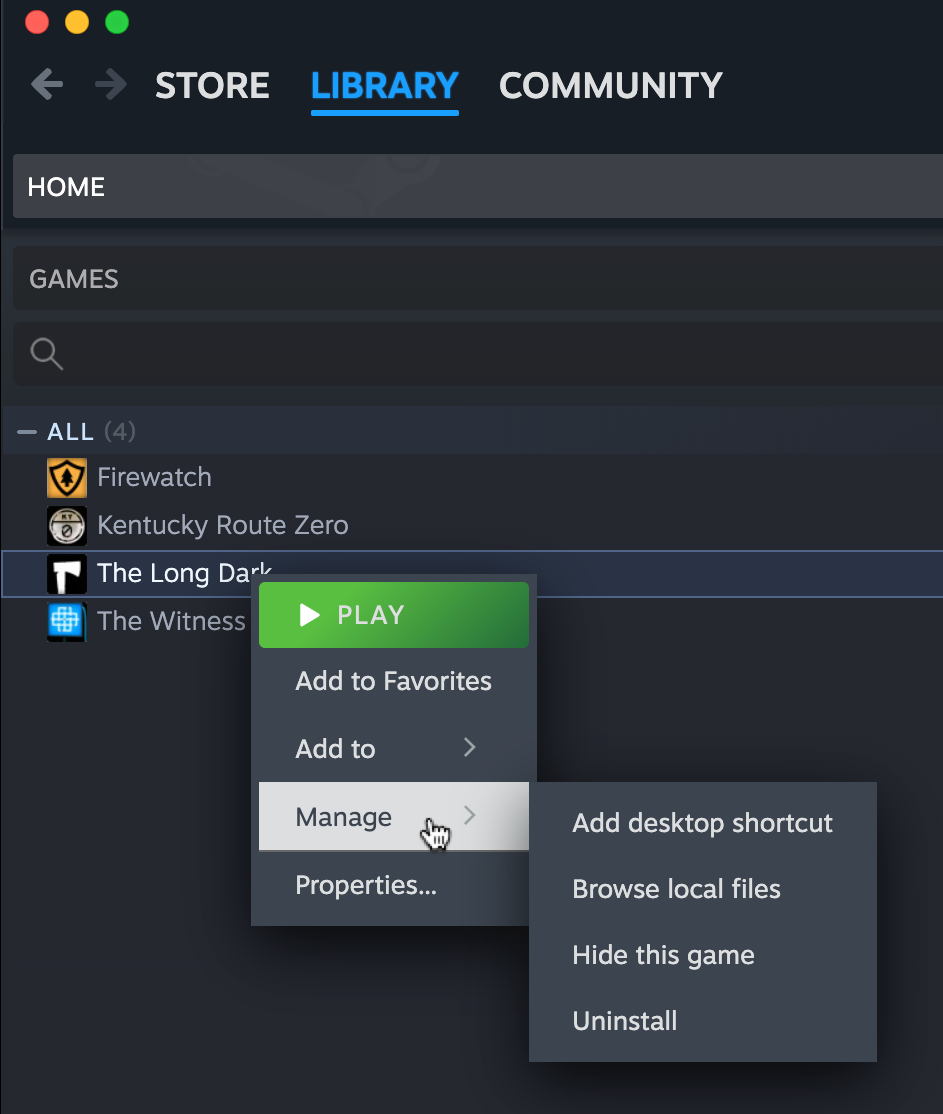
Dadurch wird ein Ordner geöffnet, in dem die App des Spiels gespeichert ist. Sie können ein Spiel starten, indem Sie auf die App oder ihren Alias doppelklicken.
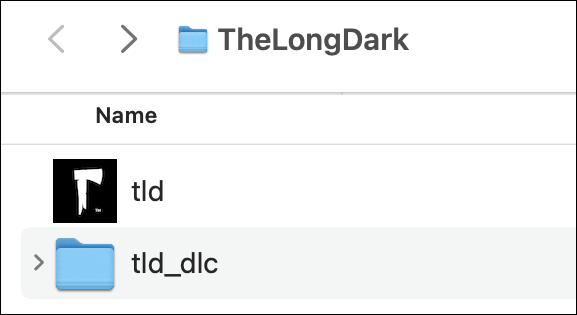
Der Ordner der obersten Ebene, der alle Ihre Steam-Spiele enthält, befindet sich in Ihrem Benutzerordner unter /Library/Application Support/Steam/steamapps/common. Sie können diesen Ordner durchsuchen und von dort aus alle Apps öffnen.
Steam-Spiele enthalten nicht immer ein doppelklickbares App-Symbol oder einen Alias im Finder. Möglicherweise können Sie jedoch Ihr eigenes App-Symbol erstellen, um den Start des Spiels zu erleichtern.
Der Spieleklassiker Half-Life muss beispielsweise über ein Shell-Skript gestartet werden. Sie können den Ordner ~/Library/Application Support/Steam/steamapps/common/Half-Life öffnen, hl.sh auf ein Terminalfenster ziehen und auf Ihrer Tastatur die Eingabetaste oder die Eingabetaste drücken.
Möchten Sie diesen Prozess in eine App umwandeln? Öffnen Sie die Skript-Editor-App (unter /Applications/Utilities) und fügen Sie den folgenden Text ein:
do shell script "~/Library/Application\ Support/Steam/steamapps/common/Half-Life/hl.sh"
Klicken Sie dann auf das Menü „Datei“, „Speichern…“, wählen Sie „Anwendung“ aus dem Menü „Dateiformat:“ und speichern Sie die App an einem beliebigen Ort. Wenn Sie Half-Life das nächste Mal ausführen möchten, doppelklicken Sie einfach auf Ihre benutzerdefinierte App.
Einige Spiele ohne App-Symbol in ~/Library/Application Support/Steam/steamapps/common verfügen möglicherweise über einen Ordner, der einen Ordner Contents enthält. Auch hierfür können Sie eine App erstellen.
Eine Methode besteht darin, dasselbe wie oben mit dem Shell-Skript-Beispiel zu tun. Nämlich: Öffnen Sie den Skripteditor und geben Sie dann „do shell script“ gefolgt von einem Leerzeichen ein. Öffnen Sie im Finder den Inhaltsordner des Spiels und dann den MacOS-Ordner. Sie sehen hier eine einzelne Datei. Ziehen Sie diese Datei in das Skript-Editor-Fenster und der Ordnerpfad der App wird dem Skript hinzugefügt. Setzen Sie diesen Pfad in Anführungszeichen und fügen Sie \ vor allen Leerzeichen im Ordnerpfad der App ein. Wenn der Name Ihres Spiels beispielsweise Coromon wäre, würde das Skript jetzt etwa so aussehen:
do shell script "~/Library/Application\ Support/Steam/steamapps/common/Coromon/Contents/MacOS/Coromon"
Beachten Sie, dass ich der Einfachheit halber /Users/myusername durch ~ ersetzt habe. Das Tilde-Zeichen zeigt auf den Home-Ordner des aktuellen Benutzers.
Genau wie im vorherigen Beispiel können Sie dieses Skript als Anwendung speichern, wo immer Sie möchten; Doppelklicken Sie dann einfach darauf, wenn Sie das nächste Mal das Spiel spielen möchten.
Irgendwann läuft die Steam-App möglicherweise nicht mehr auf Ihrem alten Mac oder verhindert, dass Sie sich anmelden können. Wenn Sie Ihre klassischen Spiele noch nicht heruntergeladen haben, gibt es immer noch eine Möglichkeit, sie zu erhalten – solange Sie Zugriff auf einen neueren Mac haben.
Laden Sie die Steam-App herunter und installieren Sie sie auf einem neueren Mac. Führen Sie dann die App aus und melden Sie sich bei Ihrem Konto an. Als nächstes installieren Sie Ihre Spiele auf dem neueren Mac; Damit können Sie dies auch dann tun, wenn die Spiele nicht mit der Hardware oder der macOS-Version dieses Macs kompatibel sind.
Dann können Sie den Ordner ~/Library/Application Support/Steam/steamapps/common auf dem neuen Mac öffnen. Dort sollten Sie Ihre frisch installierten Spiele finden.
Wenn sich Ihr älterer Mac im selben Netzwerk befindet, können Sie Ihre Spiele über eine WLAN- oder Ethernet-Verbindung auf Ihren anderen Mac kopieren. Andernfalls kopieren Sie den Inhalt dieses Ordners auf eine externe Festplatte oder ein Flash-Laufwerk, schließen Sie das Laufwerk dann an Ihren alten Mac an und kopieren Sie die Ordner. Bei Bedarf können Sie wie zuvor beschrieben benutzerdefinierte Spiele-Launcher-Apps erstellen.
Auch wenn der Stichtag 15. Februar 2024 inzwischen überschritten ist, können Sie die Steam-App möglicherweise noch ausführen und Spiele damit auf einem alten Mac starten – vorerst. Laden Sie Ihre Steam-Spiele so schnell wie möglich mit macOS Mojave oder High Sierra auf Ihren Mac herunter und starten Sie alle Ihre Spiele mindestens einmal, um sicherzustellen, dass sie aktiviert und funktionsfähig sind. Dann sollten Sie ältere Spiele weiterhin spielen können, entweder über die Steam-App (solange sie noch funktioniert) oder indem Sie sie direkt im Finder starten.
Erwarten Sie einfach nicht, ewig Online-Multiplayer-Spiele spielen zu können. Letztendlich können Entwickler alte Versionen von der Teilnahme am Online-Spiel ausschließen. Und natürlich kommt für jeden Entwickler irgendwann der Zeitpunkt, Server für alte Spiele außer Betrieb zu nehmen.
Obwohl es äußerst schwierig und unpraktisch wäre, eine umfassende Liste aller Steam-Spiele zu erstellen, die für den Betrieb auf 32-Bit-Macs entwickelt und nie aktualisiert wurden, haben wir hier eine Handvoll bemerkenswerter Titel gefunden.
Eine längere Teilliste ist im Mac Gamer HQ erhältlich; Es enthält auch Nicht-Steam-Titel und ist etwas veraltet. Es gibt auch einen Reddit-Beitrag von einem Benutzer, der im Jahr 2020 450 Spiele aus seiner persönlichen Steam-Bibliothek getestet hat.
Sind Ihnen weitere Spiele bekannt, die wir Ihrer Meinung nach in unsere obige Liste aufnehmen sollten? Hinterlassen Sie einen Kommentar und lassen Sie es uns wissen.
Das obige ist der detaillierte Inhalt vonSo spielen Sie weiterhin klassische Steam-Spiele auf einem alten Mac. Für weitere Informationen folgen Sie bitte anderen verwandten Artikeln auf der PHP chinesischen Website!
 binäre Arithmetik
binäre Arithmetik
 So verwenden Sie Shuffle
So verwenden Sie Shuffle
 So kaufen Sie echte Ripple-Münzen
So kaufen Sie echte Ripple-Münzen
 So starten Sie den Dienst im Swoole-Framework neu
So starten Sie den Dienst im Swoole-Framework neu
 Telnet-Befehl
Telnet-Befehl
 Verwendung der Informix-Funktion
Verwendung der Informix-Funktion
 So legen Sie den gepunkteten CSS-Rahmen fest
So legen Sie den gepunkteten CSS-Rahmen fest
 Aktuelles Ranking der digitalen Währungsbörsen
Aktuelles Ranking der digitalen Währungsbörsen
 Was sind die sieben Prinzipien der PHP-Codespezifikationen?
Was sind die sieben Prinzipien der PHP-Codespezifikationen?




