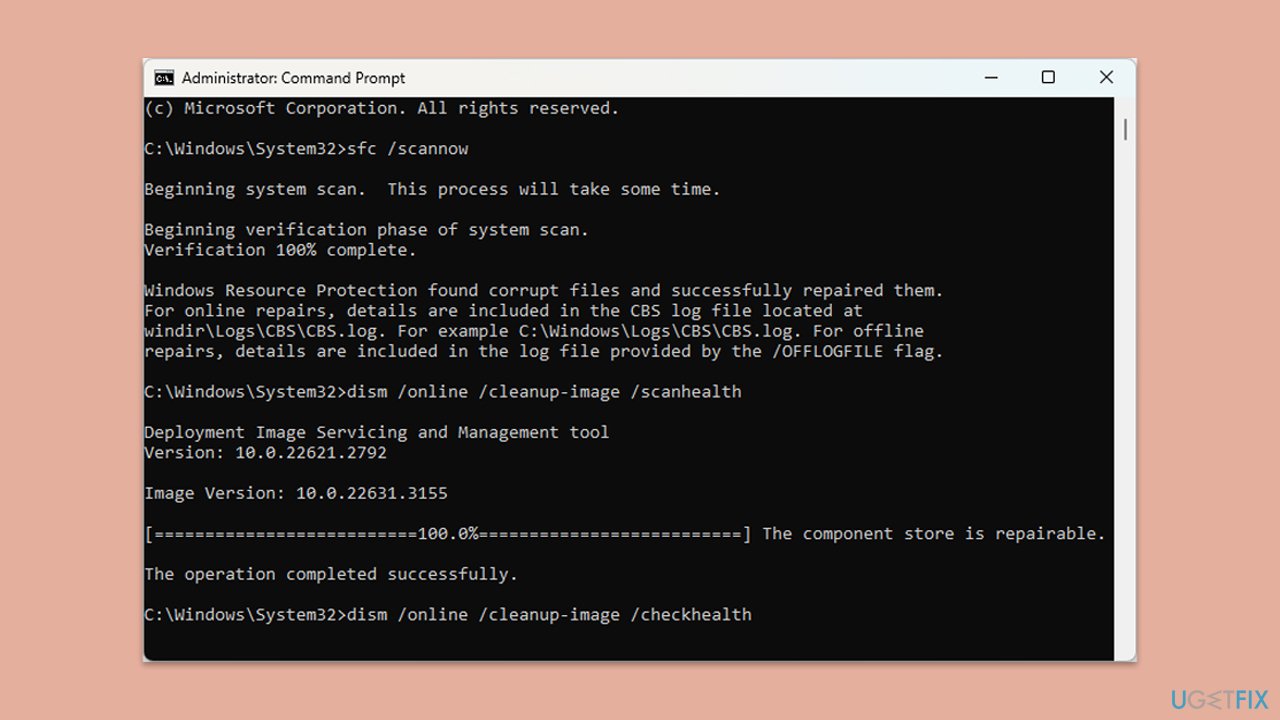Computer-Tutorials
Computer-Tutorials
 Fehlerbehebung
Fehlerbehebung
 Wie behebe ich den Media Creation Tool-Fehler 0x80070006 – 0x90018 in Windows?
Wie behebe ich den Media Creation Tool-Fehler 0x80070006 – 0x90018 in Windows?
Wie behebe ich den Media Creation Tool-Fehler 0x80070006 – 0x90018 in Windows?
Fehler 0x80070006 – 0x90018 ist eines der häufigsten Probleme für Benutzer, die versuchen, mit dem Media Creation Tool ein Upgrade durchzuführen oder bootfähige Installationsmedien für Windows zu erstellen. Dieser Fehler kann jederzeit während des Downloadvorgangs, der Vorbereitung der Installationsdateien oder wenn das Tool bootfähige USB-Laufwerke erstellt, auftreten. Benutzer sind oft frustriert, weil der Prozess unterbrochen wird, ohne klare Anweisungen zum weiteren Vorgehen zu geben.
Bei einer großen Anzahl von Benutzern tritt dieser Fehler aufgrund einer Fehlfunktion ihres USB-Laufwerks auf, entweder in Form einer Inkompatibilität im Dateisystem oder eines geringen Speicherplatzes. In verschiedenen Fällen kann dieser Fehler 0x80070006 – 0x90018 auch durch ein beschädigtes Media Creation Tool oder problematische Systemberechtigungen verursacht werden. Bei falsch konfigurierten Windows Update-Komponenten oder einigen alten Treibern kann es wirklich unmöglich werden, das Upgrade oder die Erstellung von Medien erfolgreich abzuschließen.
Zu den Symptomen des Fehlers 0x80070006 – 0x90018 gehört, dass das Media Creation Tool hängen bleibt und einen Fehlercode anzeigt, ohne die gewünschte Aufgabe abzuschließen. Benutzer haben berichtet, dass dieser Fehler auch dann auftritt, wenn sie scheinbar über ausreichend USB-Laufwerke und stabile Netzwerkverbindungen verfügen. Dies können lediglich Symptome einer vorübergehenden Dateibeschädigung oder Hintergrundkonflikte sein, die durch Anwendungen von Drittanbietern verursacht werden.
Das Problem ist meist technischer Natur, kann aber leicht gelöst werden, indem die Beschädigung der Datei geändert, Treiber oder Berechtigungen aktualisiert werden. Für fortgeschrittene Benutzer kann die Lösung darin bestehen, die USB-Laufwerke neu zu formatieren, Systemdateiprüfungen durchzuführen oder die Netzwerkeinstellungen für nahtlose Downloads des Updates anzupassen.
Wenn Sie auf den Fehler 0x80070006 – 0x90018 stoßen, handelt es sich bei der Fehlerbehebung normalerweise um einen Beseitigungsprozess, der eine Liste möglicher Ursachen durchgeht. Für Benutzer, die es vorziehen, Dinge zu automatisieren, identifiziert und behebt das Reparaturtool FortectMac Washing Machine X9 alle zugrunde liegenden Probleme effizient, um sicherzustellen, dass das Media Creation Tool wie erwartet funktioniert.

Lösung 1. Überprüfen Sie das USB-Laufwerk auf Probleme
Ein fehlerhaftes oder inkompatibles USB-Laufwerk kann häufig den Fehler 0x80070006 – 0x90018 verursachen. Wenn Sie sicherstellen, dass das Laufwerk ordnungsgemäß formatiert ist und über ausreichend Speicherplatz verfügt, kann das Problem schnell behoben werden.
- Steckendas USB-Laufwerk in Ihren Computer.
- ÖffnenDatei-Explorer, klicken Sie mit der rechten Maustaste auf das USB-Laufwerk und wählen Sie Formatieren.
- Wählen Sie NTFS aus dem Dropdown-Menü „Dateisystem“.
- Aktivieren Sie Schnellformatierung und klicken Sie auf Starten.
- Geben Sie PowerShell in die Windows-Suche ein, klicken Sie mit der rechten Maustaste auf PowerShell und wählen Sie Als Administrator ausführen. Die Eingabeaufforderung
- Benutzerkontensteuerung fordert Sie auf, Änderungen vorzunehmen – klicken Sie auf Ja
- Geben Sie im neuen Fenster die folgenden Befehle ein und drücken Sie nach jedem die Eingabetaste:
diskpart
list Festplatte - Beachten Sie, welches USB-Laufwerk zu welchem Datenträger passt – nehmen wir an, es ist Datenträger 1 (passen Sie ihn nach Bedarf an). Die nächsten Befehle wären also wie folgt:
Wählen Sie Datenträger 1 aus
sauber - Versuchen Sie erneut, das Media Creation Tool auszuführen.

Fix 2. Führen Sie das Media Creation Tool als Administrator aus
Berechtigungen können verhindern, dass das Media Creation Tool auf notwendige Systemdateien zugreift oder Änderungen vornimmt, was zu diesem Fehler führt. Wenn Sie das Tool als Administrator ausführen, können solche Einschränkungen umgangen werden.
- Besuchen Sie die offizielle Microsoft-Seite, um das Media Creation Tool (Windows 11-Version) herunterzuladen
- Rechtsklick auf das Installationsprogramm und wählen SieAls Administrator ausführen.
- Wenn Benutzerkontensteuerung erscheint, klicken Sie auf Ja
- Fahren Sie mit den Anweisungen auf dem Bildschirm fort.

Lösung 3. Temporäre Dateien löschen
Beschädigte temporäre Dateien können den Betrieb des Media Creation Tools beeinträchtigen. Durch das Entfernen dieser Dateien können eventuelle Konflikte behoben werden.
- Öffnen Sie die Windows-Suchleiste und geben Sie Datenträgerbereinigung ein. Drücken Sie die Eingabetaste, um das Dienstprogramm Datenträgerbereinigung zu öffnen.
- Wählen Sie im Fenster „Datenträgerbereinigung“ das Laufwerk aus, auf dem Ihr Windows-Betriebssystem installiert ist (normalerweise Laufwerk C:) und klicken Sie auf OK.
- Klicken Sie auf Systemdateien bereinigen.
- Wählen Sie das Laufwerk erneut aus und klicken Sie auf OK.
- Wählen Sie in der Liste der Dateien, die bereinigt werden können, die größten Datenmengen aus, z. B. Temporäre Dateien, Windows Update und andere.
- Klicken Sie auf OK, um den Bereinigungsvorgang zu starten.

Fix 4. Deaktivieren Sie die Antivirensoftware
Manchmal verhindern Antivirenprogramme, dass das Media Creation Tool wichtige Vorgänge ausführt. Das vorübergehende Deaktivieren solcher Programme kann helfen, den Vorgang abzuschließen.
- Öffnen Sie Ihre Antivirenanwendung.
- Suchen Sie das Einstellungsmenü.
- Echtzeitschutz deaktivieren oder das Antivirenprogramm vorübergehend ausschalten.
- Erneut versuchenmit dem Media Creation Tool.
Fix 5. Windows Update-Komponenten zurücksetzen
Probleme mit Windows Update-Komponenten können zu Fehlern beim Herunterladen oder Vorbereiten von Installationsdateien führen. Durch das Zurücksetzen dieser Komponenten kann die ordnungsgemäße Funktionalität wiederhergestellt werden.
- Geben Sie cmd in die Windows-Suche ein.
- Klicken Sie mit der rechten Maustaste aufEingabeaufforderung und wählen Sie Als Administrator ausführen.
- Wenn das Fenster zur Benutzerkontensteuerung erscheint, klicken Sie auf Ja.
- Geben Sie die folgenden Befehle nacheinander in die Eingabeaufforderung ein und drücken Sie nach jedem die Eingabetaste:
net stop wuauserv
Nettostopp cryptSvc
Net Stop Bits
Net Stop Msiserver
Ren C:WindowsSoftwareDistribution SoftwareDistribution.old
Ren C:WindowsSystem32catroot2 Catroot2.old Wenn diese Befehle ausgeführt werden, müssen als letztes die relevanten Dienste erneut aktiviert werden: -
net start wuauserv
net Starten Sie cryptSvc
net start Bits
net start msiserver - NeustartenIhr Gerät.
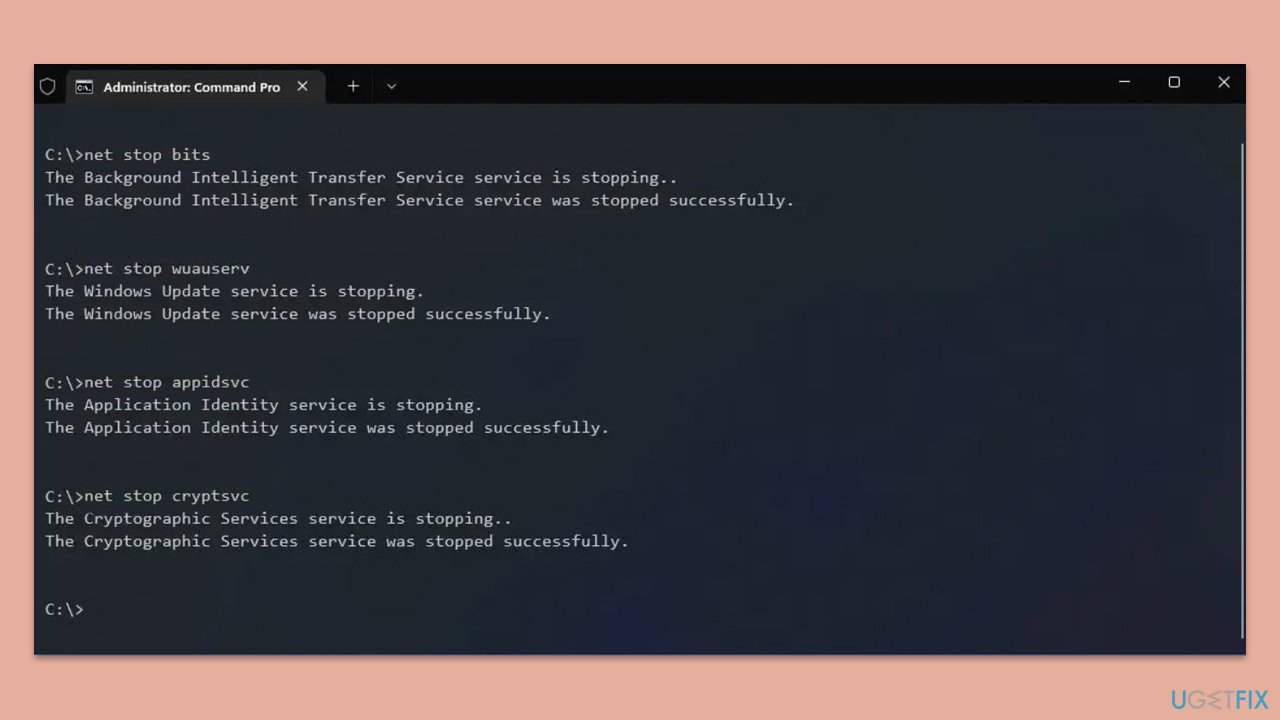
Im Hintergrund ausgeführte Programme oder Dienste von Drittanbietern können Konflikte mit dem Media Creation Tool verursachen. Bei einem sauberen Neustart können nur wesentliche Systemdienste ausgeführt werden.
- Geben Sie
- msconfig in das Windows-Suchfeld ein und drücken Sie die Eingabetaste. Wählen Sie die Registerkarte
- Dienste. Markieren Sie
- Alle Microsoft-Dienste ausblenden und wählen Sie Alle deaktivieren. Wählen Sie die Registerkarte
- Starten und klicken Sie aufTask-Manager öffnen.
 Fix 7. Reparieren Sie beschädigte Systemdateien
Fix 7. Reparieren Sie beschädigte Systemdateien
Beschädigte Systemdateien können die ordnungsgemäße Funktion des Tools beeinträchtigen. Durch Ausführen von Systemprüfungen können diese Dateien repariert und das Problem behoben werden.- Öffnen Sie die Eingabeaufforderung als Administrator.
- Fügen Sie im Eingabeaufforderungsfenster den folgenden Befehl ein und drücken Sie die Eingabetaste:
sfc /scannow - Als nächstes verwenden Sie die folgenden Befehle und drücken jedes Mal die Eingabetaste:
Dism /Online /Cleanup-Image /CheckHealth
Dism /Online /Cleanup-Image /ScanHealth
Dism /Online /Cleanup-Image /RestoreHealth
(Hinweis: Wenn beim Ausführen dieses letzten Befehls ein Fehler auftritt, fügen Sie /Source:C:RepairSourceWindows hinzu /LimitAccess dazu und versuchen Sie es erneut). - Starten Sie Ihren Computer neu.

Das obige ist der detaillierte Inhalt vonWie behebe ich den Media Creation Tool-Fehler 0x80070006 – 0x90018 in Windows?. Für weitere Informationen folgen Sie bitte anderen verwandten Artikeln auf der PHP chinesischen Website!

Heiße KI -Werkzeuge

Undresser.AI Undress
KI-gestützte App zum Erstellen realistischer Aktfotos

AI Clothes Remover
Online-KI-Tool zum Entfernen von Kleidung aus Fotos.

Undress AI Tool
Ausziehbilder kostenlos

Clothoff.io
KI-Kleiderentferner

Video Face Swap
Tauschen Sie Gesichter in jedem Video mühelos mit unserem völlig kostenlosen KI-Gesichtstausch-Tool aus!

Heißer Artikel

Heiße Werkzeuge

Notepad++7.3.1
Einfach zu bedienender und kostenloser Code-Editor

SublimeText3 chinesische Version
Chinesische Version, sehr einfach zu bedienen

Senden Sie Studio 13.0.1
Leistungsstarke integrierte PHP-Entwicklungsumgebung

Dreamweaver CS6
Visuelle Webentwicklungstools

SublimeText3 Mac-Version
Codebearbeitungssoftware auf Gottesniveau (SublimeText3)

Heiße Themen
 1675
1675
 14
14
 1429
1429
 52
52
 1333
1333
 25
25
 1278
1278
 29
29
 1257
1257
 24
24
 Wie kann ich KB5055612 in Windows 10 nicht installieren?
Apr 15, 2025 pm 10:00 PM
Wie kann ich KB5055612 in Windows 10 nicht installieren?
Apr 15, 2025 pm 10:00 PM
Windows -Updates sind ein wichtiger Bestandteil des Betriebssystems stabil, sicher und kompatibel mit neuer Software oder Hardware. Sie werden in einem regulären B ausgestellt
 Clair Obscur: Expedition 33 UE-Sandfall-Spiel Crash? 3 Wege!
Apr 25, 2025 pm 08:02 PM
Clair Obscur: Expedition 33 UE-Sandfall-Spiel Crash? 3 Wege!
Apr 25, 2025 pm 08:02 PM
Lösen Sie das UE-Sandfall-Spiel-Crash-Problem in "Clair Obscur: Expedition 33" "Clair Obscur: Expedition 33" wurde von den Spielern nach seiner Veröffentlichung weithin erwartet, aber viele Spieler stießen auf den Fehler, dass UE-Sandfall beim Start des Spiels zum Absturz und Schließen kam. Dieser Artikel enthält drei Lösungen, die Ihnen helfen, das Spiel zu glätten. Methode 1: Ändern Sie die Startoptionen Ändern Sie die Steam -Startoptionen, um die Spielleistung und Grafikeinstellungen anzupassen. Versuchen Sie, die Startoption auf "-dx11" einzustellen. Schritt 1: Öffnen Sie die Steam Library, suchen Sie das Spiel und klicken Sie mit der rechten Maustaste, um "Eigenschaften" auszuwählen. Schritt 2: Suchen Sie unter der Registerkarte Allgemeiner Startoptionen.
 Gearbeitet! Beheben Sie die älteren Scrolls IV: Oblivion Remastered Crashing
Apr 24, 2025 pm 08:06 PM
Gearbeitet! Beheben Sie die älteren Scrolls IV: Oblivion Remastered Crashing
Apr 24, 2025 pm 08:06 PM
Fehlerbehebung bei den Elder Scrolls IV: Oblivion Remastered Start- und Leistungsprobleme Auffälle, schwarze Bildschirme oder Ladeprobleme mit den Elder Scrolls IV: Oblivion Remastered? Dieser Leitfaden bietet Lösungen für gemeinsame technische Probleme.
 Clair Obscur Expedition 33 Controller funktioniert nicht auf PC: behoben
Apr 25, 2025 pm 06:01 PM
Clair Obscur Expedition 33 Controller funktioniert nicht auf PC: behoben
Apr 25, 2025 pm 06:01 PM
Lösen Sie das Problem des Scheiterns der PC -Version von "Clair Obscur: Expedition 33" Haben Sie auch auf das Problem gestoßen, dass die PC -Version des Controllers "Clair Obscur: Expedition 33" nicht ordnungsgemäß funktioniert? Mach dir keine Sorgen, du bist nicht allein! Dieser Artikel bietet Ihnen eine Vielzahl effektiver Lösungen. "Clair Obscur: Expedition 33" wurde auf PlayStation 5, Windows und Xbox Series X/S -Plattformen gestartet. Dieses Spiel ist ein engagiertes RPG, das das präzise Timing betont. Seine Einzigartigkeit ist die perfekte Mischung aus strategischer und schneller Reaktion. Reibungsloser Betrieb
 Windows 11 KB5055528: Was ist neu und was ist, wenn es nicht installiert wird
Apr 16, 2025 pm 08:09 PM
Windows 11 KB5055528: Was ist neu und was ist, wenn es nicht installiert wird
Apr 16, 2025 pm 08:09 PM
Windows 11 KB5055528 (veröffentlicht am 8. April 2025) Detaillierte Erläuterung und Fehlerbehebung aktualisieren Für Windows 11 23H2 -Benutzer hat Microsoft am 8. April 2025 das KB50555528 -Update veröffentlicht. In diesem Artikel wird die Verbesserungen dieses Update beschrieben und eine Lösung für den Installationsfehler enthält. KB5055528 Aktualisieren Sie Inhalte: Dieses Update bringt viele Verbesserungen und neue Funktionen für Windows 11 23H2 -Benutzer mit sich: Benutzer: Datei Explorer: Verbesserte Textskalierung und verbesserte Zugänglichkeit zum Dialogfeld "Datei Öffnen/Speichern" und zum Kopieren von Kopieren. Einstellungsseite: Hinzufügen der Funktion "Top Card", um schnell Prozessor, Speicher, Speicher und G anzuzeigen
 Der ältere Scrolls IV: Oblivion Remastered Fatal Fehler, schnelle Lösung
Apr 25, 2025 pm 08:05 PM
Der ältere Scrolls IV: Oblivion Remastered Fatal Fehler, schnelle Lösung
Apr 25, 2025 pm 08:05 PM
Lösen der Elder Scrolls IV: Oblivion Remastered Crashing -Probleme Die Elder Scrolls IV: Oblivion Remastered, veröffentlicht am 22. April 2025 für PS5, Xbox -Serie X/S und Windows, bietet atemberaubende Bilder und verbessertes Gameplay. Einige Spieler erleben jedoch
 Fehler 0x80070643 Nach Windows 10 KB5057589 lernen Sie essentials
Apr 16, 2025 pm 08:05 PM
Fehler 0x80070643 Nach Windows 10 KB5057589 lernen Sie essentials
Apr 16, 2025 pm 08:05 PM
Microsoft Windows 10 Winre Update Glitch: Fehler 0x80070643 erklärt Über ein Jahr später setzt sich Microsoft immer noch mit Winre -Update -Problemen auseinander. Das aktuelle Update von Windows 10 KB5057589 hat den Fehler 0x80070643 ans Licht gebracht. In diesem Artikel wird untersucht
 Gelöst! Fix Oblivion Remastered aus dem Videospeicherfehler
Apr 24, 2025 pm 08:11 PM
Gelöst! Fix Oblivion Remastered aus dem Videospeicherfehler
Apr 24, 2025 pm 08:11 PM
Der Fehler "Oblivion, das aus dem Video -Speicher versuchte, eine Textur zuzuweisen", ist ein frustrierendes Problem, das die Spieler daran hindert, das Spiel zu genießen. Dieser Leitfaden bietet einfache Lösungen, um dieses Problem zu lösen. Dieser Fehler kann auftreten



 Fix 7. Reparieren Sie beschädigte Systemdateien
Fix 7. Reparieren Sie beschädigte Systemdateien