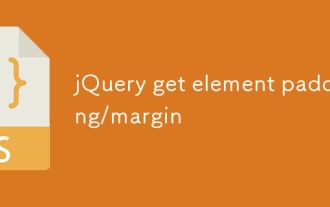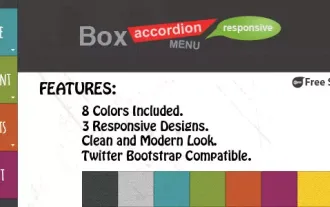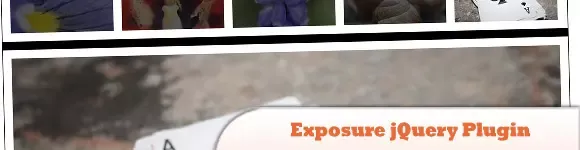Web-Frontend
Web-Frontend
 js-Tutorial
js-Tutorial
 So installieren Sie Node.js auf Ubuntu- und Linux-Distributionen: Eine vollständige Anleitung
So installieren Sie Node.js auf Ubuntu- und Linux-Distributionen: Eine vollständige Anleitung
So installieren Sie Node.js auf Ubuntu- und Linux-Distributionen: Eine vollständige Anleitung

Diese Anleitung bietet eine umfassende Anleitung zur Installation von Node.js unter Ubuntu (und anderen Linux-Distributionen). Während ein direkter Download von der offiziellen Website möglich ist, bietet die Verwendung eines Versionsmanagers überlegene Flexibilität und Kontrolle über Ihre Entwicklungsumgebung. Wir demonstrieren die Installation von Node.js mit zwei beliebten Versionsmanagern: fnm und nvm.
Node.js-Versionsmanager verstehen
Node.js-Versionsmanager vereinfachen die Installation und den Wechsel zwischen verschiedenen Node.js-Versionen. Sie sind besonders nützlich für:
- Verwaltung mehrerer Projekte mit unterschiedlichen Node.js-Versionsanforderungen.
- Erleichtert versionübergreifendes Code-Testen.
- Gewährleistung sicherer und unkomplizierter Node.js-Upgrades.
Obwohl diese Manager für die Produktion vielleicht weniger wichtig sind, rationalisieren sie Upgrades, ohne laufende Anwendungen zu unterbrechen. Wir werden zwei empfohlene Optionen untersuchen: fnm (Fast Node Manager) und nvm (Node Version Manager).
Node.js mit fnm installieren
fnm (Fast Node Manager) ist eine moderne, Rust-basierte Alternative zu nvm und n, die plattformübergreifende Kompatibilität und überlegene Geschwindigkeit aufgrund der nativen Codekompilierung bietet. Sie müssen fnm installieren, bevor Sie Node.js installieren.
Installieren Sie fnm mit:
curl -fsSL https://fnm.vercel.app/install | bash
Alternativ können Homebrew-Benutzer Folgendes verwenden:
brew install fnm
Nach der fnm-Installation installieren Sie Node.js mit:
fnm install --lts
Dadurch wird die neueste Long Term Support (LTS)-Version installiert. Ersetzen Sie für eine bestimmte Version --lts durch die Versionsnummer (z. B. fnm install 23). Überprüfen Sie die Installation mit node -v.
Fnm-Shell-Abschlüsse und -Konfiguration
Die Shell-Vervollständigungen von fnm sind in der Binärdatei enthalten. Aktivieren Sie sie mit:
fnm completions --shell <shell>
(Ersetzen Sie <shell> durch Ihre Shell – z. B. bash, zsh, fish.)
Viele FNM-Funktionen sind zunächst deaktiviert, um eine Änderung des Standard-Shell-Verhaltens zu vermeiden. Konfigurieren Sie sie, indem Sie während der Shell-Initialisierung Flags zum fnm env-Aufruf hinzufügen. Zum Beispiel:
eval "$(fnm env --use-on-cd)"
Das --use-on-cd-Flag integriert sich in Ihre Shell und wechselt automatisch die Node.js-Versionen bei Verzeichnisänderungen basierend auf .node-version, .nvmrc oder packages.json#engines#node (wenn --resolve-engines aktiviert ist).
Node.js mit fnm aktualisieren
Regelmäßige Node.js-Updates sind für die Sicherheit und neue Funktionen von entscheidender Bedeutung. Für neue LTS-Versionen verwenden Sie:
fnm install --lts fnm use --lts
Eine Abkürzung ist fnm use --install-if-missing [VERSION]. Verwenden Sie fnm list-remote, um die neueste Versionsnummer zu finden.
Node.js mit nvm installieren
Node Version Manager (nvm) ist ein langjähriges Befehlszeilentool zur Verwaltung mehrerer Node.js-Versionen. Es ist in einem POSIX-kompatiblen Shell-Skript geschrieben und bietet eine mit fnm vergleichbare Geschwindigkeit. Wie fnm erfordert es eine Installation vor Node.js.
Installieren Sie NVM mit:
curl -fsSL https://fnm.vercel.app/install | bash
Oder mit wget:
brew install fnm
Installieren Sie die LTS-Version mit:
fnm install --lts
Bestätigen Sie mit node -v.
Node.js mit nvm aktualisieren
Node.js aktualisieren mit:
fnm completions --shell <shell>
Dadurch wird die neueste LTS-Version installiert und auf diese umgeschaltet. Ersetzen Sie --lts durch eine bestimmte Versionsnummer (z. B. nvm install 23).
Um die LTS-Version zu aktualisieren und vorhandene Pakete zu migrieren, verwenden Sie:
eval "$(fnm env --use-on-cd)"
Fügen Sie --latest-npm hinzu, um npm:
fnm install --lts fnm use --lts
Best Practices und Tipps
Geben Sie die Node.js-Version im package.json Ihres Projekts an oder verwenden Sie eine .nvmrc-Datei, um konsistente Versionen in Ihrem Team sicherzustellen. Sowohl fnm als auch nvm unterstützen diese Dateien.
Wenn Sie fnm mit --use-on-cd konfiguriert haben, wechselt es automatisch die Version, wenn Sie mit .node-version oder .nvmrc das Verzeichnis wechseln. Verwenden Sie bei NVM nvm use.
Fazit und nächste Schritte
Sie haben Node.js erfolgreich mit fnm oder nvm installiert. fnm bietet eine bessere Leistung, während nvm eine breitere Community-Unterstützung bietet.
Denken Sie daran:
- Aktualisieren Sie regelmäßig Ihre Node.js-Installation.
- Verwenden Sie projektspezifische
.nvmrcoder.node-versionDateien. - Halten Sie Ihren Versionsmanager auf dem neuesten Stand.
Ein zukünftiger Leitfaden wird die Deinstallation von Node.js von Ubuntu behandeln.
Fußnoten
- fnm
- nvm
- n ist ein Node.js-Versionsmanager, der auf BASH-Skripten basiert und Einfachheit und plattformübergreifende Unterstützung (Linux, macOS und Windows über WSL) bietet.
- Fnm-Konfiguration
Das obige ist der detaillierte Inhalt vonSo installieren Sie Node.js auf Ubuntu- und Linux-Distributionen: Eine vollständige Anleitung. Für weitere Informationen folgen Sie bitte anderen verwandten Artikeln auf der PHP chinesischen Website!

Heiße KI -Werkzeuge

Undresser.AI Undress
KI-gestützte App zum Erstellen realistischer Aktfotos

AI Clothes Remover
Online-KI-Tool zum Entfernen von Kleidung aus Fotos.

Undress AI Tool
Ausziehbilder kostenlos

Clothoff.io
KI-Kleiderentferner

AI Hentai Generator
Erstellen Sie kostenlos Ai Hentai.

Heißer Artikel

Heiße Werkzeuge

Notepad++7.3.1
Einfach zu bedienender und kostenloser Code-Editor

SublimeText3 chinesische Version
Chinesische Version, sehr einfach zu bedienen

Senden Sie Studio 13.0.1
Leistungsstarke integrierte PHP-Entwicklungsumgebung

Dreamweaver CS6
Visuelle Webentwicklungstools

SublimeText3 Mac-Version
Codebearbeitungssoftware auf Gottesniveau (SublimeText3)

Heiße Themen
 Ersetzen Sie Stringzeichen in JavaScript
Mar 11, 2025 am 12:07 AM
Ersetzen Sie Stringzeichen in JavaScript
Mar 11, 2025 am 12:07 AM
Ersetzen Sie Stringzeichen in JavaScript
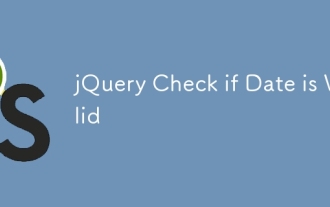 JQuery überprüfen, ob das Datum gültig ist
Mar 01, 2025 am 08:51 AM
JQuery überprüfen, ob das Datum gültig ist
Mar 01, 2025 am 08:51 AM
JQuery überprüfen, ob das Datum gültig ist
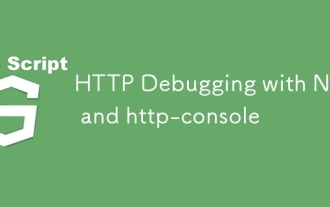 HTTP-Debugging mit Knoten und HTTP-Konsole
Mar 01, 2025 am 01:37 AM
HTTP-Debugging mit Knoten und HTTP-Konsole
Mar 01, 2025 am 01:37 AM
HTTP-Debugging mit Knoten und HTTP-Konsole
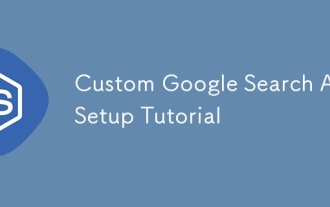 Benutzerdefinierte Google -Search -API -Setup -Tutorial
Mar 04, 2025 am 01:06 AM
Benutzerdefinierte Google -Search -API -Setup -Tutorial
Mar 04, 2025 am 01:06 AM
Benutzerdefinierte Google -Search -API -Setup -Tutorial
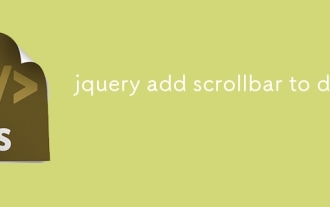 JQuery fügen Sie Scrollbar zu Div hinzu
Mar 01, 2025 am 01:30 AM
JQuery fügen Sie Scrollbar zu Div hinzu
Mar 01, 2025 am 01:30 AM
JQuery fügen Sie Scrollbar zu Div hinzu