So verbergen Sie die WordPress-Administratorleiste
Die Admin-Leiste für angemeldete WordPress-Benutzer bietet eine bequeme Möglichkeit, schnell auf allgemeine Funktionen zuzugreifen, wie zum Beispiel das Bearbeiten von Beiträgen oder das Leeren des Site-Cache. Eines habe ich jedoch immer an der Admin-Leiste gehasst, insbesondere bei der Entwicklung einer neuen Website: Sie ist zu sichtbar und macht es schwierig, sich auf Design und Inhalt zu konzentrieren. Natürlich gibt es die Möglichkeit, es ganz auszublenden, aber gelegentlich benötige ich trotzdem schnellen Zugriff auf einige grundlegende Funktionen, wie zum Beispiel den Wechsel zur Seitenbearbeitung.
Wenn Sie die Admin-Leiste vollständig deaktivieren möchten, finden Sie hier einen Screenshot, wie Sie sie umschalten können:

Diese Lösung gefällt mir nicht, weil mir der Komfort des einfachen Wechsels gefällt, ich aber gleichzeitig auch etwas Eleganteres möchte. Ich bin vor ein paar Jahren zufällig auf diese Tuning-Methode gestoßen. Also habe ich es weiter verfeinert und mit ein paar Änderungen in ein Plugin gepackt. Vergleichen Sie einfach die ursprüngliche Admin-Leiste und meine:

Die Standard-Adminleiste ist immer sichtbar

Die angepasste Admin-Leiste verbirgt sich unter dem roten Kreis

Bewegen Sie Ihre Maus über den Kreis und die vertikale Admin-Leiste wird angezeigt
Wie Sie sehen, gibt es keine schwarzen Balken. An seiner Stelle befindet sich ein kleiner roter Kreis (Farbe und Symbol können geändert werden). Bewegen Sie Ihre Maus über das Symbol und eine vertikale Leiste wird angezeigt. Daher bleiben alle wichtigen Links zugänglich, werden jedoch ausgeblendet, bis Sie sie benötigen. Seien Sie prägnant und klar.
Meine Lösung ist nicht perfekt. Der wahrscheinlich größte Nachteil besteht darin, dass es möglicherweise nicht gut mit den langen Menüüberschriften verschiedener Plugins funktioniert. Für mich spielt das keine Rolle, da ich die Anzahl meiner Plugins gering halte. Diese Website verwendet beispielsweise nur etwa 7 Plugins.
Zusätzlich zur Neupositionierung der Admin-Leiste ändert meine Lösung auch den Website-Titel in die URL-Adresse. Dies ist sehr praktisch, wenn Sie an Websites mit sehr langen Titeln arbeiten. Domainnamen sind normalerweise kürzer.
Installationsmethode
Methode eins besteht darin, ein einzelnes Datei-Plugin zu verwenden, es in den Ordner /wp-content/plugins hochzuladen und es im Abschnitt „Plugins“ zu aktivieren. Sie können das Plug-in in meinem Originalartikel herunterladen: https://www.php.cn/link/bca314ed6a27eb1a7ce8434de54e3453
Methode 2 besteht darin, den Code zur functions.php-Datei des Themas hinzuzufügen:
// 在管理栏中显示域名而不是网站标题
add_action( 'admin_bar_menu', 'customize_my_wp_admin_bar', 80 );
function customize_my_wp_admin_bar( $wp_admin_bar ) {
$node = $wp_admin_bar->get_node('site-name');
$new_site_name = preg_replace("(^https?://)", "", get_home_url() );
$node->title = $new_site_name;
$wp_admin_bar->add_node($node);
}
final class Kama_Collapse_Toolbar {
public static function init(){
add_action( 'admin_bar_init', [ __CLASS__, 'hooks' ] );
}
public static function hooks(){
// remove html margin bumps
remove_action( 'wp_head', '_admin_bar_bump_cb' );
add_action( 'wp_head', [ __CLASS__, 'collapse_styles' ] );
}
public static function collapse_styles(){
// do nothing for admin-panel.
// Remove this if you want to collapse admin-bar in admin-panel too.
if( is_admin() ){
return;
}
ob_start();
?>
<style>
#wpadminbar {
position: fixed !important;
top: -32px !important;
transition: top 0.3s ease;
}
#wpadminbar.expanded {
top: 0 !important;
}
#wpadminbar #wp-admin-bar-site-name {
display: none;
}
#wpadminbar #wp-admin-bar-site-name.expanded {
display: block;
}
#wpadminbar #wp-admin-bar-site-name .ab-item:before {
content: "\f321"; /* Dashicons icon */
font-family: 'dashicons';
speak: none;
font-style: normal;
font-weight: normal;
font-variant: normal;
text-transform: none;
line-height: 1;
-webkit-font-smoothing: antialiased;
-moz-osx-font-smoothing: grayscale;
color: red; /* Icon color */
margin-right: 0.3em;
}
#wpadminbar #wp-admin-bar-site-name.expanded .ab-item:before {
display: none;
}
</style>
<?php
echo ob_get_clean();
}
}
Kama_Collapse_Toolbar::init();Da ich es auf vielen Websites wiederverwende, finde ich es bequemer, die erste Methode zu verwenden. Außerdem werden dadurch meine functions.php Dateien schlanker, was für mich ein Bonus ist.
Ein paar Anmerkungen
So ändern Sie das Symbol
Um das Symbol zu ändern, sollten Sie das Element „wpadminbar #wp-admin-bar-site-name>.ab-item:before“ ändern. Wählen Sie ein beliebiges Symbol aus Dashicons aus und bearbeiten Sie die Eigenschaft „content“ in CSS.
So ändern Sie die Symbolfarbe
Geben Sie den Code erneut ein, suchen und bearbeiten Sie die Farbe des Elements „wpadminbar #wp-admin-bar-site-name>.ab-item:before“. Für mich funktioniert Rot aufgrund des Kontrasts gut.
So behalten Sie den Website-Titel in der Admin-Leiste bei
Entfernen Sie diesen Code aus der Plugin-Datei oder Ihrer „functions.php“-Datei:
`add_action( 'admin_bar_menu', 'customize_my_wp_admin_bar', 80 );`
`Funktion anpassen_my_wp_admin_bar( $wp_admin_bar ) {`
` $node = $wp_admin_bar->get_node('site-name');`
` $new_site_name = preg_replace("(^https?://)", "", get_home_url() );`
` $node->title = $new_site_name;`
`$wp_admin_bar->add_node($node);`
`}
„
Das obige ist der detaillierte Inhalt vonSo verbergen Sie die WordPress-Administratorleiste. Für weitere Informationen folgen Sie bitte anderen verwandten Artikeln auf der PHP chinesischen Website!

Heiße KI -Werkzeuge

Undresser.AI Undress
KI-gestützte App zum Erstellen realistischer Aktfotos

AI Clothes Remover
Online-KI-Tool zum Entfernen von Kleidung aus Fotos.

Undress AI Tool
Ausziehbilder kostenlos

Clothoff.io
KI-Kleiderentferner

Video Face Swap
Tauschen Sie Gesichter in jedem Video mühelos mit unserem völlig kostenlosen KI-Gesichtstausch-Tool aus!

Heißer Artikel

Heiße Werkzeuge

Notepad++7.3.1
Einfach zu bedienender und kostenloser Code-Editor

SublimeText3 chinesische Version
Chinesische Version, sehr einfach zu bedienen

Senden Sie Studio 13.0.1
Leistungsstarke integrierte PHP-Entwicklungsumgebung

Dreamweaver CS6
Visuelle Webentwicklungstools

SublimeText3 Mac-Version
Codebearbeitungssoftware auf Gottesniveau (SublimeText3)

Heiße Themen
 1673
1673
 14
14
 1429
1429
 52
52
 1333
1333
 25
25
 1278
1278
 29
29
 1257
1257
 24
24
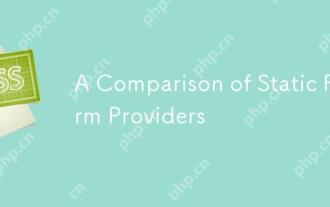 Ein Vergleich statischer Formanbieter
Apr 16, 2025 am 11:20 AM
Ein Vergleich statischer Formanbieter
Apr 16, 2025 am 11:20 AM
Versuchen wir, hier einen Begriff zu prägen: "Statischer Formanbieter". Sie bringen Ihre HTML
 Ein Beweis für das Konzept, um Sass schneller zu machen
Apr 16, 2025 am 10:38 AM
Ein Beweis für das Konzept, um Sass schneller zu machen
Apr 16, 2025 am 10:38 AM
Zu Beginn eines neuen Projekts erfolgt die SASS -Zusammenstellung im Blinzeln eines Auges. Dies fühlt sich gut an, besonders wenn es mit Browsersync kombiniert ist, das nachlädt
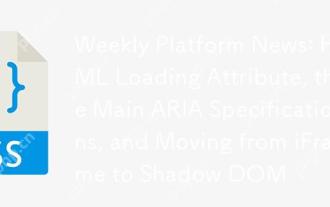 Wöchentliche Plattformnachrichten: HTML -Ladeattribut, die Haupt -ARIA -Spezifikationen und Wechsel von Iframe zu Shadow Dom
Apr 17, 2025 am 10:55 AM
Wöchentliche Plattformnachrichten: HTML -Ladeattribut, die Haupt -ARIA -Spezifikationen und Wechsel von Iframe zu Shadow Dom
Apr 17, 2025 am 10:55 AM
In der Zusammenfassung der Plattformnachrichten in dieser Woche stellt Chrome ein neues Attribut für das Laden, Zugänglichkeitspezifikationen für Webentwickler und die BBC -Bewegungen ein
 Einige praktisch mit dem HTML-Dialogelement
Apr 16, 2025 am 11:33 AM
Einige praktisch mit dem HTML-Dialogelement
Apr 16, 2025 am 11:33 AM
Ich schaue mir das HTML -Element zum ersten Mal an. Ich habe es für eine Weile dessen bewusst, aber Haven ' Es wurde es noch nicht für einen Dreh genommen. Es hat einige ziemlich cool und
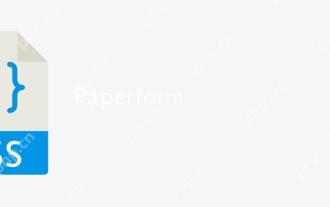 Papierform
Apr 16, 2025 am 11:24 AM
Papierform
Apr 16, 2025 am 11:24 AM
Buy or Build ist eine klassische Technologiedebatte. Das Aufbau von Dingen selbst ist vielleicht billiger, weil Ihre Kreditkartenrechnung keine Werbebuchung gibt, aber
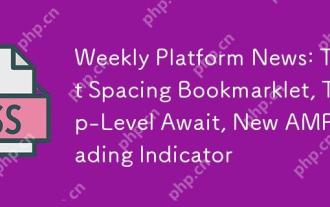 Wöchentliche Plattform News: Textabstand Lesezeichen, Top-Level-Erwartung, neuer Verstärker-Ladeindikator
Apr 17, 2025 am 11:26 AM
Wöchentliche Plattform News: Textabstand Lesezeichen, Top-Level-Erwartung, neuer Verstärker-Ladeindikator
Apr 17, 2025 am 11:26 AM
In der Roundup in dieser Woche, einem praktischen Lesezeichen für die Inspektion von Typografie, unter Verwendung dessen, wie sich JavaScript -Module gegenseitig importieren, sowie Facebook ' s.
 Wohin sollte 'Podcast' -Link abonnieren?
Apr 16, 2025 pm 12:04 PM
Wohin sollte 'Podcast' -Link abonnieren?
Apr 16, 2025 pm 12:04 PM
Für eine Weile war iTunes der große Hund im Podcasting. Wenn Sie also "Abonnieren Sie Podcast" verlinkt haben, um zu mögen:
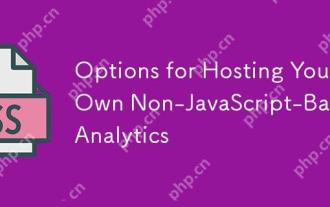 Optionen zum Hosting Ihrer eigenen nicht-javaScript-basierten Analysen
Apr 15, 2025 am 11:09 AM
Optionen zum Hosting Ihrer eigenen nicht-javaScript-basierten Analysen
Apr 15, 2025 am 11:09 AM
Es gibt eine Menge Analyseplattformen, mit denen Sie Besucher- und Nutzungsdaten auf Ihren Websites verfolgen können. Vielleicht vor allem Google Analytics, das weit verbreitet ist




