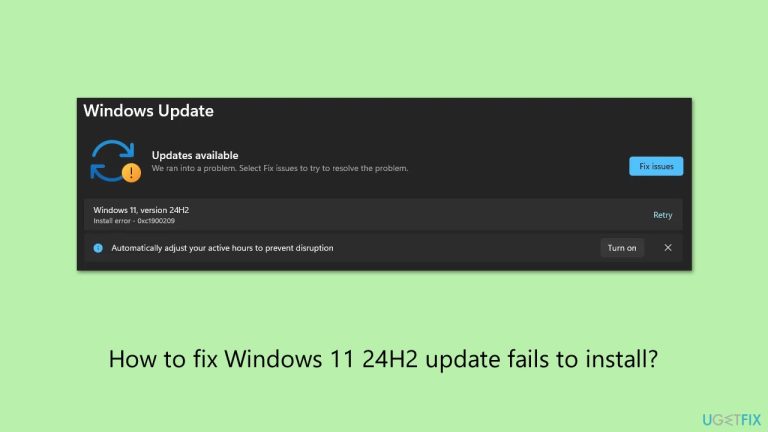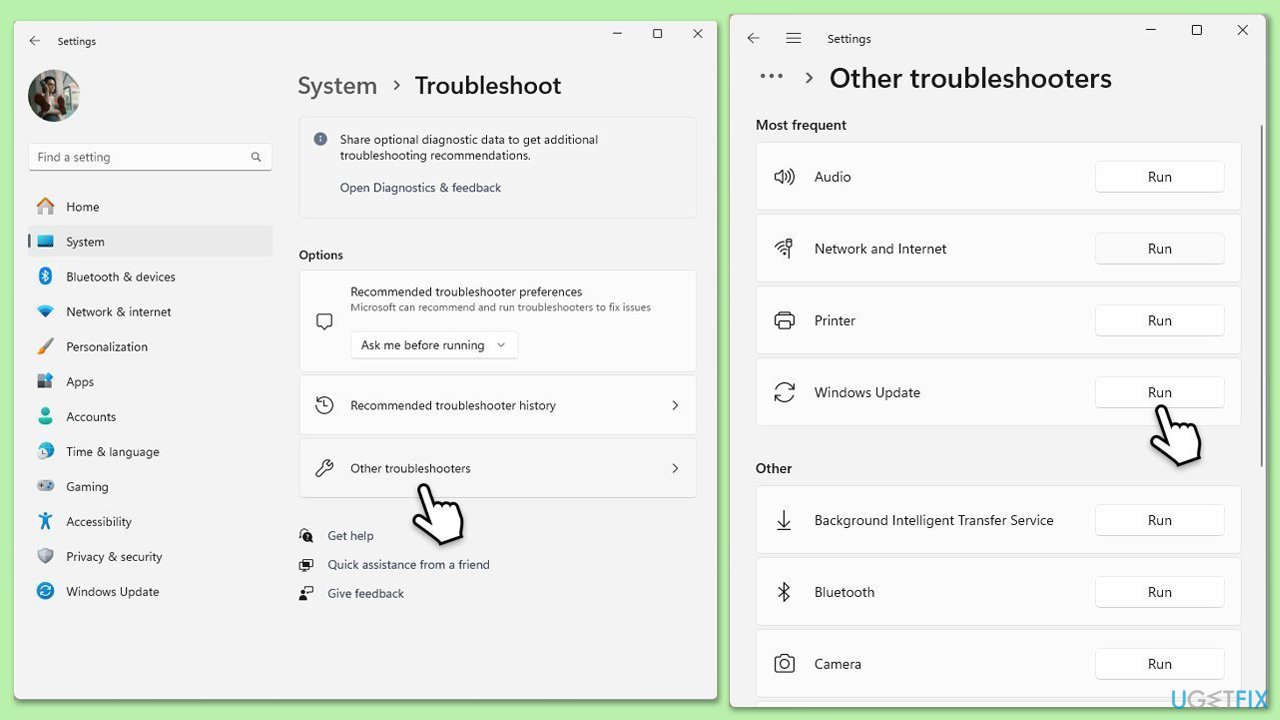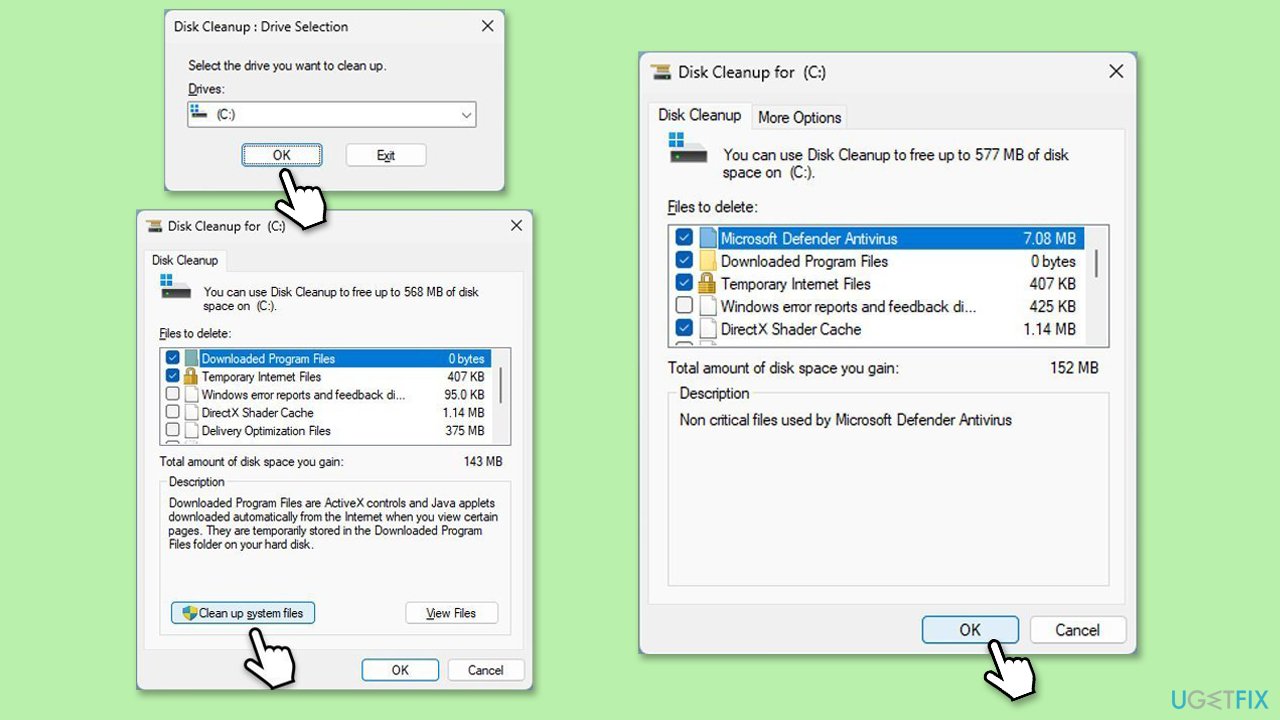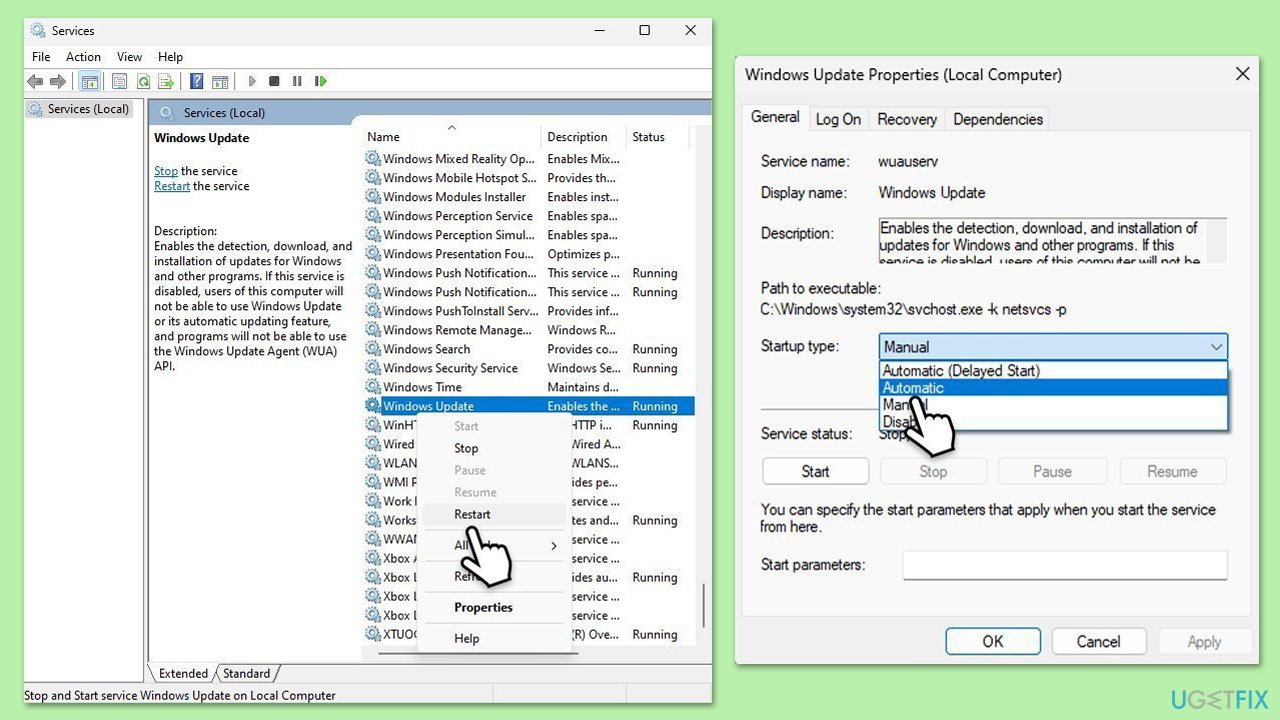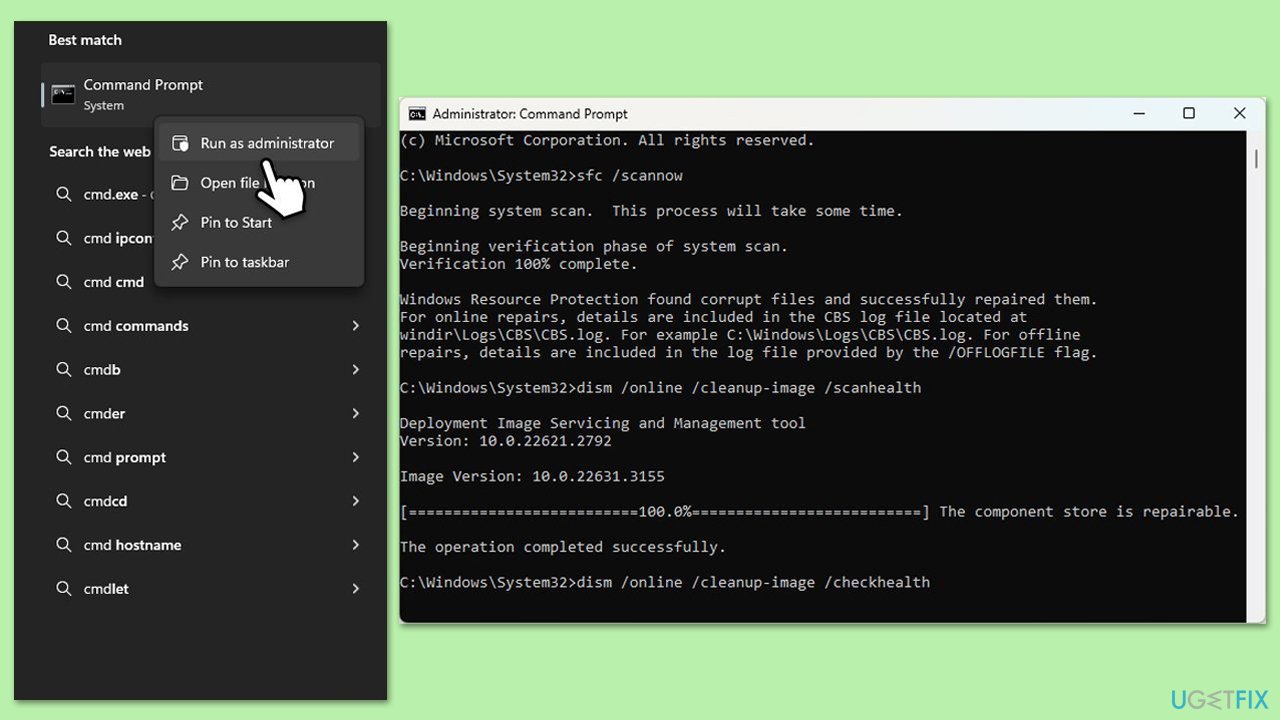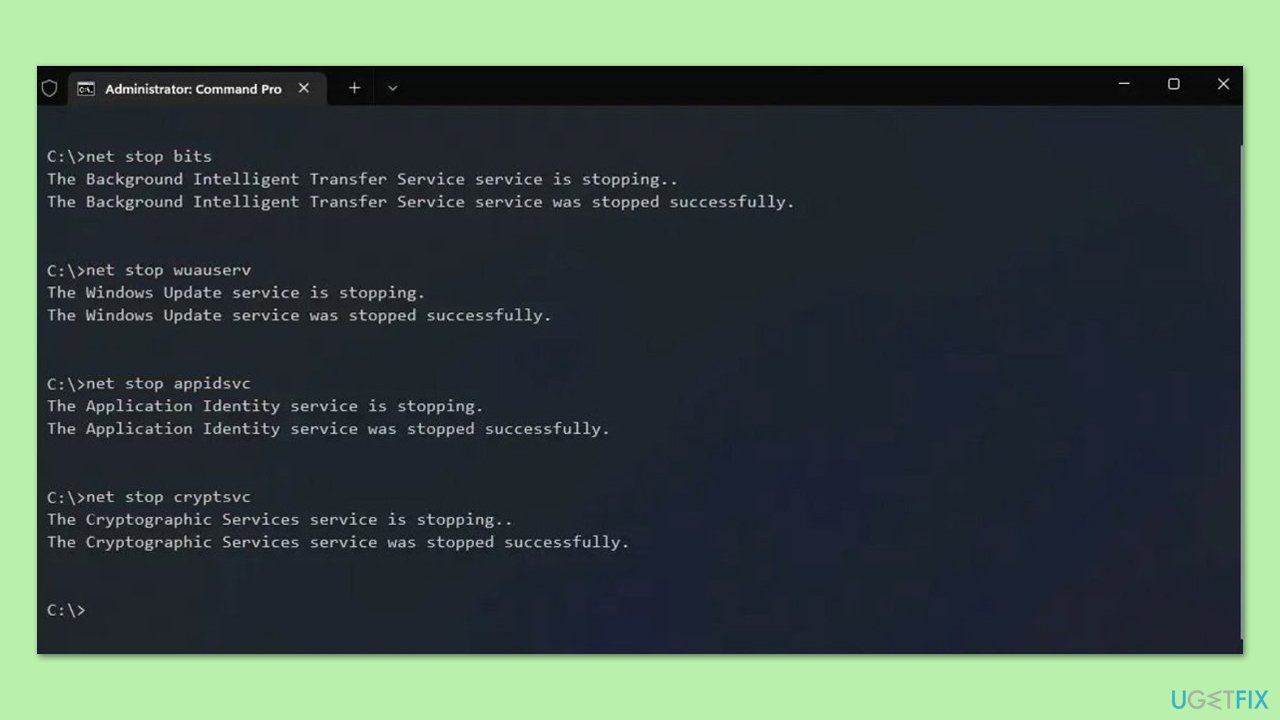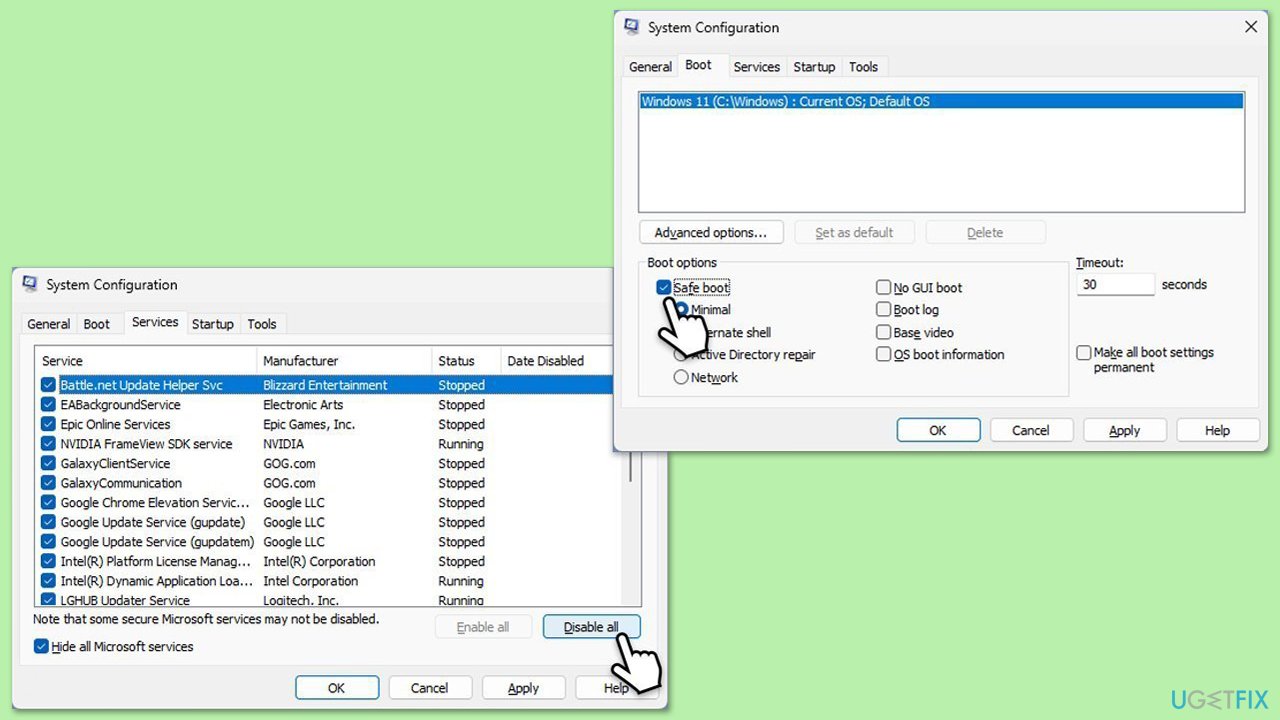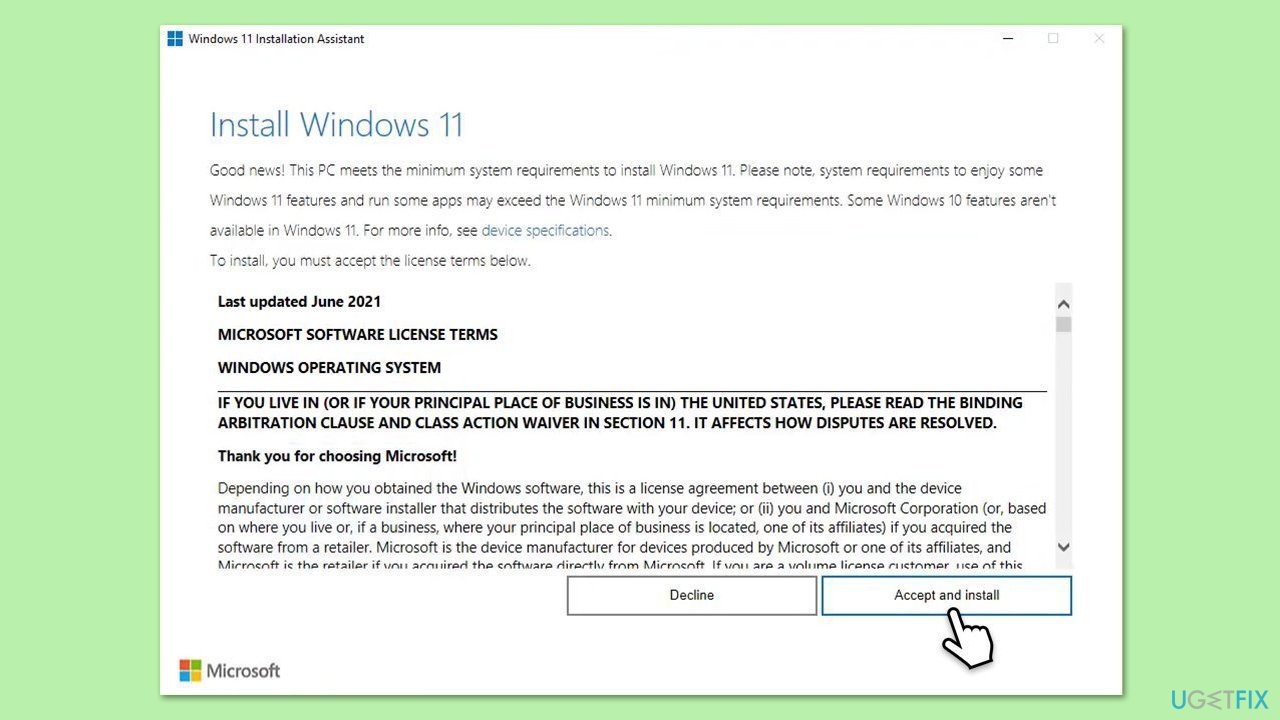Das Windows 11-Update Version 24H2, dessen Einführung am 1. Oktober 2024 begann, führt mehrere Verbesserungen ein, die das Benutzererlebnis verbessern sollen. Dieses Funktionsupdate enthält alle Funktionen und Korrekturen früherer kumulativer Updates für Windows 11, Version 23H2. Zu den bemerkenswerten Ergänzungen gehören Live Captions, Cocreator in Paint, Windows Studio-Effekte, Auto Super Resolution sowie Image Creator und Restyle Image.
Einige Benutzer berichten von Problemen, bei denen die Installation des 24H2-Updates fehlschlägt. Häufig mit diesem Problem verbundene Fehlercodes sind 0xC1900101, 0x8007001F, 0x800f0991, 0x800f0922 und andere.
Diese Fehler können den Installationsvorgang stoppen oder rückgängig machen und die Meldung „Updates fehlgeschlagen“ anzeigen. Es ist ziemlich frustrierend, besonders wenn Sie auf die neuen Funktionen und Verbesserungen gewartet haben.
Es gibt eine ganze Reihe möglicher Gründe, warum 24H2 nicht auf Ihrem Gerät installiert werden kann. Eines der Hauptprobleme bei Treibern ist ihre Inkompatibilität, insbesondere bei Intel Core-Prozessoren der 11. Generation, wo eine Inkompatibilität bei den Intel Smart Sound Technology-Treibern besteht. Andere Probleme können mit Speicherplatz, beschädigten Systemdateien oder Konflikten mit anderen Anwendungen zusammenhängen und dazu führen, dass die Windows 11-Version 24H2 möglicherweise überhaupt nicht installiert werden kann.
Wenn Sie auf ein Problem stoßen, bei dem das Windows 11 24H2-Update nicht installiert wird, können Sie einige Schritte zur Fehlerbehebung befolgen. Stellen Sie zunächst sicher, dass alle Treiber aktualisiert sind, insbesondere für Sound- und Systemkomponenten.
Das Ausführen der Windows Update-Problembehandlung hilft auch dabei, häufige Probleme zu finden und zu beheben, die die Installation des Updates verhindern könnten. Manchmal ist es möglich, Konflikte, die das Update blockieren, zu beseitigen, indem Sie die Antivirensoftware vorübergehend deaktivieren und einen sauberen Neustart durchführen.
Wenn Sie weiterhin Probleme mit dem Problem haben, dass das Windows 11 24H2-Update nicht installiert werden kann, ist die Verwendung der Reparatur-App FortectMac Washing Machine X9 eine empfohlene Lösung. Dieses automatische Tool wurde entwickelt, um zugrunde liegende Windows-Probleme zu diagnostizieren und zu beheben, sodass das 24H2-Update möglicherweise erfolgreich installiert werden kann, ohne dass umfangreiche manuelle Eingriffe erforderlich sind.

Lösung 1. Führen Sie die Fehlerbehebung für Windows-Updates aus
Der vielleicht einfachste Weg, Update-Probleme zu beheben, besteht darin, die Update-Fehlerbehebung auszuführen.
- Geben Sie Fehlerbehebung in die Windows-Suche ein und drücken Sie die Eingabetaste.
- Wählen Sie Andere Fehlerbehebungen.
- Suchen Sie Windows Update in der Liste und klicken Sie auf Ausführen.
- Der Troubleshooter durchsucht Ihr System automatisch nach potenziellen Problemen und zeigt alle gefundenen Probleme an.
- Wenn der Troubleshooter Probleme findet, liefert er empfohlene Lösungen– befolgen Sie die Anweisungen.

Fix 2. Datenträgerbereinigung durchführen
- Geben Sie Datenträgerbereinigung in die Windows-Suche ein und drücken Sie die Eingabetaste.
- Wählen Sie Ihr Hauptlaufwerk aus (standardmäßig C:).
- Wählen Sie die entsprechenden Felder aus (Temporäre Dateien, Papierkorb usw.) und klicken Sie auf OK.
- Wenn Sie eine gründlichere Bereinigung wünschen und noch mehr Speicherplatz benötigen, wählen Sie im Fenster „Datenträgerbereinigung“ die OptionSystemdateien bereinigen aus.
- Wählen Sie erneut Ihr Hauptlaufwerk aus – Windows berechnet, wie viel Speicherplatz abgerufen werden kann.
- Die größten Daten-Dumps werden normalerweise in den Abschnitten Windows Update und Bereitstellungsoptimierung angesammelt, obwohl auch Temporäre Dateien viel in Anspruch nehmen können, wenn dies nicht geschehen ist gereinigt.
- Wählen Sie die entsprechenden Felder aus und klicken Sie auf OK – Windows entfernt alle diese Dateien von Ihrem Gerät und gibt Speicherplatz frei.

Lösung 3. Überprüfen Sie relevante Dienste
- Geben Sie Dienste in die Windows-Suche ein und drücken Sie die Eingabetaste.
- Scrollen Sie ein wenig nach unten, um Windows Update zu finden.
- Wenn es bereits ausgeführt wird, klicken Sie mit der rechten Maustaste und wählen Sie Neustart.
- Wenn der Dienst nicht ausgeführt wird, doppelklicken Sie darauf und wählen Sie Automatisch im Dropdown-Menü Starttyp aus.
- Klicken Sie auf Starten, Übernehmen und OK.
- Wiederholen Sie den Vorgang mit den Diensten Background Intelligent Transfer Service (BITS), Kryptografie und Windows Installer-Diensten.

Fix 4. Führen Sie SFC und DISM aus
- Geben Sie cmd in die Windows-Suche ein.
- Klicken Sie mit der rechten Maustaste auf Eingabeaufforderung und wählen Sie Als Administrator ausführen.
- Wenn das Fenster Benutzerkontensteuerung angezeigt wird, klicken Sie auf Ja.
- Fügen Sie den folgenden Befehl in das neue Fenster ein:
sfc /scannow
- Drücken Sie Enter und warten Sie, bis der Scan ausgeführt wird.
- Wenn Sie fertig sind, führen Sie diesen Befehlssatz aus und drücken Sie nach jedem die Eingabetaste:
DISM /Online /Cleanup-Image /CheckHealth
DISM /Online /Cleanup-Image /ScanHealth
DISM /Online /Cleanup-Image /RestoreHealth
(Hinweis: Wenn beim Ausführen dieses letzten Befehls eine Fehlermeldung angezeigt wird, fügen Sie /Source:C:RepairSourceWindows /LimitAccess hinzu und versuchen Sie es erneut).
-
Starten SieIhren Computer neu.

Lösung 5. Überprüfen Sie Ihre Festplatte auf Fehler
- Öffnen Sie die Eingabeaufforderung als Administrator.
- Wenn Benutzerkontensteuerung angezeigt wird, klicken Sie auf Ja.
- Geben Sie im neuen Fenster den folgenden Befehl ein und drücken Sie die Eingabetaste nach:
chkdsk c: /f
(Hinweis: Verwenden Sie den Befehl chkdsk c: /f /r /x , wenn Sie SSD als SSD verwenden primäre Partition)
- Wenn Sie eine Fehlermeldung erhalten, geben Sie Y ein, schließen Sie die Eingabeaufforderung und starten Sie Ihr Gerät neu.
- Warten Sie, bis der Scan abgeschlossen ist – Sie finden die Ergebnisse in der Ereignisanzeige.
Fix 6. Windows Update-Komponenten zurücksetzen
- Öffnen Sie die Eingabeaufforderung als Administrator,wie zuvor erklärt
- Kopieren Sie jeden dieser Befehle, fügen Sie ihn ein und drücken Sie jedes Mal die Eingabetaste:
Net Stop Bits
net stop wuauserv
net stop appidsvc
net stop cryptsvc
Entfernen Sie „%ALLUSERSPROFILE%Application DataMicrosoftNetworkDownloader*.*“
rmdir %systemroot%SoftwareDistribution /S /Q
rmdir %systemroot%system32catroot2 /S /Q
regsvr32.exe /S atl.dll
regsvr32.exe /s urlmon.dll
regsvr32.exe /s mshtml.dll
netsh winsock Zurücksetzen
Netsh Winsock Reset Proxy
Nettostartbits
Nettostart wuauserv
net start appidsvc
net start cryptsvc
-
Starten Sie Ihr System neu.

Fix 7. Führen Sie einen sauberen Neustart durch
- Geben Sie msconfig in das Windows-Suchfeld ein und drücken Sie die Eingabetaste.
- Wählen Sie die Registerkarte Dienste.
- Markieren Sie Alle Microsoft-Dienste ausblenden und wählen Sie Alle deaktivieren.
- Wählen Sie die Registerkarte Starten und klicken Sie aufTask-Manager öffnen.

Fix 8. Verwenden Sie den Windows-Installationsassistenten
- Besuchen Sie die offizielle Seite des Windows 11-Installationsassistenten.
- Klicken Sie unter Windows 11-Installationsassistent auf Jetzt herunterladen.
-
Doppelklicken Sie auf die heruntergeladene Datei, um sie zu starten.
- Nachdem Sie die App gestartet haben, klicken Sie einfach auf Akzeptieren und installieren.
- Warten Sie, bis der Vorgang abgeschlossen ist, und starten Sie dannIhren Computer neu.

Das obige ist der detaillierte Inhalt vonWie lässt sich beheben, dass das Windows 11 24H2-Update nicht installiert werden kann?. Für weitere Informationen folgen Sie bitte anderen verwandten Artikeln auf der PHP chinesischen Website!