 Computer-Tutorials
Computer-Tutorials
 Fehlerbehebung
Fehlerbehebung
 KB5050188 lässt sich nicht installieren: Es gibt unschlagbare Ansätze
KB5050188 lässt sich nicht installieren: Es gibt unschlagbare Ansätze
KB5050188 lässt sich nicht installieren: Es gibt unschlagbare Ansätze
Lösung für den Installationsfehler des Windows 10-Updates KB5050188
Damit Ihr Computer sicher und effizient läuft, sind Windows-Updates von entscheidender Bedeutung. Beim kürzlich veröffentlichten Windows 10-Update KB5050188 sind bei einigen Benutzern Installationsfehler aufgetreten. In diesem Artikel finden Sie verschiedene Lösungen, die Ihnen dabei helfen, das Update reibungslos abzuschließen.
Installation des KB5050188-Updates fehlgeschlagen
Microsoft veröffentlicht regelmäßig Updates zur Verbesserung der Systemstabilität, einschließlich Sicherheitsverbesserungen, Fehlerbehebungen und neuen Funktionen. KB5050188 ist ein kumulatives Update für Windows 10 Version 22H2, das am 14. Januar 2025 veröffentlicht wurde. Es verbessert hauptsächlich .NET Framework 3.5, 4.8 und 4.8.1 und behebt Sicherheitslücken und Stabilitätsprobleme.
Einige Benutzer haben festgestellt, dass das Update KB5050188 wiederholt hängen bleibt und nicht installiert werden kann. Dieses Problem kann durch verschiedene Faktoren verursacht werden, beispielsweise durch einen vorübergehenden Fehler oder beschädigte Systemdateien.
Tipps: Es wird empfohlen, eine Sicherungssoftware wie MiniTool ShadowMaker zu verwenden, um ein Systemabbild oder eine wichtige Dateisicherung zu erstellen, um Datenverlust oder Systemfehler während des Aktualisierungsvorgangs zu verhindern.
So lösen Sie das Problem des Installationsfehlers von Windows 10 KB5050188
Methode 1: Windows-Dateien reparieren
Beschädigte Systemdateien können dazu führen, dass die Installation von KB5050188 fehlschlägt. Sie können den System File Checker (SFC) verwenden, um beschädigte Dateien zu scannen und zu reparieren.
Schritt 1: Geben Sie cmd in die Windows-Suchleiste ein.
Schritt 2: Klicken Sie mit der rechten Maustaste auf „Eingabeaufforderung“ und wählen Sie „Als Administrator ausführen“.
Schritt 3: Wenn Sie von der Benutzerkontensteuerung dazu aufgefordert werden, klicken Sie auf „Ja“.
Schritt 4: Geben Sie den folgenden Befehl in das Eingabeaufforderungsfenster ein und drücken Sie die Eingabetaste: sfc /scannow.

Schritt 5: Überprüfen Sie nach der Ausführung die Windows-Image-Datei mit dem folgenden Befehl und drücken Sie nach jedem Eintrag die Eingabetaste:
Dism /Online /Cleanup-Image /CheckHealth
Dism /Online /Cleanup-Image /ScanHealth
Dism /Online /Cleanup-Image /RestoreHealth
Hinweis: Wenn beim Ausführen des letzten Befehls ein Fehler auftritt, fügen Sie bitte /Source:C:\RepairSource\Windows /LimitAccess hinzu und versuchen Sie es erneut.

Schritt 6: Schließen Sie die Eingabeaufforderung und starten Sie Ihren Computer neu.
Methode 2: Führen Sie die Windows Update-Problembehandlung aus
Die mit Windows gelieferte Update-Fehlerbehebung kann Probleme erkennen und beheben, die die Installation von Updates verhindern.
Schritt 1: Drücken Sie Win I, um das Einstellungsmenü von Windows 11 zu öffnen.
Schritt 2: Gehen Sie zu System > Fehlerbehebung > Zusätzliche Fehlerbehebungen.
Schritt 3: Suchen Sie nach „Windows Update“ und klicken Sie daneben auf „Fehlerbehebung ausführen“.

Schritt 4: Befolgen Sie die Anweisungen auf dem Bildschirm, um die Reparatur abzuschließen.
Methode 3: Windows Update-Komponenten zurücksetzen
Beschädigte Windows Update-Komponenten können ebenfalls Probleme verursachen. Informationen zum Zurücksetzen von Windows Update-Komponenten finden Sie in der entsprechenden Anleitung.
Methode 4: KB5050188 manuell installieren
Wenn das Update immer noch hängen bleibt oder fehlschlägt, können Sie das Update manuell aus dem Microsoft Update-Katalog herunterladen.
Schritt 1: Öffnen Sie Ihren Browser und besuchen Sie die Microsoft Update Catalog-Website.
Schritt 2: Geben Sie kb5050188 in das Suchfeld oben rechts ein und drücken Sie die Eingabetaste.
Schritt 3: Wählen Sie das für Ihr System geeignete Update aus und klicken Sie daneben auf die Schaltfläche „Herunterladen“.
Methode 5: Windows Update-Dienst neu starten
Wenn der Windows Update-Dienst nicht ordnungsgemäß ausgeführt wird, kann dies auch dazu führen, dass das Update fehlschlägt.
Schritt 1: Drücken Sie Win R, um das Dialogfeld „Ausführen“ zu öffnen.
Schritt 2: Geben Sie services.msc ein und drücken Sie die Eingabetaste, um das Servicefenster zu öffnen.
Schritt 3: Suchen Sie den Dienst „Windows Update“, klicken Sie mit der rechten Maustaste und wählen Sie „Eigenschaften“.
Schritt 4: Stellen Sie den „Starttyp“ auf „Automatisch“ ein und klicken Sie auf „Start“.

Schritt 5: Klicken Sie auf „Übernehmen“ und „OK“, um die Änderungen zu speichern.
Methode 6: Speicherplatz freigeben
Unzureichender Speicherplatz kann auch dazu führen, dass Aktualisierungen fehlschlagen. Überprüfen Sie den Speicherplatz auf Laufwerk C und geben Sie bei Bedarf Speicherplatz frei.
Methode 7: Sauberer Neustart von Windows 10
Der Clean-Boot-Modus kann dabei helfen, Softwarekonflikte zu beseitigen.
Schritt 1: Drücken Sie Win R, geben Sie msconfig ein und klicken Sie auf OK.
Schritt 2: Aktivieren Sie auf der Registerkarte „Dienste“ die Option „Alle Microsoft-Dienste ausblenden“ und wählen Sie dann „Alle deaktivieren“.
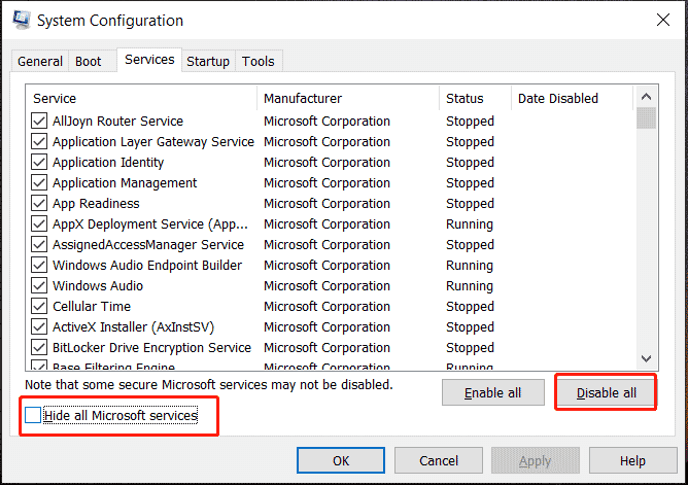
Schritt 3: Änderungen übernehmen und dann nach Updates suchen.
Methode 8: Führen Sie eine Festplattenprüfung durch
Überprüfen Sie die Festplatte auf fehlerhafte Sektoren.
Schritt 1: Führen Sie die Eingabeaufforderung als Administrator aus.
Schritt 2: Geben Sie den folgenden Befehl ein und drücken Sie die Eingabetaste: chkdsk c: /f. (Verwenden Sie chkdsk c: /f /r /x, wenn die primäre Partition eine SSD ist)
Hinweis: Wenn ein Fehler auftritt, geben Sie Y ein, um die Eingabeaufforderung zu verlassen und Ihren Computer neu zu starten.
Schritt 3: Warten Sie, bis der Scan abgeschlossen ist und die Ergebnisse in der Ereignisanzeige angezeigt werden können.
Methode 9: Antivirensoftware deaktivieren
Antivirensoftware blockiert manchmal den Update-Vorgang. Versuchen Sie, Ihre Antivirensoftware vorübergehend zu deaktivieren und erneut zu aktualisieren.
Schritt 1: Öffnen Sie das Windows-Sicherheitscenter über die Suchleiste.
Schritt 2: Gehen Sie zu Viren- und Bedrohungsschutz > Einstellungen verwalten.
Schritt 3: Deaktivieren Sie den Echtzeitschutz.

Versuchen Sie dann, KB5050188 zu installieren. Wenn die Installation erfolgreich war, aktivieren Sie das Windows-Sicherheitscenter erneut.
Fazit
Dieser Artikel stellt neun Methoden zur Behebung des Installationsfehlers KB5050188 vor. Stellen Sie außerdem sicher, dass Sie Ihre Daten mit einer Sicherungssoftware wie MiniTool ShadowMaker sichern.
Das obige ist der detaillierte Inhalt vonKB5050188 lässt sich nicht installieren: Es gibt unschlagbare Ansätze. Für weitere Informationen folgen Sie bitte anderen verwandten Artikeln auf der PHP chinesischen Website!

Heiße KI -Werkzeuge

Undresser.AI Undress
KI-gestützte App zum Erstellen realistischer Aktfotos

AI Clothes Remover
Online-KI-Tool zum Entfernen von Kleidung aus Fotos.

Undress AI Tool
Ausziehbilder kostenlos

Clothoff.io
KI-Kleiderentferner

AI Hentai Generator
Erstellen Sie kostenlos Ai Hentai.

Heißer Artikel

Heiße Werkzeuge

Notepad++7.3.1
Einfach zu bedienender und kostenloser Code-Editor

SublimeText3 chinesische Version
Chinesische Version, sehr einfach zu bedienen

Senden Sie Studio 13.0.1
Leistungsstarke integrierte PHP-Entwicklungsumgebung

Dreamweaver CS6
Visuelle Webentwicklungstools

SublimeText3 Mac-Version
Codebearbeitungssoftware auf Gottesniveau (SublimeText3)

Heiße Themen
 1382
1382
 52
52
 Was ist neu in Windows 11 KB5054979 und wie Sie Update -Probleme beheben
Apr 03, 2025 pm 06:01 PM
Was ist neu in Windows 11 KB5054979 und wie Sie Update -Probleme beheben
Apr 03, 2025 pm 06:01 PM
Windows 11 KB5054979 Update: Installationshandbuch und Fehlerbehebung Für die Windows 11 24H2 -Version hat Microsoft das kumulative Update KB5054979 veröffentlicht, das mehrere Verbesserungen und Fehlerbehebungen enthält. In diesem Artikel wird Sie über die Installation dieses Updates geleitet und eine Lösung für den Installationsfehler bereitgestellt. Über Windows 11 24H2 KB5054979 KB5054979 wurde am 27. März 2025 veröffentlicht und ist ein Sicherheitsaktualisierung für Windows 11 24H2 -Versionen.NET Framework 3.5 und 4.8.1. Dieses Update verbessert die Sicherheit und
 Wie kann ich KB5055523 in Windows 11 nicht installieren?
Apr 10, 2025 pm 12:02 PM
Wie kann ich KB5055523 in Windows 11 nicht installieren?
Apr 10, 2025 pm 12:02 PM
Das KB50555523 -Update ist ein kumulatives Update für Windows 11 Version 24H2, das von Microsoft am 8. April 2025 im Rahmen des monatlichen Patch -Dienstagszyklus veröffentlicht wurde, um Offe zu tätigen
 Zeitplan Ich speichern Dateispeicherort: So greifen Sie zu und sichern Sie sie
Mar 27, 2025 pm 08:03 PM
Zeitplan Ich speichern Dateispeicherort: So greifen Sie zu und sichern Sie sie
Mar 27, 2025 pm 08:03 PM
Wenn Sie Ihren Zeitplan finden, speichern Sie Dateien von entscheidender Bedeutung, um den Fortschritt des Spiels zu verwalten und zu schützen. Diese Anleitung zeigt, wie Sie Ihre Speicherdaten finden und sichern. Wo befinden sich der Zeitplan I, das Dateien gespeichert sind? Die Frühzugriffsveröffentlichung von Zeitplan I hat ein Positiv gewonnen
 Nachgewiesene Korrekturen und Tipps für KB5054980 nicht installieren
Mar 31, 2025 pm 02:40 PM
Nachgewiesene Korrekturen und Tipps für KB5054980 nicht installieren
Mar 31, 2025 pm 02:40 PM
Fehlerbehebung bei KB5054980 Installationsproblemen unter Windows 11 Microsoft hat am 25. März 2025 KB5054980 für Windows 11 -Versionen 22H2 und 23H2 veröffentlicht. Während dieses Update keine neuen Sicherheitsfunktionen enthält, umfasst es alle zuvor veröffentlichten Securi
 Windows 10 KB5055063: Was ist neu und wie man es herunterlädt
Mar 31, 2025 pm 03:54 PM
Windows 10 KB5055063: Was ist neu und wie man es herunterlädt
Mar 31, 2025 pm 03:54 PM
Windows 10 KB5055063 Aktualisieren Sie Details und Installation Fehlerbehebung KB5055063 ist ein Update für das .NET -Framework für die Windows 10 22H2 -Version, einschließlich wichtiger Verbesserungen und Korrekturen. In diesem Artikel werden KB5055063 ausführlich untersucht, einschließlich Downloadmethoden und verschiedenen Möglichkeiten zur Lösung von Problemen mit Installationsfehlern. Einführung in Windows 10 KB5055063 KB5055063 ist ein kumulatives Update für .NET Framework 3.5, 4.8 und 4.8.1 für Windows 10 Version 22H2 am 25. März 2025
 Mar 24, 2025 pm 10:00 PM
Mar 24, 2025 pm 10:00 PM
Microsoft -Teams sind ein kritisches Tool für Kommunikation und Zusammenarbeit, mit dem Windows 11 -Benutzer an Meetings teilnehmen, Dateien teilen und mit Collea koordinieren können
 WWE 2K25 kann keine Verbindung zu Servern herstellen? Hier sind einige Lösungen
Mar 18, 2025 pm 08:04 PM
WWE 2K25 kann keine Verbindung zu Servern herstellen? Hier sind einige Lösungen
Mar 18, 2025 pm 08:04 PM
Fehlerbehebung bei Problemen mit WWE 2K25 -Serververbindung Viele WWE 2K25 -Spieler stoßen auf Serververbindungsprobleme, verhindern das Online -Gameplay und den Zugriff auf bestimmte Funktionen. Dieser Leitfaden bietet Lösungen, um diese Probleme zu lösen und Sie wieder in th zu bringen
 Assassins Creed Shadows Crashing: Lösungen, die Sie wissen sollten
Mar 24, 2025 pm 08:05 PM
Assassins Creed Shadows Crashing: Lösungen, die Sie wissen sollten
Mar 24, 2025 pm 08:05 PM
Sind Sie gespannt darauf, die Creed -Schatten des Attentäters zu erhalten, haben aber nicht darauf zugegriffen? Viele Spieler sind besorgt über das Assassin's Creed Shadows Crasing -Problem und die Suche nach Lösungen. Wenn Sie einer von ihnen sind, kann dieser Minitool -Beitrag Ihnen einige geben



