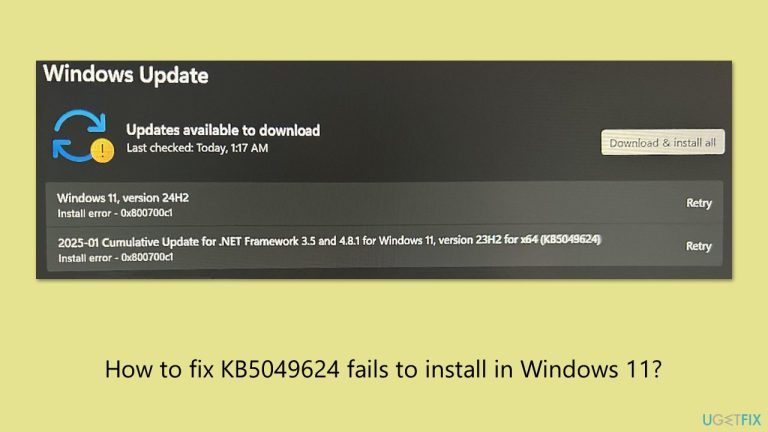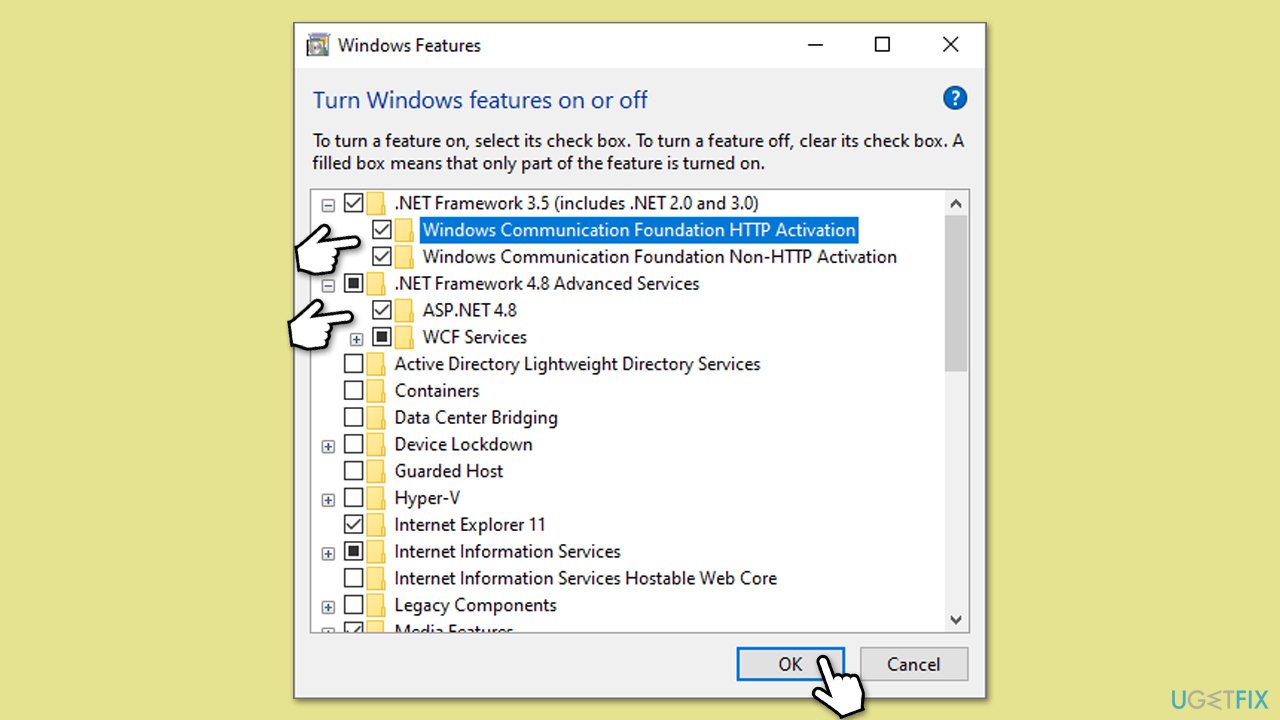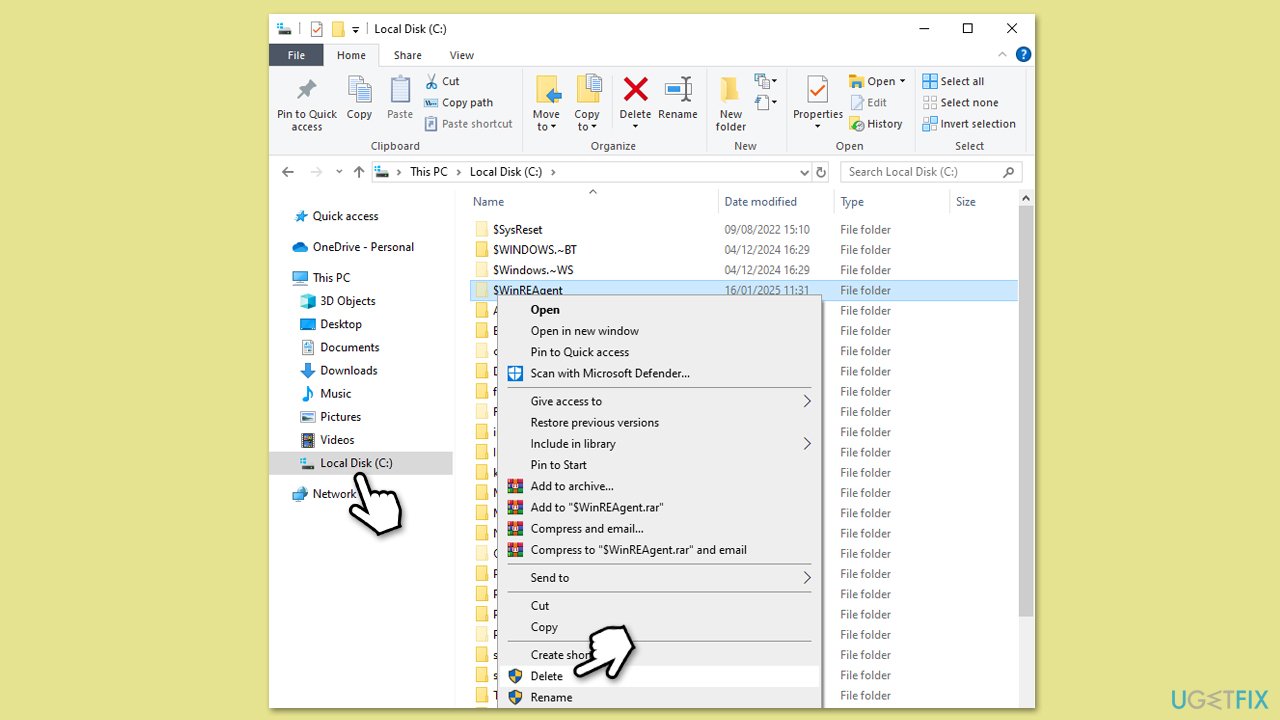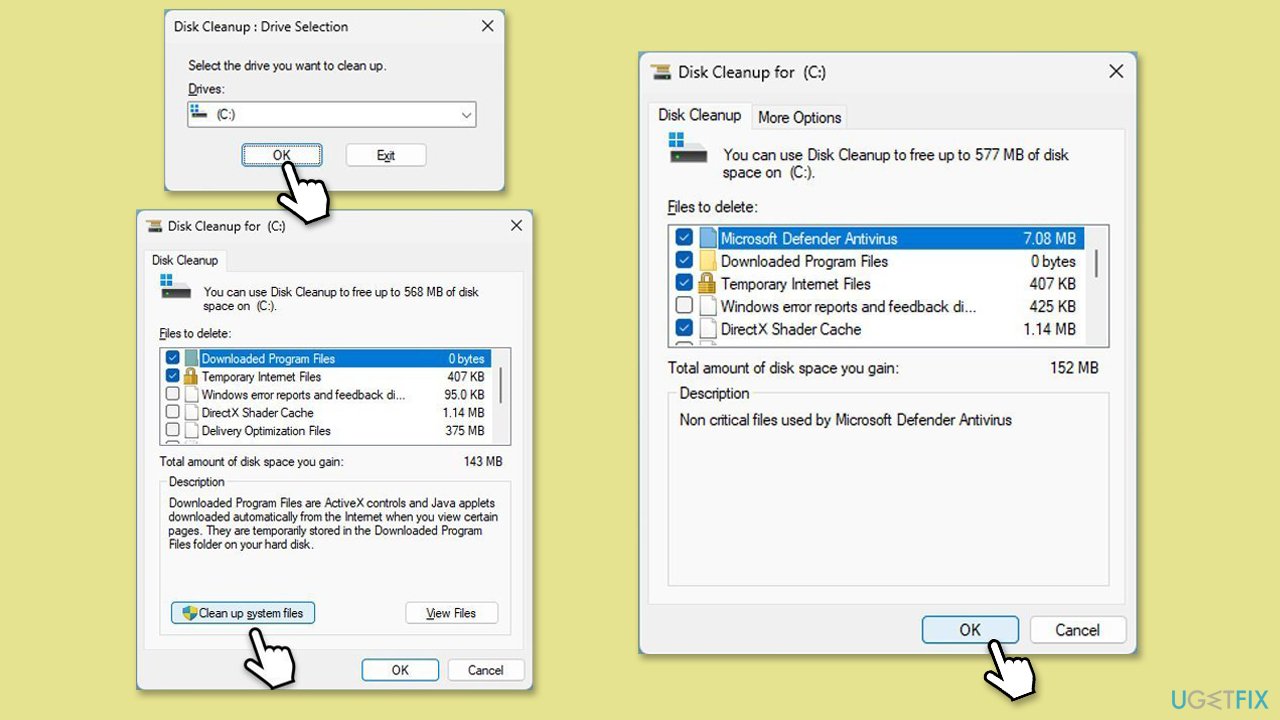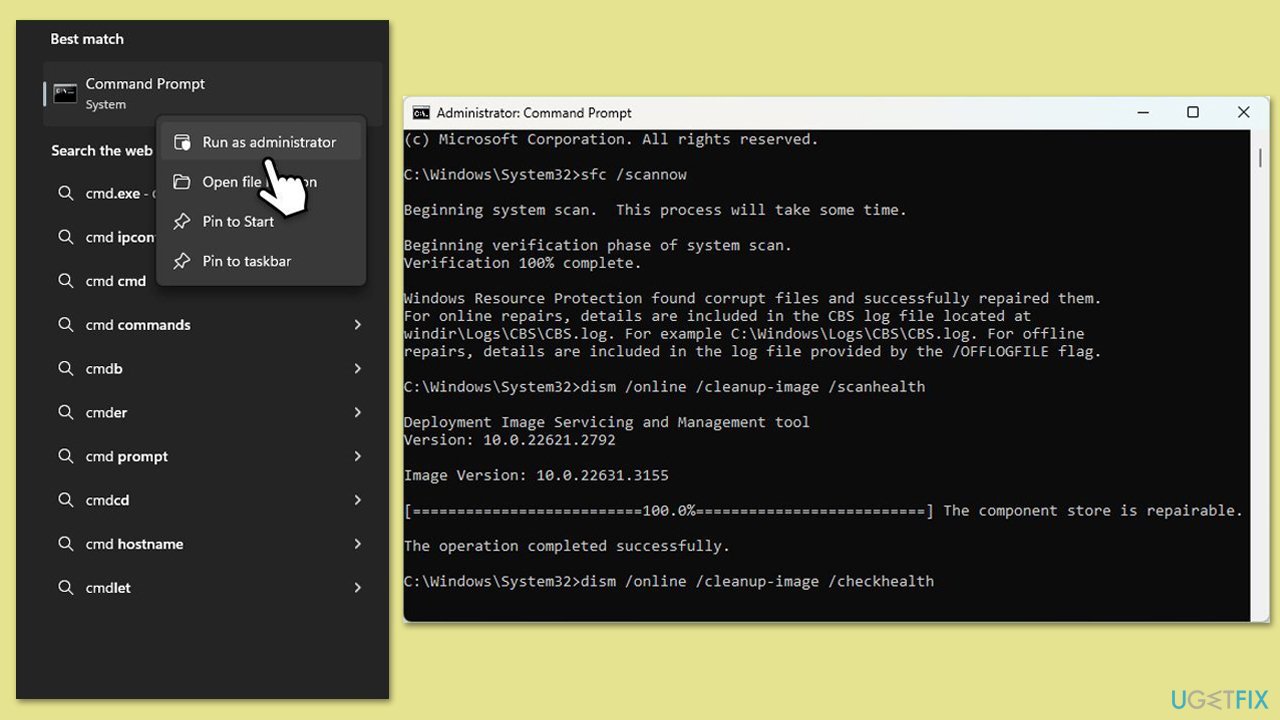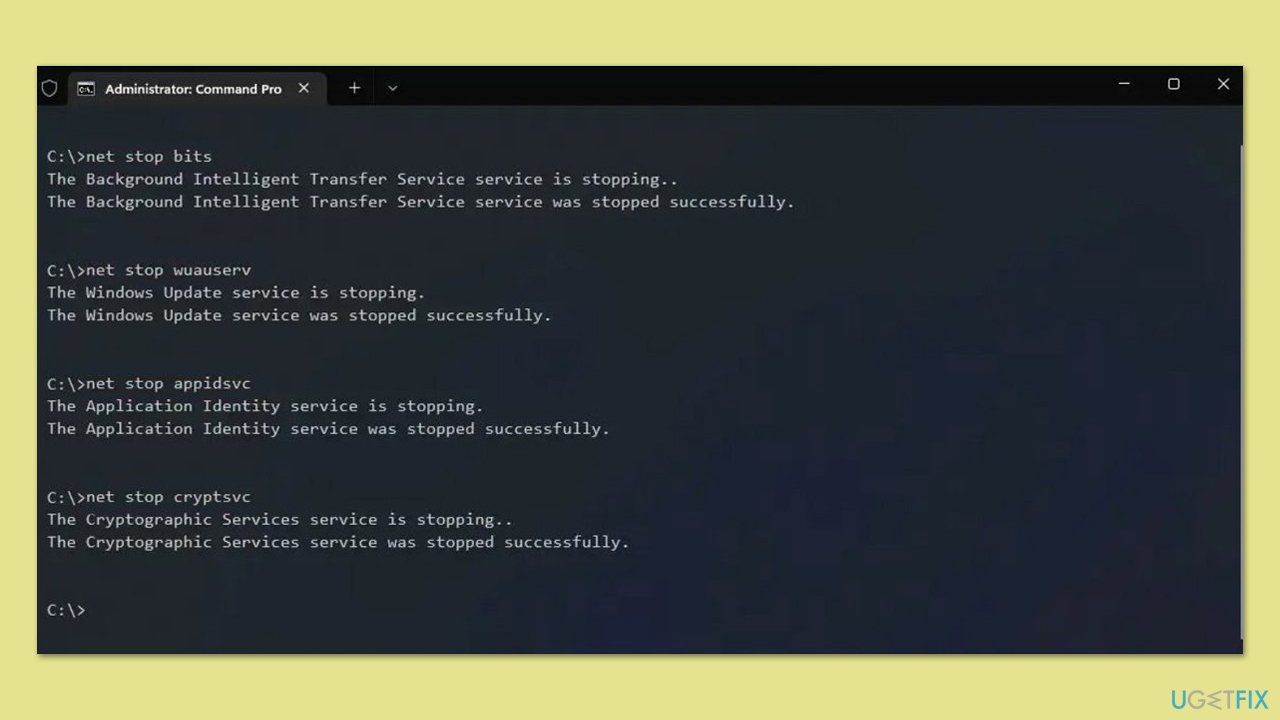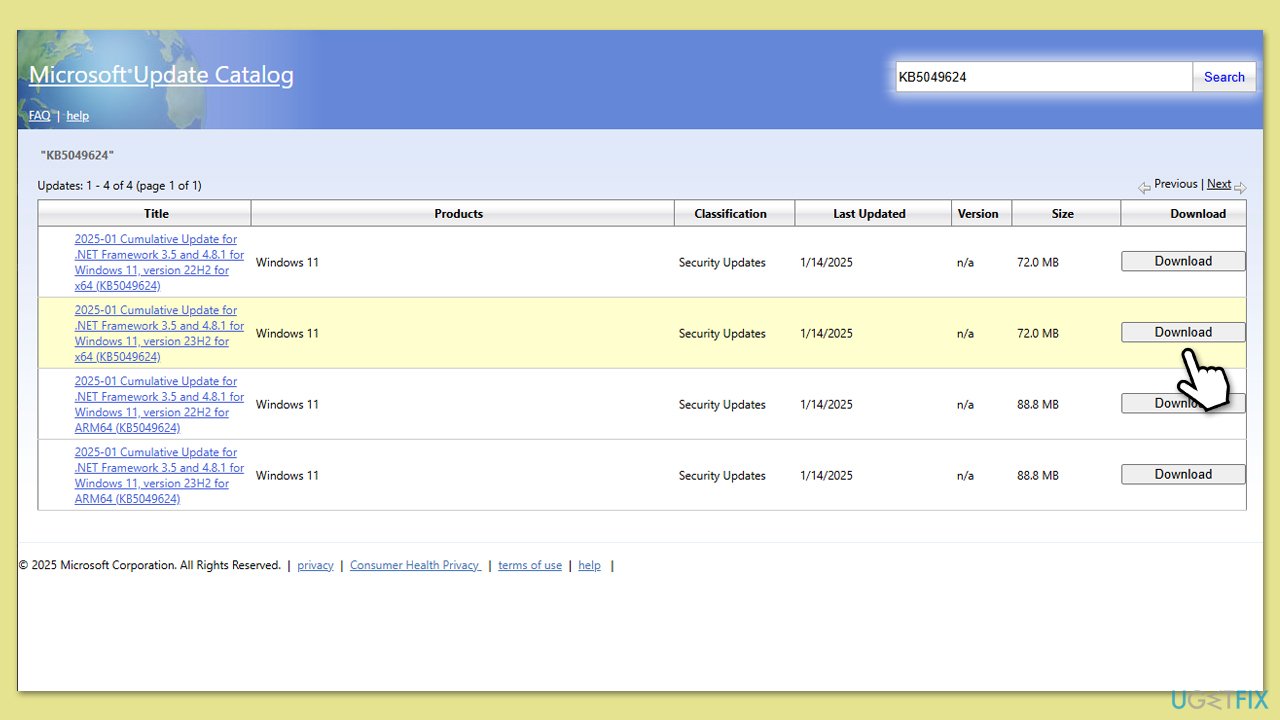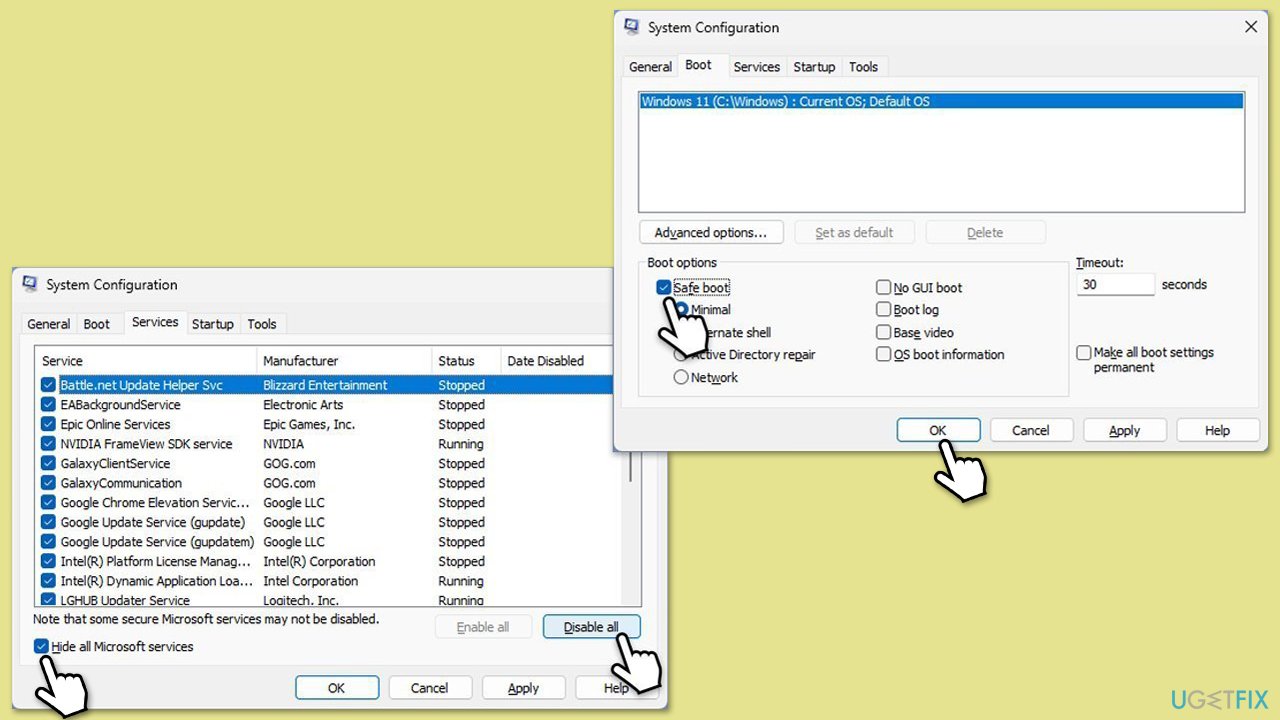Updates, die nicht installiert werden, kommen bei Windows-Benutzern nicht gerade häufig vor, aber wenn es passiert, kann es sein, dass sie keine wichtigen Sicherheitspatches und Fehlerbehebungen auf ihren Geräten haben.
Ein solches Problem ist jetzt mit KB5049624 aufgetreten, das bei einigen Benutzern einfach nicht auf Windows 11 installiert werden kann. Dies ist ein kumulatives Update für .NET Framework 3.5 und 4.8.1 für Windows 11, Version 22H2 und 23H2. Laut Microsoft bringt das Update wichtige Qualitäts- und Zuverlässigkeitsverbesserungen, einschließlich Sicherheitspatches. Bei einigen Benutzern treten jedoch bei der Installation Fehler auf, was bedeutet, dass sie diese wichtigen Updates nicht anwenden können.
Wenn die Installation von KB5049624 fehlschlägt, werden normalerweise bestimmte Fehlercodes angezeigt. Zu den gemeldeten gehören 0x800f0922, 0x800700c1, 0x80070003 und 0x80073712; Diese beziehen sich in der Regel auf Probleme mit der Systemkonfiguration, beschädigte Dateien oder Konflikte bei Aktualisierungsprozessen. Viele Benutzer berichteten, dass der Installationsvorgang mittendrin stoppt oder gar nicht beginnt, was die Situation noch komplizierter macht.
Da es sich bei KB5049624 um ein .NET Framework-Update handelt, kann das Problem auftreten, wenn die erforderlichen Framework-Komponenten – wie .NET Framework 3.5 oder 4.8 – nicht ordnungsgemäß aktiviert oder konfiguriert sind. In einigen Fällen empfanden Benutzer die Aktivierung dieser Frameworks im Menü „Windows-Funktionen ein- oder ausschalten“ als effektiv. Für andere waren jedoch zusätzliche Maßnahmen erforderlich, um das Problem zu lösen.
Mögliche Korrekturen, die von Benutzern gemeldet wurden, umfassen das Umbenennen oder Löschen des Ordners $WinREAgent, was manchmal Aktualisierungen beeinträchtigen kann. Andere haben es geschafft, das Problem zu lösen, indem sie Windows Update-Komponenten zurückgesetzt, beschädigte Systemdateien mit integrierten Tools repariert oder eine Datenträgerbereinigung durchgeführt haben, um Speicherplatz freizugeben und temporäre Dateien zu entfernen.
Angesichts der Komplexität dieser Probleme könnten Benutzer, bei denen die Installation von KB5049624 fehlschlägt, von der Behebung mehrerer Faktoren wie Systemeinstellungen und Dateiintegrität profitieren. Für einen automatisierteren und effizienteren Ansatz sollten Sie die Reparatur-App FortectMac Washing Machine X9 in Betracht ziehen, um zugrunde liegende Probleme effizient zu identifizieren und zu beheben.
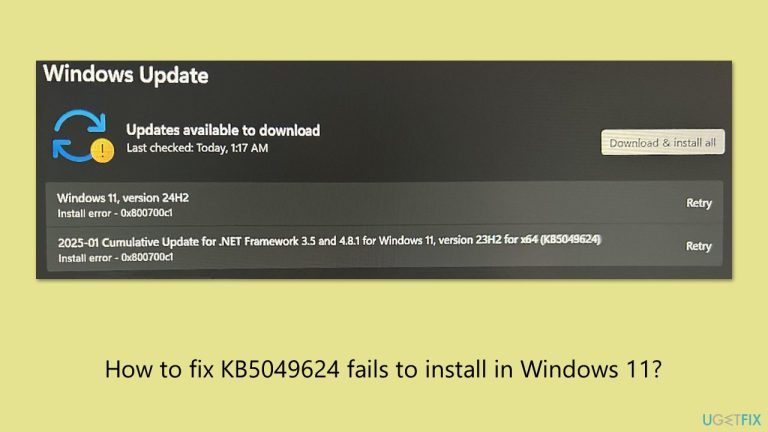
1. Aktivieren Sie .NET Framework-Komponenten
Da es sich bei KB5049624 um ein .NET Framework-Update handelt, stellen Sie sicher, dass die erforderlichen Komponenten aktiviert sind:
- Geben Sie Systemsteuerung in die Windows-Suche ein und wählen Sie Programme.
- Wählen Sie Windows-Funktionen aktivieren oder deaktivieren.
- Aktivieren Sie .NET Framework 3.5 (einschließlich .NET 2.0 und 3.0).
- Erweitern Sie den Abschnitt und markieren Sie alle zugehörigen Kontrollkästchen.
- Als nächstes aktivieren Sie .NET Framework 4.8 Advanced Services.
- Erweitern Sie den Abschnitt und markieren Sie alle zugehörigen Kontrollkästchen, einschließlich ASP.NET 4.8.
- Klicken Sie auf OK.
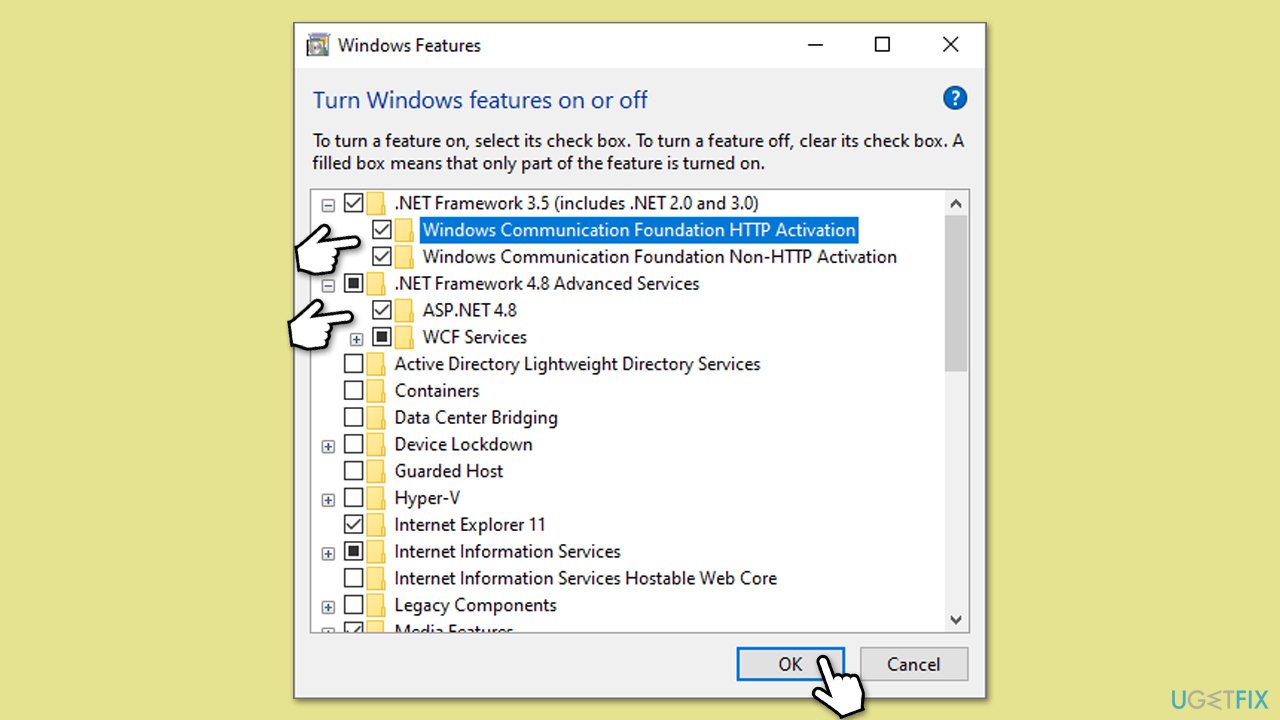
2. Löschen Sie den versteckten Ordner $WinREAgent
oder benennen Sie ihn um
Der Ordner $WinREAgent, der bei Updates verwendet wird, kann manchmal den Prozess stören. Um dieses Problem zu beheben:
- Drücken Sie Win E um den Datei-Explorer zu öffnen.
- Gehen Sie zu C:Windows.
- Aktivieren Sie ausgeblendete Elemente, indem Sie auf Ansicht > klicken. Anzeigen > Versteckte Elemente (oder Anzeigen und Überprüfen Versteckte Elementes in Windows 11) in der Symbolleiste.
- Suchen Sie den Ordner $WinREAgent. Benennen Sie es um in etwas wie
$WinREAgent.old oder löschen Sie es.
-
Starten SieIhren PC neu und versuchen Sie das Update erneut.
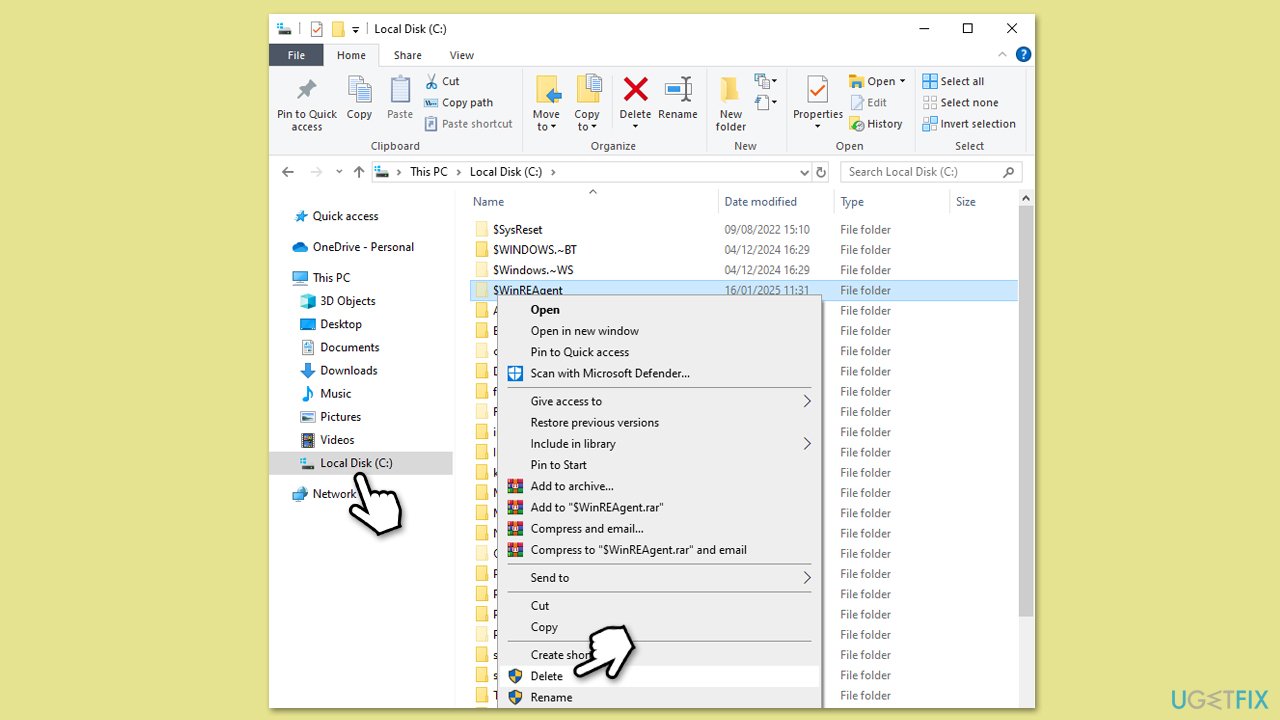
3. Führen Sie die Datenträgerbereinigung aus
Unzureichender Speicherplatz oder temporäre Dateien können Aktualisierungen blockieren. So führen Sie eine Bereinigung durch:
- Geben Sie Datenträgerbereinigung in die Windows-Suche ein und drücken Sie die Eingabetaste.
- Wenn Ihr Windows auf Laufwerk C installiert ist, wählen Sie es aus der Liste aus (dies sollte die Standardeinstellung sein) und drücken Sie OK.
- Klicken Sie auf Systemdateien bereinigen.
- Wählen Sie erneut Ihr Hauptlaufwerk aus und klicken Sie auf OK.
- Wählen Sie hier die größten Teile der verwendeten Daten aus – dazu gehören typischerweise Temporäre Internetdateien, Windows Update, Temporäre Dateien, Papierkorb, Lieferoptimierungsdateien, und andere.
- Klicken Sie auf OK – der Vorgang sollte in Kürze abgeschlossen sein.
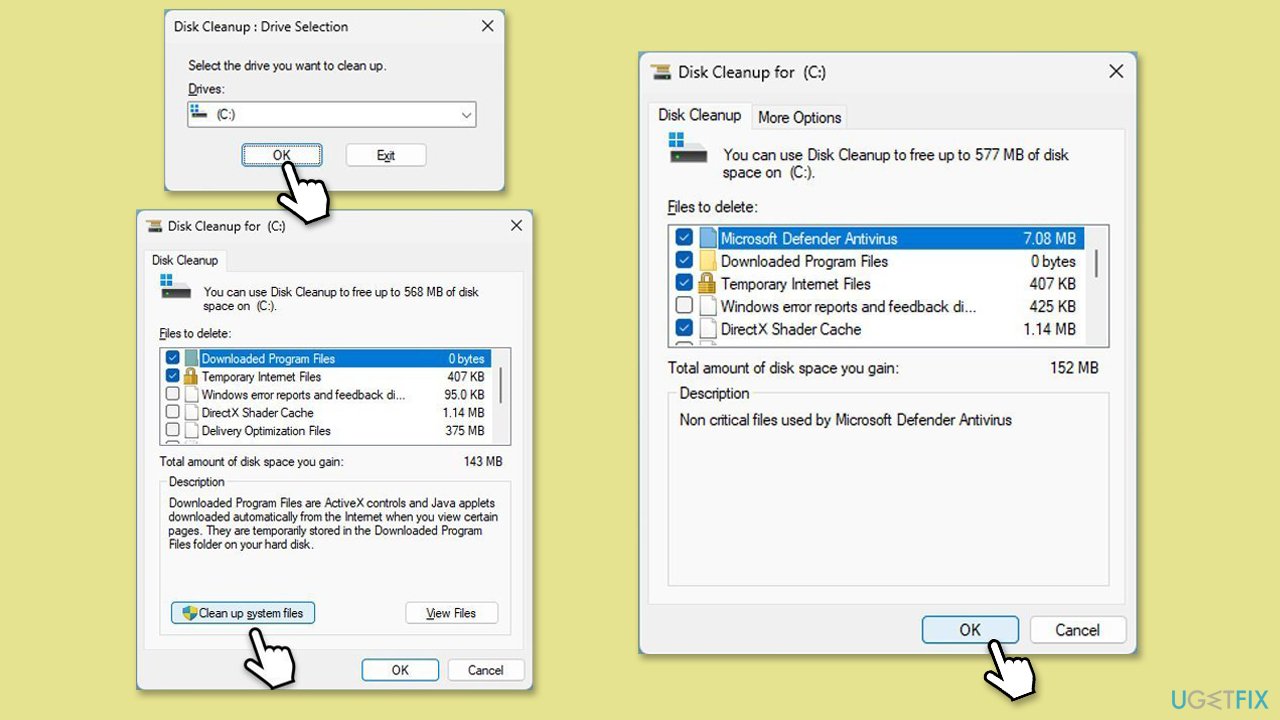
4. Reparieren Sie beschädigte Systemdateien
Beschädigte Systemdateien verhindern möglicherweise die Installation von KB5049624. Verwenden Sie diese Schritte, um sie zu beheben:
- Geben Sie cmd in die Windows-Suche ein.
- Klicken Sie mit der rechten Maustaste auf Eingabeaufforderung und wählen Sie Als Administrator ausführen.
-
Benutzerkontensteuerung (UAC) fragt Sie, ob Sie Änderungen zulassen möchten – klicken Sie aufJa.
- Fügen Sie im Eingabeaufforderungsfenster den folgenden Befehl ein und drücken Sie die Eingabetaste:
sfc /scannow
- Als nächstes verwenden Sie die folgenden Befehle und drücken jedes Mal die Eingabetaste:
Dism /Online /Cleanup-Image /CheckHealth
Dism /Online /Cleanup-Image /ScanHealth
Dism /Online /Cleanup-Image /RestoreHealth
(Hinweis: Wenn beim Ausführen dieses letzten Befehls ein Fehler auftritt, fügen Sie /Source:C:RepairSourceWindows hinzu /LimitAccess dazu und versuchen Sie es erneut).
-
Starten Sie Ihr System neu.
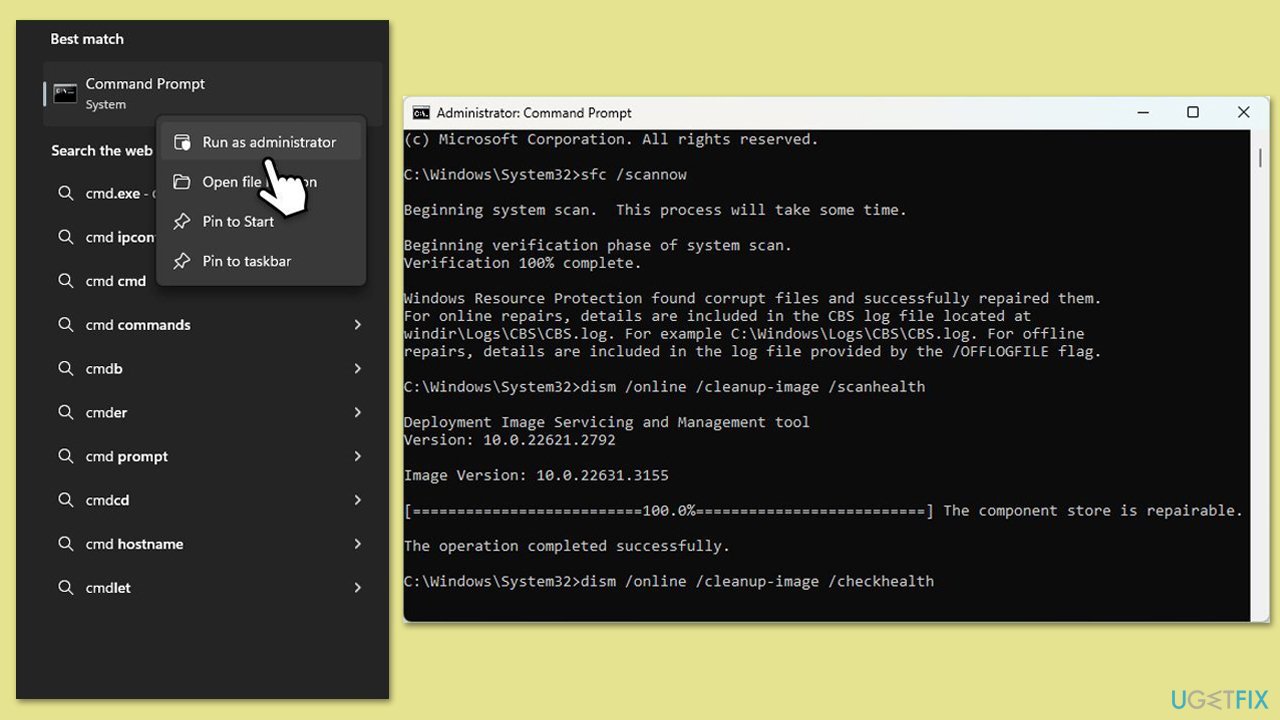
5. Setzen Sie die Windows Update-Komponenten zurück
Durch das Zurücksetzen von Windows Update-Komponenten können updatebezogene Probleme behoben werden:
- Öffnen Sie die Eingabeaufforderung als Administrator.
- Fügen Sie jeden dieser Befehle ein und drücken Sie jedes Mal die Eingabetaste:
Nettostoppbits
Nettostopp wuauserv
Nettostopp appidsvc
net stop cryptsvc
Entfernen Sie „%ALLUSERSPROFILE%Application DataMicrosoftNetworkDownloader*.*“
rmdir %systemroot%SoftwareDistribution /S /Q
rmdir %systemroot%system32catroot2 /S /Q
regsvr32.exe /S atl.dll
regsvr32.exe /s urlmon.dll
regsvr32.exe /s mshtml.dll
netsh winsock Zurücksetzen
Netsh Winsock Reset Proxy
Nettostartbits
Nettostart wuauserv
net start appidsvc
net start cryptsvc
-
Starten Sie Ihr System neu.
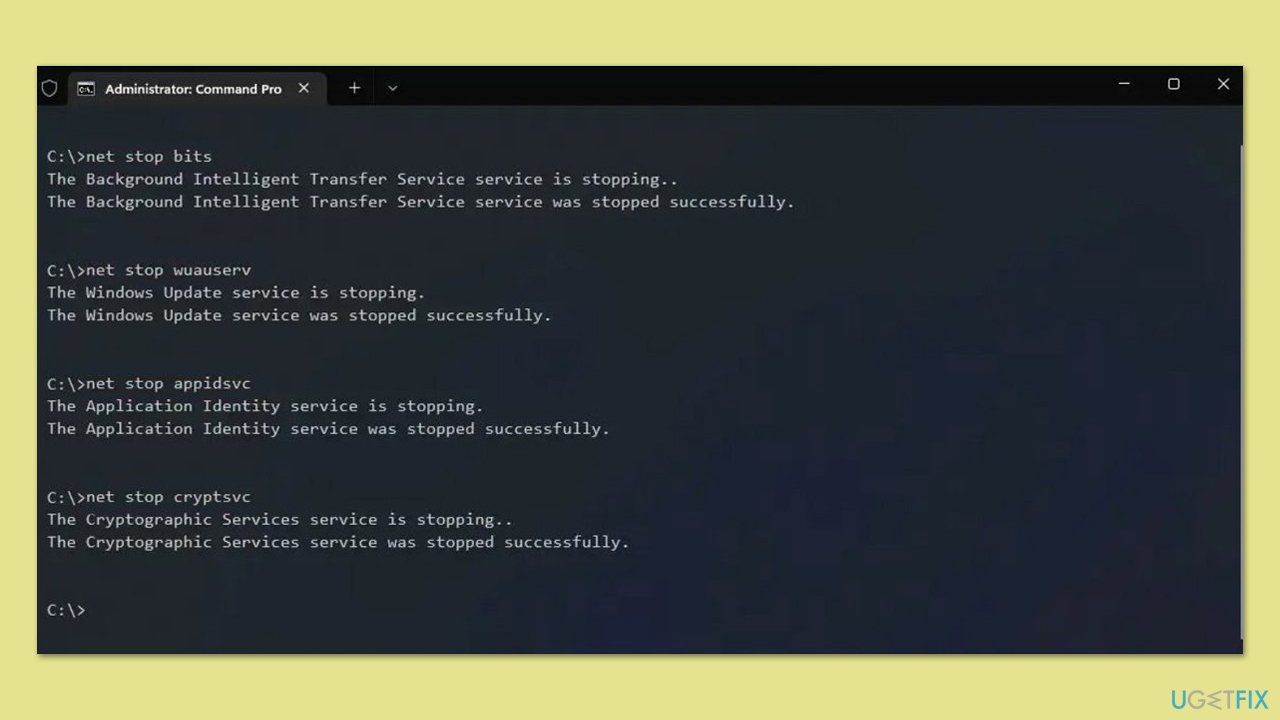
6. Installieren Sie das Update manuell
Wenn das automatische Update fehlschlägt, können Sie es manuell installieren:
- Besuchen Sie die Microsoft Update Catalog-Website.
- Suchen Sie nach dem Update KB5049624.
- Suchen Sie die Version des Updates, die zu Ihrem System passt. Geben Sie (22H2 oder 23H2) ein.
- Klicken Sie auf die Schaltfläche Herunterladen neben der richtigen Version.
- Klicken Sie im sich öffnenden Fenster auf den Link, um den Download zu starten.
- Öffnen Sie nach dem Herunterladen die Datei und befolgen Sie dieAnweisungen auf dem Bildschirm, um das Update zu installieren.
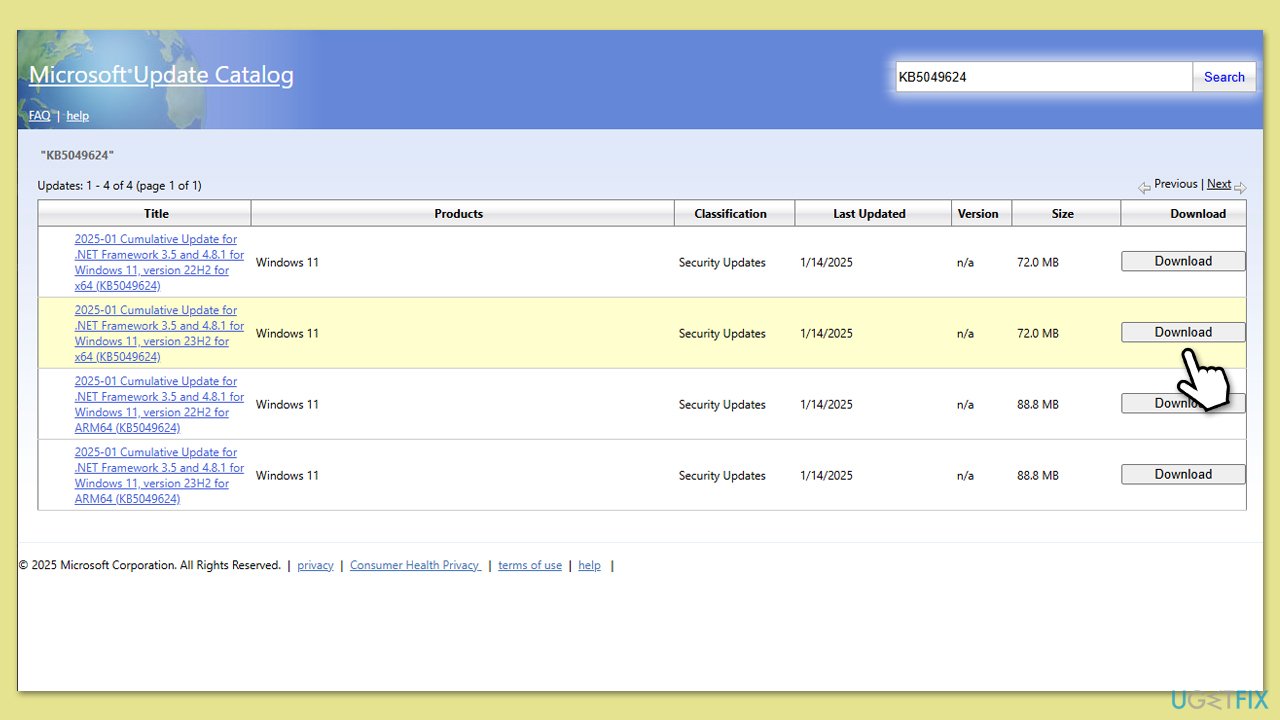
7. Führen Sie Clean Boot aus
Um Störungen durch Software von Drittanbietern zu vermeiden, führen Sie einen sauberen Neustart durch:
- Geben Sie msconfig in die Windows-Suche ein und drücken Sie dann die Eingabetaste.
- Wählen Sie die Registerkarte Dienste und aktivieren Sie das Kontrollkästchen Alle Microsoft-Dienste ausblenden.
- Wählen Sie Alle deaktivieren.
- Gehen Sie zur Registerkarte Startup und klicken Sie aufTask-Manager öffnen.
- Klicken Sie hier mit der rechten Maustaste auf jeden der Nicht-Windows-Einträge und wählen Sie Deaktivieren.
- Schließen Sie den Task-Manager.
- Gehen Sie zur Registerkarte Booten und aktivieren Sie die OptionSicherer Booten.
-
Starten Sie Ihren Computer neu.
- Versuchen Sie erneut, die Aktualisierung durchzuführen.
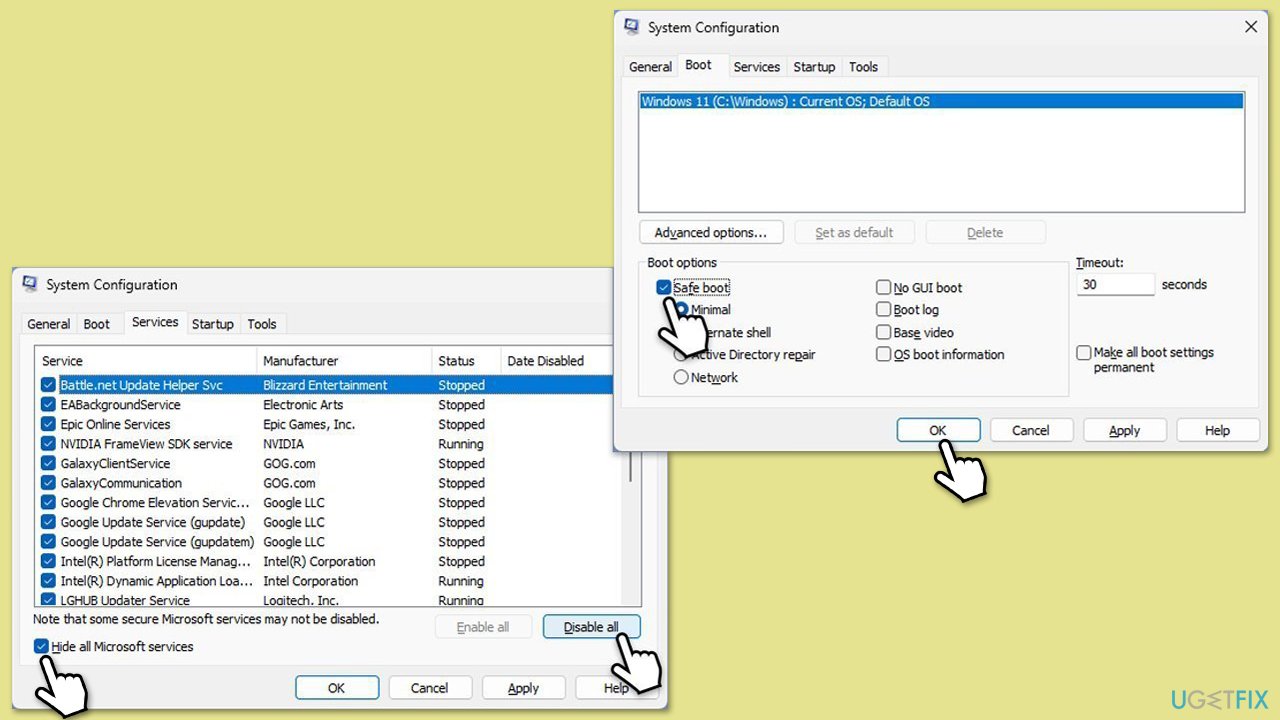
Das obige ist der detaillierte Inhalt vonWie kann behoben werden, dass KB5049624 unter Windows 11 nicht installiert werden kann?. Für weitere Informationen folgen Sie bitte anderen verwandten Artikeln auf der PHP chinesischen Website!