
Die Fehlermeldung „Die Bereitstellungsvorstellung ist fehlgeschlagen, da das Volumen offline ist“ ein frustrierendes Problem, das beim Versuch angezeigt werden kann, Apps über den Microsoft Store oder die Xbox -App in Windows zu installieren oder zu aktualisieren. Dieses Problem ist üblicherweise mit der Installation von Spielen oder großen Anwendungen verbunden, wobei der Fehlercode 0x80073D0D häufig begleitet wird. Viele Benutzer berichten, dass sie auf dies stoßen, wenn Sie versuchen, Spiele über die Xbox -App herunterzuladen, insbesondere wenn das Ziel -Installations -Laufwerk nicht ordnungsgemäß zugänglich ist.
Der Fehler „Der Bereitstellungsvorgang ist fehlgeschlagen, da das Volumen offline ist“ zeigt normalerweise an, dass das System nicht mit dem Volumen interagieren kann, um den Bereitstellungsprozess abzuschließen. In einigen Fällen kann das Zielantrieb oder die Partition als offline oder getrennt markiert werden, was verhindert, dass der Betrieb fortgesetzt wird.
Dieses Problem tritt wahrscheinlicher auf, wenn Sie externe Speichergeräte wie USB-Laufwerke, externe Festplatten oder Netzwerkspeicher als Standardspeicherort für App-Installationen verwenden. Wenn diese Geräte getrennt oder nicht ordnungsgemäß konfiguriert sind, wird der Fehler ausgelöst.
Zusätzlich können Systemfehlkonfigurationen, beschädigte Dateien oder Berechtigungsprobleme das Problem verschärfen. Benutzer haben gemeldet, dass die Xbox -App und der Microsoft Store den Status des Target -Laufwerks manchmal nicht korrekt erkennen, was zu Bereitstellungsfehlern führt. Darüber hinaus können Inkonsistenzen des Dateisystems oder veraltete Windows -Updates auch zum Fehler „Die Bereitstellungsoperation fehlgeschlagen, da das Volumen offline ist“.
.Das Problem beinhaltet häufig die Diagnose des Zustands des Laufwerks und die Sicherstellung, dass es auf online und zugänglich ist. Die ordnungsgemäße Konfiguration der Speichereinstellungen, die Überprüfung von beschädigten Dateien oder die Wiederaufführung von Installationspfaden kann dazu beitragen, das Problem zu mildern. Für anhaltende Fälle sollten Sie in Betracht ziehen, ein automatisches Reparaturwerkzeug wie zu verwenden Mac Waschmaschine X9
, mit dem Dateibeschäftigung, Berechtigungsprobleme und Systemkonfigurationsfehler effektiv behoben werden sollen.
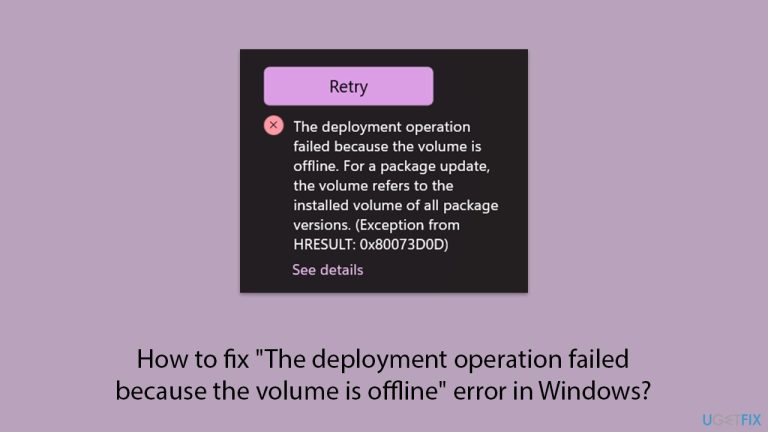
Dieser Fehler tritt häufig auf, da das Ziellaufwerk oder das Volumen offline oder nicht zugänglich ist. Wenn das Laufwerk online ist, kann das System für Installationen darauf zugreifen.
Ungeeignete Standardspeichereinstellungen im Microsoft Store oder in der Xbox-App können zu diesem Fehler führen. Es kann hilfreich sein, sicherzustellen, dass das richtige Laufwerk für Installationen eingestellt ist.
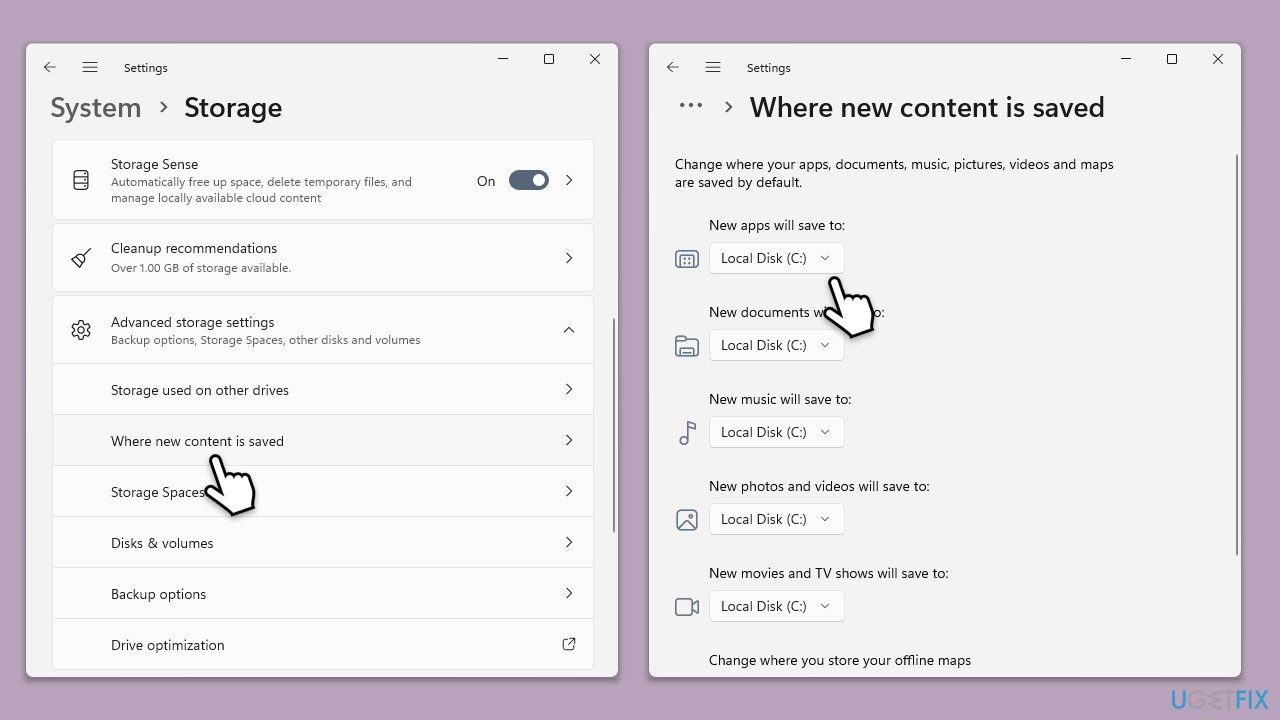
Externe oder Wechseldatenträger können manchmal getrennt werden oder nicht richtig verbunden werden, was diesen Fehler verursacht.
Veraltete Systemkomponenten können manchmal dazu führen, dass die Xbox-App oder der Microsoft Store nicht ordnungsgemäß funktionieren. Durch die Aktualisierung Ihres Systems wird die Kompatibilität sichergestellt.
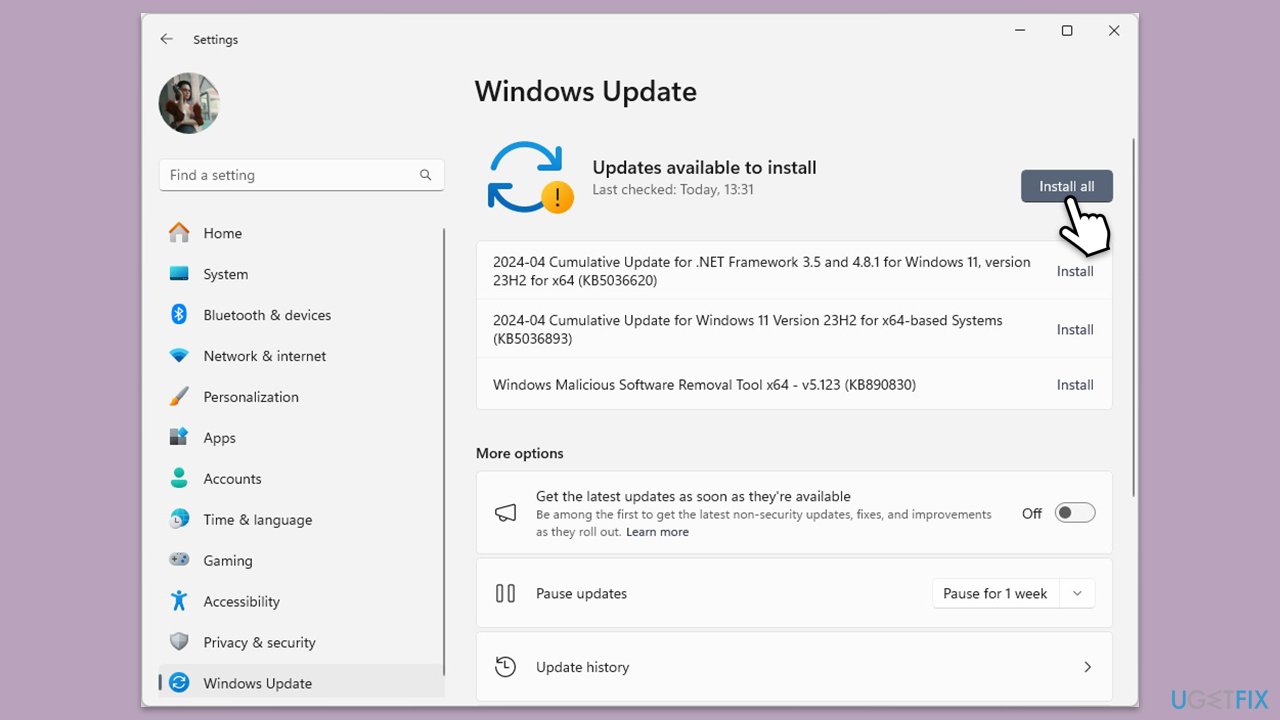
Beschädigte App-Dateien können Installationsvorgänge beeinträchtigen und zu diesem Fehler führen. Durch Reparieren oder Zurücksetzen der Apps kann das Problem möglicherweise behoben werden.
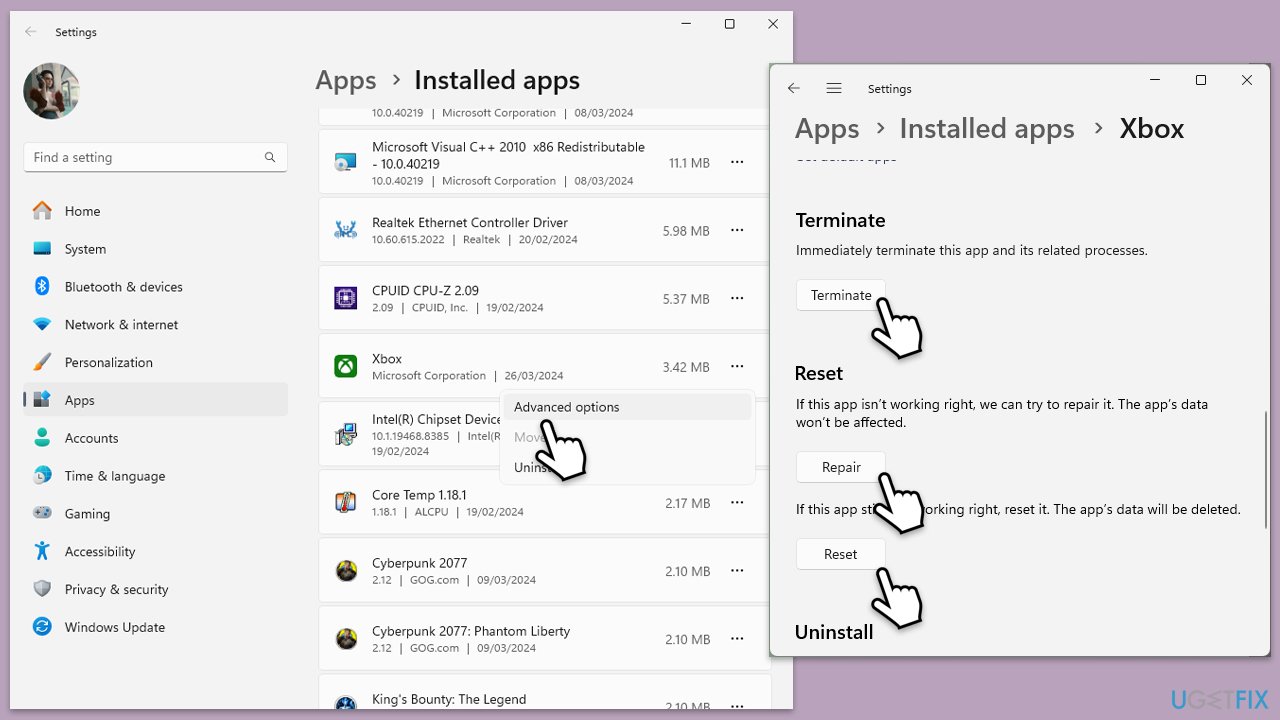
beschädigte Systemdateien können zu Installationsfehlern führen. Diese Tools scannen und reparieren fehlenden oder beschädigten Dateien, um das Problem zu beheben.
neu initialisieren 
Öffnen Sie
Disk ManagementSuchen Sie die Xbox -App, klicken Sie auf
deinstallieren,NET STOP WUAUSERV
Das obige ist der detaillierte Inhalt vonSo beheben Sie 'Der Bereitstellungsvorgang ist fehlgeschlagen, da das Volumen in Windows fehlerhaft ist?. Für weitere Informationen folgen Sie bitte anderen verwandten Artikeln auf der PHP chinesischen Website!
 Welche Kodierung wird in einem Computer zur Verarbeitung von Daten und Anweisungen verwendet?
Welche Kodierung wird in einem Computer zur Verarbeitung von Daten und Anweisungen verwendet?
 Welche Java-Workflow-Engines gibt es?
Welche Java-Workflow-Engines gibt es?
 Lösung für Java-Bericht, dass Build-Pfad-Einträge leer sind
Lösung für Java-Bericht, dass Build-Pfad-Einträge leer sind
 So beheben Sie den Fehler bei der MySQL-Abfrage
So beheben Sie den Fehler bei der MySQL-Abfrage
 Welche Funktionen haben Computernetzwerke?
Welche Funktionen haben Computernetzwerke?
 Welche Server sind von der Registrierung ausgenommen?
Welche Server sind von der Registrierung ausgenommen?
 Einführung in die Beziehung zwischen PHP und Frontend
Einführung in die Beziehung zwischen PHP und Frontend
 So verwenden Sie die jsreplace-Funktion
So verwenden Sie die jsreplace-Funktion




