So formatieren Sie Ihr Diagramm in Excel
Excel -Diagramm -Formathandbuch: Mehrere Möglichkeiten, um
einfach zu steuernDie Excel -Chart -Formatierungsoptionen sind blendend. In diesem Artikel werden Sie die verschiedenen Methoden der Excel -Diagramm -Formatierung schrittweise beherrschen und sich auf die Kennzeichnung der Hauptvorgänge konzentrieren, damit Sie schnell suchen können.
Die Registerkarten in einigen Screenshots können je nach Excel -Version variieren. Wenn Sie einige Registerkarten nicht finden können, klicken Sie mit der rechten Maustaste auf Registerkarte, wählen Sie benutzerdefinierte Multifunktionsleiste und fügen Sie die erforderlichen Registerkarten, Gruppen und Befehle hinzu. Dieser Artikel verwendet die Microsoft 365 -Abonnentenversion der Excel -Desktop -Anwendung.
Registerkarte "Grafikdesign
Wenn das Diagramm ausgewählt ist, wird in der Tibbon die Registerkarte "Diagrammdesign" angezeigt.

In dieser Registerkarte können Sie:
- Fügen Sie ein Diagrammelement hinzu: wie Achsenbezeichnungen, Gitterlinien oder Legenden.
- Wählen Sie Tag -Layout : Fügen Sie schnell Diagramm -Tags hinzu.
- Ändern Sie den Diagrammstil : Ändern Sie beispielsweise das Balkenmuster, die Farbe, den Schattenhintergrund usw. hinzufügen.
- Wählen Sie die Datenquelle oder wechseln Sie die X-Achse und die y-Achse.
- Ändern Sie den Diagrammtyp : Ändern Sie beispielsweise das Balkendiagramm in ein Balkendiagramm.
- Verschieben Sie die Diagramme auf andere Arbeitsblätter.
Format Registerkarte
Ein weiteres dediziertes Menüformat wird angezeigt, nachdem Sie auf das Diagramm geklickt haben und das Erscheinungsbild des Diagramms personalisieren.
Bevor Sie Änderungen der Formatierung vornehmen, klicken Sie auf den Abschnitt des Diagramms, den Sie ändern möchten, oder wählen Sie sie aus der Dropdown-Liste der aktuellen Auswahlgruppe aus. Die Registerkarte "Format" wird entsprechend aktualisiert.

auf der linken Seite dieser Registerkarte können Sie:

- Das Diagrammformat als Standarddesign des Stils zurücksetzen.
- Form hinzufügen oder ändern : Die praktischste Option ist das Hinzufügen von Textfeldern, um weitere Tags hinzuzufügen.
- Ändern Sie das Erscheinungsbild des Diagramms.

- Verwenden Sie Textformatierung 🎜 🎜> können Sie voreingestellte Stile oder benutzerdefinierte Textformatierung verwenden.
- Alternativen Text für Bildschirmleser -Benutzer hinzufügen.
- Die Größe der Ausrichtung oder Größe des Diagramms oder der Teile davon .
Format -Diagramm -Bereich
Obwohl die Registerkarte die meisten Diagramm -Format -Tools enthält, bevorzuge ich das Format -Diagramm -Bereich von Excel, da sie mehr Anpassungsoptionen enthält. Sie können es auf zwei Arten starten: (1) Klicken Sie mit der rechten Maustast ".

Das Dropdown-Menü in der oberen linken Ecke des Fensters zeigt den Abschnitt des Diagramms an, in dem Sie sich befassen. Je mehr Elemente des Diagramms, werden nach Erweiterung dieses Dropdown-Menüs mehr Optionen angezeigt.
Zum Beispiel wird hier die Option zur Formatierung von Gitterlinien in der Tabelle angezeigt.

Ich persönlich bevorzuge es, direkt auf verschiedene Teile im Diagramm zu klicken, um es auszuwählen, und Excel startet automatisch die entsprechenden Formatierungsoptionen im Bereich. Zum Beispiel habe ich die Legende ausgewählt und das Fensterbereich automatisch die Option "Format Legende" gestartet.

Nachdem Excel den Teil des Diagramms zum Format ausgewählt hat, zeigt Excel eine Reihe von Symbolen an.

- Lackier -Bucket -Symbol verwendet, um Farbfüllungen oder Grenzen zu formatieren oder Bilderhintergründe zu verwenden.
- Pentagonal Sternsymbol wird verwendet, um Effekte wie Schatten, Leuchten und Weichkanten hinzuzufügen.
- Messesymbol Wird zur Größe der Größe, Ausrichtung und anderen Eigenschaften von Elementen verwendet.
- Drei -Spalten -Diagramm -Symbol verwendet, um die Parameter des Diagramms zu ändern, z.

Wenn das Diagramm ausgewählt ist, werden einige Schaltflächen außerhalb des Diagrammgrenze angezeigt, die eine vereinfachte Version der Registerkarte "Diagrammdesign" sind, die zuvor diskutiert wurde.
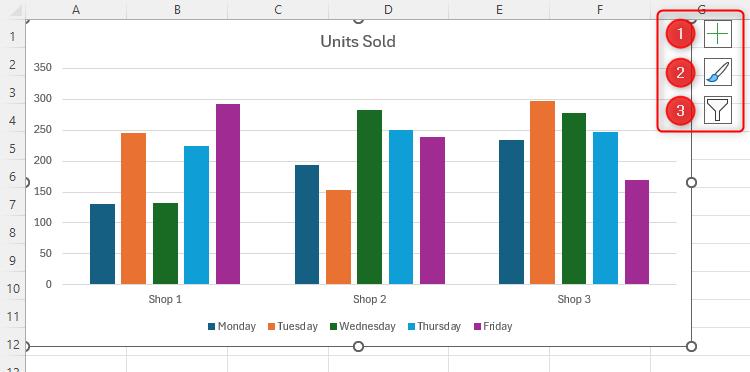
- "Symbol wird verwendet, um das Etikett (oder das Element) eines Diagramms anzuzeigen, auszublenden oder anzupassen, ähnlich wie das Symbol" Diagrammelement "auf der Registerkarte" Diagrammdesign ".
- Das Pinselsymbol wird verwendet, um den Stil oder die Farbe des Diagramms zu ändern, und Sie können dies auch in der Gruppe "Chartstil" der Registerkarte "Diagrammdesign" tun. Mit der Taste
- Filter wird die vom Diagramm angezeigten Daten ausgewählt, wobei die gleichen Optionen wie das Symbol "Daten aus auswählen" auf der Registerkarte "Diagrammdesign" ausgewählt werden.
Klicken Sie mit der rechten Maustaste mit den Diagrammen
Sie können auch das Format des Diagramms durch das Rechtsklickmenü ändern.
Der Menüinhalt hängt davon ab, wo Sie mit der rechten Maustaste geklickt haben. Klicken Sie mit der rechten Maustaste auf den Rand des Diagramms, um die meisten Optionen zu erhalten, da es alles im Diagramm enthält. Wenn Sie beispielsweise auf Schriftarten klicken und eine andere Schriftart auswählen, wird sich der gesamte Text im Diagramm beeinflussen.

Klicken Sie mit der rechten Maustaste auf den internen Teil des Diagramms, Sie können individuelle Elemente löschen und zurücksetzen sowie den Diagrammtyp ändern und den Format-Diagramm-Bereich für weitere Optionen neu starten.
Textformat
Während Sie Text über die Registerkarte Format und den Format -Diagramm -Bereich formatieren können, fand ich den einfachsten Weg, dies zu tun, indem ich auf der Registerkarte Start auf dem Ribbon ist. Wählen Sie einfach den Text aus, den Sie formatieren möchten, und verwenden Sie die Schriftgruppe auf der Registerkarte Start, um die Schriftart, die Schriftart und die Schriftgröße sowie fett, kursiv, kursiv und unterstrichen zu ändern.

Jetzt, da Sie den besten Ort haben, um verschiedene Diagramm -Formatierungsoptionen für Excel zu erhalten, können Sie die am häufigsten verwendeten Diagramme in Ihrem Programm und deren Verwendungen untersuchen.
Das obige ist der detaillierte Inhalt vonSo formatieren Sie Ihr Diagramm in Excel. Für weitere Informationen folgen Sie bitte anderen verwandten Artikeln auf der PHP chinesischen Website!

Heiße KI -Werkzeuge

Undresser.AI Undress
KI-gestützte App zum Erstellen realistischer Aktfotos

AI Clothes Remover
Online-KI-Tool zum Entfernen von Kleidung aus Fotos.

Undress AI Tool
Ausziehbilder kostenlos

Clothoff.io
KI-Kleiderentferner

Video Face Swap
Tauschen Sie Gesichter in jedem Video mühelos mit unserem völlig kostenlosen KI-Gesichtstausch-Tool aus!

Heißer Artikel

Heiße Werkzeuge

Notepad++7.3.1
Einfach zu bedienender und kostenloser Code-Editor

SublimeText3 chinesische Version
Chinesische Version, sehr einfach zu bedienen

Senden Sie Studio 13.0.1
Leistungsstarke integrierte PHP-Entwicklungsumgebung

Dreamweaver CS6
Visuelle Webentwicklungstools

SublimeText3 Mac-Version
Codebearbeitungssoftware auf Gottesniveau (SublimeText3)

Heiße Themen
 So erstellen Sie in Excel einen Timeline -Filter
Apr 03, 2025 am 03:51 AM
So erstellen Sie in Excel einen Timeline -Filter
Apr 03, 2025 am 03:51 AM
In Excel kann die Verwendung des Timeline -Filters Daten nach Zeitraum effizienter anzeigen, was bequemer ist als die Verwendung der Filtertaste. Die Zeitleiste ist eine dynamische Filteroption, mit der Sie Daten für ein einzelnes Datum, ein Monat, ein Quartal oder ein Jahr schnell anzeigen können. Schritt 1: Daten in die Pivot -Tabelle konvertieren Konvertieren Sie zunächst die ursprünglichen Excel -Daten in eine Pivot -Tabelle. Wählen Sie eine beliebige Zelle in der Datentabelle aus (formatiert oder nicht) und klicken Sie auf der Registerkarte Einfügen des Bandes auf Pivottable. Verwandte: So erstellen Sie Pivot -Tabellen in Microsoft Excel Lassen Sie sich nicht vom Pivot -Tisch einschüchtern! Wir werden Ihnen grundlegende Fähigkeiten beibringen, die Sie in wenigen Minuten beherrschen können. Verwandte Artikel Stellen Sie im Dialogfeld sicher, dass der gesamte Datenbereich ausgewählt ist ((
 Wenn Sie Tische in Excel nicht umbenennen
Apr 15, 2025 am 12:58 AM
Wenn Sie Tische in Excel nicht umbenennen
Apr 15, 2025 am 12:58 AM
Schneller Link Warum sollten Tabellen in Excel genannt werden? So nennen Sie eine Tabelle in Excel Excel -Tabellen -Benennungsregeln und -techniken Standardmäßig werden Tabellen in Excel als Tabelle 1, Tabelle 2, Tabelle 3 usw. bezeichnet. Sie müssen sich jedoch nicht an diese Tags halten. Tatsächlich wäre es besser, wenn Sie es nicht tun würden! In diesem schnellen Leitfaden werde ich erklären, warum Sie Tische immer in Excel umbenennen und Ihnen zeigen sollten, wie das geht. Warum sollten Tabellen in Excel genannt werden? Während es einige Zeit dauern kann, die Gewohnheit zu entwickeln, Tabellen in Excel zu benennen (wenn Sie dies normalerweise nicht tun), veranschaulichen die folgenden Gründe heute
 Sie müssen wissen, was das Hash -Zeichen in Excel -Formeln tut
Apr 08, 2025 am 12:55 AM
Sie müssen wissen, was das Hash -Zeichen in Excel -Formeln tut
Apr 08, 2025 am 12:55 AM
Mit Excel Overflow Range Operator (#) können Formeln automatisch angepasst werden, um Änderungen der Überlaufbereichsgröße aufzunehmen. Diese Funktion ist nur für Microsoft 365 Excel für Windows oder Mac verfügbar. Gemeinsame Funktionen wie eindeutige, Countif und Sortby können in Verbindung mit Operatoren der Überlaufbereich verwendet werden, um dynamische sortierbare Listen zu erstellen. Das Pfundzeichen (#) in der Excel -Formel wird auch als Überlaufbereichsoperator bezeichnet, wodurch das Programm angewiesen wird, alle Ergebnisse im Überlaufbereich zu berücksichtigen. Selbst wenn der Überlaufbereich zunimmt oder abnimmt, spiegelt die Formel, die # enthält, diese Änderung automatisch wider. So listen und sortieren Sie eindeutige Werte in Microsoft Excel
 So formatieren Sie ein verschüttetes Array in Excel
Apr 10, 2025 pm 12:01 PM
So formatieren Sie ein verschüttetes Array in Excel
Apr 10, 2025 pm 12:01 PM
Verwenden Sie die Formel bedingte Formatierung, um Überlaufarrays in Excel zu verarbeiten Die direkte Formatierung von Überlaufarrays in Excel kann zu Problemen führen, insbesondere wenn sich die Datenform oder die Größe ändert. Formelbasierte bedingte Formatierungsregeln ermöglichen die automatische Formatierung, wenn sich die Datenparameter ändern. Das Hinzufügen eines Dollarszeichens ($), bevor eine Spaltenreferenz eine Regel auf alle Zeilen in den Daten anwenden kann. In Excel können Sie direkte Formatierung auf die Werte oder den Hintergrund einer Zelle anwenden, damit die Tabelle leichter zu lesen ist. Wenn jedoch eine Excel -Formel eine Reihe von Werten zurückgibt (als Überlaufarrays bezeichnete Werte), verursacht die Anwendung direkter Formatierung Probleme, wenn sich die Größe oder Form der Daten ändert. Angenommen, Sie haben diese Tabelle mit Überlaufergebnissen aus der Pivotby -Formel,
 So verwenden Sie die Pivotby -Funktion in Excel
Apr 11, 2025 am 12:56 AM
So verwenden Sie die Pivotby -Funktion in Excel
Apr 11, 2025 am 12:56 AM
Schnelle verknüpft die Pivotby -Syntax
 So ändern Sie Excel -Tabellenstile und entfernen Sie die Tabellenformatierung
Apr 19, 2025 am 11:45 AM
So ändern Sie Excel -Tabellenstile und entfernen Sie die Tabellenformatierung
Apr 19, 2025 am 11:45 AM
In diesem Tutorial werden Sie Excel -Tabellenstile anwenden, modifizieren und entfernen, während Sie alle Tabellenfunktionen erhalten. Möchten Sie Ihre Excel -Tische genau so aussehen, wie Sie es wollen? Lesen Sie weiter! Nach dem Erstellen einer Excel -Tabelle ist der erste Schritt üblich
 Excel -Match -Funktion mit Formel -Beispielen
Apr 15, 2025 am 11:21 AM
Excel -Match -Funktion mit Formel -Beispielen
Apr 15, 2025 am 11:21 AM
In diesem Tutorial wird erläutert, wie die Übereinstimmungsfunktion in Excel mit Formel -Beispielen verwendet wird. Es zeigt auch, wie Sie Ihre Lookup -Formeln verbessern können, indem Sie eine dynamische Formel mit Vlookup und Übereinstimmung erstellen. In Microsoft Excel gibt es viele verschiedene Lookups/Refs
 So verwenden Sie die Gesamtfunktion von Excels, um die Berechnungen zu verfeinern
Apr 12, 2025 am 12:54 AM
So verwenden Sie die Gesamtfunktion von Excels, um die Berechnungen zu verfeinern
Apr 12, 2025 am 12:54 AM
Schnelle verknüpft die Aggregat -Syntax






