
Es gibt 17 verschiedene Arten von Diagrammen in Excel, sodass es manchmal schwierig sein kann, zu wählen, welche sie verwenden sollen. In diesem Artikel werden wir uns 10 der nützlichsten für Ihre alltäglichen Daten ansehen und wie sie verwendet werden.
So erstellen Sie ein Diagramm, wählen Sie Ihre Daten aus, öffnen Sie die Registerkarte "Einfügen" und klicken Sie auf das Symbol in der Ecke der Diagrammgruppe. Sie haben Ihr Diagramm erstellt. Sie können auf jedes seiner Elemente doppelklicken, um den Formatbereich rechts zu öffnen, in dem Sie die Achsenoptionen, Diagrammfarben, Datenbezeichnungen und alle anderen Teile Ihres Diagramms personalisieren können.
Spaltendiagramm 
In diesem Beispiel zeigt das Diagramm die Anzahl der Flugzeuge (
-Axis) einer bestimmten Woche über uns geflogen sind. Es ist leicht zu erkennen, welcher Tag die meiste Aktivität hatte. Nehmen wir zum Beispiel an, wir haben die Anzahl der Flugzeuge verfolgt, die über drei Wochen jeden Tag über uns geflogen sind. Hier würde ein Cluster -Spaltendiagramm nützlich sein. Sie können sehen, welcher Tag in den drei Wochen die größte Aktivität hatte, und jeder Tag ist in drei einwöchige Zeiträume unterteilt, wobei Farben jede Woche darstellen.
Balkendiagramme funktionieren genauso wie Spaltendiagramme, aber die Seriennamen befinden sich auf der y -Axis, wobei die Werte entlang der x x -Axis. Wenn Sie jedoch Seriennamen mit vielen Zeichen haben, werden sie auf der y -Achse besser angezeigt als auf der x-
Achse. Wochentag auf dery -Axis und der Anzahl der Flugzeuge auf der x -Axis. Spaltendiagramme können Sie mit Cluster -Balkendiagrammen gleichzeitig mehrere verwandte Datenreihen visualisieren. Die Farbschlüssel wird automatisch angezeigt. Achse und Überprüfen Sie die "Kategorien in umgekehrter Reihenfolge" im Format -Achse -Bereich rechts von Ihrem Bildschirm. Set, Zeilendiagramme zeigen effektiv einen linearen Trend im Laufe der Zeit an. Es ist leicht zu ermitteln, dass das Team allmählich besser wird.

Wenn Sie mehr als eine Variable in Ihrer Tabelle haben, nimmt Excel diese auf, wenn Sie Ihre Daten als Zeilendiagramm darstellen. Das Leitungsdiagramm im folgenden Screenshot ermöglicht es Ihnen, schnell zu erkennen, dass Man Utd in jeder Saison mehr Tore erzielt, Arsenal im Laufe der Zeit weniger Tore erzielt, und Chelsea bleibt ungefähr gleich, mit Ausnahme eines Einbruchs in Staffel 4.
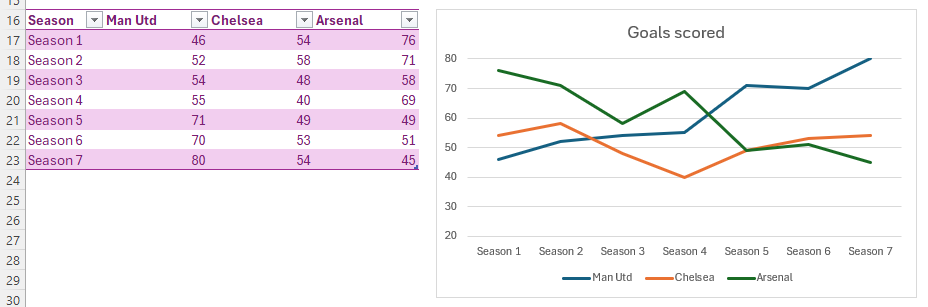
Ein Bereichstabelle ist im Wesentlichen ein Zeilendiagramm, aber der Bereich unter der Linie wird ausgefüllt. Das Diagramm mit dieser zusätzlichen Farbe ist, dass es deutlicher großer Variationen der Daten darstellt. Wenn Sie ein Flächendiagramm mit verschiedenen Datensätzen verwenden, sind die Vergleiche zwischen diesen Variablen noch einfacher zu sehen als in einem Zeilendiagramm. Farbe ist also gut! Das Diagramm zeigt uns auch deutlich, dass das Einkommen am Donnerstag ihren Höhepunkt erreicht hat und am Ende der Woche zurückgegangen ist, wo es am Montag begann. Das Gebietsdiagramm gibt uns drei Wochen lang ein paar Dinge zu beachten. Erstens ist klar, dass der Donnerstag der beste Tag pro Woche für Einkommen ist (siehe, wie es in allen drei Farben für Donnerstag ihren Höhepunkt erreicht), und zweitens verdienen wir im Laufe der Wochen mehr Geld (Beachten Sie, wie das Orangensegment mehr aufnimmt der Fläche der Tabelle als das Blau und wie das Grün mehr als die Orange nimmt).
, außer dass Sie sich hungrig fühlen, stellen Pie- und Donut -Diagramme jeden Teil Ihrer Daten als Anteil des Ganzen dar. Durch die Verwendung dieser Art von Diagramm erleichtert es die Schätzung von Prozentsätzen. Das resultierende Kreisdiagramm zeigt jeden Typ als Keil, während das Donut -Diagramm Bögen in einem Kreis verwendet. Beachten Sie, wie schnell Sie sehen können, dass etwas mehr als ein Viertel der Flugzeuge Hawk t2s waren. Sie können auch Datenbezeichnungen hinzufügen, indem Sie das Diagramm auswählen, auf "" "Datenbezeichnungen überprüfen". Daten zusammen, um Frequenzverteilungen anzuzeigen.
In diesem Beispiel haben wir 20 Studenten und ihre Prüfungszeichen. Wir wollen die Markierungen in zehn Gruppen zerlegen (z. B. 50 bis 60, 60 bis 70 usw.) und sehen, wie viele Schüler in jeder Gruppe gelandet sind. Folgendes haben wir am Ende. Die Gruppenbreiten (auch als Mülleimer bekannt) wurden nicht automatisch auf zehn festgelegt. Um dies zu ändern, haben wir mit der rechten Maustaste auf die
x -Axis geklickt, klickte auf "Formatachse" und änderte "binbreite" auf 10.0. Wenn Sie es vorziehen, können Sie die Anzahl der Behälter anpassen (und nicht deren Umfang). im Behälter enthalten. Zum Beispiel bedeutet (60, 70], dass die Punktzahl von 60 in dieser Spalte nicht enthalten ist, aber die Punktzahl von 70 ist. Tolle Möglichkeit zu sehen, ob zwischen zwei Datensätzen eine Korrelation besteht. 
In diesem Beispiel haben wir Tore geplant, um die erzielten Tore zu erzielen. Wir können sofort sehen, dass Teams, die mehr Tore erzielen ( y- Achse), tendenziell weniger zugeben ( x -Axis) und umgekehrt.

Eine weitere Möglichkeit, Korrelationen zwischen zwei Variablen zu bewerten, ist ein Combo -Diagramm. Es ist klar, dass in unserem Combo -Diagramm festgestellt wird, dass je höher die Temperatur ist, desto niedriger der Niederschlag. Entwerfen Sie "und klicken Sie dann auf" Diagrammtyp ändern ". Sie können dann die Einstellungen im geöffneten Dialogfeld ändern. Sets mit einer 3D -Karte und Farben. Die 3D -Oberflächenkarte zeigt uns, dass Samstags die besten Tage sind, insbesondere im Monat. Es sagt uns auch, dass wir dienstags und mittwochs nicht zu hoffnungsvoll sind.
Radar -Diagramme visualisieren Vergleiche mit verschiedenen Eigenschaften. Das unten stehende Radardiagramm zeigt deutlich, dass Toms größtes Kapital sein Tempo ist, Dick ein guter Allrounder ist und Harry in allen Bereichen sich verbessern muss. Die Punkte im Diagramm geben nicht nur spezifische Merkmale an, sondern die Bereiche der Diagramme zeigen auch die Gesamtvergleichswerte. Diagramm, versuchen Sie noch einen Schritt weiter, indem Sie die minimalen und maximalen Werte hervorheben, damit sie hervorgehoben werden. Oder noch besser können Sie Ihre Diagramme mit Dropdown-Listen kombinieren, um sie dynamisch zu machen.
Das obige ist der detaillierte Inhalt vonDie 10 häufigsten Excel -Diagramme und dafür, wofür sie verwendet werden. Für weitere Informationen folgen Sie bitte anderen verwandten Artikeln auf der PHP chinesischen Website!
 So richten Sie den Ruhezustand im Win7-System ein
So richten Sie den Ruhezustand im Win7-System ein
 Wie man mit virtueller Währung handelt
Wie man mit virtueller Währung handelt
 Allgemeine OGG-Befehle
Allgemeine OGG-Befehle
 Win10-Upgrade-Patch-Methode
Win10-Upgrade-Patch-Methode
 So lernen Sie die Python-Programmierung von Grund auf
So lernen Sie die Python-Programmierung von Grund auf
 So lösen Sie das Problem, dass CSS nicht geladen werden kann
So lösen Sie das Problem, dass CSS nicht geladen werden kann
 Was sind die Oracle-Wildcards?
Was sind die Oracle-Wildcards?
 So erhalten Sie Bitcoin
So erhalten Sie Bitcoin




