

, verschmelzen Zellen jedoch Probleme, wenn Sie versuchen, Aktionen mit Ihren Daten auszuführen. Dies ist hauptsächlich daran zurückzuführen Erhalten Sie eine Fehlermeldung. 🎜>
Die Lösung
Klicken Sie zuerst klicken, um die Zellen zu entfernen. Wählen Sie dann erneut die Zellen aus und klicken Sie auf das Symbol in der unteren rechten Ecke der Alignment-Gruppe in der Registerkarte Start. Klicken Sie auf "Mitte über die Auswahl" und klicken Sie auf "OK".

Sie werden nun sehen, dass der Text so angezeigt wird, wie er die Option "Merge and Center" verwendet hat, aber die Strukturen und die Integrität der Zellen wurden beibehalten.

"Zentrum über die Selektion" funktioniert nur über Zeilen und keine Spalten ab. Die Probleme, die manuelles Erstellen und Formatieren von Tabellen erstellen und formatieren würden So fügen Sie neue Zeilen hinzu oder verwenden Sie meine Daten, um ein Diagramm zu erstellen. Zum Beispiel habe ich im folgenden Screenshot manuell farbige alternative Zeilen - aber wenn ich eine neue Zeile hinzufüge, wirkt sich dies auf meine Formatierung aus, und ich muss noch einmal anfangen.
In ähnlicher Weise wird dies auch meine Formatierung durcheinander bringen, wenn ich den Spalten einen Filter hinzufüge.
Es gibt eine sehr einfache Möglichkeit, mit diesen Problemen umzugehen. Wählen Sie zunächst alle Daten in Ihrer ursprünglichen, nicht formatierten Tabelle, einschließlich Ihrer Header -Spalten und -zeilen. Klicken Sie dann auf der Registerkarte Start auf das Format als Dropdown-Pfeil als Tabelle und wählen Sie ein Design, das für Sie funktioniert. Tabelle. . "
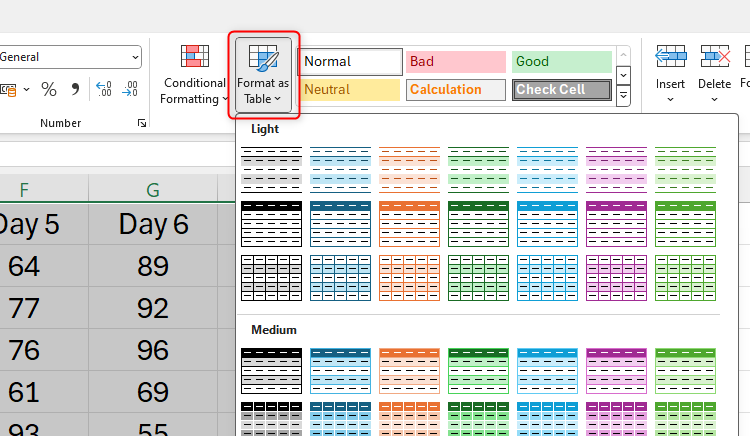 Geben Sie Ihrer Tabelle einen Namen auf der Registerkarte" Tabellenentwurf ", damit Sie sich auf die Tabelle in Formeln verweisen oder schnell mit dem Namen des Namens zur Tabelle springen können.
Geben Sie Ihrer Tabelle einen Namen auf der Registerkarte" Tabellenentwurf ", damit Sie sich auf die Tabelle in Formeln verweisen oder schnell mit dem Namen des Namens zur Tabelle springen können.
 In derselben Registerkarte können Sie auch die Optionen für den Tabellenstil und die Tabellenstil (z. Um Ihre Datenpräsentation zu perfektionieren. Ich kann auch den Griff in der unteren rechten Ecke der Tabelle verwenden, um mehr Zeilen am Boden oder die Spalten rechts hinzuzufügen. Schließlich würde Excel automatisch Formeln auf neue Zeilen anwenden, die ich hinzufüge.
In derselben Registerkarte können Sie auch die Optionen für den Tabellenstil und die Tabellenstil (z. Um Ihre Datenpräsentation zu perfektionieren. Ich kann auch den Griff in der unteren rechten Ecke der Tabelle verwenden, um mehr Zeilen am Boden oder die Spalten rechts hinzuzufügen. Schließlich würde Excel automatisch Formeln auf neue Zeilen anwenden, die ich hinzufüge.

Insgesamt macht es Excel darauf aufmerksam, dass Sie Ihre Daten als Tabelle formatieren, dass es sich nicht nur um eine Datenzeichenfolge handelt, sondern sich stattdessen als Tabelle verhalten sollte, sodass alles viel einfacher wird. 🎜>
Mit leeren Zeilen und SpaltenAbgesehen von der Tatsache, dass dies unnötig ist, kann Excel automatisch Seitengrenzen hinzufügen, wenn Sie Ihre Daten drucken, und die Zeilen und Spalten können zu anderen Problemen führen. Beispielsweise können leere Zeilen Ihre Sortierung und Filterung stören und auch zu Formelproblemen und Fehlermeldungen führen, wenn sie autofill verwendet werden. Wenn Sie nur ein oder zwei leere Zeilen oder Spalten haben, können Sie mit der rechten Maustaste auf die Zeilennummer oder den Spaltenbuchstaben klicken und klicken auf "Löschen".
Wenn Sie jedoch viele leere Zeilen haben, können Sie die Counta -Funktion verwenden, um dies zu korrigieren. Scrollen Sie nach rechts, bis Sie das Ende Ihrer Daten erreichen, und geben Sie in Zelle 1
=COUNTA(
und wählen Sie alle Daten links in dieser Zelle aus. Drücken Sie dann die Eingabetaste. Wählen Sie die gesamte Spalte, die Ihre Counta-Formeln enthält, und klicken Sie in der Registerkarte "Home" auf den Dropdown-Pfeil "Sortieren und Filter" und klicken Sie auf "Sortieren Sie kleinste nach dem größten".

Wählen Sie im Dialogfeld "Sortierwarnung" "Auswahl erweitern" und klicken Sie auf "Sortieren". , was Sie auswählen und löschen können.

Löschen Sie schließlich Ihre Counta -Spalte.
Das Problem
Lösung
Excel's Autofill kann Muster in Ihren Daten erkennen und den Rest für Sie ausfüllen. Geben Sie zunächst die ersten beiden Werte in Ihre Daten ein. Wählen Sie dann diese Werte aus und verwenden Sie das Autofill -Handle, um die Daten zu vervollständigen. , Tag 2 usw.) und andere sequentielle Werte wie Daten. 
Wenn ich autofill verwende, um die Summen für die verbleibenden Elemente zu berechnen, scheint es die 20% -Steuer nicht zu den Werten hinzugefügt zu haben. 🎜>
Es gibt drei Arten von Referenzen in Excel, und es ist entscheidend, dass Sie verstehen, was sie sind und was sie tun, wenn Sie Berechnungen in andere Zellen kopieren möchten. . Im obigen Beispiel wurde die anfängliche Berechnung zwischen den Zellen C2 (wo ich meine Formel tippte), B2 (links von C2) und F1 (drei rechts und eine von C2) durchgeführt. Wenn ich diese Formel in Zelle C3 kopiere, verweist Excel auf die Zellen in denselben relativen Positionen, wo ich tippe. Um Excel zu sagen, er solle die Zelle F1 kontinuierlich verweisen, wenn ich nach unten automatisch bin. Dazu würde ich vor jedem Teil der Zellreferenz Dollarsymbole hinzufügen oder F4 nach dem Eingeben oder Klicken auf die Zelle drücken, die ich referenzieren möchte. Autofill Die verbleibenden Summen verweisen weiter auf F1, um die Berechnung durchzuführen. 
Wenn ich meine Zeilenreferenz oder Spaltenreferenz gleich halten wollte, aber Excel den anderen gemäß dem Standort meiner Formel einstellen lassen würde, würde ich eine gemischte Referenz verwenden, indem ich das Dollarsymbol vor dem relevanten Teil meiner Referenz eingeben würde.
Excel eignet sich hervorragend zum Erstellen einer Tabelle und teilen Sie es dann mit anderen, um ihre Daten hinzuzufügen. >
Wenn Sie Ihr Blatt jedoch mit jemandem teilen, der entweder nicht sehr an Excel gewöhnt ist oder die Angewohnheit hat, Dinge zu ändern, die sie nicht ändern möchten, könnte dies dazu führen, dass Ihre harte Arbeit schnell rückgängig gemacht wird.Mit Excel können Sie steuern, was andere Personen durch Datenvalidierung und gesperrte Zellen in eine Tabelle eingeben können. Zelle. Klicken Klicken Sie im Abschnitt Validierungskriterien im Dialogfeld auf den Dropdown-Pfeil "Erlauben" und definieren Sie den Datentyp und den Bereich für die Zelle oder die Zellen. Sie können auch eine Nachricht angezeigt lassen, wenn jemand mithilfe der Registerkarte Eingabemeldung auf diese Zellen klickt, und eine Popup-Nachricht erstellen, wenn jemand versucht, die falsche Datentypen mithilfe der Registerkarte "Fehlerwarnung" einzugeben. Wenn Sie fertig sind, klicken Sie auf "OK". Wenn Sie das Arbeitsblatt schützen, sind alle Zellen standardmäßig gesperrt, sodass Sie zuerst auswählen müssen, welche Zellen andere Personen

Dann deaktivieren Sie in der Registerkarte Schutz "gesperrt" und klicken Sie auf "OK". Um Ihr Blatt zu senden, klicken Sie auf "Blatt" auf der Registerkarte Überprüfung, deaktivieren Sie "Sperrzellen auswählen" und überprüfen Sie "Entsperrte Zellen auswählen". Sie können auch ein Passwort eingeben, wenn Sie möchten. Klicken Sie dann auf "OK". Ungeschütztes Blatt. " Wenn Sie Ihr Blatt zuvor Passwort geschützt haben, müssen Sie das Kennwort erneut eingeben, um diese Aktion auszufüllen. Die Seitenleiste auswählt, welche Zellen freigeschaltet werden sollen. Im Laufe der Zeit werden Sie Ihr eigenes Verständnis für die besten Möglichkeiten entwickeln, Microsoft Excel bei der Arbeit und zu Hause zu verwenden. Wenn Sie jedoch die in diesem Artikel diskutierten Fehler vermeiden, wird dieser Prozess sicherlich beschleunigt.
Das obige ist der detaillierte Inhalt von6 Microsoft Excel -Fehler und wie man sie vermeidet. Für weitere Informationen folgen Sie bitte anderen verwandten Artikeln auf der PHP chinesischen Website!
 Wie Oracle eine Datenbank erstellt
Wie Oracle eine Datenbank erstellt
 Der Unterschied zwischen großer Funktion und maximaler Funktion
Der Unterschied zwischen großer Funktion und maximaler Funktion
 Welche Software ist Podcasting?
Welche Software ist Podcasting?
 HTTP 503-Fehlerlösung
HTTP 503-Fehlerlösung
 Eigenschaften des Netzwerks
Eigenschaften des Netzwerks
 Verwendung der Resample-Funktion
Verwendung der Resample-Funktion
 Was soll ich tun, wenn das Webvideo nicht geöffnet werden kann?
Was soll ich tun, wenn das Webvideo nicht geöffnet werden kann?
 So öffnen Sie eine DMP-Datei
So öffnen Sie eine DMP-Datei




