 Software-Tutorial
Software-Tutorial
 Bürosoftware
Bürosoftware
 5 Excel Schnelle Tipps, die Sie nicht wussten, dass Sie es brauchten
5 Excel Schnelle Tipps, die Sie nicht wussten, dass Sie es brauchten
5 Excel Schnelle Tipps, die Sie nicht wussten, dass Sie es brauchten
Fünf Excel -Tipps, mit denen Sie Daten effizient verarbeiten können
Viele Menschen kennen die verschiedenen Merkmale von Excel, aber nur wenige Menschen verstehen praktische Tipps, die Zeit sparen und Daten effektiver visualisieren. In diesem Artikel wird fünf Tipps ausgetauscht, mit denen Sie die Effizienz verbessern können, wenn Sie das nächste Mal das Microsoft -Tabellenkalkulationsprogramm verwenden.
1. Strg Ein Abkürzungschlüssel ist bekannt, aber in Excel funktioniert es in verschiedenen Situationen unterschiedlich.
Wählen Sie zunächst eine Zelle in der Tabelle aus. Wenn die Zelle unabhängig von anderen Zellen ist (d. H. Es gibt keine Daten links, rechts, oben oder darunter und gehören nicht zu einem Teil der formatierten Tabelle). Wenn Sie Strg A drücken, wird die gesamte Tabelle gedrückt.
Wenn die ausgewählte Zelle jedoch zu einem Datenbereich gehört (z. Zum Beispiel wählen wir Cell D6 und drücken Strg A.
 Dies ist sehr nützlich, um nur diesen Datenbereich (nicht das gesamte Arbeitsblatt) zu formatieren.
Dies ist sehr nützlich, um nur diesen Datenbereich (nicht das gesamte Arbeitsblatt) zu formatieren.
drücken Sie die Strg A erneut und Excel wählt die gesamte Tabelle aus.
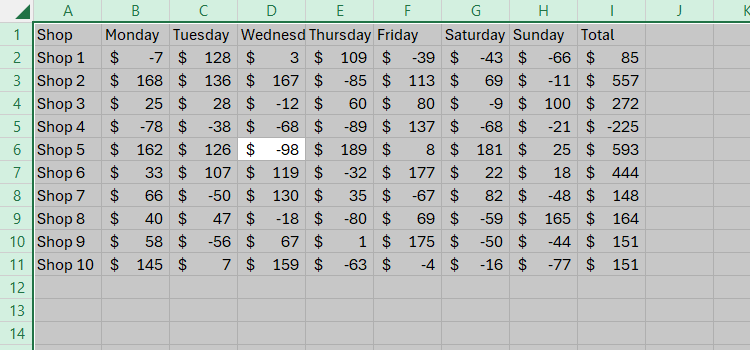 Dies eignet sich perfekt für die gleichzeitige Formatierung des gesamten Arbeitsblatts.
Dies eignet sich perfekt für die gleichzeitige Formatierung des gesamten Arbeitsblatts.
Dieser Trick verbessert die Produktivität, ohne Mausklicks und Drags zur Auswahl von Datenbereichen zu verwenden.
2. Fügen Sie einen Slicer hinzu, um Daten schnell zu filtern
Nach dem Formatieren der Daten in eine Excel-Tabelle wird die Filtertaste automatisch oben in jeder Spalte angezeigt, die Sie auf der Registerkarte "Tabelle Design" deaktivieren oder die Filtertaste auswählen können, um sie zu entfernen oder neu zu nutzen.
 Eine bequemere Möglichkeit zum Filter besteht jedoch darin, Slicer hinzuzufügen, insbesondere wenn eine Spalte häufiger gefiltert wird als andere.
Eine bequemere Möglichkeit zum Filter besteht jedoch darin, Slicer hinzuzufügen, insbesondere wenn eine Spalte häufiger gefiltert wird als andere.
In unserem Beispiel erwarten wir häufig die Spalten "Speicher" und "Gesamt", da sie die Hauptspalten in der Tabelle sind. Fügen wir also einen Slicer für jede Spalte hinzu.
 Wählen Sie in der Tabelle eine Zelle aus und klicken Sie auf "Slicer einfügen" in der Registerkarte "Tabelle Design" des Bandes.
Wählen Sie in der Tabelle eine Zelle aus und klicken Sie auf "Slicer einfügen" in der Registerkarte "Tabelle Design" des Bandes.
 Wählen Sie dann die Spalte aus, zu der Sie den Slicer hinzufügen möchten, und klicken Sie auf OK.
Wählen Sie dann die Spalte aus, zu der Sie den Slicer hinzufügen möchten, und klicken Sie auf OK.
Jetzt können Sie klicken und ziehen, um den Slicer neu zu positionieren oder zu ändern, oder die Registerkarte Slicer öffnen, um weitere Optionen anzuzeigen. Um einen Schritt weiter zu gehen (z. B. den Titel des Slicer), klicken Sie mit der rechten Maustaste auf den entsprechenden Slicer und klicken Sie auf "Slicer-Einstellungen".

Da der Slicer seine Daten automatisch in der Reihenfolge (umgekehrt im ursprünglichen Datensatz) zeigt, können die Daten sofort analysiert werden.
Bei der Auswahl von Elementen im Slicer werden alle Elemente gleichzeitig angezeigt.
3. Sie können hochformatierte Diagramme erstellen, um Daten grafisch zu visualisieren. Manchmal benötigen Sie möglicherweise ein saubereres, kleineres, platzgroßes Tool.
Im folgenden Beispiel haben wir eine Woche lang Gewinn- und Verlustdaten aus verschiedenen Geschäften und möchten in Spalte J. eine visuelle Darstellung jedes Geschäfte -Trends hinzufügen
 Wählen Sie zunächst die Zelle in Spalte J aus, um die Trendvisualisierung anzuzeigen.
Wählen Sie zunächst die Zelle in Spalte J aus, um die Trendvisualisierung anzuzeigen.
 Gehen Sie nun in der Registerkarte Einfügen des Bandes zur Minimap -Gruppe und klicken Sie auf Zeilendiagramm.
Gehen Sie nun in der Registerkarte Einfügen des Bandes zur Minimap -Gruppe und klicken Sie auf Zeilendiagramm.
 Geben Sie den Cursor in das Feld "Datenbereich" ein, verwenden Sie die Maus, um die Daten in der Tabelle auszuwählen, und klicken Sie dann auf OK.
Geben Sie den Cursor in das Feld "Datenbereich" ein, verwenden Sie die Maus, um die Daten in der Tabelle auszuwählen, und klicken Sie dann auf OK.
 Sie werden sofort sehen, dass Ihre Nummern als Trendlinien angezeigt werden.
Sie werden sofort sehen, dass Ihre Nummern als Trendlinien angezeigt werden.
 Wenn die Linien zu klein und schwer zu analysieren sind, erhöhen Sie einfach die Größe der Zellen und Säulen, und der Minimap wird automatisch die Größe der Zellen füllt.
Wenn die Linien zu klein und schwer zu analysieren sind, erhöhen Sie einfach die Größe der Zellen und Säulen, und der Minimap wird automatisch die Größe der Zellen füllt.
 Es gibt zwei weitere Arten von Minimaps, die Sie je nach Art der Daten verwenden können, die Sie visualisieren möchten.
Es gibt zwei weitere Arten von Minimaps, die Sie je nach Art der Daten verwenden können, die Sie visualisieren möchten.
Zylinder minimap präsentiert Daten in Form eines Mini -Balkendiagramms:
 Der Gewinn- und Verlust -Mini -Diagramm betont positive und negative Werte:
Der Gewinn- und Verlust -Mini -Diagramm betont positive und negative Werte:
Wählen Sie nach dem Erstellen eines Minimaps alle betroffenen Zellen aus und verwenden Sie die Registerkarte "Minimap) auf dem Band, um alle gewünschten Formatierungs- oder Detailänderungen vorzunehmen. Da sie zusammengefügt werden, werden sie gleichzeitig auf die gleiche Weise formatiert. Wenn Sie sie jedoch einzeln formatieren möchten, klicken Sie auf die Registerkarte "Minimap) auf Ungrupp. Im folgenden Beispiel haben wir jede andere Minimapuation nicht zu einer alternativen Formatierung der Formatierung.

4. Eine andere Möglichkeit, Daten sofort zu visualisieren und zu analysieren, besteht darin, das voreingestellte bedingte Format -Tool von Excel zu verwenden. Das Festlegen einer bedingten Formatierungsregel kann Zeit in Anspruch nehmen und auch Probleme verursachen, wenn sich die Regeln überlappen oder miteinander in Konflikt stehen. Es ist jedoch viel einfacher, das Standardformat zu verwenden.
Wählen Sie die Daten in der Tabelle aus, die Sie analysieren möchten, und klicken Sie auf das Dropdown-Menü "Bedingte Format" auf der Registerkarte Start des Bandes. Klicken Sie dort auf "Stripes", "Farbskala" oder "Symbol Set" und wählen Sie den Stil aus, der zu Ihren Daten passt.
 In unserem Beispiel haben wir uns für den orangefarbenen Streifen entschieden, der uns hilft, die Summen auf einen Blick zu vergleichen. Da in unseren Daten eine negative Anzahl in unseren Daten enthält, hat Excel die Datenstreifen automatisch formatiert, um die numerischen Unterschiede zu betonen.
In unserem Beispiel haben wir uns für den orangefarbenen Streifen entschieden, der uns hilft, die Summen auf einen Blick zu vergleichen. Da in unseren Daten eine negative Anzahl in unseren Daten enthält, hat Excel die Datenstreifen automatisch formatiert, um die numerischen Unterschiede zu betonen.
 Um die bedingte Formatierung zu löschen, wählen Sie die entsprechende Zelle aus, klicken Sie in der Registerkarte Start und klicken Sie dann auf Regeln aus der ausgewählten Zelle.
Um die bedingte Formatierung zu löschen, wählen Sie die entsprechende Zelle aus, klicken Sie in der Registerkarte Start und klicken Sie dann auf Regeln aus der ausgewählten Zelle.
5. Screenshot -Daten, um dynamisches Update zu erreichen
Dies ist eine großartige Möglichkeit, Zellen auf einem Arbeitsblatt an einem anderen Ort zu kopieren (z. B. ein Dashboard). Alle Änderungen an den ursprünglichen Daten werden dann in den kopierten Daten widerspiegelt.
Fügen Sie zuerst das Kameratool zur Quick Access Toolbar (QAT) hinzu. Klicken Sie auf den Abwärtspfeil rechts neben einer Registerkarte auf dem Band, um festzustellen, ob Ihr QAT aktiviert ist. Wenn die Option "Schnellzugriffs -Symbolleiste" verfügbar ist, haben Sie sie angezeigt. Wenn Sie die Option "Schnellzugriffs -Symbolleiste anzeigen" sehen, klicken Sie auf sie, um Ihre QAT zu aktivieren.
 Klicken Sie dann auf den Qat Down -Pfeil und klicken Sie auf "Weitere Befehle".
Klicken Sie dann auf den Qat Down -Pfeil und klicken Sie auf "Weitere Befehle".
 Wählen Sie jetzt "Alle Befehle" aus dem Menü "Wählen Sie Befehle aus", scrollen Sie dann zu "Kamera" und klicken Sie auf "Hinzufügen", um es zu Ihrem QAT hinzuzufügen. Klicken Sie dann auf OK.
Wählen Sie jetzt "Alle Befehle" aus dem Menü "Wählen Sie Befehle aus", scrollen Sie dann zu "Kamera" und klicken Sie auf "Hinzufügen", um es zu Ihrem QAT hinzuzufügen. Klicken Sie dann auf OK.

Sie sehen das Symbol "Kamera" in QAT.

Wählen Sie die Zelle aus, die Sie in einem anderen Arbeitsblatt oder Arbeitsbuch kopieren möchten, und klicken Sie auf das neu hinzugefügte "Kamera" -Symbol.
Wenn Sie Inhalte kopieren möchten, die nicht an eine Zelle (z. B. ein Bild oder ein Diagramm) beigefügt sind, wählen Sie die Zellen hinter und um das Projekt aus. Dadurch kopiert die ausgewählte Zelle und alles, was ihr als Bild vorgeht.
Gehen Sie dann zu dem Ort, an dem Sie die Daten kopieren möchten (im folgenden Beispiel haben wir das Arbeitsblatt 2 verwendet. Klicken Sie einfach einmal an der entsprechenden Stelle (in unserem Fall Zelle A1).

Excel behandelt es als Bild, sodass Sie die Registerkarte Bildformat auf dem Band verwenden können, um Schnappschüsse genau zu machen.
Bevor Sie die Daten als Bild erfassen, sollten Sie die Gitterlinien entfernen, die dazu beitragen, dass das Bild in seiner Kopienposition ordentlich erscheinen lässt.

Obwohl dies ein Bild ist (normalerweise ein unveränderliches Element in der Datei), wird dies sofort in der erfassten Version angezeigt!
Erlernen einiger der nützlichsten Verknüpfungen in Excel ist eine weitere Möglichkeit, die Effizienz zu verbessern, da sie vermeiden, zwischen der Verwendung der Tastatur und der Maus zu wechseln.
Das obige ist der detaillierte Inhalt von5 Excel Schnelle Tipps, die Sie nicht wussten, dass Sie es brauchten. Für weitere Informationen folgen Sie bitte anderen verwandten Artikeln auf der PHP chinesischen Website!

Heiße KI -Werkzeuge

Undresser.AI Undress
KI-gestützte App zum Erstellen realistischer Aktfotos

AI Clothes Remover
Online-KI-Tool zum Entfernen von Kleidung aus Fotos.

Undress AI Tool
Ausziehbilder kostenlos

Clothoff.io
KI-Kleiderentferner

Video Face Swap
Tauschen Sie Gesichter in jedem Video mühelos mit unserem völlig kostenlosen KI-Gesichtstausch-Tool aus!

Heißer Artikel

Heiße Werkzeuge

Notepad++7.3.1
Einfach zu bedienender und kostenloser Code-Editor

SublimeText3 chinesische Version
Chinesische Version, sehr einfach zu bedienen

Senden Sie Studio 13.0.1
Leistungsstarke integrierte PHP-Entwicklungsumgebung

Dreamweaver CS6
Visuelle Webentwicklungstools

SublimeText3 Mac-Version
Codebearbeitungssoftware auf Gottesniveau (SublimeText3)

Heiße Themen
 So erstellen Sie in Excel einen Timeline -Filter
Apr 03, 2025 am 03:51 AM
So erstellen Sie in Excel einen Timeline -Filter
Apr 03, 2025 am 03:51 AM
In Excel kann die Verwendung des Timeline -Filters Daten nach Zeitraum effizienter anzeigen, was bequemer ist als die Verwendung der Filtertaste. Die Zeitleiste ist eine dynamische Filteroption, mit der Sie Daten für ein einzelnes Datum, ein Monat, ein Quartal oder ein Jahr schnell anzeigen können. Schritt 1: Daten in die Pivot -Tabelle konvertieren Konvertieren Sie zunächst die ursprünglichen Excel -Daten in eine Pivot -Tabelle. Wählen Sie eine beliebige Zelle in der Datentabelle aus (formatiert oder nicht) und klicken Sie auf der Registerkarte Einfügen des Bandes auf Pivottable. Verwandte: So erstellen Sie Pivot -Tabellen in Microsoft Excel Lassen Sie sich nicht vom Pivot -Tisch einschüchtern! Wir werden Ihnen grundlegende Fähigkeiten beibringen, die Sie in wenigen Minuten beherrschen können. Verwandte Artikel Stellen Sie im Dialogfeld sicher, dass der gesamte Datenbereich ausgewählt ist ((
 Wenn Sie Tische in Excel nicht umbenennen
Apr 15, 2025 am 12:58 AM
Wenn Sie Tische in Excel nicht umbenennen
Apr 15, 2025 am 12:58 AM
Schneller Link Warum sollten Tabellen in Excel genannt werden? So nennen Sie eine Tabelle in Excel Excel -Tabellen -Benennungsregeln und -techniken Standardmäßig werden Tabellen in Excel als Tabelle 1, Tabelle 2, Tabelle 3 usw. bezeichnet. Sie müssen sich jedoch nicht an diese Tags halten. Tatsächlich wäre es besser, wenn Sie es nicht tun würden! In diesem schnellen Leitfaden werde ich erklären, warum Sie Tische immer in Excel umbenennen und Ihnen zeigen sollten, wie das geht. Warum sollten Tabellen in Excel genannt werden? Während es einige Zeit dauern kann, die Gewohnheit zu entwickeln, Tabellen in Excel zu benennen (wenn Sie dies normalerweise nicht tun), veranschaulichen die folgenden Gründe heute
 Sie müssen wissen, was das Hash -Zeichen in Excel -Formeln tut
Apr 08, 2025 am 12:55 AM
Sie müssen wissen, was das Hash -Zeichen in Excel -Formeln tut
Apr 08, 2025 am 12:55 AM
Mit Excel Overflow Range Operator (#) können Formeln automatisch angepasst werden, um Änderungen der Überlaufbereichsgröße aufzunehmen. Diese Funktion ist nur für Microsoft 365 Excel für Windows oder Mac verfügbar. Gemeinsame Funktionen wie eindeutige, Countif und Sortby können in Verbindung mit Operatoren der Überlaufbereich verwendet werden, um dynamische sortierbare Listen zu erstellen. Das Pfundzeichen (#) in der Excel -Formel wird auch als Überlaufbereichsoperator bezeichnet, wodurch das Programm angewiesen wird, alle Ergebnisse im Überlaufbereich zu berücksichtigen. Selbst wenn der Überlaufbereich zunimmt oder abnimmt, spiegelt die Formel, die # enthält, diese Änderung automatisch wider. So listen und sortieren Sie eindeutige Werte in Microsoft Excel
 So formatieren Sie ein verschüttetes Array in Excel
Apr 10, 2025 pm 12:01 PM
So formatieren Sie ein verschüttetes Array in Excel
Apr 10, 2025 pm 12:01 PM
Verwenden Sie die Formel bedingte Formatierung, um Überlaufarrays in Excel zu verarbeiten Die direkte Formatierung von Überlaufarrays in Excel kann zu Problemen führen, insbesondere wenn sich die Datenform oder die Größe ändert. Formelbasierte bedingte Formatierungsregeln ermöglichen die automatische Formatierung, wenn sich die Datenparameter ändern. Das Hinzufügen eines Dollarszeichens ($), bevor eine Spaltenreferenz eine Regel auf alle Zeilen in den Daten anwenden kann. In Excel können Sie direkte Formatierung auf die Werte oder den Hintergrund einer Zelle anwenden, damit die Tabelle leichter zu lesen ist. Wenn jedoch eine Excel -Formel eine Reihe von Werten zurückgibt (als Überlaufarrays bezeichnete Werte), verursacht die Anwendung direkter Formatierung Probleme, wenn sich die Größe oder Form der Daten ändert. Angenommen, Sie haben diese Tabelle mit Überlaufergebnissen aus der Pivotby -Formel,
 So ändern Sie Excel -Tabellenstile und entfernen Sie die Tabellenformatierung
Apr 19, 2025 am 11:45 AM
So ändern Sie Excel -Tabellenstile und entfernen Sie die Tabellenformatierung
Apr 19, 2025 am 11:45 AM
In diesem Tutorial werden Sie Excel -Tabellenstile anwenden, modifizieren und entfernen, während Sie alle Tabellenfunktionen erhalten. Möchten Sie Ihre Excel -Tische genau so aussehen, wie Sie es wollen? Lesen Sie weiter! Nach dem Erstellen einer Excel -Tabelle ist der erste Schritt üblich
 So verwenden Sie die Pivotby -Funktion in Excel
Apr 11, 2025 am 12:56 AM
So verwenden Sie die Pivotby -Funktion in Excel
Apr 11, 2025 am 12:56 AM
Schnelle verknüpft die Pivotby -Syntax
 Excel -Match -Funktion mit Formel -Beispielen
Apr 15, 2025 am 11:21 AM
Excel -Match -Funktion mit Formel -Beispielen
Apr 15, 2025 am 11:21 AM
In diesem Tutorial wird erläutert, wie die Übereinstimmungsfunktion in Excel mit Formel -Beispielen verwendet wird. Es zeigt auch, wie Sie Ihre Lookup -Formeln verbessern können, indem Sie eine dynamische Formel mit Vlookup und Übereinstimmung erstellen. In Microsoft Excel gibt es viele verschiedene Lookups/Refs
 So verwenden Sie die Gesamtfunktion von Excels, um die Berechnungen zu verfeinern
Apr 12, 2025 am 12:54 AM
So verwenden Sie die Gesamtfunktion von Excels, um die Berechnungen zu verfeinern
Apr 12, 2025 am 12:54 AM
Schnelle verknüpft die Aggregat -Syntax





