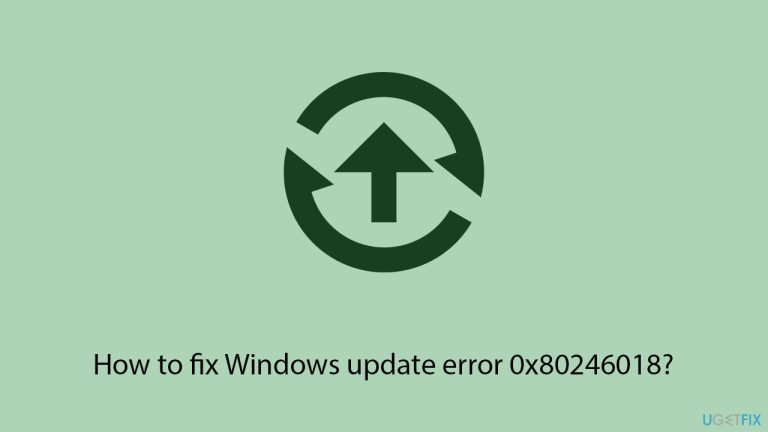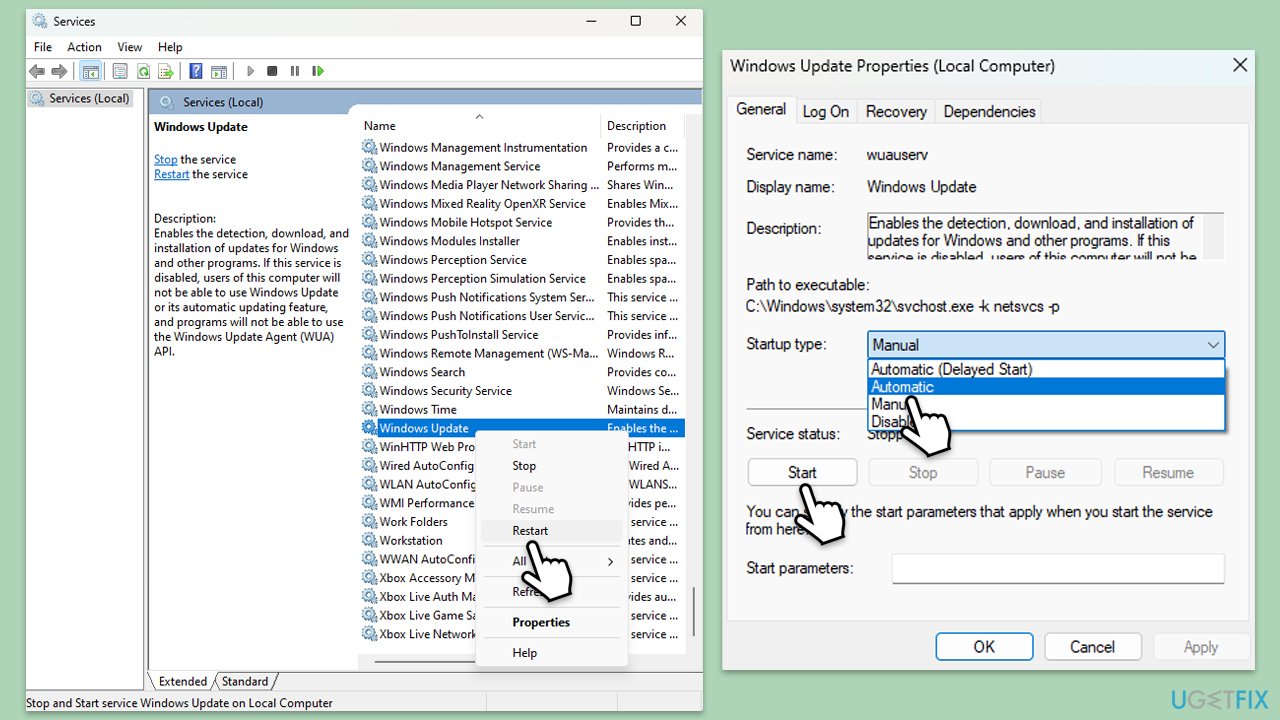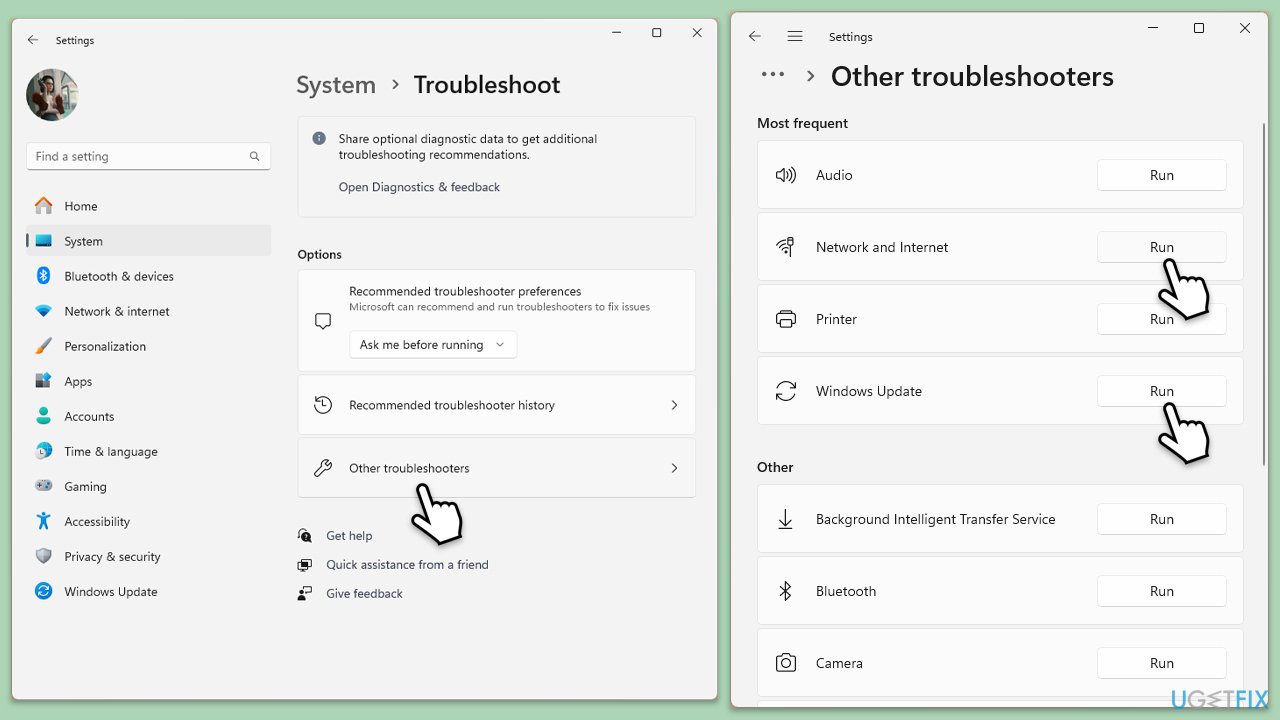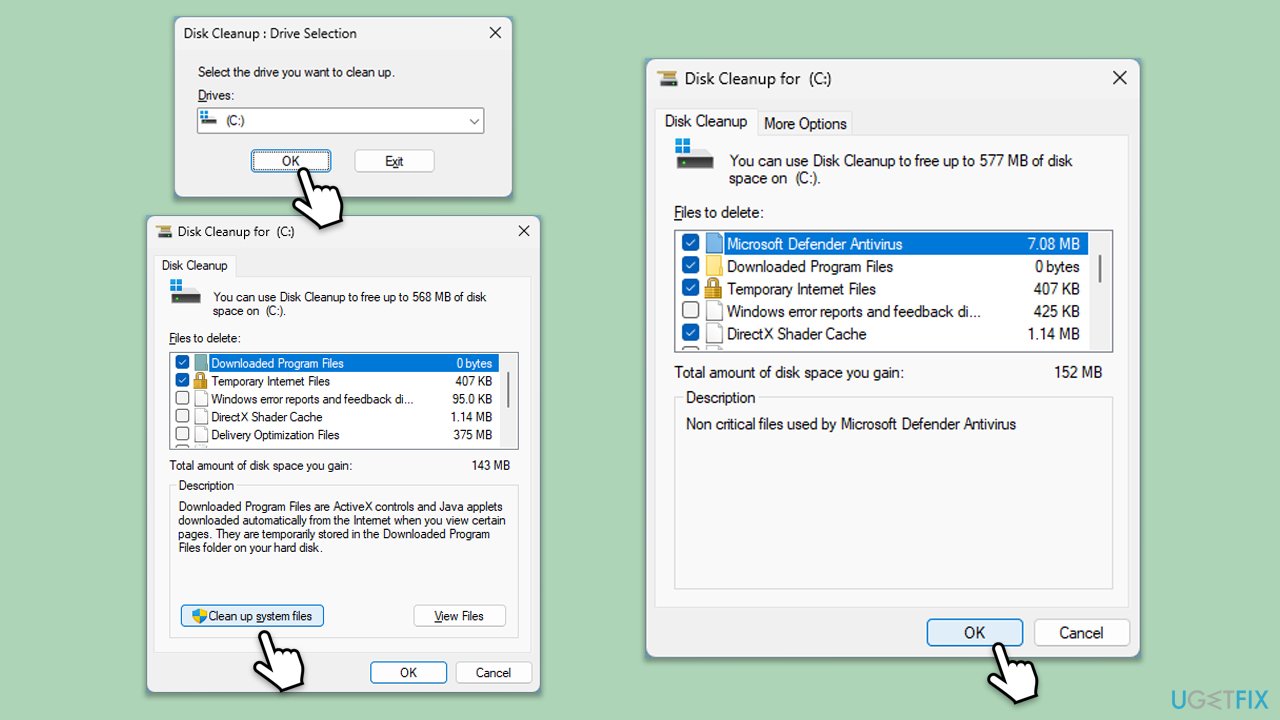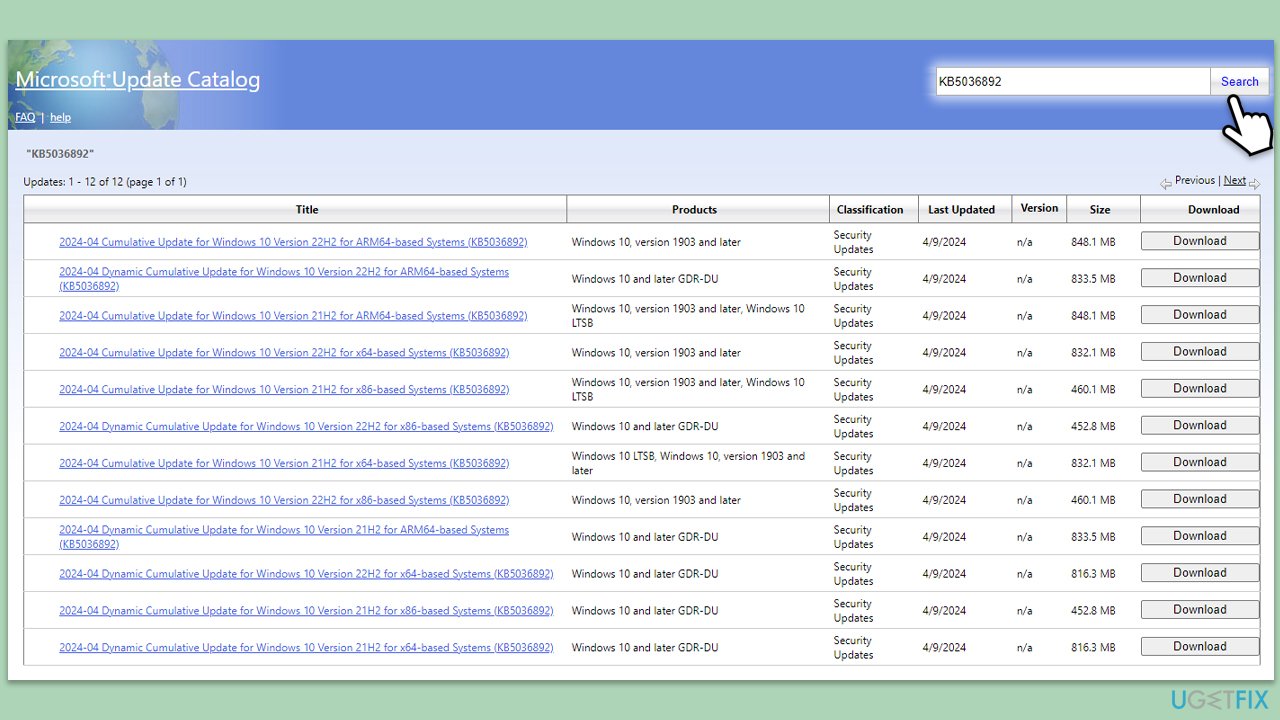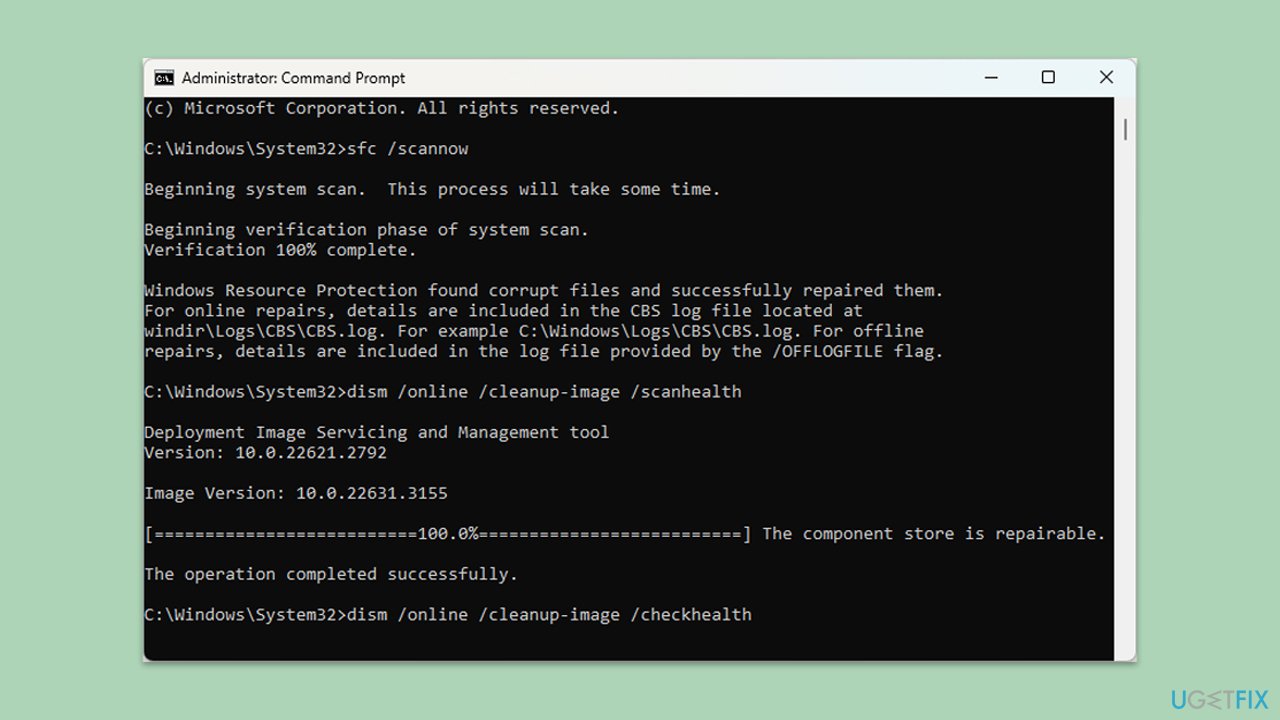Windows -Update -Fehler 0x80246018 gehört zu den schwierigen Fehlern, die den normalen Update -Prozess in vielen Windows -Systemen stören. Dies ist bei der Installation von kumulativen oder Feature -Updates ziemlich häufig, sodass Benutzer keine wichtigen Systemverbesserungen implementieren können.
Im meisten Male erfolgt der Fehler 0x80246018 als Ergebnis von beschädigten Aktualisierungsdateien, falsch konfigurierten Aktualisierungskomponenten oder Netzwerkunterbrechungen, die die Verbindung zwischen Ihrem System und den Aktualisierungsserver von Microsoft behindern. Wenn Fehler 0x80246018 auftritt, wird nicht nur die Installation der erforderlichen Patches verhindert, sondern kann Ihr System auch den Sicherheitsanfälligkeiten und Leistungsverschlechtern aussetzen.
Fehlercode 0x80246018 wird von Benutzern gemeldet, die festgestellt haben, dass der Aktualisierungsprozess trotz mehrerer Versuche ständig fehlgeschlagen ist, was auf ein Problem mit einem der grundlegenden Dienste von Windows hätte angedeutet haben können.
Community-Foren weisen darauf hin, dass der Fehler manchmal mit Problemen mit dem SoftwaredIntribution-Ordner, veralteten Treibern oder einer Störung der Antiviren-Software von Drittanbietern zusammenhängen kann, die den normalen Betrieb von Windows Update beeinflussen können. Manchmal können frühere Versuche für fehlgeschlagene Update den Fehler 0x80246018 verschlimmern und es dem System schwierig machen, Updates erfolgreich zu installieren.
Der Fehler 0x80246018 findet bei mehreren Benutzern statt, wenn sein System überladen ist, oder die Lautstärkeverwendung eines Netzwerks oder einfach ein Überlaststatus tritt auf, wodurch die Suche nach dem Ursprung komplexer wird. Da viele Faktoren diesen Fehlercode definieren, beinhaltet die Diagnose und Auflösung von Fehlercode 0x80246018 die Einstellungen und aktualisierte Protokolle gründlich.
Im Fall des häufigen Erscheinungsbilds von Fehlern ist automatisches Reparaturwerkzeug von Fenstern wie freist Mac -Waschmaschine x9 von großer Wirksamkeit, da es die Probleme von identifiziert und korrigiert Ihr System; Daher sollte Ihr Prozess der Aktualisierung von Fenstern ordnungsgemäß und sicher funktionieren.
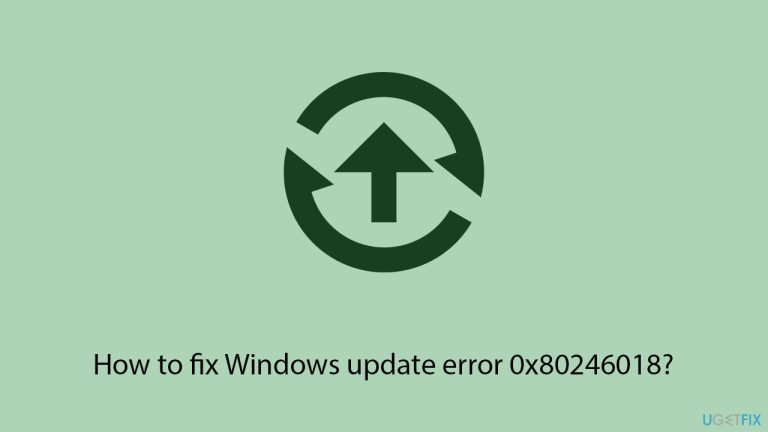
Fix 1. Überprüfen Sie die relevanten Dienste
- Geben Sie in der Windows -Suche dienste ein und klicken Sie auf eingeben.
- find Windows Update -Dienst .
- Wenn es bereits ausgeführt wird, klicken Sie mit der rechten Maustaste und wählen Sie neu starten.
- Wenn der Dienst nicht ausgeführt wird, doppelklicken Sie auf ihn und wählen Sie im Dropdown-Menü automatisch unter dem Starttyp .
klicken Sie auf - starten, anwenden, und ok.
Wiederholen Sie diesen Vorgang für - Hintergrund Intelligent Transfer Service (Bits) und kryptografische -Dienste.
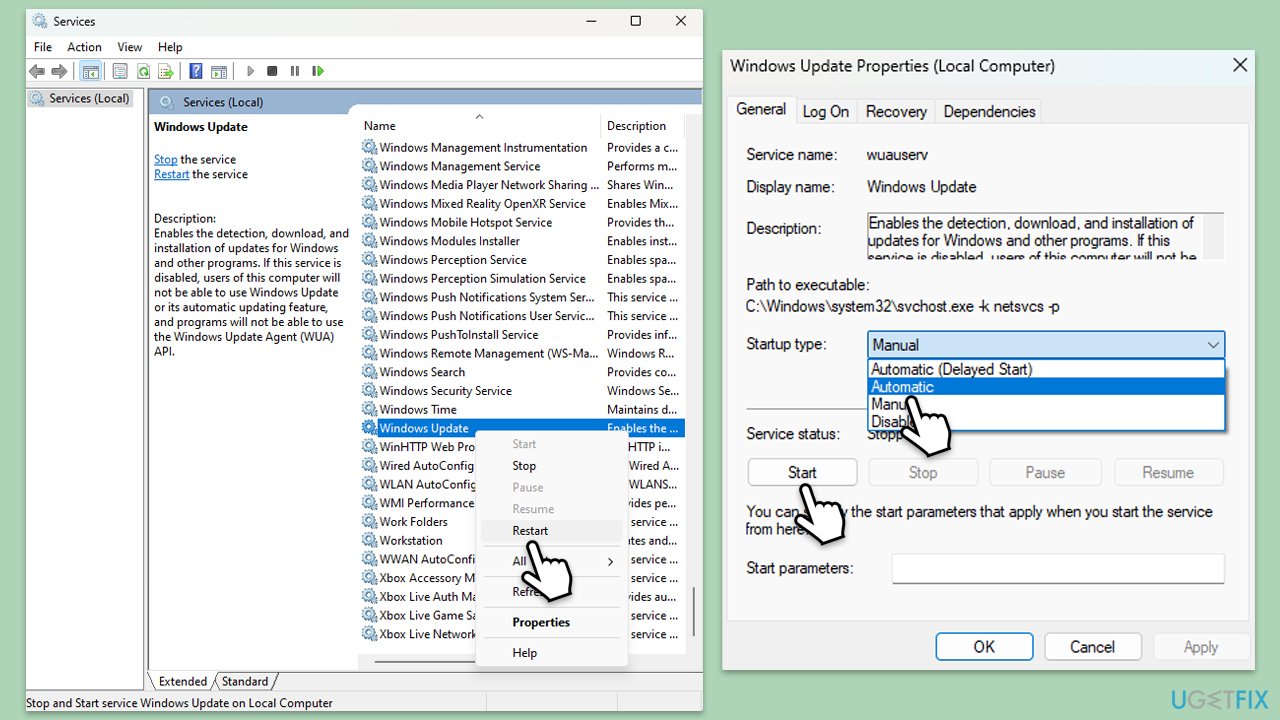
Fix 2. Führen Sie die Fehlerbehebung aus
- Typ Fehlerbehebung In der Windows -Suche und drücken Sie Eingeben.
- Select Zusätzliche Fehlerbehebung/andere Fehlerbehebung.
- Finden Sie Windows Update Aus der Liste.
- Klicken Sie darauf und wählen Sie den Troubleshooter/Run aus.
- Der Fehlerbehebung scannt Ihr System automatisch auf mögliche Probleme und zeigt alle zu findenden Probleme an.
- Wiederholen Sie den Vorgang mit Netzwerk- und Internet -Fehlerbehebung.
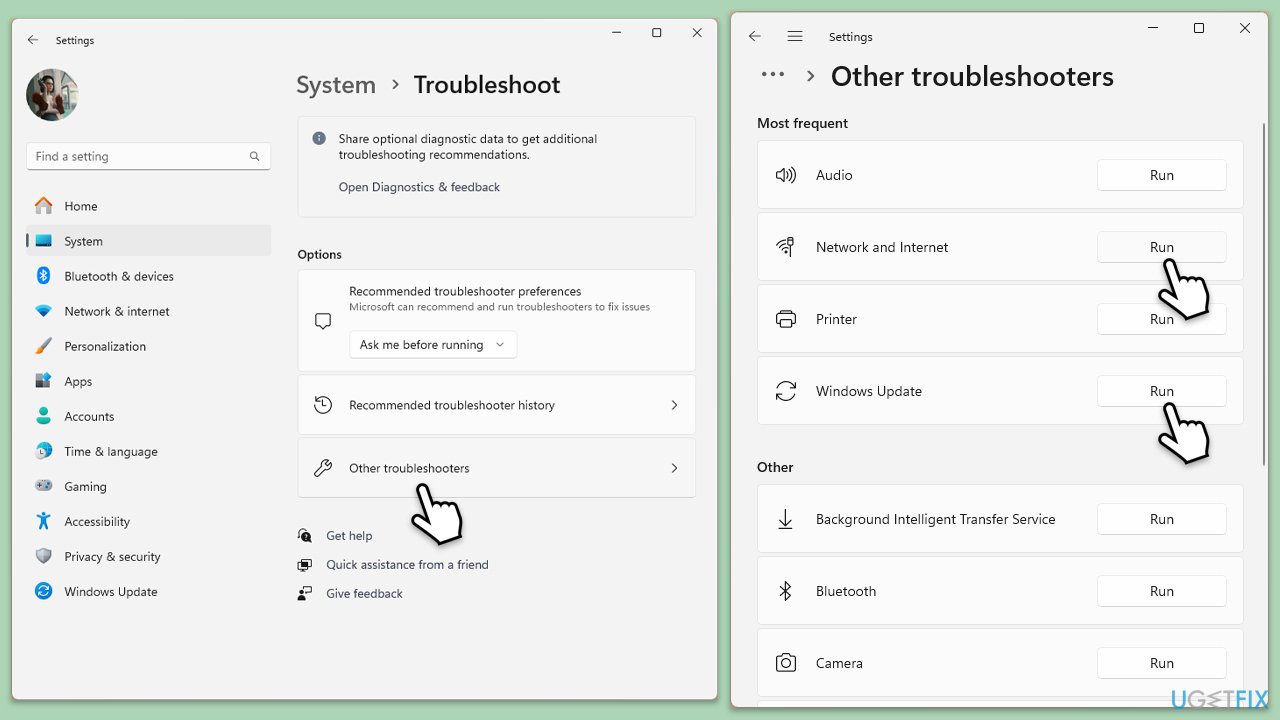
In Windows 10 folgen Sie folgende Schritte:
- Klicken Sie mit der rechten Maustaste auf starten und wählen Sie Einstellungen.
- Gehen Sie zum Abschnitt Netzwerk & Internet .
- Auf der rechten Seite finden Sie den Abschnitt erweiterte Netzwerkeinstellungen .
- klicken Sie auf Netzwerk -Fehlerbehebung , geben Sie das Problem an und warten Sie, bis der Scan fertig ist.
- Wenden Sie nach Abschluss alle Empfehlungen an.
Fix 3. Durchführen von Festplattenreinigung
- Typ Festplattenreinigung In der Windows -Suche und klicken Sie auf eingeben.
- Wenn Ihr Fenster auf Laufwerk C installiert ist, wählen Sie es aus der Liste aus (es sollte standardmäßig sein) und drücken Sie ok.
- klicken Sie auf Systemdateien aufräumen.
- Wählen Sie erneut Ihre Hauptdiskette und klicken Sie auf ok.
- Wählen Sie hier die größten Teile der verwendeten Daten aus - diese enthalten in der Regel temporäre Internetdateien, Windows Update , temporäre Dateien , Bin , Lieferoptimierungsdateien und andere.
recyceln. -
klicken Sie auf OK
- Der Vorgang sollte in Kürze abgeschlossen sein.
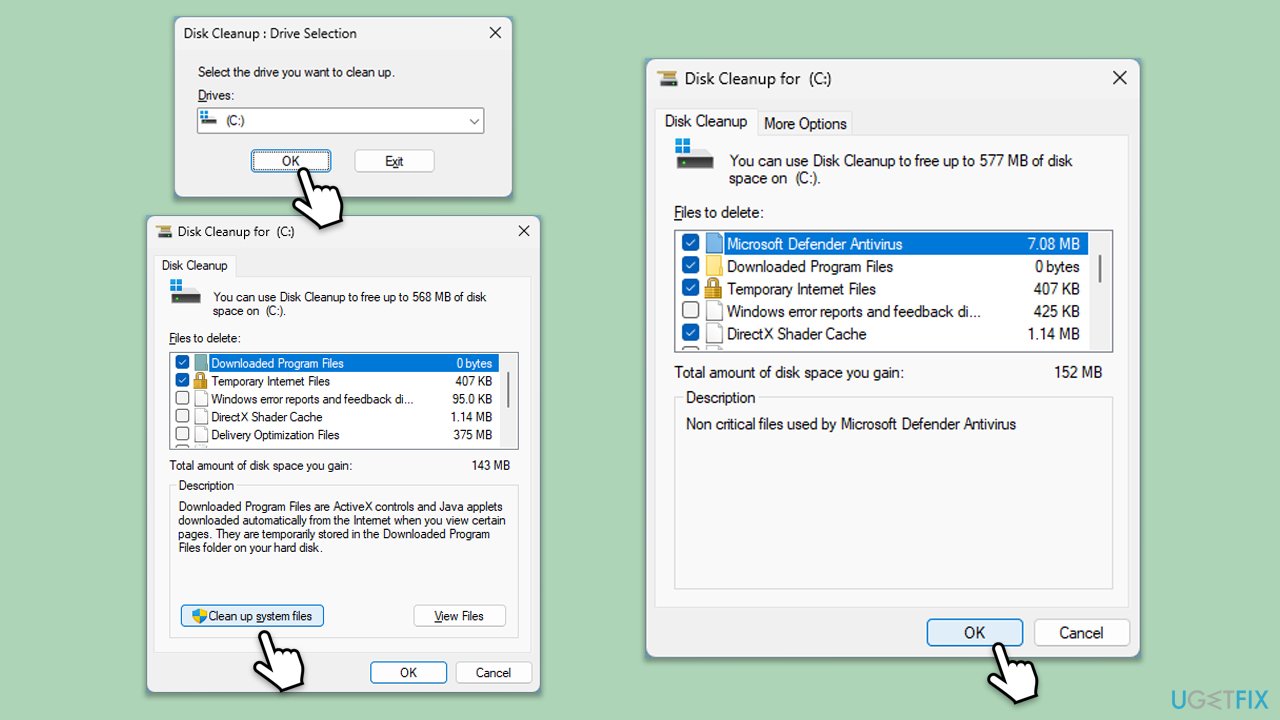
Fix 4. Installieren Sie das Update manuell
Manuell installieren Sie das Update können Probleme mit dem automatischen Aktualisierungsprozess umgehen.
- Typ updates In der Windows -Suche und klicken Sie auf eingeben.
- klicken Sie auf Aktualisierungsverlauf anzeigen.
- Hier beachten
gehen
Geben Sie die
kb -Nummer - in die Suchleiste ein und drücken Sie Eingeben Sie oder klicken Sie auf
suchen. -
Sie finden viele verschiedene Versionen auf dem Update - Sie müssen die finden, die mit Ihren PC -Spezifikationen und Windows -Version übereinstimmt (als Home -Benutzer ignorieren Sie Windows Server -Versionen ) .
- Klicken Sie mit der rechten Maustaste auf starten und picken
unter Gerätespezifikationen
überprüfen Sie den Abschnitt - den Systemtyp : Es sollte entweder 64-Bit oder 32-Bit sein.
-
scrollen
Wählen Sie mit all diesen Informationen die richtige Version für Ihr Gerät aus.
Gehen Sie zurück zum Microsoft -Update -Katalog , laden Sie die entsprechende Version herunter und installieren Sie sie.
-
Behebung 5. Windows -Update -Komponenten zurücksetzen
- Typ
cmd - in Windows -Suche.
Klicken Sie mit der rechten Maustaste auf
Eingabeaufforderung
und wählen Sie
als Administrator aus. 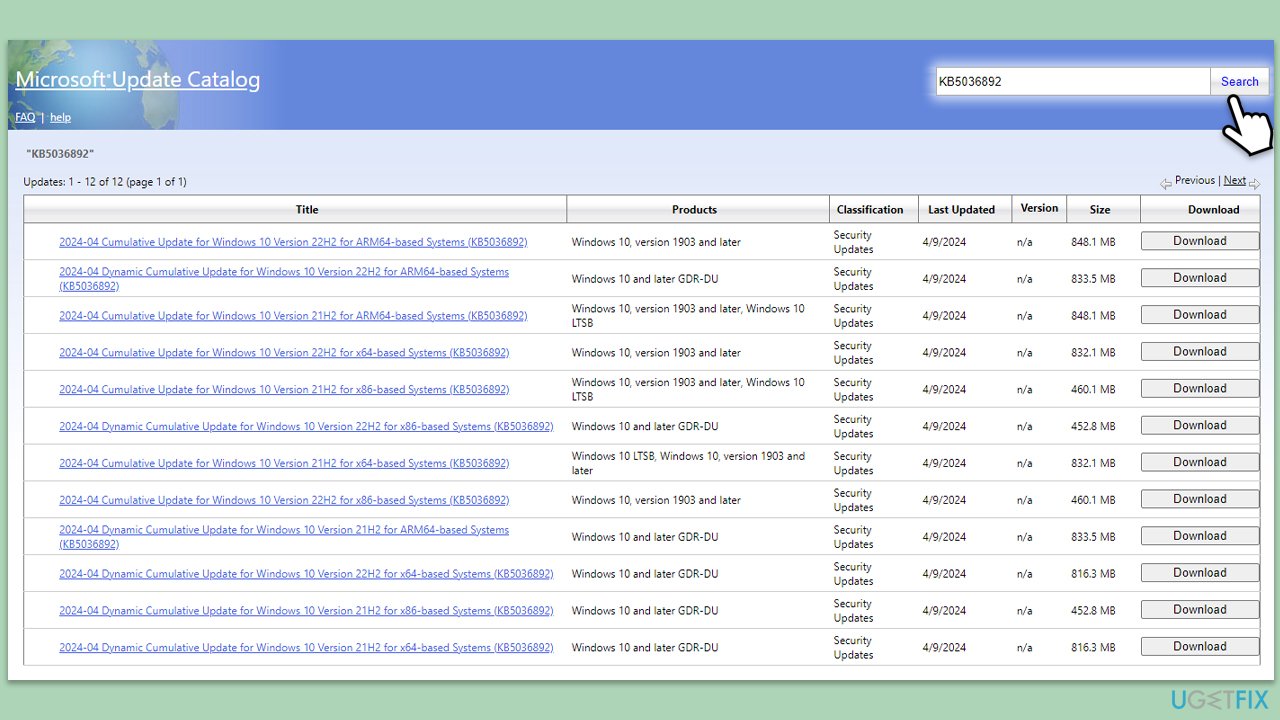
Benutzerkontosteuerung (UAC)
fragt, ob Sie Änderungen zulassen möchten. Klicken Sie auf - Ja.
Einfügen in jeden dieser Befehle und drücken Sie jedes Mal - Eingeben . wuauserv
- net stop appidsvc
net stop cryptsvc-
del “%AllusersProfile%Application DatamicrosoftNetworkDownloader*. 🎜> rmdir %systemRoot %System32Catroot2 /s /q
regsvr32.exe /s atl.dll
regsvr322222 .exe /s urlmon.dll
regsvr32.exe /s mshtml.dll
netsh Winsock Reset
netsh Winsock Reset Proxy
NET -Startbits
NET START WUAUSERV
NET START APPIDSVC
NET START CRYPTSVC
starten Ihr Computer neu.
reparieren 6. Reparatur beschädigte Dateien
- öffnen Eingabeaufforderung als Administrator .
- Fügen Sie im Eingabeaufforderungsfenster den folgenden Befehl ein und drücken Sie Geben Sie ein:
Sobald der Scan abgeschlossen ist, verwenden Sie die folgenden Befehle und drücken Sie nach jedem eingeben: - dism /online /cleanup-image /checkhealth
dism /online /cleanup-image /scanHealth
dism /Online /Cleanup-Image /restorHealth
( Hinweis: - Wenn Sie einen Fehler erhalten, der diesen letzten Befehl ausführt, fügen Sie /Quelle: C: ReparaturSourceWindows /LimitAccess hinzu und versuchen Sie es erneut).
Ihr Gerät neu starten. -
Fix 7. Verwenden Sie das Medienerstellung Tool 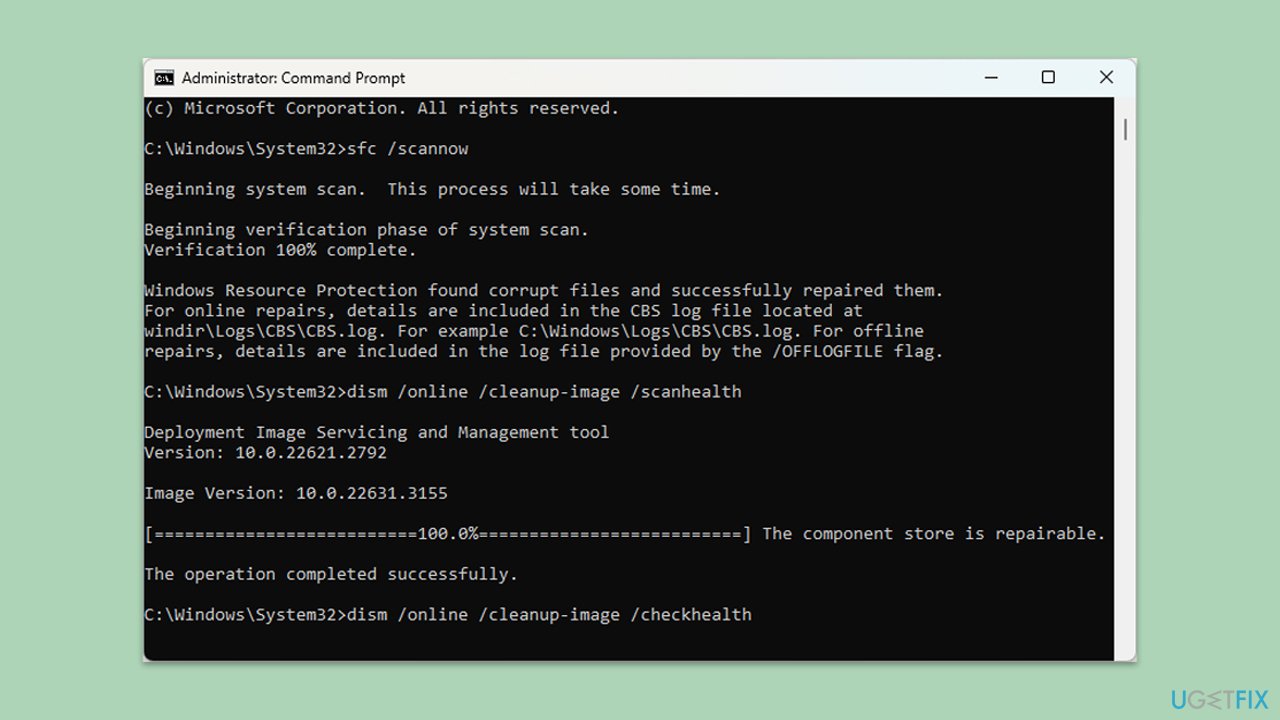
Besuchen Sie die offizielle Microsoft -Website und laden Sie Windows 10 Installation Media (Windows 11 -Version) herunter.
Doppelklicken Sie auf das Installationsprogramm, wählen Sie - Ja
When - uac und stimmen Sie den Begriffen zu. .
Starten Sie das -Artstallationsprogramm.
-
stimmen Sie den Begriffen zu und klicken Sie auf Weiter.
-
Wählen Sie diesen PC jetzt upgraden
und klicken Sie auf - Weiter.
Windows beginnt mit dem Herunterladen der benötigten Dateien.
stimmen Sie den Begriffen erneut zu und klicken Sie auf - Weiter.
-
Vor der Installation stellen Sie sicher, dass Sie mit Ihren Auswahlmöglichkeiten zufrieden sind (ansonsten können Sie auf klicken, um die Option
zu halten). - .
klicken Sie schließlich auf
, um den Upgrade -Prozess zu starten. -
Das obige ist der detaillierte Inhalt vonSo beheben Sie Windows -Update -Fehler 0x80246018?. Für weitere Informationen folgen Sie bitte anderen verwandten Artikeln auf der PHP chinesischen Website!