

im Jahr 2001 wurde von Michel Valdrighi ein Blog -Tool namens B2/Cafelog gestartet. Matt Mullenweg und Mike Little Forked B2/Cafelog und erstellten 2003 WordPress. Laut WordPress.org wurde „WordPress aus dem Wunsch nach einem eleganten, gutarchitierten persönlichen Publishing-System entstanden, das auf PHP und MySQL basiert und unter der GPL lizenziert wurde. . Im Jahr 2004 wurden Plugins eingeführt, um die Kernfunktionalität von WordPress zu erweitern. So sah das WordPress -Plugin -Verzeichnis im November 2004 aus:
 Quelle: http://web.archive.org/web/20041129215547/http://wp-plugins.net/
Quelle: http://web.archive.org/web/20041129215547/http://wp-plugins.net/
Zu diesem Zeitpunkt im Jahr 2004 waren für WordPress 46 Plugins erhältlich. In knapp elf Jahren sind im WordPress -Plugin -Verzeichnis jetzt über 42.697 Plugins erhältlich und über 1.161.033.914 Plugin -Downloads gab es. So sieht das WordPress -Plugin -Verzeichnis im Januar 2016 aus:

Alle Plugins, die im WordPress -Plugin -Verzeichnis erscheinen, können kostenlos verwendet und verteilen. Sie sind unter der allgemeinen öffentlichen Lizenz (GPL) lizenziert. Viele Pioniere haben Plugins im WordPress -Plugin -Verzeichnis veröffentlicht und mein Bruder und ich wollten Teil dieses exklusiven Clubs sein. Wir geben Ihnen einen Inside -Blick auf den Einreichungsprozess für das WordPress -Plugin -Verzeichnis, indem wir unsere Erfahrungen mit der Entscheidung über das Erstellen, Erstellen und Veröffentlichen eines Plugins im WordPress -Plugin -Verzeichnis teilen. Wir geben auch Schritt-für-Schritt-Anweisungen zum Hinzufügen Ihres Plugins zum Central Subversion-Repository von WordPress für Mac- und Windows-Benutzer.
Die Gründe, warum die Leute Plugins im WordPress -Plugin -Verzeichnis veröffentlichen, sind offensichtlich unterschiedlich. Im Folgenden werden einige Beispiele erklärt:
Nachdem wir eine Menge Client -Arbeit mit WordPress durchgeführt hatten, waren sowohl wir als auch unsere Kunden mit der Komplexität und den Kosten von Plugins im E -Commerce -Bereich wirklich unzufrieden. Diese beiden Faktoren hinderten einige Kunden daran, neue Möglichkeiten mit WordPress zu erforschen und Schritte voranzutreiben, um ihr Leben zu verändern. Wir wollten den gesamten E -Commerce -Prozess vereinfachen und niedrigere Kostenoptionen anbieten, damit jeder teilnehmen kann. Wir waren auch der Ansicht, dass wir mit dem Benutzer On-Boarding, innovativen und neuen Funktionen und Kundendienstanfragen einen besseren Job machen könnten. Also haben wir beschlossen, unser WPMerchant -E -Commerce -Plugin zu bauen.
unten unterteilen wir den Prozess in seine einfachsten Teile, damit jeder an diesem Abenteuer für Plugin -Kreation teilnehmen kann. Wir präsentieren diese Schritte auch in der Reihenfolge, die wir uns wünschen, als wir uns entschlossen haben, unser Plugin zu erstellen!
Sparen Sie sich Zeit und Geld, indem Sie die detaillierten Richtlinien lesen, bevor Sie Ihr Plugin erstellen und einreichen. Stellen Sie sicher, dass Sie all diesen Regeln entsprechen. Einige dieser Regeln umfassen:
Gehen Sie zu WordPress.org/plugins und geben Sie den gewünschten Plugin -Namen in die Eingabe „Search Plugins…“ ein.

Wenn bei diesem Namen keine Plugins vorhanden sind, besteht immer noch die Möglichkeit, dass ein Plugin unter diesem Namen eingereicht wurde und der Benutzer nur noch nicht sein erstes Subversion -Commit eingereicht hat. Seien Sie also nicht zu aufgeregt. Sie möchten Ihr Plugin so schnell wie möglich einreichen, um sicherzustellen, dass Sie den Namen erhalten. Wenn der Plugin -Name vorhanden ist, tut es uns wirklich leid; Das ist geradezu scheiße. Sie müssen ein Brainstorming machen, um eine neue zu erhalten.
Wir haben unser Plugin mit dem WordPress -Plugin -Boilerplate -Framework (http://wppb.io/) erstellt. Es ist eine großartige Möglichkeit, mit einem soliden Fundament schnell zu laufen.
sitepoint enthält eine Reihe von Artikeln, die den Plugin -Entwicklungsprozess mit der WordPress -Plugin -Boilerplate untersuchen.
1. Beschleunigen Sie die Entwicklung mit der WordPress -Plugin -Boilerplate ist die erste in der Serie und vermitteln Ihnen ein gutes Verständnis für den Zweck der verschiedenen Dateien in WPPB.
2. Der zweite Artikel in der Serie führt Sie durch das Erstellen eines Plugins mit WPPB und erstellt eine Optionsseite mit verschiedenen Feldern, die Sie in Ihrem Plugin verwenden können.
Nachdem wir unser Plugin erstellt haben, mussten wir den Code aktualisieren und alle unzähligen Funktionen durch die Funktionen testen, damit alle verschiedenen Teile und Teile genau so funktionierten, wie wir es wollten.
Die ReadMe -Datei wird verwendet, um die WordPress -Plugin -Verzeichnisseite Ihres Plugins zu füllen. Wenn Sie Ihre Plugin -Seite wirklich hervorheben möchten, schrieb Jérémy Heleine einen großartigen Artikel zum Erstellen von Awesome WordPress.org -Seiten für Ihr Plugin. Um Ihnen einen allgemeinen Überblick zu geben, sollten Sie Ihren Plugin -Namen, Mitwirkenden (WordPress Author IDs), Link, Tags, die erforderliche WordPress -Version und die WordPress -Version, auf der das Plugin getestet wurde, lizenziert eingeben (es muss GPL sein. ) und eine kurze Beschreibung Ihres Plugins. Für die Tags empfehlen wir, Tags basierend auf den in einem konkurrierenden Plugin aufgeführten Tags und beliebten Tags auszuwählen, die für Ihr Plugin relevant sind. Sie können Tags aus konkurrierenden Plugins finden, indem Sie sich ihre Verzeichnisseite ansehen und nach unten auf der Seite scrollen oder die Datei ReadMe.txt überprüfen.
Nach dem Hinzufügen dieser Informationen sollten Sie eine Hauptbeschreibung, Installationsanweisungen, häufig gestellte Fragen und Screenshots Ihres Plugins hinzufügen. Stellen Sie sicher, dass Sie die Screenshots, das Banner und das Symbol in das Verzeichnis Ihres Plugins einbeziehen. Je mehr Screenshots desto besser. Wenn Sie mit Ihrer Readme -Datei zufrieden sind, führen Sie sie über den Readme -Validator aus. Unser Readme.txt ist mit Bravour bestanden (sind wir nicht etwas Besonderes!):
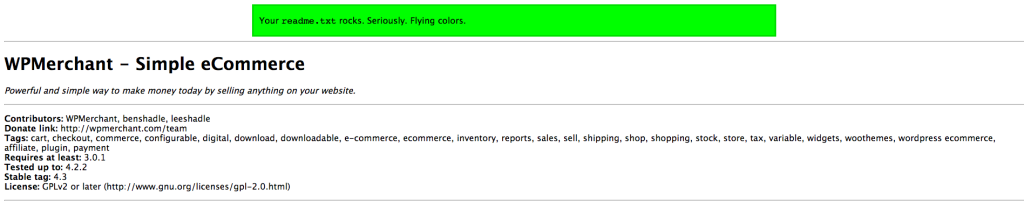
Sobald Sie alle oben genannten gemacht haben, ist es an der Zeit, Ihr Plugin für eine manuelle Überprüfung einzureichen.
Sie müssen zuerst ein WordPress -Konto erstellen.
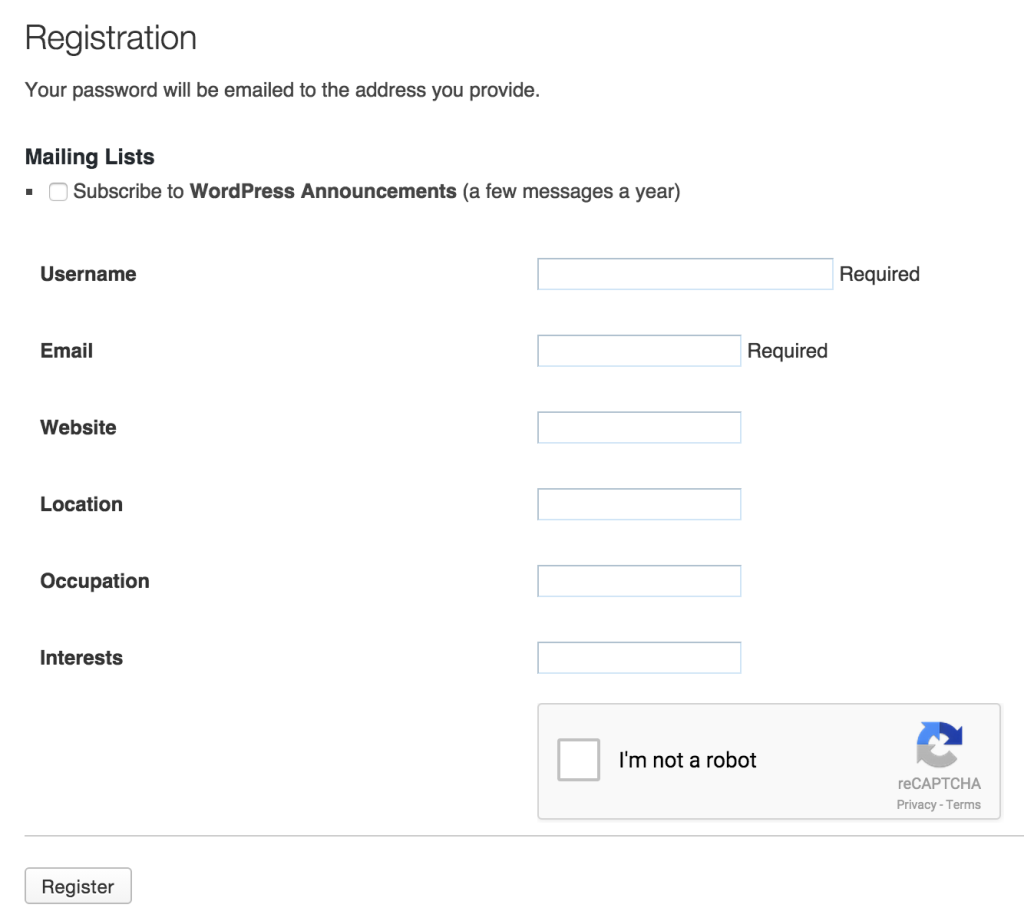
Gehen Sie dann zu https://wordpress.org/plugins/add/
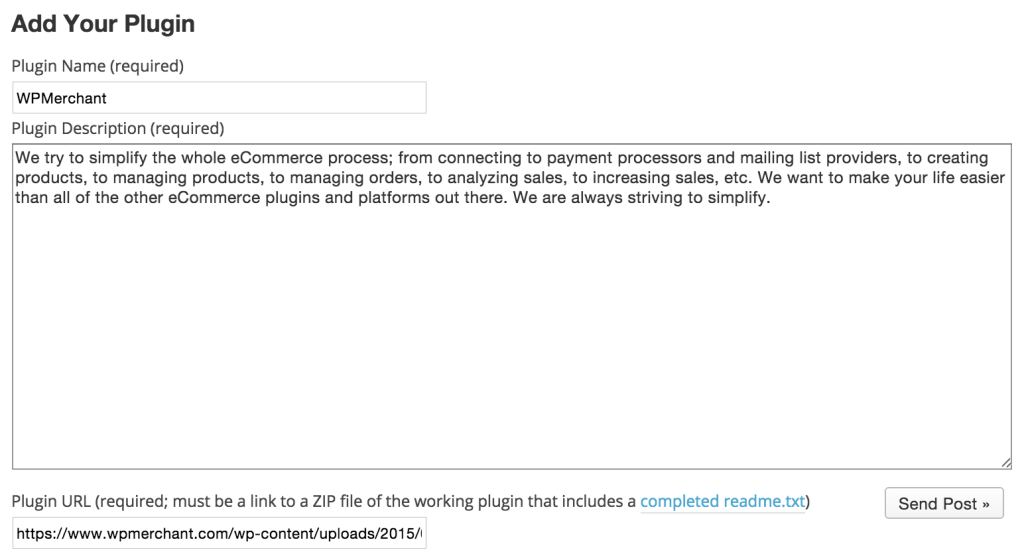
Fügen Sie Ihren Plugin -Namen sowie eine Beschreibung Ihres Plugins hinzu. Für die Plugin -URL müssen Sie Ihre Plugin -Dateien komprimieren und Ihre Plugin.zip -Datei auf Ihre Website oder auf eine Website hochladen, auf die Sie Zugriff haben. Sie sollten in der Lage sein, die komprimierte Datei in Dropbox oder Google Drive hochzuladen und zur Plugin -Zip -Datei einen öffentlichen Link hinzuzufügen.
Alternativ können Sie es einer Website Ihrer Wahl hinzufügen.
Alle WordPress -Plugin -Verzeichnis -Plugins werden manuell überprüft, und laut WordPress sollten Sie „innerhalb einer vage definierten Zeit“ zurück hören. Dies ist nicht sehr hilfreich. Es dauerte jedoch ungefähr 8 Stunden, bis WPMerchant überprüft und genehmigt wurde.

Sie haben gerade von WordPress zurückgehört und sie lassen Sie wissen, dass Ihr Plugin genehmigt wurde (Woot Woot!). Wir haben einen kleinen Tanz gemacht, nachdem wir diese E -Mail erhalten haben!
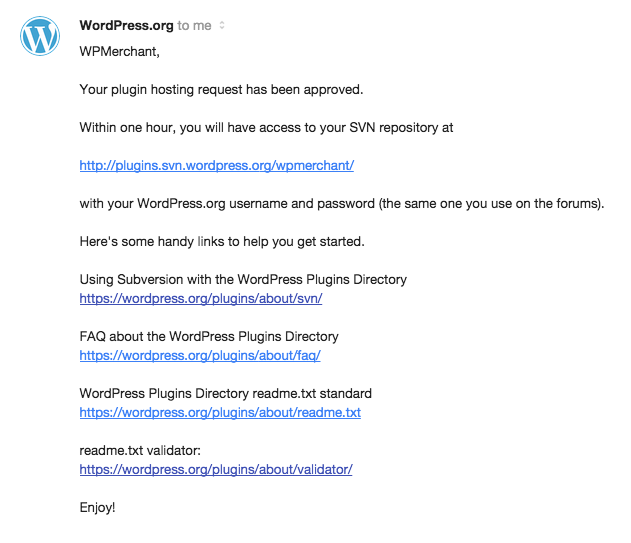
Subversion ist ein Versionskontroll -Tool, mit dem Sie alle „Änderungen an Ihrem Plugin vorgenommen haben] verfolgen können, damit Sie zurückgehen und sich später alte Versionen oder Überarbeitungen ansehen können, wenn Sie es jemals benötigen“. Wenn Sie mit Git (einem anderen Versionskontrollsystem) vertraut sind, werden Sie dies sehr schnell aufnehmen.
Nachdem Ihr Plugin genehmigt wurde, ist es an der Zeit, eine Kopie in Ihrem WordPress -Subversion -Repository zu speichern. In diesem Repository werden Ihre Plugin -Dateien gespeichert. Jeder kann eine Kopie Ihrer Plugin -Dateien aus dem Repository erhalten, aber die in Ihrer ReadME -Datei aufgeführten Mitwirkenden sind die einzigen, die Änderungen am Repository Ihres Plugins vornehmen können.
Wir haben zwei Anweisungen zum Speichern Ihres Plugins im WordPress -Subversion -Repository. eine für diejenigen, die einen Mac und eine für diejenigen verwenden, die ein Fenster verwenden. Wir beginnen mit den Mac -Anweisungen unten.
Wenn Sie zum übergeordneten Verzeichnis navigiert sind, führen Sie den folgenden Befehl in Ihrem Terminalfenster aus (SVN ist kurz für die Subversion und Co ist kurz für die Kasse).

Dieser Befehl fügt alle Dateien von Central WordPress Subversion Repository in Ihr lokales Repository hinzu. Ein wichtiger Hinweis: Ersetzen Sie sicher, dass Sie https://plugins.svn.wordpress.org/wpmerchant durch die in Ihrer Plugin -Genehmigungs -E -Mail bereitgestellte URL ersetzen (Sie können die URL unseres Repositorys in der obigen E -Mail sehen). Es sollte im Format von https://plugins.svn.wordpress.org/your-plugin-name sein. Ersetzen Sie WPMerchant am Ende des Befehls durch das, was Sie das Verzeichnis nennen möchten (wir haben gerade den Namen unseres Plugins entschieden).
Sie erhalten eine Antwort, in der Sie Folgendes fragen:
(R)eject, accept (t)emporarily or accept (p)ermanently?
Geben Sie t oder p ein und drücken Sie die Eingabetaste. Dann erhalten Sie die Nachricht unten. Dies zeigt an, dass das WPMerchant -Verzeichnis auf Ihrem Computer erstellt wurde und die Verzeichnisse von Tags, Vermögenswerten, Koffer- und Zweigen in das WPMerchant -Subversion -Repository -Verzeichnis hinzugefügt wurden.
A wpmerchant/tags A wpmerchant/assets A wpmerchant/trunk A wpmerchant/branches Checked out revision 111111.
Platzieren Sie alle Ihre Plugin -Dateien im Trunk -Verzeichnis. Nachdem Sie Ihre Plugin -Dateien im Trunk -Verzeichnis haben, müssen Sie diese Dateien zu Ihrem Subversion -Repository hinzufügen, damit diese verfolgt werden können. Sie können dies tun, indem Sie den Terminalbefehl unten ausführen.

Sie müssen dann die Änderungen an Ihr lokales Repository in das zentrale WordPress -Repository weitergeben, indem Sie den folgenden Befehl in Ihrem Terminalfenster ausführen.

Sie müssen den angemeldeten Benutzernamen und Passwort Ihres Computers eingeben.
Dann werden Sie nach Ihrem WordPress -Benutzernamen und Ihrem Passwort gefragt.
Sobald diese Anmeldeinformationen bereitgestellt werden, werden die Dateien Ihres Plugins in das WordPress Central Repository übertragen. Eine Datenmeldung zur Datendatei wird angezeigt, und nach Abschluss wird eine festgelegte Revisionsnachricht angezeigt.

fertig! Sie sollten eine E -Mail von WordPress erhalten, in der das neue Commit erläutert wird. Lassen Sie uns nun unsere Seite "WordPress Plugin Directory" überprüfen.

Wie Sie sehen können, enthält unser Banner nicht an der Spitze. Es enthält auch nicht die Screenshots, die wir im Abschnitt Screenshots angezeigt werden wollten. Wir wollen wirklich dieses Banner und diese Screenshots - was haben wir falsch gemacht? Wir haben unsere Bilder nicht zum Verzeichnis der Vermögenswerte hinzugefügt (das ist ein Geschwister des Trunk -Verzeichnisses). Stellen Sie sicher, dass Sie Ihre Assets -Bilder in dieses Verzeichnis aufnehmen. Führen Sie dann den folgenden Terminalbefehl aus:
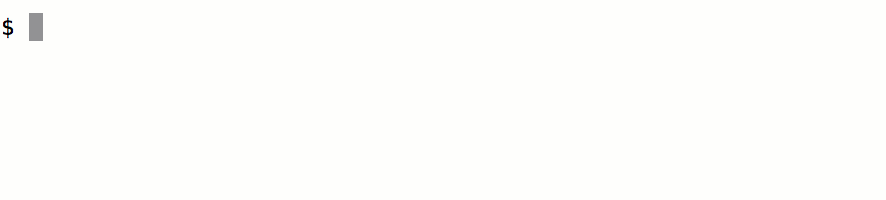
Jetzt müssen Sie die Änderung zum zentralen Repository begehen.

Schauen Sie sich jetzt Ihre WordPress -Plugin -Verzeichnisseite an und Sie sollten Bilder sehen. Ja, wir tun uns !!

Wenn Sie Ihr Plugin auf mehreren Computern oder mit mehreren Mitwirkenden entwickeln, stellen Sie sicher, dass Sie den Befehl update (unten sichtbar) ausführen, bevor Sie Änderungen festlegen. Dadurch wird die Änderungen im zentralen WordPress -Repository in Ihr lokales Plugin -Repository vorgelegt.

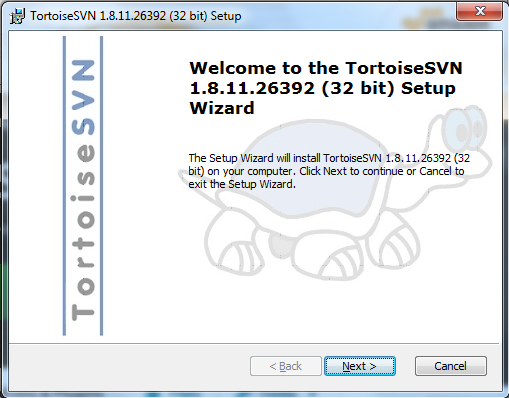
Klicken Sie auf die Schaltfläche Weiter.

stimmen Sie den Allgemeinen Geschäftsbedingungen zu und klicken Sie dann auf die nächste Schaltfläche.
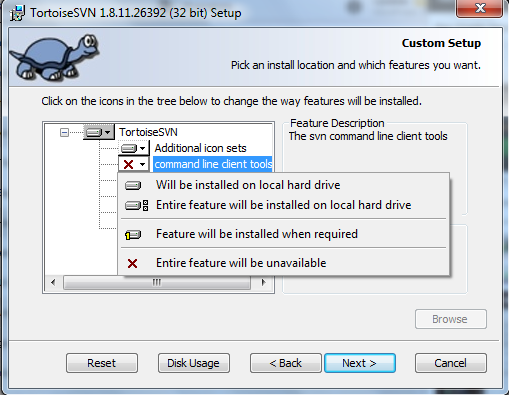
Wenn Sie die Befehlszeilen -Tools installieren möchten, klicken Sie auf Befehlszeilen -Client -Tools und wählen Sie auf der lokalen Festplatte installiert. Klicken Sie in jedem Fall auf die Schaltfläche Weiter.

Klicken Sie auf die Schaltfläche Installieren.
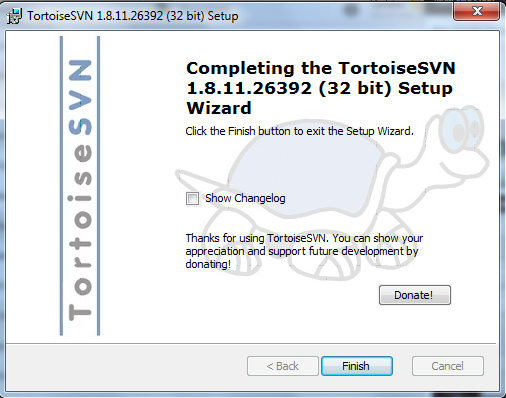
Klicken Sie auf die Schaltfläche FINAM, um die Installation zu vervollständigen. Eindrucksvoll! Da dieser Müll alles erledigt ist, kommen wir zum lustigen Teil der Arbeit mit Subversion (SVN). Öffnen Sie Windows Explorer. Navigieren Sie zu dem Verzeichnis, in dem Ihr WordPress SVN -Repository leben soll, klicken Sie auf dieses Verzeichnis und klicken Sie mit der rechten Maustaste auf dieses Verzeichnissymbol.

Klicken Sie auf die Option Drop -Down -Menü SVN -Checkout -Menü.
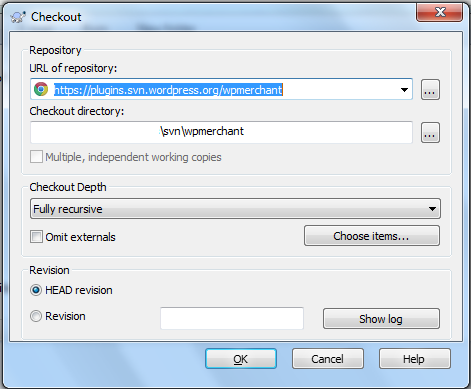
Geben Sie die URL des Repositorys in das Feld ein; Schauen Sie sich Ihre WordPress -Genehmigungs -E -Mail an, um diese URL zu finden. Ihre wird wahrscheinlich im Format von https://plugins.svn.wordpress.org/your-plugin-name sein. Klicken Sie auf die Schaltfläche OK.

Der obige Screenshot bestätigt, dass Ihre Kasse abgeschlossen wurde. Dies bedeutet, dass alle Dateien und Verzeichnisse, die im WordPress Central Repository vorhanden sind, auf Ihren Computer in das von Ihnen angegebene Verzeichnis heruntergeladen wurden.
Das von Ihnen ausgewählte Verzeichnis sollte jetzt Vermögenswerte, Koffer-, Zweige und Tags -Verzeichnisse aufbewahren. Sie müssen alle Dateien Ihres Plugins zum neu hinzugefügten Trunk -Verzeichnis hinzufügen. Anschließend müssen Sie Windows Explorer öffnen, auf Ihr SVN -Repository -Verzeichnissymbol klicken und mit der rechten Maustaste auf dieses Verzeichnissymbol klicken.
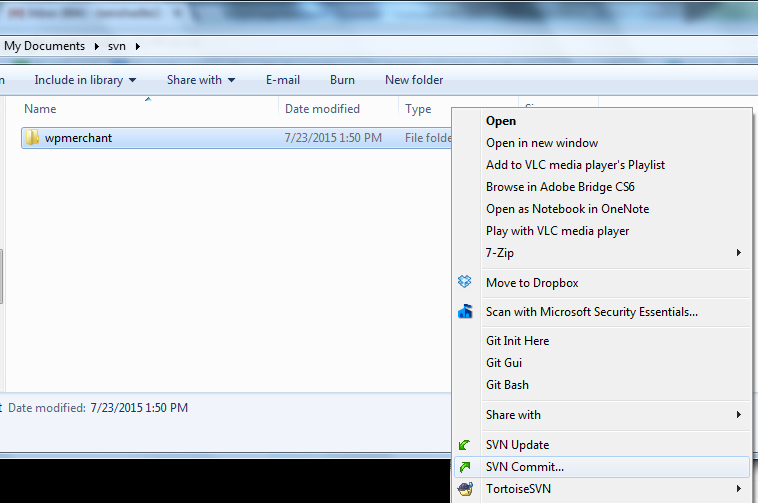
Klicken Sie auf die Option SVN Commit. Dieser nächste Screenshot zeigt die verschiedenen Dateien an, die in Ihrem SVN -Repository hinzugefügt und geändert wurden. Stellen Sie sicher, dass Sie nur Kontrollkästchen neben den Dateien im Repository verfolgen möchten. Sie sollten wahrscheinlich alle Kontrollkästchen überprüfen, damit alle Ihre Plugin -Dateien zum WordPress Central Repository hinzugefügt werden.

Klicken Sie auf die Schaltfläche OK. Jetzt sollten alle Ihre geänderten und neu hinzugefügten Dateien im Central WordPress SVN -Repository sowie in Ihrem lokalen Computer vorhanden sein. Wenn Sie an mehreren Computern arbeiten, stellen Sie sicher, dass die SVN -Aktualisierungsfunktion ausgeführt wird, um Ihr lokales Repository mit dem WordPress Central Repository zu synchronisieren. Tun Sie dies, indem Sie Windows Explorer verwenden, um Ihr SVN -Repository -Verzeichnis zu finden, auf dieses Verzeichnis zu klicken und dann mit der rechten Maustaste auf dieses Verzeichnissymbol zu klicken.

Klicken Sie auf die Option SVN Update. Wie zuvor beschrieben, stellt dies sicher, dass Ihre Kopie des Repositorys mit dem zentralen WordPress -Repository auf dem neuesten Stand ist.
Das ist alles, was sie (oder er in diesem Fall) schrieb! Lassen Sie uns wissen, wenn Sie Fragen/Verbesserungen haben, die wir vornehmen können, würden wir gerne von Ihnen hören!
Wie lange dauert der Überprüfungsprozess? von Ihrem Plugin und der aktuellen Warteschlange von Plugins, die auf die Überprüfung warten. Sie können jedoch im Allgemeinen erwarten, dass der Prozess einige Wochen dauert.
Kann ich mein Plugin nach der Veröffentlichung aktualisieren? Dazu müssen Sie SVN verwenden, um die aktualisierte Version Ihres Plugins in das WordPress -Plugin -Verzeichnis hochzuladen.
Kann ich für mein Plugin berechnen? Kostenlose Plugins können Sie über Ihr Plugin Premium -Funktionen oder -Dienste anbieten. Alle in der kostenlosen Version Ihres Plugins enthaltenen Funktionen müssen jedoch funktional und nützlich sein. Wenn Sie Ihr Plugin veröffentlichen, können Sie durch die WordPress.org -Foren von der WordPress -Community Unterstützung suchen. Sie können sich auch auf das WordPress -Plugin -Entwicklerhandbuch beziehen. Standards, die Kompatibilität mit der neuesten Version von WordPress sicherstellen, Ihr Plugin vor der Einreichung gründlich testen und eine klare und detaillierte Dokumentation bereitstellen. Stellen Sie sicher, dass Ihr Plugin eine gute Benutzererfahrung bietet.
Das obige ist der detaillierte Inhalt vonVeröffentlichen eines Plugins im WordPress -Plugin -Verzeichnis. Für weitere Informationen folgen Sie bitte anderen verwandten Artikeln auf der PHP chinesischen Website!
 Einführung in Screenshot-Tastenkombinationen in Win10
Einführung in Screenshot-Tastenkombinationen in Win10
 So öffnen Sie eine RAR-Datei
So öffnen Sie eine RAR-Datei
 Vorteile des Herunterladens der offiziellen Website der Yiou Exchange App
Vorteile des Herunterladens der offiziellen Website der Yiou Exchange App
 Es ist nicht möglich, das Standard-Gateway des Computers zu reparieren
Es ist nicht möglich, das Standard-Gateway des Computers zu reparieren
 So geben Sie doppelte Anführungszeichen in Latex ein
So geben Sie doppelte Anführungszeichen in Latex ein
 Tim Mobile online
Tim Mobile online
 Einführung in den Unterschied zwischen Javascript und Java
Einführung in den Unterschied zwischen Javascript und Java
 MySQL-Datenbank wiederherstellen
MySQL-Datenbank wiederherstellen




