So erstellen und teilen Sie einen Vagrant -Basisbox
Alle neuen Tools treten jeden Tag auf, um Entwicklern zu helfen, effizienter zu werden und sich auf den tatsächlichen geschäftlichen Wert ihrer Projekte zu konzentrieren.
Vagrant ist ein Tool, das zu einer der leistungsstärksten Assistenten für Entwickler wird, was die Art und Weise, wie Entwicklungsumgebungen erstellt und verwaltet werden, standardisiert.
In diesem Artikel werden Sie vermittelt, wie Sie Ihr eigenes Vagrant Basic -Bild basierend auf Ubuntu 14.04 LTs erstellen, es mit Ihrer bevorzugten App konfigurieren und über Vagrant Cloud mit anderen teilen.
Schlüsselpunkte
- Um ein Vagrant -Basisbild zu erstellen, müssen Sie VirtualBox und Vagrant auf Ihrem Computer installieren und dann VirtualBox verwenden, um eine neue virtuelle Maschine zu erstellen. Installieren Sie die erforderliche Software und Konfigurationen und verwenden Sie den Befehl
vagrant package, um sie in eine Spiegeldatei zu verpacken. - Vagrant Basic Mirror ist eine vorverpackte Umgebung, die als Ausgangspunkt für ein Projekt verwendet werden kann. Es gewährleistet die Konsistenz zwischen verschiedenen Entwicklungsumgebungen und spart Zeit, indem es die Notwendigkeit beseitigt, alles manuell von Grund auf neu einzustellen.
- Das Vagrant Basic -Bild kann gemeinsam genutzt werden, indem es in einen Mirror -Hosting -Dienst wie die Vagrant -Cloud hochgeladen wird. Nach dem Hochladen kann die Spiegel -URL mit anderen gemeinsam genutzt werden, was sie mit dem Befehl
vagrant box addzu ihrer Vagrantumgebung hinzufügen können. - Vagrant Basic Spiegelung enthält normalerweise das Betriebssystem, die erforderliche Software (z. B. einen Webserver oder Datenbankserver) und jede Konfiguration, die von der Entwicklungsumgebung erforderlich ist. Der Inhalt kann jedoch entsprechend den Anforderungen eines bestimmten Projekts angepasst werden.
Erstellen Sie eine virtuelle Maschine
Hinweis: Das folgende Beispiel erfordert, dass Vagrant mindestens 1.5 Version auf dem lokalen Computer installiert wird.
Um eine virtuelle Maschine zu erstellen, benötigen Sie einen Virtualisierungsanbieter. Obwohl Vagrant nicht diskriminiert, gegen welchen Anbieter der Anbieter verwendet werden soll, wird das folgende Beispiel VirtualBox verwendet.
Bevor Sie eine virtuelle Maschine erstellen, müssen Sie zuerst VirtualBox installieren.
Gehen Sie als nächstes zur Ubuntu -Download -Seite und holen Sie sich das Ubuntu 14.04 LTS ISO -Bild.

Über LTS -Version
Eine neue Ubuntu -Version wird alle sechs Monate veröffentlicht und die Unterstützung für jede Version ist begrenzt.
lts steht für langfristige Unterstützung und erhält eine bestimmte Untergruppe der Ubuntu-Version. Die LTS erstreckt sich bis zu fünf Jahre. Wenn Sie die LTS -Version heute installieren, erhalten Sie in fünf Jahren ein Update.
Für die Webentwicklung ist es am besten, Ubuntu immer mit LTS -Tags zu verwenden.
Ubuntu
installierenNachdem die ISO-Datei heruntergeladen wurde, VirtualBox starten und auf Neue klicken, um eine neue virtuelle Maschine zu erstellen, und Linux als Typ, Ubuntu (64-Bit) AS Version und auswählen Nennen Sie Ihre virtuelle Maschine.

Klicken Sie auf Fortsetzung und setzen Sie die Speichergröße auf 1024 MB oder höher (wenn Sie der Meinung sind, dass speicherintensive Aufgaben in der virtuellen Maschine ausgeführt werden).
Wählen Sie im nächsten Feld Virtuelle Festplatte jetzt und dann vmdk (virtuelle Maschine) aus.
im Bereich Physical Festplatte wählen Sie dynamische Zuordnung und setzen Sie mindestens 8 GB. Klicken Sie auf Weiter und Ihre virtuelle Maschine ist fast fertig.
Sie müssen die heruntergeladene Ubuntu 14.04 LTS -ISO -Datei als virtuelle CD einfügen, um das Betriebssystem beim Starten der virtuellen Maschine zu installieren. Es ist, als hätten Sie eine bootfähige CD in eine CD-ROM angeschlossen.
Wählen Sie die virtuelle Maschine aus der Liste aus, klicken Sie auf set und klicken Sie dann auf die Registerkarte Speicher . Klicken Sie auf Controller: IDE auf das kleine CD -Symbol (im Bild unten im Bild hervorgehoben) und dann auf , um die Datenträger auszuwählen und die Ubuntu -ISO -Datei auszuwählen.

Jetzt sind wir bereit, die virtuelle Maschine zu starten und Ubuntu als Gastbetriebssystem zu installieren. Der Installationsprozess enthält mehrere Schritte, z. B. die Auswahl von Sprache, Land/Region usw. Ich werde unten wichtigere Schritte einführen.
- Geben Sie bei der Aufschrift einen Hostnamen ein vagrant
- für Benutzername und Passwort auch Vagrant eingeben
- Verschlüsseln Sie Ihr Heimverzeichnis? auswählen nein
- Wählen Sie in der Zeitzone -Panel utc oder Ihre eigene bevorzugte Zeitzone aus
- Parallele Methode: Start-Nutze die gesamte Festplatte und richten Sie LVM ein
- Wählen Sie bei der Installation der Software OpenSSH Server aus, und die verbleibende Software (z. B. Lampe oder MySQL) wird später installiert
- Wählen Sie, um den GRUB -Bootloader im Hauptstart -Datensatz zu installieren
Dies sollte den Installationsprozess zusammenfassen, und Sie werden aufgefordert, sich als nächstes anzumelden. Melden Sie sich mit Vagrant -Benutzer und Kennwort an.

Wechseln Sie als nächstes zum Root -Benutzer, indem Sie den folgenden Befehl eingeben:
<code>sudo su -</code>
Bitte beachten Sie, dass dies keine sehr sichere Einstellung ist, und der Schutz von Ubuntu liegt nicht im Rahmen dieses Artikels. Sicherheit ist für die Entwicklung von Maschinen nicht wichtig.
Verwenden von Root Benutzer, aktualisieren Sie das neueste Softwarepaket, indem Sie den folgenden Befehl
eingeben<code>apt-get update apt-get upgrade</code>
Konfigurieren Sie virtuelle Maschinen für Vagrant
Vagrant erfordert, dass einige spezifische Optionen einstellen, um gut mit der virtuellen Maschine zu arbeiten.
Befehl ohne Passwort ausführen
Alle von Vagrant ausgeführten Vorgänge werden mit dem Vagrant-Nutzer verwendet, und alle Sudo -Befehle müssen jedes Mal ohne Kennwort ausgeführt werden, wenn sie ausgeführt werden.
Um dies festzulegen, müssen wir den Befehlvisudo ausführen, um den Benutzer ohne Kennwort zu konfigurieren. Geben Sie einfach: ein
<code>visudo</code>
<code>vagrant ALL=(ALL) NOPASSWD:ALL</code>
Die allgemeine Regel beim Erstellen eines Vagrant-Bildes besteht darin, das Stammkennwort auf ein bekanntes Passwort festzulegen. Vagrant verwendet Vagrant als Passwort. Geben Sie dazu den folgenden Befehl als Root ein und geben Sie Ihr Passwort ein, wenn Sie aufgefordert werden:
<code>sudo su -</code>
SSH -Konfiguration
Um Vagrant zu SSH zu einer virtuellen Maschine zu ermöglichen, verwendet es die öffentliche Schlüsselauthentifizierung. Wir müssen dies für unsere Vagrant Benutzer festlegen.
Melden Sie sich immer noch als Root -Benutzer an, wechseln Sie zu Vagrant Benutzer des Benutzers:
<code>apt-get update apt-get upgrade</code>
Erstellen Sie den folgenden Ordner:
<code>visudo</code>
Vagrant verbinden sich mit einem unsicheren Schlüsselpaar mit der virtuellen Maschine.
Führen Sie einfach den folgenden Befehl aus, um ihn direkt zu erhalten:
<code>vagrant ALL=(ALL) NOPASSWD:ALL</code>
<code>passwd</code>
/home/vagrant und /home/vagrant/.sssh , einschließlich Berechtigungen.

Optionale Schritte: Um die SSH -Verbindungsgeschwindigkeit für die virtuelle Maschine zu beschleunigen, müssen wir die SSH -Serverkonfiguration ändern:
<code>cd /home/vagrant</code>
<code>mkdir .ssh</code>
<code>wget https://raw.githubusercontent.com/mitchellh/vagrant/master/keys/vagrant.pub -O .ssh/authorized_keys</code>
<code>chmod 700 .ssh chmod 600 .ssh/authorized_keys chown -R vagrant:vagrant .ssh</code>
installieren virtualBox client add-Ons
Damit Vagrant Ordner zwischen dem Client- und dem Host-Betriebssystem korrekt teilen können, ist das add-Onvirtuelle Box-Client erforderlich. Die Voraussetzung für die Installation von Client-Add-Ons auf einem Linux-System sind Softwarepakete wie Linux-Header und Entwicklungstools. Installieren wir sie zuerst, indem wir Folgendes eingeben:
Als nächstes müssen wir sicherstellen, dass das Client-Add-On-Bild in die virtuelle CD-ROM der virtuellen Maschine eingefügt wird. Befolgen Sie dazu bitte das Fenster der virtuellen Maschine und wählen Sie
<code>cd /etc/ssh pico sshd_config</code>
Sie können überprüfen, ob das Bild in VirtualBox eingefügt wird, indem Sie die laufende virtuelle Maschine aus der Liste auswählen und auf  Einstellungen -& gt; Sie sollten
Einstellungen -& gt; Sie sollten
unter Controller: ide sehen.
Als nächstes müssen wir die CD montieren und das tatsächliche Installations -Shell -Skript ausführen, indem wir den folgenden Befehl ausführen:

<code>sudo su -</code>
Erstellen Sie das grundlegende Bildpaket
Jetzt, da wir die grundlegende virtuelle Maschine erstellt haben, müssen wir das tatsächliche vagrante Basisbild erstellen. Geben Sie einfach den folgenden Befehl in das Terminal Ihres tatsächlichen Host -Computers (nicht in der Befehlszeile Ihrer virtuellen Maschine) ein:
<code>apt-get update apt-get upgrade</code>
<code>visudo</code>
In unserem Fall heißt es Ubuntu 14.04 x64 LTS Vagrant Base Box und enthält auch Leerzeichen. Stellen Sie also sicher, dass Sie es in solche Zitate einschließen:
<code>vagrant ALL=(ALL) NOPASSWD:ALL</code>
Dieser Vorgang generiert eine package.box Datei, die ein Archiv der virtuellen Maschine und Vagrant -Metadatendateien ist.
Shared Basic Mirror
Vagrant hat kürzlich einen Dienst namens Vagrant Cloud erstellt, in dem jeder Vagrant -Bilder für andere erstellen und freigeben kann.
Um unser grundlegendes Bild auf Vagrant Cloud zu teilen, müssen wir uns zunächst registrieren. Nach dem Anmeldung sehen Sie das Armaturenbrett unten. Klicken Sie auf die , um einen Spiegel -Link in der oberen rechten Ecke zu erstellen.

Ubuntu-Trusty64 hinzugefügt. vertrauenswürdig ist der Entwicklungscode für Ubuntu 14.04 LTS.

, um eine Version zu erstellen.

Erstellen Sie einen neuen Anbieter und geben Sie virtualBox ein. Klicken Sie dann auf die Schaltfläche URL und geben Sie die URL ein, in der sich das Paket.Box befindet .
Hinweis: Nur bezahlte Benutzer können das Basisbild direkt in Vagrant Cloud hochladen. Weitere Informationen finden Sie in der Preisseite.
Klicken Sie nach dem Hinzufügen des Anbieters auf die Schaltflächeveröffentlichen , um das Bild in Vagrant Cloud verfügbar zu machen.
Das als Beispiel in diesem Artikel verwendete Vagrant -Bild ist unterhttps://www.php.cn/link/cb0d6d3459c57b7a5c968956b1ecf1e3 verfügbar. Dies ist ein perfektes Grundbild, das Sie für Ihre Entwicklungsumgebung verwenden können. Denken Sie jedoch daran, dass es nicht sicher ist und nur lokal verwendet wird.
Schlussfolgerung
Sie haben gelernt, wie man einen virtuellen Virtual -Computer erstellt, Ubuntu als Gastbetriebssystem installiert und diese VM für die Verwendung mit Vagrant verpackt.Schließlich zeigen wir Ihnen, wie Sie Ihr Vagrant -Grundbild auf Vagrant Cloud verteilen und es öffentlich im Internet teilen.
In einem nachfolgenden Artikel in diesem Artikel erfahren Sie, wie Sie dieses Vagrant -Basic -Bild verwenden, um Ihre bevorzugte Software zu installieren und Ihre Entwicklungsumgebung mithilfe einer Kombination aus Shell -Skripten und anderen Konfigurationstools einzurichten.
FAQ zum Erstellen und Teilen von Vagrant Basic Mirroring (FAQ)
Was ist ein Vagrant Basic -Spiegel und warum brauche ich ihn?
Vagrant Basic Spiegelung ist im Wesentlichen eine vorverpackte Umgebung, die Sie als Ausgangspunkt für Ihr Projekt verwenden können. Es enthält das Betriebssystem, die vorinstallierte Software und die für die Entwicklungsumgebung erforderliche Konfiguration. Der Hauptvorteil bei der Verwendung der Vagrant -Basisspiegelung besteht darin, dass sie die Konsistenz zwischen verschiedenen Entwicklungsumgebungen gewährleistet und so die Möglichkeit verringert, ein Problem mit dem Problem zu haben, das auf meinem Maschinenproblem zu haben. Es spart auch Zeit, weil Sie nicht alles manuell von Grund auf neu einstellen müssen.
Wie erstelle ich ein Vagrant Basic -Bild?
Erstellen eines Vagrant Basic -Bildes beinhaltet mehrere Schritte. Zunächst müssen Sie VirtualBox und Vagrant auf Ihrem Computer installieren. Anschließend verwenden Sie VirtualBox, um einen neuen virtuellen Computer zu erstellen, die erforderliche Software und Konfigurationen zu installieren und den Befehl Vagrant -Paket in eine Spiegeldatei zu verpacken. Diese Bilddatei kann dann verwendet werden, um die neue Vagrantumgebung zu initialisieren.
Wie teile ich mein vagrantes grundlegendes Bild mit anderen?
Sie können Ihr Vagrant Basic -Bild teilen, indem Sie es in einen Mirror -Hosting -Dienst wie Vagrant Cloud hochladen. Nach dem Hochladen können Sie die Spiegel -URL mit anderen teilen und sie können sie mit dem Befehl Vagrant Box Add in ihre Vagrantumgebung hinzufügen.
Was soll ich in mein Vagrant -Basisbild aufnehmen?
Was in Ihrem vagranten Basisbild enthalten ist, hängt von Ihren Projektanforderungen ab. Es enthält jedoch in der Regel ein Betriebssystem, die erforderliche Software (z. B. einen Webserver oder einen Datenbankserver) und jede Konfiguration, die von der Entwicklungsumgebung erforderlich ist.
Wie aktualisiere ich mein Vagrant Basic -Bild?
Um Ihr Vagrant -Basisbild zu aktualisieren, müssen Sie die erforderlichen Änderungen an der virtuellen Maschine vornehmen, es in eine Spiegeldatei umpacken und in den Bildhosting -Dienst hochladen. Sie können dann den Befehl Vagarant Box Update verwenden, um das Bild in der Vagrantenumgebung zu aktualisieren.
Kann ich Vagrant Basic Spiegelung für Produktionsumgebungen verwenden?
Während Sie technisch Vagrant -Basisspiegelung für Produktionsumgebungen verwenden können, wird dies nicht empfohlen. Vagrant wird in erster Linie zur Erstellung reproduzierbarer Entwicklungsumgebungen verwendet, und die Verwendung für die Produktion kann zu Leistung und Sicherheitsproblemen führen.
Wie kann mein Vagrant Basic Spiegelungsproblem beheben?
Fehlerbehebungsprobleme mit Vagrant -Basisbildern können die Überprüfung von Vagrant- und VirtualBox -Protokollen, die Überprüfung der Bilddateiintegrität und die Sicherstellung, dass Ihre Vagranten- und Virtualbox -Versionen überprüft werden, umfassen.
Kann ich Vagrant Basic -Spiegel mit anderer Virtualisierungssoftware verwenden?
Ja, Vagrant unterstützt neben VirtualBox mehrere andere Virtualisierungsanbieter, darunter VMware, Hyper-V und Docker. Sie müssen jedoch sicherstellen, dass die Bilddateien mit dem von Ihnen verwendeten Anbieter kompatibel sind.
Wie optimieren Sie mein Vagrant Basic -Bild?
Optimierung Ihres vagranten grundlegenden Bildes kann die Reduzierung der Bilddateigröße enthalten, die Anzahl der vorinstallierten Software minimieren und Skripte verwenden, um den Bilderstellungsprozess zu automatisieren.
Kann ich Vagrant-Basisspiegel für die plattformübergreifende Entwicklung verwenden?
Ja, einer der Hauptvorteile bei der Verwendung von Vagrant Basic-Spiegelung besteht darin, dass es eine plattformübergreifende Entwicklung ermöglicht. Da die Bilddatei eine vollständige Entwicklungsumgebung enthält, kann sie auf jeder Plattform verwendet werden, die Vagrant- und ausgewählte Virtualisierungsanbieter unterstützt.
Das obige ist der detaillierte Inhalt vonSo erstellen und teilen Sie einen Vagrant -Basisbox. Für weitere Informationen folgen Sie bitte anderen verwandten Artikeln auf der PHP chinesischen Website!

Heiße KI -Werkzeuge

Undresser.AI Undress
KI-gestützte App zum Erstellen realistischer Aktfotos

AI Clothes Remover
Online-KI-Tool zum Entfernen von Kleidung aus Fotos.

Undress AI Tool
Ausziehbilder kostenlos

Clothoff.io
KI-Kleiderentferner

Video Face Swap
Tauschen Sie Gesichter in jedem Video mühelos mit unserem völlig kostenlosen KI-Gesichtstausch-Tool aus!

Heißer Artikel

Heiße Werkzeuge

Notepad++7.3.1
Einfach zu bedienender und kostenloser Code-Editor

SublimeText3 chinesische Version
Chinesische Version, sehr einfach zu bedienen

Senden Sie Studio 13.0.1
Leistungsstarke integrierte PHP-Entwicklungsumgebung

Dreamweaver CS6
Visuelle Webentwicklungstools

SublimeText3 Mac-Version
Codebearbeitungssoftware auf Gottesniveau (SublimeText3)

Heiße Themen
 1668
1668
 14
14
 1428
1428
 52
52
 1329
1329
 25
25
 1273
1273
 29
29
 1256
1256
 24
24
 PHP: Eine Schlüsselsprache für die Webentwicklung
Apr 13, 2025 am 12:08 AM
PHP: Eine Schlüsselsprache für die Webentwicklung
Apr 13, 2025 am 12:08 AM
PHP ist eine Skriptsprache, die auf der Serverseite weit verbreitet ist und insbesondere für die Webentwicklung geeignet ist. 1.PHP kann HTML einbetten, HTTP -Anforderungen und Antworten verarbeiten und eine Vielzahl von Datenbanken unterstützt. 2.PHP wird verwendet, um dynamische Webinhalte, Prozessformdaten, Zugriffsdatenbanken usw. mit starker Community -Unterstützung und Open -Source -Ressourcen zu generieren. 3. PHP ist eine interpretierte Sprache, und der Ausführungsprozess umfasst lexikalische Analyse, grammatikalische Analyse, Zusammenstellung und Ausführung. 4.PHP kann mit MySQL für erweiterte Anwendungen wie Benutzerregistrierungssysteme kombiniert werden. 5. Beim Debuggen von PHP können Sie Funktionen wie error_reporting () und var_dump () verwenden. 6. Optimieren Sie den PHP-Code, um Caching-Mechanismen zu verwenden, Datenbankabfragen zu optimieren und integrierte Funktionen zu verwenden. 7
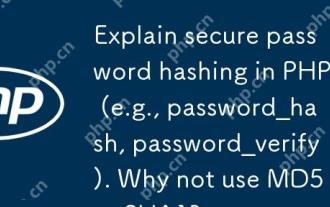 Erklären Sie sicheres Kennwort -Hashing in PHP (z. B. password_hash, password_verify). Warum nicht MD5 oder SHA1 verwenden?
Apr 17, 2025 am 12:06 AM
Erklären Sie sicheres Kennwort -Hashing in PHP (z. B. password_hash, password_verify). Warum nicht MD5 oder SHA1 verwenden?
Apr 17, 2025 am 12:06 AM
In PHP sollten die Funktionen für Passwort_Hash und passwart_verify verwendet werden, um sicheres Passwort -Hashing zu implementieren, und MD5 oder SHA1 sollte nicht verwendet werden. 1) Passwort_hash generiert einen Hash, der Salzwerte enthält, um die Sicherheit zu verbessern. 2) Passwort_Verify prüfen Sie das Passwort und sicherstellen Sie die Sicherheit, indem Sie die Hash -Werte vergleichen. 3) MD5 und SHA1 sind anfällig und fehlen Salzwerte und sind nicht für die Sicherheit der modernen Passwort geeignet.
 PHP und Python: Vergleich von zwei beliebten Programmiersprachen
Apr 14, 2025 am 12:13 AM
PHP und Python: Vergleich von zwei beliebten Programmiersprachen
Apr 14, 2025 am 12:13 AM
PHP und Python haben jeweils ihre eigenen Vorteile und wählen nach den Projektanforderungen. 1.PHP ist für die Webentwicklung geeignet, insbesondere für die schnelle Entwicklung und Wartung von Websites. 2. Python eignet sich für Datenwissenschaft, maschinelles Lernen und künstliche Intelligenz mit prägnanter Syntax und für Anfänger.
 PHP in Aktion: Beispiele und Anwendungen in realer Welt
Apr 14, 2025 am 12:19 AM
PHP in Aktion: Beispiele und Anwendungen in realer Welt
Apr 14, 2025 am 12:19 AM
PHP wird in E-Commerce, Content Management Systems und API-Entwicklung häufig verwendet. 1) E-Commerce: Wird für die Einkaufswagenfunktion und Zahlungsabwicklung verwendet. 2) Content -Management -System: Wird für die Erzeugung der dynamischen Inhalte und die Benutzerverwaltung verwendet. 3) API -Entwicklung: Wird für die erholsame API -Entwicklung und die API -Sicherheit verwendet. Durch Leistungsoptimierung und Best Practices werden die Effizienz und Wartbarkeit von PHP -Anwendungen verbessert.
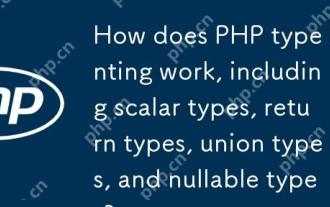 Wie funktioniert der Php -Typ -Hinweis, einschließlich Skalartypen, Rückgabetypen, Gewerkschaftstypen und nullbaren Typen?
Apr 17, 2025 am 12:25 AM
Wie funktioniert der Php -Typ -Hinweis, einschließlich Skalartypen, Rückgabetypen, Gewerkschaftstypen und nullbaren Typen?
Apr 17, 2025 am 12:25 AM
PHP -Typ -Eingabeaufforderungen zur Verbesserung der Codequalität und der Lesbarkeit. 1) Tipps zum Skalartyp: Da Php7.0 in den Funktionsparametern wie int, float usw. angegeben werden dürfen. 3) Eingabeaufforderung für Gewerkschaftstyp: Da Php8.0 in Funktionsparametern oder Rückgabetypen angegeben werden dürfen. 4) Nullierstyp Eingabeaufforderung: Ermöglicht die Einbeziehung von Nullwerten und Handlungsfunktionen, die Nullwerte zurückgeben können.
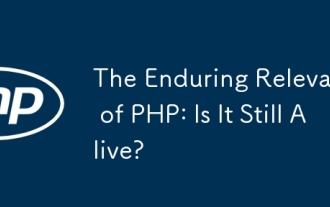 Die dauerhafte Relevanz von PHP: Ist es noch am Leben?
Apr 14, 2025 am 12:12 AM
Die dauerhafte Relevanz von PHP: Ist es noch am Leben?
Apr 14, 2025 am 12:12 AM
PHP ist immer noch dynamisch und nimmt immer noch eine wichtige Position im Bereich der modernen Programmierung ein. 1) Einfachheit und leistungsstarke Unterstützung von PHP machen es in der Webentwicklung weit verbreitet. 2) Seine Flexibilität und Stabilität machen es ausstehend bei der Behandlung von Webformularen, Datenbankoperationen und Dateiverarbeitung; 3) PHP entwickelt sich ständig weiter und optimiert, geeignet für Anfänger und erfahrene Entwickler.
 Php gegen andere Sprachen: Ein Vergleich
Apr 13, 2025 am 12:19 AM
Php gegen andere Sprachen: Ein Vergleich
Apr 13, 2025 am 12:19 AM
PHP eignet sich für die Webentwicklung, insbesondere für die schnelle Entwicklung und Verarbeitung dynamischer Inhalte, ist jedoch nicht gut in Anwendungen auf Datenwissenschaft und Unternehmensebene. Im Vergleich zu Python hat PHP mehr Vorteile in der Webentwicklung, ist aber nicht so gut wie Python im Bereich der Datenwissenschaft. Im Vergleich zu Java wird PHP in Anwendungen auf Unternehmensebene schlechter, ist jedoch flexibler in der Webentwicklung. Im Vergleich zu JavaScript ist PHP in der Back-End-Entwicklung präziser, ist jedoch in der Front-End-Entwicklung nicht so gut wie JavaScript.
 PHP und Python: Verschiedene Paradigmen erklärt
Apr 18, 2025 am 12:26 AM
PHP und Python: Verschiedene Paradigmen erklärt
Apr 18, 2025 am 12:26 AM
PHP ist hauptsächlich prozedurale Programmierung, unterstützt aber auch die objektorientierte Programmierung (OOP). Python unterstützt eine Vielzahl von Paradigmen, einschließlich OOP, funktionaler und prozeduraler Programmierung. PHP ist für die Webentwicklung geeignet, und Python eignet sich für eine Vielzahl von Anwendungen wie Datenanalyse und maschinelles Lernen.




