 Computer-Tutorials
Computer-Tutorials
 Fehlerbehebung
Fehlerbehebung
 So bearbeiten Sie Fotos auf einem iPhone - eine detaillierte Anleitung
So bearbeiten Sie Fotos auf einem iPhone - eine detaillierte Anleitung
So bearbeiten Sie Fotos auf einem iPhone - eine detaillierte Anleitung
iPhone -Fotobearbeitungshandbuch: Master -Fotobearbeitungsfähigkeiten
einfach zu meisterniPhone -Fotobearbeitung ist leistungsstark und leicht zu beginnen. Sie können Ihre Fotoqualität problemlos verbessern, unabhängig davon, ob Sie ein Neuling oder ein Veteran sind. Verbessern Sie Bilder mit voreingestellten Effekten oder manuell anpassen Einstellungen ohne teure Software.
Der Foto -Editor des iPhone bietet außerdem erweiterte Funktionen wie selektives Bearbeiten, sodass Sie genaue Anpassungen an bestimmten Bereichen Ihres Bildes vornehmen können. Darüber hinaus können Sie bearbeitete Fotos problemlos direkt aus der App weitergeben, sie auf Social -Media -Plattformen veröffentlichen oder an Freunde und Familie senden.
So bearbeiten Sie Fotos mit iPhone
Meistens machen wir beiläufig Fotos und berücksichtigen keine Komposition oder Beleuchtung beim Schießen. Wir erfassen die Momente so schnell wie möglich. Glücklicherweise kommen hier nach Post-Editoren ins Spiel. Genau wie ein Kuchen lässt das Bearbeiten von Bildern perfekter aussehen. Das Bearbeiten von Fotos auf Ihrem iPhone kann einfacher sein als mit Buttercreme -Zuckerguss zu tun.
Ernte, drehen oder flip fotos
Nach einem Selfie kamen Passanten versehentlich in die Kamera? Machen Sie sich keine Sorgen, das Anbaus Tool kann Ihnen helfen, dieses Problem zu lösen. Zuschneiden ist eine der einfachsten und schnellsten Möglichkeiten, unerwünschte Elemente oder Distraktoren von Ihren Fotos zu entfernen. Durch das Trimmen von Kanten können auch die Zusammensetzung von Fotos durch Anpassung der Position und des Gleichgewichts von Elementen im Bild verbessert werden. Klicken Sie in der Photos -App auf ein Miniaturbild, um es im Vollbildmodus anzuzeigen. Um Änderungen vorzunehmen, klicken Sie auf Bearbeiten und dann auf das Ernte -Symbol, um eine von drei Möglichkeiten auszuwählen, um Ihre Fotos zu erschneiden.

1. Klicken Sie auf "Fertig", um zu Ernte zu kommen.

2. Wenn das Foto als gewünschter Anbaus Effekt angezeigt wird, klicken Sie auf "Fertig", um zu speichern.
3. 16 und 5: 4. Klicken Sie auf "Fertig", um die Änderungen zu speichern.
- Pro -Tipp: Wenn Sie skaliert werden (z. B. 9:16), können Sie entweder vertikale oder horizontale Ausrichtung auswählen, indem Sie auf die beiden Rechtecke unterhalb des Bildes klicken.
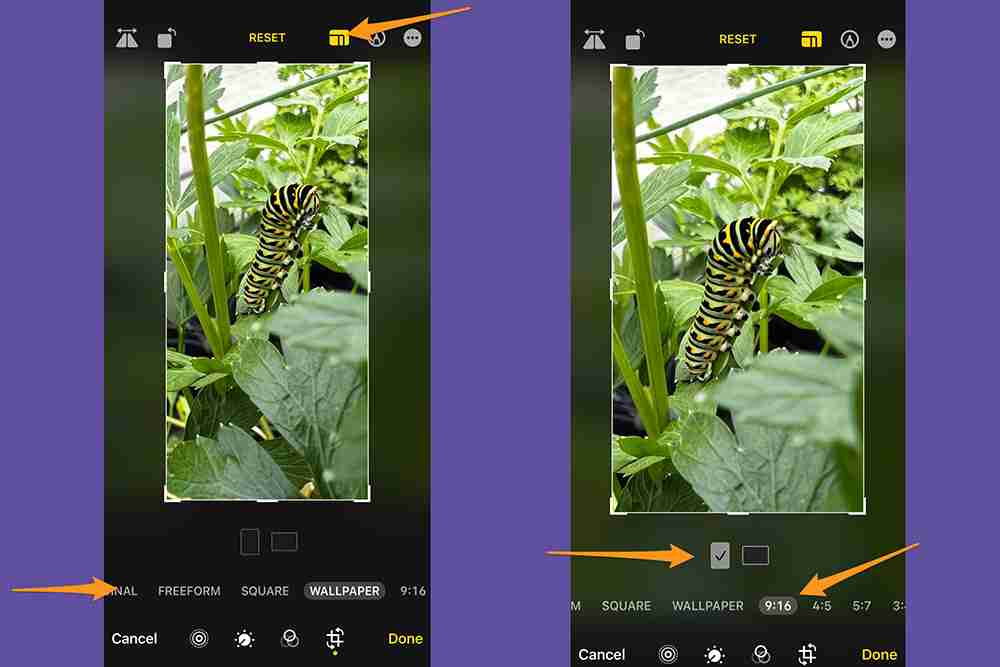 So drehen Sie Bilder auf dem iPhone
So drehen Sie Bilder auf dem iPhone Klicken Sie auf das "Rotationssymbol" (ein Quadrat mit Pfeilen um eine Ecke), um das Foto jeweils um 90 Grad zu drehen. Drehen Sie weiter, bis Sie die gewünschte Orientierung erhalten. Klicken Sie auf "Fertig", um die Änderungen zu bestätigen.

umdreht
Berühren Sie das "Flip -Symbol" (Spiegeldreieck mit dem Pfeil oben), um das Bild horizontal umzukehren. Klicken Sie auf "Fertig", um die Bearbeitung zu speichern.

#### korrigieren Sie das Bild und passen Sie den Betrachtungswinkel
anManchmal merken Sie erst nach dem Aufnehmen geneigte oder verzerrte Zeilen auf dem Foto. Glücklicherweise erleichtert die Verwendung der Bearbeitungssoftware des iPhone einfach, die Perspektiven zu ändern. Öffnen Sie ein Foto auf Ihrem iPhone, klicken Sie auf Bearbeiten und klicken Sie dann auf das Ernte -Symbol.
Unter dem Foto sehen Sie drei Optionen zum Korrigieren horizontaler Linien auf dem Foto und zur Anpassung der vertikalen und horizontalen Betrachtungswinkel. Wenn Sie die Option auswählen, die Sie verwenden möchten, ziehen Sie den unten stehenden Schieberegler, um genaue Änderungen vorzunehmen. Am oberen Bildschirm befindet sich auch eine "automatische" Option, mit der die Fotos automatisch gemäß den ausgewählten Anpassungen eingestellt werden.
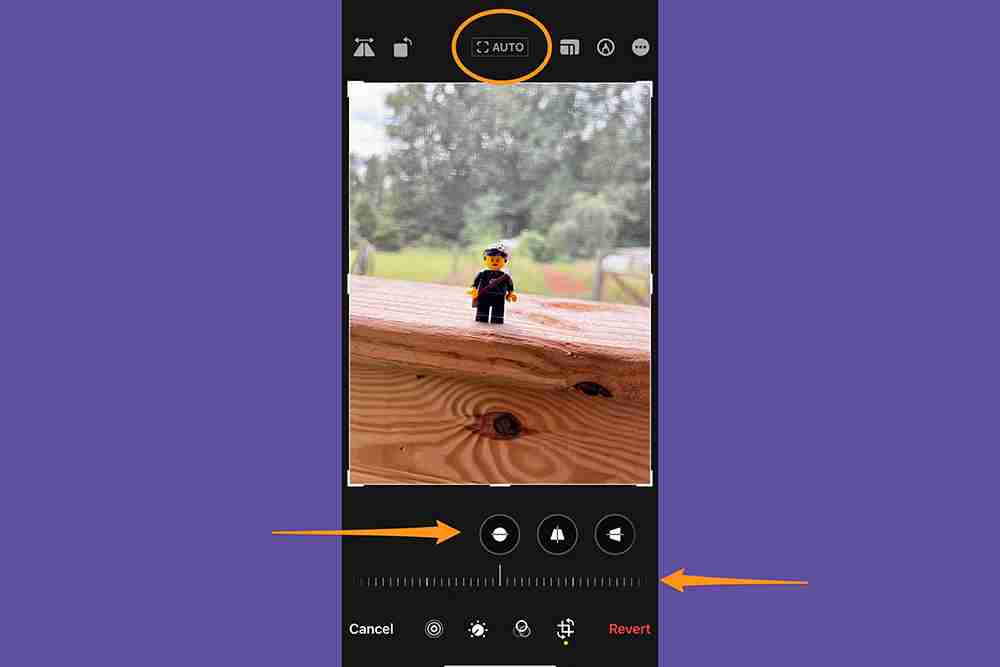
1.

2.

Wählen Sie nach der Anpassung der Perspektive "Fertig", um die Änderungen zu speichern. 
#### Licht und Farbe
einstellenLicht und Farbe sind wichtige Faktoren bei der Bearbeitung von Fotos (und überall) mit Ihrem iPhone, da sie die allgemeine Atmosphäre und die visuelle Anziehungskraft des Bildes beeinflussen. Das richtige Licht hebt das Motiv hervor, fügt Tiefe hinzu und lässt wichtige Details hervorheben. In ähnlicher Weise kann das Ändern der Farbe eines Fotos dazu führen, dass der Betrachter eine bestimmte Stimmung entwickelt, eine bestimmte Atmosphäre erzeugt und sogar Informationen vermittelt. Die Fotos -App Ihres Telefons verfügt über Tools, mit denen Sie das Licht und die Farbe Ihres Bildes einstellen können.
[verwandt: Wie man ein besseres Selfie macht]
Öffnen Sie zuerst das Foto, das Sie ändern möchten. Klicken Sie unter das Bild bearbeiten und streichen Sie nach links, um zu sehen, was Sie bearbeiten können. Die schnellste und einfachste Möglichkeit, Anpassungen vorzunehmen, besteht darin, auf "Auto" zu klicken, und auf dem Schieberegler unter der Registerkarte "Auto" können Sie die von Ihrem iPhone empfohlene Bearbeitungsintensität einstellen.
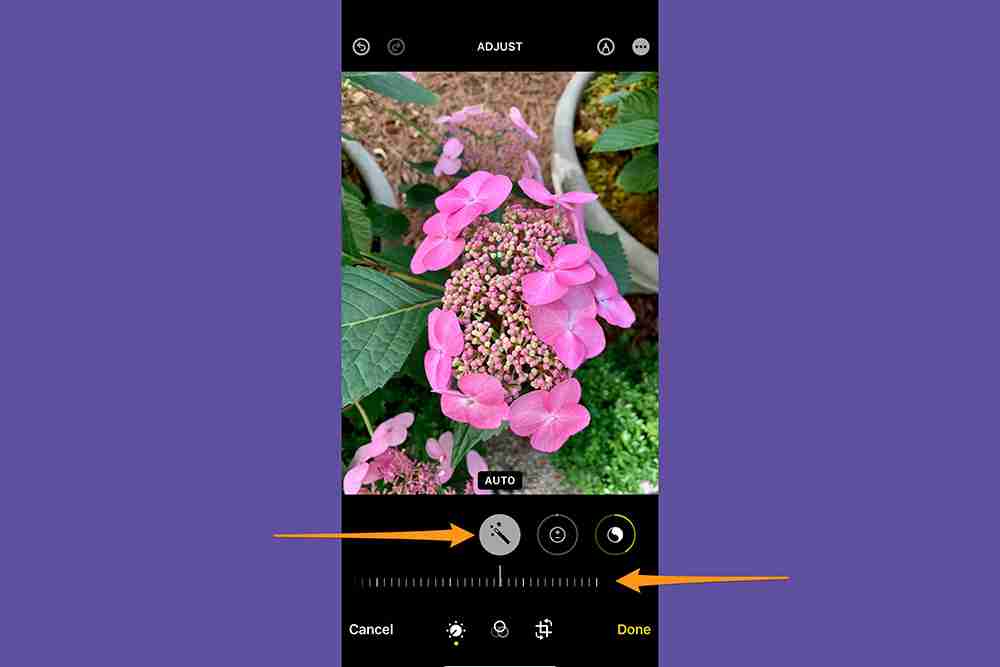
Wenn Sie jedoch die vollständige Kontrolle über die Bearbeitung bevorzugen, können Sie mit dem iPhone Photo Editor jeden Effekt einzeln für die benutzerdefinierte Bearbeitung einstellen. Die Effekte, die Sie ändern können, umfassen:
- Exposition: Erhöhung der Belichtung kann das Bild heller machen, während die Verringerung der Belichtung zu einem dunkleren und dramatischeren Effekt führen kann.
- Helligkeit: Verbessert die allgemeine Klarheit und Vitalität des Bildes und macht es visuell wirkungsvoller.
- Highlights: Markieren Sie den hellsten Teil des Bildes, erhöhte Helligkeit und Kontrast.
- Schatten: dunklere Bereiche im Bild und erzeugt Tiefe.
- Kontrast: macht den Unterschied zwischen hellen und dunklen Bereichen offensichtlicher.
- Helligkeit: Ändern Sie das Gesamtlicht und die Dunkelheit eines Fotos, aber nicht so gewalttätig wie die Anpassung der Exposition.
- Schwarze Punkte: Passen Sie den dunkelsten Punkt im Bild an, um den Gesamt -Tonbereich besser zu steuern.
- Sättigung: wirkt sich auf die Intensität und den Farbenreichtum im Bild aus.
- Helligkeit: Ähnlich der Sättigung, zielt jedoch darauf ab, die Farbe subtiler und natürlicher zu verbessern.
- warmer Ton: Passen Sie die Farbtemperatur des Bildes an, damit es wärmer (gelschisch/orange) oder kühler (Blueer) aussieht.
- Ton: Passen Sie die Gesamtfarbbalance des Bildes an, um dem gesamten Bild subtile Töne hinzuzufügen.
- Schärfe: verbessert die Schärfe und Details des Bildes und macht Kanten und feine Texturen klarer.
- Schärfe: Verbesserung der Gesamtschärfe und Klarheit des Bildes durch Verbesserung der Unterschiede zwischen verschiedenen Elementen und zunehmender Tiefe.
- Rauschreduzierung: reduziert das digitale Rauschen im Bild, wodurch das Bild reibungsloser und klarer aussieht. Dies hilft, körnige oder fleckige Effekte zu minimieren, die bei schlechten Lichtverhältnissen auftreten können.
- vizzy: enthält die Ecken und Ränder des Bildes und erzeugen einen subtilen oder dramatischen Scheinwerfereffekt.

Filter anwenden
MitFiltereffekt können Sie Ihren Fotos problemlos kreative und künstlerische Elemente hinzufügen und das Bild optisch ansprechender und charmanter machen. Um einen Filter anzuwenden, öffnen Sie das Foto, klicken Sie auf Bearbeiten und dann auf die Schaltfläche Filter (drei überlappende Kreise), um die Filtereffektoptionen aufzurufen. Es stehen neun Filter zur Auswahl. Verwenden Sie den Schieberegler unterhalb des ausgewählten Effekts, um seine Stärke anzupassen. Wenn Sie den Filter löschen müssen, klicken Sie auf "Original". Klicken Sie auf "Fertig", um die Bearbeitung zu bestätigen.

Porträtmodus Bearbeitungsfähigkeiten
Wenn Sie den Porträtmodus verwenden möchten, müssen Sie mit den Porträtmodus-spezifischen Verbesserungen des iPhone vertraut sein. Diese ermöglichen es Ihnen, die Feldtiefe (auch als Bokeh bekannt) anzupassen. Dies ist der Abstandsbereich auf dem Foto, der im Fokus scharf aussieht und das Thema hervorhebt. Das Bearbeitungswerkzeug für den Porträtmodus enthält auch Studiobeleuchtungseffekte für verbesserte Flexibilität und Kreativität.

Einstellung F Stop erhöht oder verringert die Hintergrundunschärfe. Je kleiner der Stopp, desto mehr Unschärfe sehen Sie. Ein größerer F -Stopp bedeutet weniger Unschärfe. Klicken Sie auf das "F -Stop -Symbol" und ein Schieberegler wird am unteren Bildschirmrand angezeigt, sodass Sie den Effekt einstellen können.

, um das Licht anzupassen, klicken Sie auf einen der Effekte. Sie können aus natürliches Licht, Studiolicht, Konturlicht, Bühnenlicht, monochromem Bühnenlicht und hochkarätigem monochromem Licht wählen. Bewegen Sie den Schieberegler nach links oder rechts, um den Effekt zu erhöhen oder zu verringern.

Schreiben oder Malen über Fotos
Auf Bilder schreiben oder malen können Spaß machen, und das iPhone macht dies einfach. Wählen Sie ein Foto aus, gehen Sie dann zu Bearbeiten und klicken Sie auf die Schaltfläche Stift. Zeichnen Sie auf Bilder mit verschiedenen Zeichenwerkzeugen und Farben.

Sie können auf die Schaltfläche "Plus" klicken, um Titel, Text, Formen und sogar Ihre Signatur zu vergrößern oder hinzuzufügen. Klicken Sie auf "Fertig", um die Änderungen zu speichern. Wenn Sie die Änderungen nicht mögen, klicken Sie auf "Abbrechen".
So rückgängig machen die Fotobearbeitung auf dem iPhone
Wenn Sie Bearbeitungsfehler machen, machen Sie sich keine Sorgen. Die Fotos -App des iPhone bietet Ihnen viele Möglichkeiten, die Bearbeitung rückgängig zu machen.
Bearbeiten und Wiederholen: Klicken Sie auf die linke und rechte Pfeile oben auf dem Bildschirm, um mehrere Bearbeitungsschritte rückgängig zu machen und zu wiederholen.

Bearbeitete Fotos wiederherstellen: Wenn Sie Ihre Änderungen gespeichert haben und entscheiden, dass Sie die Bearbeitung nicht mögen, können Sie das Foto öffnen, bearbeiten und dann auf Wiederherstellen, um die Originalversion wiederherzustellen.

kopieren und fügen Sie die Bearbeitung in mehrere Fotos
ein und fügen Sie sie ein und fügen Sie sie ein.Mit
iPhone können Sie Änderungen von einem Foto zu einem oder mehreren anderen Fotos kopieren und einfügen, was besonders nützlich ist, wenn Sie versuchen, eine Reihe ähnlicher Fotos zu bearbeiten. Öffnen Sie zuerst das Foto mit den Änderungen, die Sie kopieren möchten. Klicken Sie dann auf die Schaltfläche "Weitere Optionen" (drei Punkte) und klicken Sie auf "Bearbeiten". Klicken Sie auf Abbrechen und dann auf die Schaltfläche zurück, um zur Fotobibliothek zurückzukehren. 
Klicken Sie dann auf "Select" und berühren Sie dann das Miniaturbild des Fotos, das Sie bearbeiten möchten. Schließlich wählen Sie im Menü "More Optionen" einfügen.

So entfernen Sie Themen aus iPhone -Fotos
Während Sie den Hintergrund Ihres Fotos mit der Fotos -App auf Ihrem iPhone nicht bearbeiten können (Sie müssen dafür eine separate App installieren), können Sie einen Teil des Bildes ausschneiden und einfügen - das Thema.
Zu diesem Zweck sollten das Thema und der Hintergrund des Fotos klar und klar sein, und der Hintergrund sollte nicht zu beschäftigt oder dem Thema ähnlich sein. Öffnen Sie zuerst das Bild und halten Sie dann das Thema. Sie sollten ein weißes Glühen um das Thema sehen und ein Fenster wird angezeigt, auf dem Sie "kopieren oder teilen" werden. Wenn das nicht funktioniert, bewegen Sie Ihren Finger und versuchen Sie es erneut. Manchmal erfordert die Auswahl eines Themas mehr als einen Versuch.
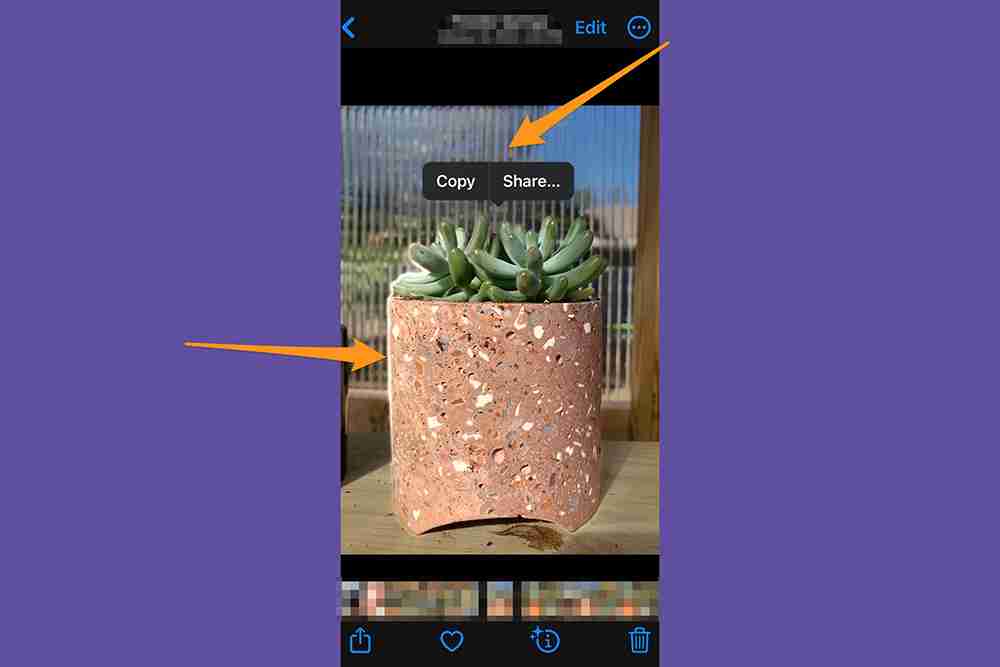
Wenn Sie erfolgreich sind, löst Ihr iPhone das Thema automatisch vom Hintergrund ab, den Sie kopieren und in eine andere App einfügen oder mit der Option Standardfreigabe teilen können.

Datum, Uhrzeit oder Ort ändern, falls erforderlich
Ihr iPhone Stores Stores, Uhrzeit und Ort in den Metadaten Ihres Fotos. Wenn Sie diese Informationen ändern müssen, können Sie dies tun. Öffnen Sie das Foto, das Sie ändern möchten, und klicken Sie in der oberen rechten Ecke auf die Schaltfläche "Weitere Optionen" (drei Punkte). Berühren Sie "Datum und Uhrzeit einstellen" oder "Position einstellen", geben Sie neue Informationen ein und klicken Sie dann auf "Anpassen".

Um das Datum, die Uhrzeit oder den Ort mehrerer Fotos gleichzeitig zu ändern, klicken Sie auf, um die Miniaturansicht des Bildes zu berühren, das Sie ändern möchten, und befolgen Sie die obigen Schritte. Wenn Sie Ihre Meinung ändern, machen Sie sich keine Sorgen - Sie können die Metadaten bearbeiten, indem Sie auf die Schaltfläche "Weitere Optionen" klicken und dann auf "Datum und Uhrzeit einstellen" oder "Position einstellen" und dann auf "Wiederherstellen" klicken.
faq
Das obige ist der detaillierte Inhalt vonSo bearbeiten Sie Fotos auf einem iPhone - eine detaillierte Anleitung. Für weitere Informationen folgen Sie bitte anderen verwandten Artikeln auf der PHP chinesischen Website!

Heiße KI -Werkzeuge

Undresser.AI Undress
KI-gestützte App zum Erstellen realistischer Aktfotos

AI Clothes Remover
Online-KI-Tool zum Entfernen von Kleidung aus Fotos.

Undress AI Tool
Ausziehbilder kostenlos

Clothoff.io
KI-Kleiderentferner

Video Face Swap
Tauschen Sie Gesichter in jedem Video mühelos mit unserem völlig kostenlosen KI-Gesichtstausch-Tool aus!

Heißer Artikel

Heiße Werkzeuge

Notepad++7.3.1
Einfach zu bedienender und kostenloser Code-Editor

SublimeText3 chinesische Version
Chinesische Version, sehr einfach zu bedienen

Senden Sie Studio 13.0.1
Leistungsstarke integrierte PHP-Entwicklungsumgebung

Dreamweaver CS6
Visuelle Webentwicklungstools

SublimeText3 Mac-Version
Codebearbeitungssoftware auf Gottesniveau (SublimeText3)

Heiße Themen
 Was ist neu in Windows 11 KB5054979 und wie Sie Update -Probleme beheben
Apr 03, 2025 pm 06:01 PM
Was ist neu in Windows 11 KB5054979 und wie Sie Update -Probleme beheben
Apr 03, 2025 pm 06:01 PM
Windows 11 KB5054979 Update: Installationshandbuch und Fehlerbehebung Für die Windows 11 24H2 -Version hat Microsoft das kumulative Update KB5054979 veröffentlicht, das mehrere Verbesserungen und Fehlerbehebungen enthält. In diesem Artikel wird Sie über die Installation dieses Updates geleitet und eine Lösung für den Installationsfehler bereitgestellt. Über Windows 11 24H2 KB5054979 KB5054979 wurde am 27. März 2025 veröffentlicht und ist ein Sicherheitsaktualisierung für Windows 11 24H2 -Versionen.NET Framework 3.5 und 4.8.1. Dieses Update verbessert die Sicherheit und
 Wie kann ich KB5055523 in Windows 11 nicht installieren?
Apr 10, 2025 pm 12:02 PM
Wie kann ich KB5055523 in Windows 11 nicht installieren?
Apr 10, 2025 pm 12:02 PM
Das KB50555523 -Update ist ein kumulatives Update für Windows 11 Version 24H2, das von Microsoft am 8. April 2025 im Rahmen des monatlichen Patch -Dienstagszyklus veröffentlicht wurde, um Offe zu tätigen
 Wie kann ich KB5055518 in Windows 10 nicht installieren?
Apr 10, 2025 pm 12:01 PM
Wie kann ich KB5055518 in Windows 10 nicht installieren?
Apr 10, 2025 pm 12:01 PM
Windows -Update -Fehler sind nicht ungewöhnlich, und die meisten Benutzer müssen mit ihnen zu kämpfen, und meisten
 Wie kann ich KB5055612 in Windows 10 nicht installieren?
Apr 15, 2025 pm 10:00 PM
Wie kann ich KB5055612 in Windows 10 nicht installieren?
Apr 15, 2025 pm 10:00 PM
Windows -Updates sind ein wichtiger Bestandteil des Betriebssystems stabil, sicher und kompatibel mit neuer Software oder Hardware. Sie werden in einem regulären B ausgestellt
 Wie kann ich KB5055528 in Windows 11 nicht installieren?
Apr 10, 2025 pm 12:00 PM
Wie kann ich KB5055528 in Windows 11 nicht installieren?
Apr 10, 2025 pm 12:00 PM
Windows -Updates sind unerlässlich, um Ihr System auf dem neuesten Stand, sicher und effizient zu halten, wobei Sicherheitspatches, Fehlerbehebungen und neue Funktionen für Windows 11 Us hinzugefügt werden können
 Windows 11 KB5055528: Was ist neu und was ist, wenn es nicht installiert wird
Apr 16, 2025 pm 08:09 PM
Windows 11 KB5055528: Was ist neu und was ist, wenn es nicht installiert wird
Apr 16, 2025 pm 08:09 PM
Windows 11 KB5055528 (veröffentlicht am 8. April 2025) Detaillierte Erläuterung und Fehlerbehebung aktualisieren Für Windows 11 23H2 -Benutzer hat Microsoft am 8. April 2025 das KB50555528 -Update veröffentlicht. In diesem Artikel wird die Verbesserungen dieses Update beschrieben und eine Lösung für den Installationsfehler enthält. KB5055528 Aktualisieren Sie Inhalte: Dieses Update bringt viele Verbesserungen und neue Funktionen für Windows 11 23H2 -Benutzer mit sich: Benutzer: Datei Explorer: Verbesserte Textskalierung und verbesserte Zugänglichkeit zum Dialogfeld "Datei Öffnen/Speichern" und zum Kopieren von Kopieren. Einstellungsseite: Hinzufügen der Funktion "Top Card", um schnell Prozessor, Speicher, Speicher und G anzuzeigen
 Behebung dieses Moduls wird vom Laden in LSA blockiert
Apr 02, 2025 pm 08:01 PM
Behebung dieses Moduls wird vom Laden in LSA blockiert
Apr 02, 2025 pm 08:01 PM
Nach dem Upgrade von Windows 11 24H2 begegnen Sie auf einen Fehler "Dieses Modul verhindert das Laden an die lokale Sicherheitsbehörde (Mdnsnsp.dll)"? Dieser Artikel enthält mehrere Lösungen. Der Schutz der lokalen Sicherheitsagentur (LSA) ist eine Sicherheitsfunktion von Windows, mit der Anmeldeinformationen zur Anmeldung bei Windows verwendet werden. Viele Benutzer erhalten die folgende Fehlermeldung nach einer neuen Installation von Windows 11 24H2 und der Installation der neuesten Version von iTunes: Dieses Modul verhindert das Laden der örtlichen Sicherheitsbehörde. \ Device \ harddiskvolume3 \ Programme \ Bonjour \ Mdnsnsp.dll für
 Gearbeitet! Beheben Sie die älteren Scrolls IV: Oblivion Remastered Crashing
Apr 24, 2025 pm 08:06 PM
Gearbeitet! Beheben Sie die älteren Scrolls IV: Oblivion Remastered Crashing
Apr 24, 2025 pm 08:06 PM
Fehlerbehebung bei den Elder Scrolls IV: Oblivion Remastered Start- und Leistungsprobleme Auffälle, schwarze Bildschirme oder Ladeprobleme mit den Elder Scrolls IV: Oblivion Remastered? Dieser Leitfaden bietet Lösungen für gemeinsame technische Probleme.





