 Computer-Tutorials
Computer-Tutorials
 Fehlerbehebung
Fehlerbehebung
 Häufige Korrekturen für Probleme mit Maus, Tastatur und anderen Computerausrüstung
Häufige Korrekturen für Probleme mit Maus, Tastatur und anderen Computerausrüstung
Häufige Korrekturen für Probleme mit Maus, Tastatur und anderen Computerausrüstung
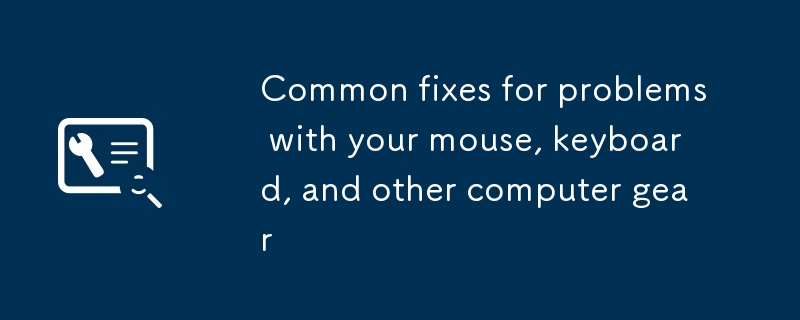
Auch wenn Sie Ihren Computer sorgfältig pflegen, kann noch ein Fehler auftreten. Das Problem ist möglicherweise nicht der Computer selbst, sondern die mit ihm verbundenen Peripheriegeräte.
periphere Geräte (Maus, Tastatur, Gamepad, Webcam und Drucker) können manchmal Kopfschmerzen verursachen - sie können nicht mehr funktionieren oder Probleme mit der Hardware und Software des Computers verursachen.
Versuchen Sie jedoch, Ihre eigenen Geräte zu reparieren, bevor Sie ein (potenziell teures) technisches Support -Mitarbeiter anrufen. Einige Schritte können in allen Fällen helfen und werden Ihre Hardware höchstwahrscheinlich wieder ordnungsgemäß funktioniert.
testen Sie den Test
Sie müssen genau wissen, wo das Problem liegt, bevor technische Probleme beheben. Am besten testen Sie Ihre Peripheriegeräte auf einem anderen Computer. Überspringen Sie diesen Schritt nicht - auch wenn dies bedeutet, dass Sie zu einem Freund oder Verwandten Haus gehen müssen, um ihre Maschine zu benutzen. Wenn Ihre Peripheriegeräte ordnungsgemäß funktionieren, wissen Sie, dass sich das Problem auf Ihrem Gerät befindet, nicht die Peripheriegeräte selbst.
[Verwandte: Beste drahtlose mechanische Tastaturen von 2022]
Ein ähnlicher Ansatz wird auch für jedes mit Wi-Fi angeschlossene Gerät (z. B. einen Drucker) verfolgt. Stellen Sie sicher, dass Ihr drahtloses Netzwerk noch ausgeführt wird, bevor Sie anfangen, Peripheriegeräte zu zerlegen. Ein guter Weg ist es, andere Geräte wie Tablets oder Smartphones mit Ihrem Heim-WLAN zu verbinden und zu überprüfen, ob Sie weiterhin auf das Internet zugreifen können.
Sie müssen genau wissen, wo das Problem liegt, bevor technische Probleme beheben. Am besten testen Sie Ihre Peripheriegeräte auf einem anderen Computer. Überspringen Sie diesen Schritt nicht - auch wenn dies bedeutet, dass Sie zu einem Freund oder Verwandten Haus gehen müssen, um ihre Maschine zu benutzen. Wenn Ihre Peripheriegeräte ordnungsgemäß funktionieren, wissen Sie, dass sich das Problem auf Ihrem Gerät befindet, nicht die Peripheriegeräte selbst.
[Verwandte: Beste drahtlose mechanische Tastaturen von 2022]
mehr über das Problem lernen, ändert nicht unbedingt die Lösung, die Sie versuchen, das Problem zu lösen - aber es kann sich ändern. Wenn die Tastatur beispielsweise auf Ihrem Laptop funktioniert, aber nicht auf einem Desktop funktioniert, sollten Sie zunächst die Einstellungen und Software auf Ihrem Desktop überprüfen, bevor Sie sich mit Problemen im Zusammenhang mit der Tastatur selbst befassen.
Überprüfen Sie die Systemeinstellungen
Wenn Ihre Peripheriegeräte auf anderen Computern arbeiten oder wenn sie früher ordnungsgemäß funktionieren, aber plötzlich scheitern, überprüfen Sie die Einstellungen in Windows oder MacOS weiter. Auf diese Weise können Sie feststellen, ob Ihr Computer Peripheriegeräte korrekt identifiziert, und sicherstellen, dass er so eingerichtet ist, wie Sie es möchten.
Gehen Sie in Windows von Einstellungen zu Bluetooth und Geräten, in denen Sie Optionen finden können, um Maus, Touchpad und andere Geräte zu konfigurieren. Wir können hier nicht alle Optionen ausführlich eingehen, aber wir werden den Drucker nehmen, der oft Probleme hat. Klicken Sie auf Drucker und Scanner und wählen Sie ein Gerät aus: Sie können dann auf Testseite drucken, um die Verbindung zu überprüfen, oder klicken Sie auf Fehlerbehebung, um eine Reihe kritischer Überprüfungen auf dem Gerät durchzuführen.
Wenn Ihre Peripheriegeräte auf anderen Computern arbeiten oder wenn sie früher ordnungsgemäß funktionieren, aber plötzlich scheitern, überprüfen Sie die Einstellungen in Windows oder MacOS weiter. Auf diese Weise können Sie feststellen, ob Ihr Computer Peripheriegeräte korrekt identifiziert, und sicherstellen, dass er so eingerichtet ist, wie Sie es möchten.
Auf macOS finden Sie einen ähnlichen Satz von Optionen, indem Sie das Apple -Menü öffnen, die Systemeinstellungen auswählen und zum Bildschirm zu Ihren Peripheriegeräten navigieren. Angenommen, mit der Bluetooth -Tastatur, mit der Sie angeschlossen sind, stimmt etwas nicht. Klicken Sie auf "Tastatur", um sicherzustellen, dass Ihr Computer angeschlossen ist, und überprüfen Sie die Schlüsselkonfiguration (einschließlich der Taste -Wiederholungsgeschwindigkeit). Möglicherweise finden Sie hier nicht immer eine Lösung, aber es ist einen Versuch wert.
Neuen Treiber herunterladen
Treiber ist eine kleine Menge an Software, die die Art und Weise, wie Peripheriegeräte mit Maschinen interagieren, erheblich verändern können. Sie sind im Grunde eine Brücke zwischen externen Geräten und Ihrem Computersystem, um sicherzustellen, dass beide korrekt kommunizieren und den erforderlichen Informationsaustausch erhalten.
In den meisten Fällen werden die Treiberinstallation und das Update im Hintergrund durchgeführt, sodass Sie sich darüber keine Sorgen machen müssen - zum Beispiel stecken Sie einfach eine neue Webcam ein und es funktioniert. Aber manchmal treten Probleme auf, die Installation oder Neuinstallation des Treibers kann alles wieder normalisieren.
Treiber ist eine kleine Menge an Software, die die Art und Weise, wie Peripheriegeräte mit Maschinen interagieren, erheblich verändern können. Sie sind im Grunde eine Brücke zwischen externen Geräten und Ihrem Computersystem, um sicherzustellen, dass beide korrekt kommunizieren und den erforderlichen Informationsaustausch erhalten.
Besuchen Sie zunächst die offizielle Website des peripheren Herstellers, um die neuesten Treiber für das Gerät zu finden. Wenn Sie zum vorherigen Beispiel zurückkehren. Wenn Sie Ihre Logitech -Webcam mit Ihrem Computer verbinden, finden Sie die entsprechende Software auf der Support -Seite. Laden Sie einfach die Datei herunter, öffnen Sie sie und befolgen Sie die Anweisungen.
Ziehen Sie alle anderen Geräte aus Stecker
Im Idealfall funktionieren periphere Geräte ohne Probleme in Abstimmung miteinander, aber Konflikte werden stattfinden. Manchmal kann das Installieren neuer Geräte aus irgendeinem Grund Probleme bei vorhandenen Geräten verursachen und funktionieren möglicherweise nicht ordnungsgemäß. Wenn Sie kürzlich Hardware -Änderungen an Ihrem Computer vorgenommen haben und etwas nicht mehr funktioniert, kann jedes Gerät, das Sie erhalten, der Schuldige sein.
Um festzustellen, was genau das Problem verursacht, müssen Sie einige Detektivarbeiten erledigen. Schalten Sie den Computer aus und ziehen Sie alle mit dem Computer verbundenen Geräte ab. Starten Sie den Computer neu und setzen Sie das fragliche periphere Gerät wieder ein. Wenn es behoben zu sein scheint, kann es Probleme mit einem anderen Peripherieur in der Linie haben.
Im Idealfall funktionieren periphere Geräte ohne Probleme in Abstimmung miteinander, aber Konflikte werden stattfinden. Manchmal kann das Installieren neuer Geräte aus irgendeinem Grund Probleme bei vorhandenen Geräten verursachen und funktionieren möglicherweise nicht ordnungsgemäß. Wenn Sie kürzlich Hardware -Änderungen an Ihrem Computer vorgenommen haben und etwas nicht mehr funktioniert, kann jedes Gerät, das Sie erhalten, der Schuldige sein.
Die anderen Geräte nacheinander wieder einbeziehen, um festzustellen, ob Sie herausfinden können, wo der Konflikt auftritt. Wenn das Problem weiterhin besteht, laden Sie die neuesten Treiber für jedes Gerät herunter und wenden Sie sich an den Hersteller, um sie zu unterstützen.
Leider können Sie, wenn das Problem bestehen und der Hardware -Hersteller noch keine Lösung bereitgestellt hat, möglicherweise nicht beide Peripheriegeräte zusammen verwenden.
installieren Sie das Gerät neu
wiederholte Schaltanlage ist ein Klischee in der technischen Fehlerbehebung, aber es liegt einfach daran, dass es sehr gut funktioniert. Ebenso wird das Gerät aus dem System deinstallieren und das Gerät dann neu installieren, löst das Problem normalerweise auf, setzt alle Fehler zurück und löscht alle Daten, die möglicherweise beschädigt oder verlegt wurden.
[verwandt: Beste drahtlose Maus von 2022]
Für einige periphere Geräte (wie kabelgebundene Maus) ziehen Sie einfach den Stecker und schließen Sie es an. Für andere Geräte wie Webcams und Drucker müssen Sie es korrekt aus dem System deinstallieren. Gehen Sie unter Windows von Einstellungen zu Bluetooth und Geräten und dann auf Geräte.
wiederholte Schaltanlage ist ein Klischee in der technischen Fehlerbehebung, aber es liegt einfach daran, dass es sehr gut funktioniert. Ebenso wird das Gerät aus dem System deinstallieren und das Gerät dann neu installieren, löst das Problem normalerweise auf, setzt alle Fehler zurück und löscht alle Daten, die möglicherweise beschädigt oder verlegt wurden.
[verwandt: Beste drahtlose Maus von 2022]
Sie müssen möglicherweise auch die relevante Software (oder zwei) und das Gerät deinstallieren, bevor Sie sie wieder verbinden. Wählen Sie in Windows -Einstellungen Apps und Apps und Funktionen aus und klicken Sie dann auf die drei Punkte neben dem Programm und deinstallieren Sie, um es zu löschen. Wenn Sie macOS verwenden, gehen Sie zu Anwendungen im Finder und ziehen Sie das Programm in das Müllsymbol auf dem Dock, um es zu löschen. Nachdem Sie dies getan haben, starten Sie den Computer neu und installieren Sie dann die Peripheriegeräte neu.
Das obige ist der detaillierte Inhalt vonHäufige Korrekturen für Probleme mit Maus, Tastatur und anderen Computerausrüstung. Für weitere Informationen folgen Sie bitte anderen verwandten Artikeln auf der PHP chinesischen Website!

Heiße KI -Werkzeuge

Undresser.AI Undress
KI-gestützte App zum Erstellen realistischer Aktfotos

AI Clothes Remover
Online-KI-Tool zum Entfernen von Kleidung aus Fotos.

Undress AI Tool
Ausziehbilder kostenlos

Clothoff.io
KI-Kleiderentferner

Video Face Swap
Tauschen Sie Gesichter in jedem Video mühelos mit unserem völlig kostenlosen KI-Gesichtstausch-Tool aus!

Heißer Artikel

Heiße Werkzeuge

Notepad++7.3.1
Einfach zu bedienender und kostenloser Code-Editor

SublimeText3 chinesische Version
Chinesische Version, sehr einfach zu bedienen

Senden Sie Studio 13.0.1
Leistungsstarke integrierte PHP-Entwicklungsumgebung

Dreamweaver CS6
Visuelle Webentwicklungstools

SublimeText3 Mac-Version
Codebearbeitungssoftware auf Gottesniveau (SublimeText3)

Heiße Themen
 1655
1655
 14
14
 1413
1413
 52
52
 1306
1306
 25
25
 1252
1252
 29
29
 1226
1226
 24
24
 Wie kann ich KB5055523 in Windows 11 nicht installieren?
Apr 10, 2025 pm 12:02 PM
Wie kann ich KB5055523 in Windows 11 nicht installieren?
Apr 10, 2025 pm 12:02 PM
Das KB50555523 -Update ist ein kumulatives Update für Windows 11 Version 24H2, das von Microsoft am 8. April 2025 im Rahmen des monatlichen Patch -Dienstagszyklus veröffentlicht wurde, um Offe zu tätigen
 Wie kann ich KB5055518 in Windows 10 nicht installieren?
Apr 10, 2025 pm 12:01 PM
Wie kann ich KB5055518 in Windows 10 nicht installieren?
Apr 10, 2025 pm 12:01 PM
Windows -Update -Fehler sind nicht ungewöhnlich, und die meisten Benutzer müssen mit ihnen zu kämpfen, und meisten
 Wie kann ich KB5055612 in Windows 10 nicht installieren?
Apr 15, 2025 pm 10:00 PM
Wie kann ich KB5055612 in Windows 10 nicht installieren?
Apr 15, 2025 pm 10:00 PM
Windows -Updates sind ein wichtiger Bestandteil des Betriebssystems stabil, sicher und kompatibel mit neuer Software oder Hardware. Sie werden in einem regulären B ausgestellt
 Wie kann ich KB5055528 in Windows 11 nicht installieren?
Apr 10, 2025 pm 12:00 PM
Wie kann ich KB5055528 in Windows 11 nicht installieren?
Apr 10, 2025 pm 12:00 PM
Windows -Updates sind unerlässlich, um Ihr System auf dem neuesten Stand, sicher und effizient zu halten, wobei Sicherheitspatches, Fehlerbehebungen und neue Funktionen für Windows 11 Us hinzugefügt werden können
 Windows 11 KB5055528: Was ist neu und was ist, wenn es nicht installiert wird
Apr 16, 2025 pm 08:09 PM
Windows 11 KB5055528: Was ist neu und was ist, wenn es nicht installiert wird
Apr 16, 2025 pm 08:09 PM
Windows 11 KB5055528 (veröffentlicht am 8. April 2025) Detaillierte Erläuterung und Fehlerbehebung aktualisieren Für Windows 11 23H2 -Benutzer hat Microsoft am 8. April 2025 das KB50555528 -Update veröffentlicht. In diesem Artikel wird die Verbesserungen dieses Update beschrieben und eine Lösung für den Installationsfehler enthält. KB5055528 Aktualisieren Sie Inhalte: Dieses Update bringt viele Verbesserungen und neue Funktionen für Windows 11 23H2 -Benutzer mit sich: Benutzer: Datei Explorer: Verbesserte Textskalierung und verbesserte Zugänglichkeit zum Dialogfeld "Datei Öffnen/Speichern" und zum Kopieren von Kopieren. Einstellungsseite: Hinzufügen der Funktion "Top Card", um schnell Prozessor, Speicher, Speicher und G anzuzeigen
 Gearbeitet! Beheben Sie die älteren Scrolls IV: Oblivion Remastered Crashing
Apr 24, 2025 pm 08:06 PM
Gearbeitet! Beheben Sie die älteren Scrolls IV: Oblivion Remastered Crashing
Apr 24, 2025 pm 08:06 PM
Fehlerbehebung bei den Elder Scrolls IV: Oblivion Remastered Start- und Leistungsprobleme Auffälle, schwarze Bildschirme oder Ladeprobleme mit den Elder Scrolls IV: Oblivion Remastered? Dieser Leitfaden bietet Lösungen für gemeinsame technische Probleme.
 Clair Obscur Expedition 33 Controller funktioniert nicht auf PC: behoben
Apr 25, 2025 pm 06:01 PM
Clair Obscur Expedition 33 Controller funktioniert nicht auf PC: behoben
Apr 25, 2025 pm 06:01 PM
Lösen Sie das Problem des Scheiterns der PC -Version von "Clair Obscur: Expedition 33" Haben Sie auch auf das Problem gestoßen, dass die PC -Version des Controllers "Clair Obscur: Expedition 33" nicht ordnungsgemäß funktioniert? Mach dir keine Sorgen, du bist nicht allein! Dieser Artikel bietet Ihnen eine Vielzahl effektiver Lösungen. "Clair Obscur: Expedition 33" wurde auf PlayStation 5, Windows und Xbox Series X/S -Plattformen gestartet. Dieses Spiel ist ein engagiertes RPG, das das präzise Timing betont. Seine Einzigartigkeit ist die perfekte Mischung aus strategischer und schneller Reaktion. Reibungsloser Betrieb
 Wo ist der letzte von uns Teil II Remastered Dateispeicherort Remastered Datei Speicherort?
Apr 10, 2025 pm 12:31 PM
Wo ist der letzte von uns Teil II Remastered Dateispeicherort Remastered Datei Speicherort?
Apr 10, 2025 pm 12:31 PM
In diesem Leitfaden wird erläutert, wie Sie Speichern von Dateien für den letzten von US -Teilen II befinden und wiederherstellen. Wir werden Dateistandorte und Wiederherstellungsmethoden abdecken und sicherstellen, dass Ihr Fortschritt nicht verloren geht. Speichern Sie Dateistandorte für den letzten von uns Teil II Remastered Sparen g



