 System-Tutorial
System-Tutorial
 MAC
MAC
 Wie kann ich feststellen, ob Ihr Mac aus der Ferne zugegriffen wurde? Wie überprüfe und stoppen Sie dies auf Ihrem Apple -Laptop?
Wie kann ich feststellen, ob Ihr Mac aus der Ferne zugegriffen wurde? Wie überprüfe und stoppen Sie dies auf Ihrem Apple -Laptop?
Wie kann ich feststellen, ob Ihr Mac aus der Ferne zugegriffen wurde? Wie überprüfe und stoppen Sie dies auf Ihrem Apple -Laptop?
Erkennen und Verhinderung des Remotezugriffs auf Ihren Mac: Ein umfassendes Leitfaden
macOS verfügt über eine robuste Sicherheit, aber Ihr Mac kann immer noch anfällig für Fernzugriff durch Cyberkriminelle sein. Dieser Artikel führt Sie durch die Identifizierung potenzieller Intrusionen und die Sicherung Ihres Systems.
Remotezugriff verstehen
Remote -Zugriff ermöglicht nicht autorisierte Personen, Ihren MAC ohne physische Nähe zu steuern. Dies kann für böswillige Zwecke verwendet werden, wie z. B. Finanzinformationen, Spionage, Datenlöschung, Webcam -Zugriff oder Installation von Tracking -Software. Umgekehrt umfassen legitime Verwendungen IT -Support und Remote -Zusammenarbeit.
Anzeichen von Remote -Zugriff identifizieren
Mehrere Indikatoren deuten darauf hin, dass nicht autorisierter Remotezugriff:
-
Remote -Login überprüfen:
- Zugriff Systemeinstellungen (oder Systemeinstellungen auf älteren MacOS -Versionen).
- navigieren Sie zu allgemein & gt; teilen (oder direkt an auf macOS 12 und unten). .
- untersuchen Remote -Login Einstellungen. Ist es aktiviert? Gibt es ungewohnte Benutzer mit Zugriff?



-
Benutzerkonten überprüfen:
- öffnen terminal .
- eingeben
sudo -l, drücken Sie Eingeben und authentifizieren. - Führen Sie
usersunddscl -list /usersaus, um Active und alle Benutzerkonten aufzulisten. Unbekannte Benutzernamen untersuchen.


-
Überwachen Sie die aktuelle Aktivität:
- Access Apple -Menü & gt; Neuere Elemente , um kürzlich auf Bewerbungen, Dokumente und Server zugegriffen zu werden.
- In terminal verwenden Sie den Befehl
last, um die letzten Anmeldungen anzuzeigen.




-
Untersuchung auf verdächtige Aktivitäten: ungewöhnliche Webcam-Aktivität, unerwartete Pop-ups, fehlende Dateien oder fehlgeleitete Anwendungen sind rote Fahnen.
-
Überprüfen Sie die installierten Programme: Überprüfen Sie Ihren -Anwends Ordner für unbekannte oder verdächtige Software. Verwenden Sie ein Tool wie MacKeeper's Smart Deinstaller zum gründlichen Entfernen.




-
Überprüfen Sie die Firewall -Einstellungen: Stellen Sie sicher, dass Ihre Firewall ( Sicherheit & Datenschutz & gt; Firewall ) aktiviert ist.


-
Führen Sie einen Antiviren -Scan aus: Verwenden Sie Mackeeper Antivirus oder ein ähnliches Tool für einen gründlichen Malware -Scan.


Stoppen und Verhinderung von Remote -Zugriff
Trennen Sie die Verbindung sofort vom Internet (Unplug-Ethernet, Power Cycle-Router oder Deaktivieren Sie Wi-Fi), wenn Sie einen Eingriff vermuten. Dann machen Sie diese vorbeugenden Schritte:
-
Deaktivieren Sie die Remote -Anmeldung und Remote -Verwaltung: Befolgen Sie die oben beschriebenen Schritte, um diese Funktionen in Systemeinstellungen zu deaktivieren & gt; teilen .






-
Kennwörter ändern: Aktualisieren Sie alle Ihre Online -Kontokennwörter mit einem sicheren, kompromisslosen Gerät.
-
Aktivieren Sie die Firewall: Stellen Sie sicher, dass die Firewall Ihres Mac aktiv ist.



-
Verwenden Sie Antivirus-Software: Echtzeitschutz mit Mackeeper Antivirus oder eine vergleichbare Lösung verwenden.

-
Sichern Sie Ihren Wi-Fi-Router: Ändern Sie das Kennwort des Routers, aktualisieren Sie die Firmware, deaktivieren Sie die Remoteverwaltung und aktivieren Sie die WPA3-Verschlüsselung. Greifen Sie über die IP -Adresse auf die Einstellungen Ihres Routers zu (normalerweise finden Sie in Systemeinstellungen & gt; Netzwerk & gt; Advanced & gt; .



- Sichern Sie Ihr Gerät und löschen
 Wenn Sie diese Schritte befolgen, können Sie das Risiko eines Fernzugriffs erheblich verringern und Ihren Mac vor böswilligen Aktivitäten schützen. Tools wie Mackeeper können Ihre Sicherheitshaltung weiter verbessern.
Wenn Sie diese Schritte befolgen, können Sie das Risiko eines Fernzugriffs erheblich verringern und Ihren Mac vor böswilligen Aktivitäten schützen. Tools wie Mackeeper können Ihre Sicherheitshaltung weiter verbessern. 
Das obige ist der detaillierte Inhalt vonWie kann ich feststellen, ob Ihr Mac aus der Ferne zugegriffen wurde? Wie überprüfe und stoppen Sie dies auf Ihrem Apple -Laptop?. Für weitere Informationen folgen Sie bitte anderen verwandten Artikeln auf der PHP chinesischen Website!

Heiße KI -Werkzeuge

Undresser.AI Undress
KI-gestützte App zum Erstellen realistischer Aktfotos

AI Clothes Remover
Online-KI-Tool zum Entfernen von Kleidung aus Fotos.

Undress AI Tool
Ausziehbilder kostenlos

Clothoff.io
KI-Kleiderentferner

Video Face Swap
Tauschen Sie Gesichter in jedem Video mühelos mit unserem völlig kostenlosen KI-Gesichtstausch-Tool aus!

Heißer Artikel

Heiße Werkzeuge

Notepad++7.3.1
Einfach zu bedienender und kostenloser Code-Editor

SublimeText3 chinesische Version
Chinesische Version, sehr einfach zu bedienen

Senden Sie Studio 13.0.1
Leistungsstarke integrierte PHP-Entwicklungsumgebung

Dreamweaver CS6
Visuelle Webentwicklungstools

SublimeText3 Mac-Version
Codebearbeitungssoftware auf Gottesniveau (SublimeText3)

Heiße Themen
 Spotify on Apple Watch: So verwenden Sie es im Jahr 2025
Apr 04, 2025 am 09:55 AM
Spotify on Apple Watch: So verwenden Sie es im Jahr 2025
Apr 04, 2025 am 09:55 AM
Mit der Unterstützung des miteinander verbundenen Ökosystems von Apple Devices ist das Verwalten und Synchronisieren Ihrer Apple -Geräte zu einem Kinderspiel geworden. MAC mit Apple Watch freischalten? Einfach! (Wenn Sie diese Entsperrmethode noch nicht festgelegt haben, sollten Sie es wirklich versuchen, es ist sehr zeitsparend.) Können Sie mit Apple Watch ohne iPhone bezahlen? Apple kann es leicht damit umgehen! Heute konzentrieren wir uns darauf, wie Sie die Spotify -Playlist auf eine Apple Watch und das Spielen ohne iPhone herunterladen können. Spoiler: Das ist möglich. So verwenden Sie Spotify auf Apple Watch: Ein kurzer Überblick Lassen Sie uns direkt in die Schlüsselprobleme und ihre Lösungen eintauchen. Wenn Ihnen diese Form hilft, wäre das großartig! Wenn du
 So werden Fehler 'Ihr Bildschirm wird beobachtet' -Fehler los
Apr 05, 2025 am 10:19 AM
So werden Fehler 'Ihr Bildschirm wird beobachtet' -Fehler los
Apr 05, 2025 am 10:19 AM
Wenn Sie die Nachricht "Ihr Bildschirm überwacht" sehen, ist das erste, was Sie denken, jemand, der sich in Ihren Computer hackt. Aber das ist nicht immer der Fall. Versuchen wir herauszufinden, ob es Probleme gibt, über die Sie sich Sorgen machen müssen. Schützen Sie Ihren Mac Mit SETAPP müssen Sie sich keine Sorgen machen, ein Tool zum Schutz Ihres Computers zu wählen. Sie können schnell Ihre eigene Suite an Datenschutz- und Sicherheitssoftware auf SETAPP bilden. Kostenloser Testsicherheitstest Was bedeutet "Ihr Bildschirm wird überwacht"? Es gibt viele Gründe, warum es eine Mac -Sperrbildschirmmeldung gibt, die mit „Ihr Bildschirm überwacht wird“ angezeigt wird. Sie teilen den Bildschirm mit anderen Sie nehmen den Bildschirm auf Sie verwenden Airplay Sie verwenden einige Apps, die versuchen, auf Ihren Bildschirm zuzugreifen Ihr Computer ist mit dem Bösen infiziert
 Beheben Sie Ihren Mac, der nach dem Update auf Sequoia langsam ausgeführt wird
Apr 14, 2025 am 09:30 AM
Beheben Sie Ihren Mac, der nach dem Update auf Sequoia langsam ausgeführt wird
Apr 14, 2025 am 09:30 AM
Läuft der Mac nach dem Upgrade auf die neuesten MacOS langsamer? Mach dir keine Sorgen, du bist nicht allein! Dieser Artikel wird meine Erfahrungen mit der Lösung langsamer Mac -Laufprobleme nach dem Upgrade auf MacOS Sequoia teilen. Nach dem Upgrade kann ich es kaum erwarten, neue Funktionen wie die Aufnahme und die Transkription von Sprachnoten und verbesserte Trail -Map -Planungsfunktionen zu erleben. Aber nach der Installation begann mein Mac langsam zu laufen. Ursachen und Lösungen für den langsamen Mac, der nach dem MacOS -Update ausgeführt wird Hier ist meine Zusammenfassung meiner Erfahrung. Ich hoffe, dass es Ihnen helfen kann, das Problem des langsamen MacOS -Sequoia -Updates zu lösen: Ursache des Problems Lösung Leistungsprobleme Mit Novabe
 So reduzieren Sie Windowsserver MAC -CPU -Nutzung
Apr 16, 2025 pm 12:07 PM
So reduzieren Sie Windowsserver MAC -CPU -Nutzung
Apr 16, 2025 pm 12:07 PM
MacOS Windowsserver: Verständnis der Verwendung und Lösungen mit hoher CPU Haben Sie festgestellt, dass Windowsserver erhebliche CPU -Ressourcen auf Ihrem Mac verbraucht? Dieser Prozess ist für die grafische Oberfläche Ihres Macs von entscheidender Bedeutung und macht alles, was Sie auf dem Bildschirm sehen. Hoch c
 E -Mail ist nicht synchronisiert? So aktualisieren Sie die Mail -App auf dem Mac
Apr 04, 2025 am 09:45 AM
E -Mail ist nicht synchronisiert? So aktualisieren Sie die Mail -App auf dem Mac
Apr 04, 2025 am 09:45 AM
MAC -Mail -Synchronisation fehlgeschlagen? Schnelle Lösung! Viele Mac -Benutzer verlassen sich auf die enthaltene Mail -App, da sie einfach und bequem ist. Aber auch zuverlässige Software kann Probleme haben. Eines der häufigsten Probleme ist, dass Mail nicht synchronisiert werden kann, was zu jüngsten E -Mails führt, die nicht angezeigt werden. Dieser Artikel führt Sie durch E -Mail -Synchronisationsprobleme und gibt einige praktische Tipps, um solche Probleme zu verhindern. So aktualisieren Sie die Mail -App auf Ihrem Mac Betriebsschritte Klicken Sie auf das Umschlagsymbol Öffnen Sie die E -Mail -App> Ansicht> Registerkartenleiste anzeigen> Klicken Sie auf das Umschlagsymbol, um zu aktualisieren. Verwenden Sie Verknüpfungsschlüssel oder Menüoptionen Drücken Sie den Befehl n. swift n. oder öffnen Sie die Mail -App







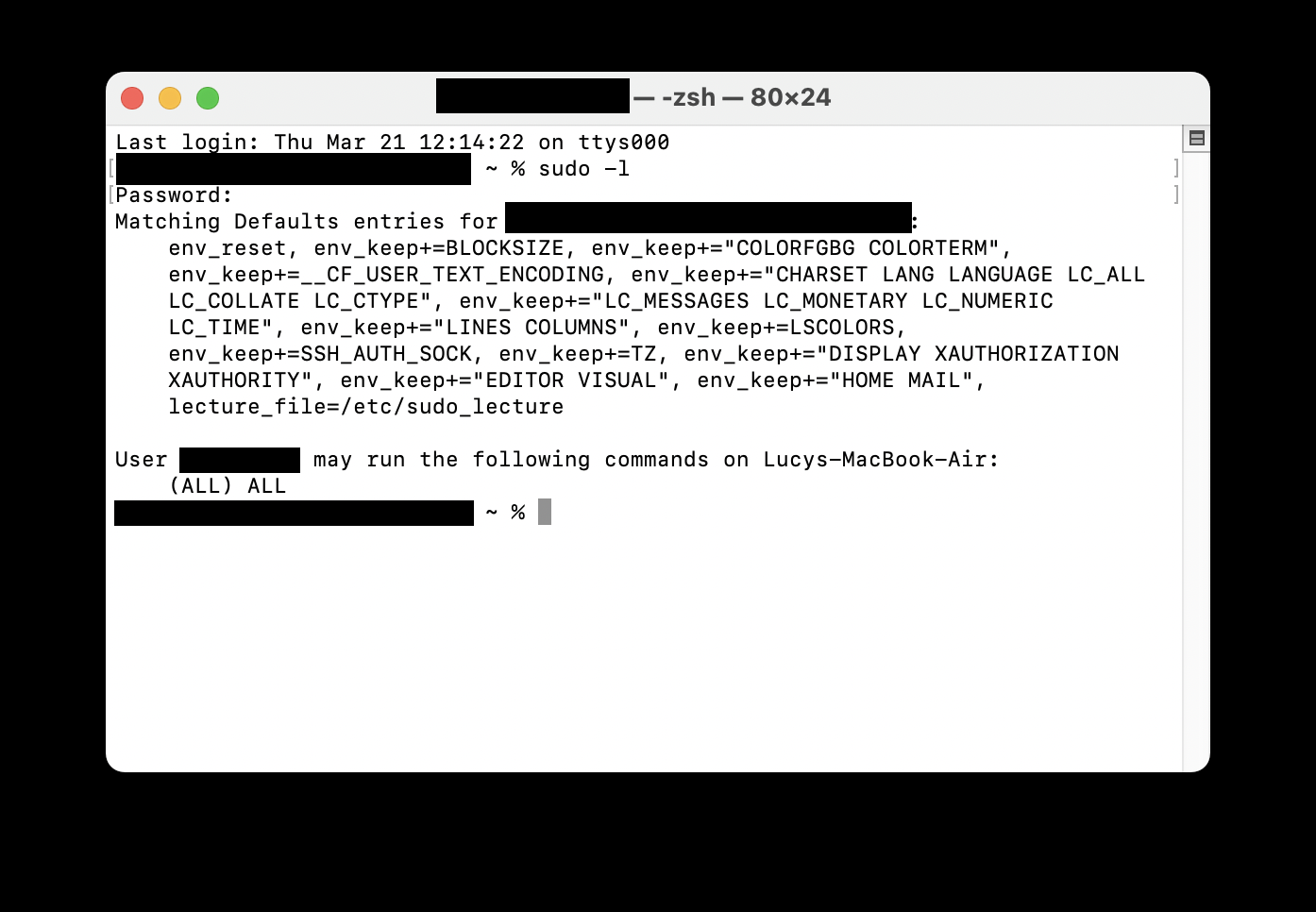

























 Wenn Sie diese Schritte befolgen, können Sie das Risiko eines Fernzugriffs erheblich verringern und Ihren Mac vor böswilligen Aktivitäten schützen. Tools wie Mackeeper können Ihre Sicherheitshaltung weiter verbessern.
Wenn Sie diese Schritte befolgen, können Sie das Risiko eines Fernzugriffs erheblich verringern und Ihren Mac vor böswilligen Aktivitäten schützen. Tools wie Mackeeper können Ihre Sicherheitshaltung weiter verbessern. 





