 System-Tutorial
System-Tutorial
 MAC
MAC
 Installieren Sie Python auf Mac: Was ist der beste Weg, dies auf MacOS zu tun?
Installieren Sie Python auf Mac: Was ist der beste Weg, dies auf MacOS zu tun?
Installieren Sie Python auf Mac: Was ist der beste Weg, dies auf MacOS zu tun?
Python ist zu einer der beliebtesten Programmiersprachen der Welt mit ihrer unglaublichen Vielseitigkeit geworden. Unabhängig davon, ob Sie eine Website oder eine Anwendung selbst in Python erstellen möchten oder Software ausführen möchten, für die Python erforderlich ist, müssen Sie möglicherweise Python auf Ihrem Mac installieren.
In diesem Leitfaden werden drei der beliebtesten Möglichkeiten erörtert, um Python auf Ihren Mac zu bringen und kurz einige Alternativen einzuführen.
Kommt das Mac -System mit Python?
, da MacOS Catalina leider keine Python-Computer mehr vorinstalliert hat, obwohl es in älteren Versionen des Betriebssystems enthalten ist, einschließlich Mojave und früher. Wenn Sie heute Python auf Ihrem Mac verwenden möchten, müssen Sie es selbst einrichten und selbst verwalten.
Auch wenn Sie eine OSX -Version mit Python ausführen, kann dies jetzt eine alte Version sein - insbesondere wenn Sie sie nicht absichtlich manuell aktualisieren. In Anbetracht dessen ist es besser sicherzustellen, dass Sie die neueste Version ausführen, bevor Sie sie verwenden.
So überprüfen Sie, ob Python auf Ihrem Mac installiert ist
Es gibt eine einfache Möglichkeit zu überprüfen, ob Python auf Ihrem Mac installiert ist:
- Terminal aus den Anwendungen & GT;
- Geben Sie den Befehl
python3ein und drücken Sie die Eingabetaste.


Wenn Sie Python auf Ihrem Mac installiert haben, sehen Sie die Versionsnummer. Wenn nicht, erhalten Sie eine Fehlermeldung.
So installieren Sie Python auf Mac
Sie können Python auf verschiedene Arten auf Ihren Mac bringen, von denen einige einfacher sind als andere, und alle arbeiten an Apple Silicon Chips (M1, M2, M3 und M4 -Chips) und Intel -Maschinen.
Folgende sind drei gängige Methoden, die nicht viel Aufwand erfordern:
- Python auf dem Mac über das Installer installieren
- Python auf macOS mit Roggen
- installieren Python auf MacBook mit Homebrew
Wählen Sie die richtige Installationsmethode ab, die von Ihren Anforderungen abhängt. Wenn Sie nur Python benötigen, um Programme und Versorgungsunternehmen auszuführen, die davon abhängen, sollte eine einfache Möglichkeit, den offiziellen Python -Installateur zu verwenden, für Sie großartig sein. Wenn Sie sich jedoch in mehreren Umgebungen in Python entwickeln, ist die Rye -Option ideal.
Bevor Sie fortfahren, müssen Sie Python möglicherweise bereits eine ältere Version installiert haben. Wenn Sie für jede erforderliche Version keine virtuelle Umgebung einrichten, kann die Installation einer anderen Version zu Konflikten führen, die eigentlich nur für komplexere Python -Projekte erforderlich sind.
1.
Die Installation von Python auf Ihrem Mac mit dem offiziellen Installateur ist eine der schnellsten Möglichkeiten, um es zum Laufen zu bringen. Wenn Sie nur Python -Programme und -Tools ausführen möchten, ist dies möglicherweise alles, was Sie brauchen. Befolgen Sie einfach die folgenden Schritte:- Laden Sie die neueste Version von Python von der offiziellen Website herunter
- herunter.
- Führen Sie das Installationsprogramm aus
1.1 Download die neueste Version von Python von der offiziellen Website
- Erstens benötigen Sie den offiziellen Python -Installateur:
- Python 3 aus dem Abschnitt macOS auf python.org herunterladen.
- Klicken Sie oben auf der Seite auf "Neueste Python 3 -Version".
- scrollen Sie nach unten zum Dateienabschnitt und wählen Sie MacOS 64-Bit-Installationsprogramm.
Wenn das System Sie auffordert, fortzufahren, klicken Sie auf "Ermöglichen". 


1.2 Führen Sie das Installationsprogramm
- aus
- Nach dem Herunterladen des Python -Installationsprogramms können Sie es ausführen:
- Öffnen Sie Ihren Download-Ordner in Finder und doppelklicken Sie auf das Python-Paket, um es auszuführen.
Wenn das Fenster "Python installieren" angezeigt wird, klicken Sie auf "Weiter" und befolgen Sie die Schritte auf dem Bildschirm. 

1.3 Überprüfen Sie die Installation
Nach Abschluss des Python -Installationsprogramms wird ein neuer Python -Ordner angezeigt, der die offizielle IDE (integrierte Entwicklungsumgebung) namens Idle, den Python Launcher und einige Textdokumente enthält. Dies bedeutet, dass Python erfolgreich installiert wurde, aber Sie können die Installation mit den oben genannten Schritten überprüfen.
2.
Wenn Sie Python für die Programmierung verwenden, benötigen Sie möglicherweise fortgeschrittenere Einstellungen, insbesondere wenn Sie planen, komplexere Projekte zu schreiben. Eine gute Option ist die Installation von Python mit Roggen, mit der Sie mehrere "Toolchains" gleichzeitig installieren können, bei denen es sich im Wesentlichen um verschiedene Versionen von Python handelt.
- Folgendes ist, wie Sie Python auf Ihrem Mac mit Roggen installieren:
- Installation Roggen
- Rye's Pfad setzen
- Roggeninstallation überprüfen
überprüfen
2.1 Roggen
installieren Sie können Roggen schnell mit dem Curl -Befehl im Terminal herunterladen und installieren. Bitte befolgen Sie die folgenden Schritte:- Verwenden Sie das Administratorkonto, um das Terminal zu öffnen.
- ENTER
curl -sSf https://rye.astral.sh/get | bashund drücken Sie die Eingabetaste. Drücken Sie die Y -Taste, um fortzufahren, wenn sie aufgefordert werden. - Das System fragt Sie, welchen Paket-Installateur Sie verwenden möchten: UV- oder PIP-Tools. Während UVs aktualisiert und schneller sind, bietet PIP eine bessere Kompatibilität. Es ist auch freundlicher für Anfänger, wie in vielen Tutorials Pip erwähnt. Verwenden Sie die Pfeiltasten auf der Tastatur, um PIP-Tools auszuwählen, und drücken Sie die Eingabetaste. Als nächstes werden Sie gefragt, welche Python -Einstellung Sie möchten. Wählen Sie von Rye installiert und verwaltet.
- Dann müssen Sie eine Version von Python auswählen, die Sie als Standard -Toolchain verwenden möchten. In der Regel wird empfohlen, die neueste Version von Python zu verwenden. Wenn Sie also keine andere Version möchten, drücken Sie einfach die Eingabetaste.




Roggen Nach Abschluss der Python -Installation werden Sie gefragt, ob Sie über .profile Roggen zum Pfad hinzufügen möchten. Dies ist normalerweise am besten unter Linux, aber bei MacOS ist es am besten, den Pfad in .zprofile zu setzen. Setzen wir also den Pfad manuell wie folgt:
- Wenn Sie gefragt werden, ob Sie Rye zum Pfad über .Profile hinzufügen möchten, geben Sie N zum Ablehnen ein.
- Jetzt müssen wir die
- -Datei zur Bearbeitung öffnen. Geben Sie im Terminal
~/.zprofileein und drücken Sie die Eingabetaste.open -e ~/.zprofile standardmäßig wird die Datei in textedit, einem integrierten Texteditor für Mac, geöffnet. Wenn Sie jedoch den Texteditor in eine Notepad -Alternative zu MAC oder einen ähnlichen Editor geändert haben, wird die .Zprofile -Datei darin geöffnet. - Geben Sie in der letzten Zeile Ihrer .Zprofile -Konfigurationsdatei
- ein und speichern und schließen Sie die Datei. Sie müssen das Terminal schließen und wiedereröffnen, um eine neue Sitzung zu starten, damit die Änderungen wirksam werden.
source "$HOME/.rye/env"



Wenn der Pfad von Rye festgelegt ist, verwendet der Befehl Python oder Python3 nun die von Rye installierte Python -Version, die genau das erwartete Ergebnis ist. Um zu bestätigen, dass der Pfad korrekt ist, geben Sie den Befehl echo $PATH in das Terminal ein und drücken Sie die Eingabetaste. Ihr Verzeichnis sollte am Anfang *.rye/shims haben.

2.3 Überprüfen Sie die Roggeninstallation
Stellen Sie nach Abschluss der obigen Schritte sicher, dass die Roggeninstallation einfach ist:
- Geben Sie im Terminal
rye --versionein und drücken Sie die Eingabetaste.
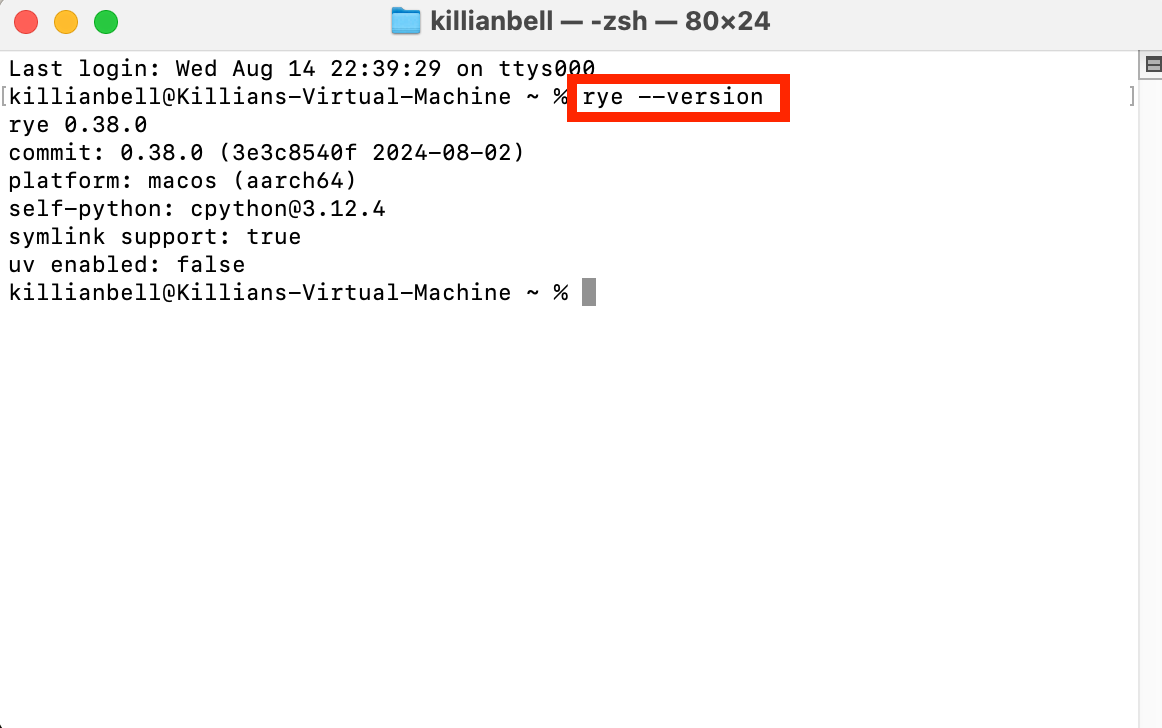
Die Versionsnummer sollte angezeigt werden. Wenn Sie einen Fehler sehen, überprüfen Sie, ob Sie den richtigen Befehl eingegeben haben und die Installationsschritte korrekt befolgt haben.
2.4 Überprüfen Sie die Python -Installation
Stellen Sie sicher, dass die Python -Installation auch einfach ist, wie unten gezeigt:
- Geben Sie im Terminal
python --versionein und drücken Sie die Eingabetaste, um die Python -Versionsnummer anzuzeigen.

Wenn Sie "ZSH: Befehl nicht gefundener Fehler" sehen, überprüfen Sie, dass Sie den Pfad korrekt gesetzt haben, indem Sie die obigen Schritte wiederholen.
3.
Wenn Sie ein einfacheres Projekt mit Python erstellen möchten, ist es ziemlich einfach, Python mit Homebrew zu installieren, wie unten gezeigt:
- vorinstalliertes Python
- Homebrew überprüfen ist bereit
- Brew Installation
- Überprüfen Sie die Brauerliste
- mit der Brauenliste Brew Pin
- Python mit Homebrew update
- aktualisieren $ path von homebrew python
- festlegen
- python installation überprüfen
3.1 Vorinstalliertes Python
Wenn Sie ein Softwareentwickler sind, haben Sie möglicherweise Xcode auf Ihrem Mac installiert, einschließlich einer Python -Version. Es ist wichtig, dass Sie es nicht löschen. Stattdessen werden wir Homebrew verwenden, um die neueste Version zu installieren. Aus Sicherheitsgründen können Anaconda und andere Tools von Drittanbietern jedoch von Ihrem MacBook deinstalliert werden.
Eine der schnellsten Möglichkeiten, ältere Versionen von Python und anderen unerwünschten Anwendungen auf Ihrem Mac zu deinstallieren, besteht darin, die intelligente Deinstallation von Mackeeper zu verwenden. Es erkennt alle auf Ihrem Mac installierten Software und ermöglicht es Ihnen, mehrere Programme und die zugehörigen Dateien in nur wenigen Klicks zu löschen.
Folgendes ist, wie man es verwendet:
- Wählen Sie in der Mackeeper -Seitenleiste die Smart -Deinstaller aus und klicken Sie auf "Scan starten".
- Wählen Sie nach Abschluss des Scans alle Anwendungen, Widgets, Plugins und anderen Elemente aus, die Sie deinstallieren möchten, und klicken Sie auf "Ausgewählte Projekte löschen", um sie zu löschen.


3.2 Überprüfen Sie, ob Homebrew
fertig ist.Bevor Sie Python mit Homebrew installieren können, müssen Sie sicherstellen, dass es bereit und aktualisiert ist:
-
brew updateÖffnen Sie den Terminal, geben Sie den Befehl ein und drücken Sie die Eingabetaste. -
brew doctorNach Abschluss aller Updates stellen Sie sicher, dass Homebrew das Paket installieren kann, indem Sie eingeben und die Eingabetaste drücken.


/bin/bash -c "$(curl -fsSL https://raw.githubusercontent.com/Homebrew/install/HEAD/install.sh)" Wenn Homebrew nicht installiert ist, sehen Sie den Fehler "ZSH: Befehl nicht gefunden". Um es zu installieren, kopieren Sie und fügen Sie

3.3 Brew Installation
homebrew ist bereit und aktualisiert. Wir können jetzt Python installieren:
-
brew install pythonGeben Sie in das Terminal ein und drücken Sie die Eingabetaste.

3.4 Überprüfen Sie die Brauerliste
Nach Abschluss des Installationsprozesses können wir überprüfen, ob Python korrekt installiert ist:
-
brew list pythonGeben Sie in das Terminal ein und drücken Sie die Eingabetaste, um die Liste der installierten Dateien anzuzeigen.

3.5 Brew Pin
Homebrew wird Python nach Bedarf aktualisieren, aber Sie möchten möglicherweise verhindern, dass dies geschieht - insbesondere bei einigen Projekten, die sich auf eine bestimmte Version von Python verlassen. Sie können PIN verwenden, um automatische Aktualisierungen zu verhindern:
-
brew pin pythonGeben Sie im Terminal ein und drücken Sie die Eingabetaste. -
brew info pythonSie erhalten keine Antwort aus dem obigen Befehl, können jedoch überprüfen, ob es gültig ist, indem Siepinnedeingeben. Sie sollten am Ende Ihrer Python -Versionsnummer sehen.


Wenn Sie Python in Zukunft mit Homebrew aktualisieren oder neu installieren möchten, können Sie den PIN löschen, indem Sie den Befehl brew unpin python eingeben.
3.6 Upgrade Python mit Homebrew
Um Python mit Homebrew zu verbessern, geben Sie einfach brew upgrade python in das Terminal ein und drücken Sie die Eingabetaste. Beachten Sie, dass wir hier upgrade statt update verwenden, da der Befehl update für das Homebrew selbst verwendet wird.

Denken Sie daran, dass einige Ihrer Projekte und Programme möglicherweise eine bestimmte Version von Python erfordern, um ordnungsgemäß zu funktionieren. Es wird empfohlen, diese Abhängigkeiten zu überprüfen, bevor Sie ein Update durchführen, um zu vermeiden, was Sie benötigen.
3.7 Setzen Sie $ path von homebrew python
Nach der Installation von Python mit Homebrew müssen Sie $ path manuell einstellen, was bei den meisten Installationsmethoden normal ist. Hier erfahren Sie, wie man das macht:
-
open -e ~/.zprofileGeben Sie im Terminal ein, um die Konfigurationsdatei in textedit zu öffnen. -
export PATH="$(brew --prefix python)/libexec/bin:$PATH"Geben Sie in der letzten Zeile der Datei ein und speichern und schließen Sie sie. Ihre Homebrew -Version von Python hat nun Vorrang vor einer anderen Python -Installation, aber denken Sie daran, das Terminal zu schließen und neu zu starten, damit die Änderungen wirksam werden.


3.8 Überprüfen Sie die Python -Installation
which python Um zu überprüfen, ob Python mit Homebrew korrekt installiert ist, geben Sie

andere Möglichkeiten, Python auf Mac
zu installieren
Abhängig davon, wie Sie Python verwenden möchten, sind andere Installationsmethoden möglicherweise angemessener. Die oben detaillierten Methoden sind einige der häufigsten Methoden, die den meisten Anwendungsfällen entsprechen sollten. Wenn sie jedoch nicht Ihren Anforderungen entsprechen, sollten Sie in Betracht ziehen, Python mit Pyenv oder Conda zu installieren.Die beste Möglichkeit, Python auf Mac
zu installieren
Einer der großen Vorteile von Python ist, dass es sehr flexibel ist. Egal wie Sie es verwenden möchten, Sie finden eine Setup -Methode, die Ihren Anforderungen perfekt entspricht. Für die meisten Mac -Benutzer empfehlen wir zwei Optionen: das offizielle Python -Installateur zum Ausführen von Python -Anwendungen und zur Entwicklung mit Roggen.Wenn Sie Python -Programme und andere unerwünschte Software entfernen müssen, lesen Sie die intelligente Deinstaller von Mackeeper. Es kann alle unerwünschten Anwendungen löschen und alle zugeordneten Dateien gleichzeitig löschen, während andere Deinstallationsmethoden diese Dateien normalerweise zurücklassen.
Das obige ist der detaillierte Inhalt vonInstallieren Sie Python auf Mac: Was ist der beste Weg, dies auf MacOS zu tun?. Für weitere Informationen folgen Sie bitte anderen verwandten Artikeln auf der PHP chinesischen Website!

Heiße KI -Werkzeuge

Undresser.AI Undress
KI-gestützte App zum Erstellen realistischer Aktfotos

AI Clothes Remover
Online-KI-Tool zum Entfernen von Kleidung aus Fotos.

Undress AI Tool
Ausziehbilder kostenlos

Clothoff.io
KI-Kleiderentferner

Video Face Swap
Tauschen Sie Gesichter in jedem Video mühelos mit unserem völlig kostenlosen KI-Gesichtstausch-Tool aus!

Heißer Artikel

Heiße Werkzeuge

Notepad++7.3.1
Einfach zu bedienender und kostenloser Code-Editor

SublimeText3 chinesische Version
Chinesische Version, sehr einfach zu bedienen

Senden Sie Studio 13.0.1
Leistungsstarke integrierte PHP-Entwicklungsumgebung

Dreamweaver CS6
Visuelle Webentwicklungstools

SublimeText3 Mac-Version
Codebearbeitungssoftware auf Gottesniveau (SublimeText3)

Heiße Themen
 1663
1663
 14
14
 1420
1420
 52
52
 1315
1315
 25
25
 1266
1266
 29
29
 1239
1239
 24
24
 Beheben Sie Ihren Mac, der nach dem Update auf Sequoia langsam ausgeführt wird
Apr 14, 2025 am 09:30 AM
Beheben Sie Ihren Mac, der nach dem Update auf Sequoia langsam ausgeführt wird
Apr 14, 2025 am 09:30 AM
Läuft der Mac nach dem Upgrade auf die neuesten MacOS langsamer? Mach dir keine Sorgen, du bist nicht allein! Dieser Artikel wird meine Erfahrungen mit der Lösung langsamer Mac -Laufprobleme nach dem Upgrade auf MacOS Sequoia teilen. Nach dem Upgrade kann ich es kaum erwarten, neue Funktionen wie die Aufnahme und die Transkription von Sprachnoten und verbesserte Trail -Map -Planungsfunktionen zu erleben. Aber nach der Installation begann mein Mac langsam zu laufen. Ursachen und Lösungen für den langsamen Mac, der nach dem MacOS -Update ausgeführt wird Hier ist meine Zusammenfassung meiner Erfahrung. Ich hoffe, dass es Ihnen helfen kann, das Problem des langsamen MacOS -Sequoia -Updates zu lösen: Ursache des Problems Lösung Leistungsprobleme Mit Novabe
 So machen Sie ein Video in ein Live -Foto auf Mac und iPhone: Detaillierte Schritte
Apr 11, 2025 am 10:59 AM
So machen Sie ein Video in ein Live -Foto auf Mac und iPhone: Detaillierte Schritte
Apr 11, 2025 am 10:59 AM
In diesem Leitfaden wird erläutert, wie Sie zwischen Live -Fotos, Videos und GIFs auf iPhones und Macs konvertieren. Moderne iPhones zeichnen sich bei der Bildverarbeitung aus, aber das Management verschiedener Medienformate kann schwierig sein. Dieses Tutorial bietet Lösungen für verschiedene Conversions, AL
 So reduzieren Sie Windowsserver MAC -CPU -Nutzung
Apr 16, 2025 pm 12:07 PM
So reduzieren Sie Windowsserver MAC -CPU -Nutzung
Apr 16, 2025 pm 12:07 PM
MacOS Windowsserver: Verständnis der Verwendung und Lösungen mit hoher CPU Haben Sie festgestellt, dass Windowsserver erhebliche CPU -Ressourcen auf Ihrem Mac verbraucht? Dieser Prozess ist für die grafische Oberfläche Ihres Macs von entscheidender Bedeutung und macht alles, was Sie auf dem Bildschirm sehen. Hoch c
 MAC Disk Utility: Wie repariert man mit Erste Hilfe? Wie kann man es wiederherstellen?
Apr 13, 2025 am 11:49 AM
MAC Disk Utility: Wie repariert man mit Erste Hilfe? Wie kann man es wiederherstellen?
Apr 13, 2025 am 11:49 AM
Möglicherweise müssen Sie Ihre MAC -Festplatte reparieren, wenn Ihr Computer nicht startet, Apps weiter frieren, bestimmte Dokumente nicht öffnen können oder die Leistung verlangsamt hat. Glücklicherweise enthält Apple ein praktisches Werkzeug, das Sie verwenden können
 Wie tippt man Hashtag auf Mac ein
Apr 13, 2025 am 09:43 AM
Wie tippt man Hashtag auf Mac ein
Apr 13, 2025 am 09:43 AM
Sie können das Internet heutzutage nicht wirklich nutzen, ohne auf das Hashtag -Symbol zu stoßen, das so aussieht - #. Von Twitter auf globaler Ebene populär gemacht, um gemeinsame Tweet -Themen zu definieren und später von Instagram und anderen Apps an c übernommen zu werden
 So löschen Sie Dateien auf dem Mac
Apr 15, 2025 am 10:22 AM
So löschen Sie Dateien auf dem Mac
Apr 15, 2025 am 10:22 AM
Verwalten von Mac -Speicher: Eine umfassende Anleitung zum Löschen von Dateien Die tägliche Mac -Nutzung umfasst das Installieren von Apps, das Erstellen von Dateien und das Herunterladen von Daten. Selbst High-End-MACs verfügen jedoch nur über eine begrenzte Speicherung. Dieser Leitfaden bietet verschiedene Methoden zum Löschen von Unneces
 Funktioniert Google Chrome nicht auf Mac? Warum laden Websites nicht?
Apr 12, 2025 am 11:36 AM
Funktioniert Google Chrome nicht auf Mac? Warum laden Websites nicht?
Apr 12, 2025 am 11:36 AM
Mit einem Marktanteil von über 65,7%ist Google Chrome der größte Webbrowser der Welt. Sie können es verwenden, wenn Sie andere Betriebssysteme wie Windows und Android verwenden, aber viele Mac -Benutzer bevorzugen auch Chrome gegenüber Safari. MO
 Wie verbinde ich Bluetooth -Kopfhörer mit MAC?
Apr 12, 2025 pm 12:38 PM
Wie verbinde ich Bluetooth -Kopfhörer mit MAC?
Apr 12, 2025 pm 12:38 PM
Von Anfang an bis vor ein paar Jahren trugen wir alle ein Paar Kabelkopfhörer und waren überzeugt, dass es einfach so ist, wie es für immer gemacht wird. Schließlich sind sie die einfachste Technologie: Schließen Sie sie einfach an, setzen Sie sie ein



