So können Sie MacBook Air/Pro zurücksetzen.
Bevor Sie Ihr MacBook zurücksetzen, schützen Sie Ihre Daten mit diesen entscheidenden Schritten: Sichern Sie Ihr System, entpaarten Bluetooth -Geräte, melden Sie sich aus allen Konten heraus, löschen Sie Touch -Balkendaten, entfernen
Warum Fabrikreset? Ein Reset löst MAC -Leistungsprobleme auf, schützt Ihre Daten, bevor Sie Ihr Gerät verkaufen oder schenken, und ist ein letzter Ausweg für anhaltende Einfrierprobleme.
Methode 1: Verwenden von ERASE -ASSIVE (MacOS Monterey und später)
Assistent löschen alle Daten, Konten und Einstellungen.
- Zugriff
- Systemeinstellungen und dann Allgemein . Wählen Sie
- Übertragen oder Zurücksetzen , dann alle Inhalte und Einstellungen . löschen Geben Sie Ihren Administrator- und iCloud -Passwörter ein (falls aufgefordert).
- Bestätigen Sie, indem Sie auf
- alle Inhalte und Einstellungen klicken. Ihr Mac startet im Setup -Bildschirm neu.
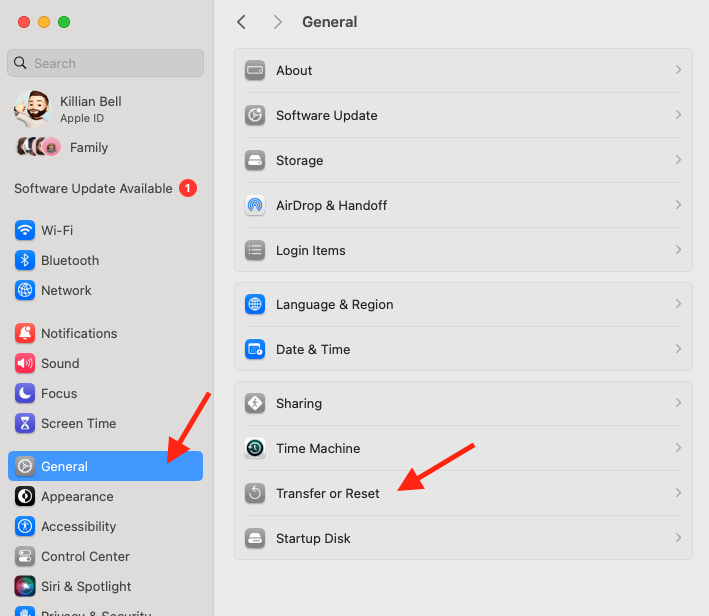





Methode 2: Verwenden von Datenträgern (alle MacOS -Versionen)
Diese Methode bietet einen gründlichen Datenschutz, ideal zum Wiederverkauf oder Geben.
2.1 Start in den Wiederherstellungsmodus:
- Intel -Macs mit Apple T2 -Sicherheitship: Neustart, Halten Sie den Befehl Option R (neueste macOS), Befehl "Option Shift R (ursprüngliche MacOS mit Updates) oder Befehl r (aktuelle macOS). Wählen Sie macOS . neu installieren






- Intel Macs ohne Apple T2 -Sicherheitsplatte: Neustart, Halten Sie Befehl r . Wählen Sie diskutprogramm .







- Apple Silicon/M1 -Macs: Halten Sie den Netzschalter gedrückt, bis das Laden von Startoptionen angezeigt wird. Wählen Sie Optionen . Wählen Sie macOS . neu installieren



2.2 MAC -Festplatte löschen: Verwenden Sie das Festplattendienstprogramm, um die Festplatte zu löschen. Wählen Sie view & gt; Zeigen Sie alle Geräte an, wählen Sie das Laufwerk, klicken Sie auf , wählen Sie Guid Partition Map , wählen Sie ein Format (APFS empfohlen), nennen Sie das Laufwerk und klicken Sie auf . Verwenden Sie Sicherheitsoptionen für eine erweiterte Datenwischung, falls verfügbar.
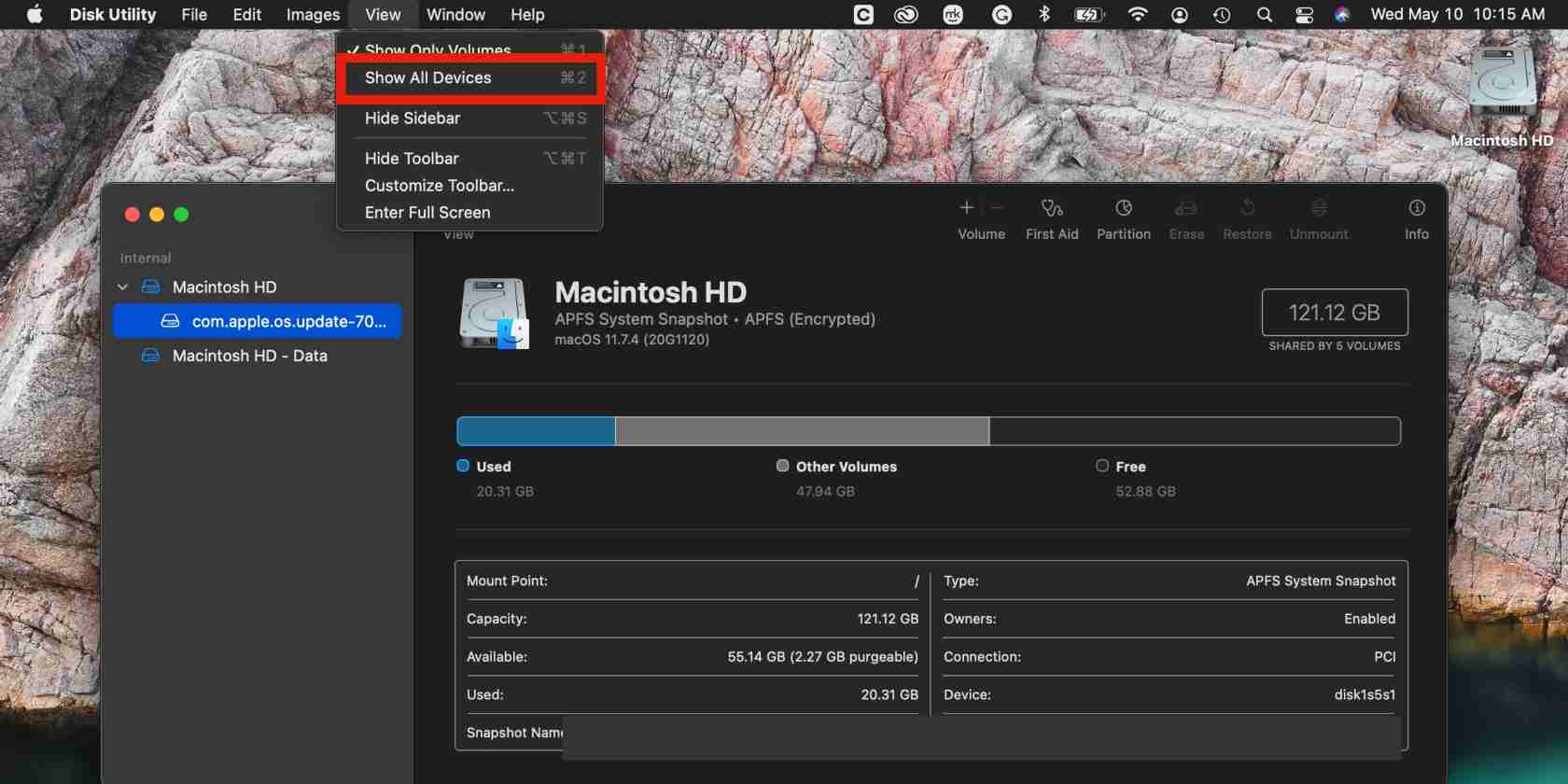
2.3 Installieren Sie MacOS neu: Wählen Sie im Wiederherstellungsmodus macOS erneut ein. Befolgen Sie die Eingabeaufforderungen.
Bevor Sie vor einem Zurücksetzen die Reinigungssoftware verwenden, um unnötige Dateien und sensible Daten für zusätzliche Sicherheit zu entfernen.
Das obige ist der detaillierte Inhalt vonSo können Sie MacBook Air/Pro zurücksetzen.. Für weitere Informationen folgen Sie bitte anderen verwandten Artikeln auf der PHP chinesischen Website!

Heiße KI -Werkzeuge

Undresser.AI Undress
KI-gestützte App zum Erstellen realistischer Aktfotos

AI Clothes Remover
Online-KI-Tool zum Entfernen von Kleidung aus Fotos.

Undress AI Tool
Ausziehbilder kostenlos

Clothoff.io
KI-Kleiderentferner

Video Face Swap
Tauschen Sie Gesichter in jedem Video mühelos mit unserem völlig kostenlosen KI-Gesichtstausch-Tool aus!

Heißer Artikel

Heiße Werkzeuge

Notepad++7.3.1
Einfach zu bedienender und kostenloser Code-Editor

SublimeText3 chinesische Version
Chinesische Version, sehr einfach zu bedienen

Senden Sie Studio 13.0.1
Leistungsstarke integrierte PHP-Entwicklungsumgebung

Dreamweaver CS6
Visuelle Webentwicklungstools

SublimeText3 Mac-Version
Codebearbeitungssoftware auf Gottesniveau (SublimeText3)

Heiße Themen
 Spotify on Apple Watch: So verwenden Sie es im Jahr 2025
Apr 04, 2025 am 09:55 AM
Spotify on Apple Watch: So verwenden Sie es im Jahr 2025
Apr 04, 2025 am 09:55 AM
Mit der Unterstützung des miteinander verbundenen Ökosystems von Apple Devices ist das Verwalten und Synchronisieren Ihrer Apple -Geräte zu einem Kinderspiel geworden. MAC mit Apple Watch freischalten? Einfach! (Wenn Sie diese Entsperrmethode noch nicht festgelegt haben, sollten Sie es wirklich versuchen, es ist sehr zeitsparend.) Können Sie mit Apple Watch ohne iPhone bezahlen? Apple kann es leicht damit umgehen! Heute konzentrieren wir uns darauf, wie Sie die Spotify -Playlist auf eine Apple Watch und das Spielen ohne iPhone herunterladen können. Spoiler: Das ist möglich. So verwenden Sie Spotify auf Apple Watch: Ein kurzer Überblick Lassen Sie uns direkt in die Schlüsselprobleme und ihre Lösungen eintauchen. Wenn Ihnen diese Form hilft, wäre das großartig! Wenn du
 So werden Fehler 'Ihr Bildschirm wird beobachtet' -Fehler los
Apr 05, 2025 am 10:19 AM
So werden Fehler 'Ihr Bildschirm wird beobachtet' -Fehler los
Apr 05, 2025 am 10:19 AM
Wenn Sie die Nachricht "Ihr Bildschirm überwacht" sehen, ist das erste, was Sie denken, jemand, der sich in Ihren Computer hackt. Aber das ist nicht immer der Fall. Versuchen wir herauszufinden, ob es Probleme gibt, über die Sie sich Sorgen machen müssen. Schützen Sie Ihren Mac Mit SETAPP müssen Sie sich keine Sorgen machen, ein Tool zum Schutz Ihres Computers zu wählen. Sie können schnell Ihre eigene Suite an Datenschutz- und Sicherheitssoftware auf SETAPP bilden. Kostenloser Testsicherheitstest Was bedeutet "Ihr Bildschirm wird überwacht"? Es gibt viele Gründe, warum es eine Mac -Sperrbildschirmmeldung gibt, die mit „Ihr Bildschirm überwacht wird“ angezeigt wird. Sie teilen den Bildschirm mit anderen Sie nehmen den Bildschirm auf Sie verwenden Airplay Sie verwenden einige Apps, die versuchen, auf Ihren Bildschirm zuzugreifen Ihr Computer ist mit dem Bösen infiziert
 E -Mail ist nicht synchronisiert? So aktualisieren Sie die Mail -App auf dem Mac
Apr 04, 2025 am 09:45 AM
E -Mail ist nicht synchronisiert? So aktualisieren Sie die Mail -App auf dem Mac
Apr 04, 2025 am 09:45 AM
MAC -Mail -Synchronisation fehlgeschlagen? Schnelle Lösung! Viele Mac -Benutzer verlassen sich auf die enthaltene Mail -App, da sie einfach und bequem ist. Aber auch zuverlässige Software kann Probleme haben. Eines der häufigsten Probleme ist, dass Mail nicht synchronisiert werden kann, was zu jüngsten E -Mails führt, die nicht angezeigt werden. Dieser Artikel führt Sie durch E -Mail -Synchronisationsprobleme und gibt einige praktische Tipps, um solche Probleme zu verhindern. So aktualisieren Sie die Mail -App auf Ihrem Mac Betriebsschritte Klicken Sie auf das Umschlagsymbol Öffnen Sie die E -Mail -App> Ansicht> Registerkartenleiste anzeigen> Klicken Sie auf das Umschlagsymbol, um zu aktualisieren. Verwenden Sie Verknüpfungsschlüssel oder Menüoptionen Drücken Sie den Befehl n. swift n. oder öffnen Sie die Mail -App
 So zeigen Sie nur aktive Apps im Dock auf Mac an
Apr 09, 2025 am 11:44 AM
So zeigen Sie nur aktive Apps im Dock auf Mac an
Apr 09, 2025 am 11:44 AM
Mac Dockbar -Optimierungshandbuch: Nur laufende Anwendungen anzeigen Die Dock -Leiste Ihres Mac ist der Kern des Systems, aus dem Sie Finder, Trash, kürzlich verwendete Apps, aktive Apps und Lesezeichen -Apps starten und sogar Ordner wie Dokument und Download hinzufügen können. Standardmäßig werden in der Mac Dock-Leiste mehr als ein Dutzend Apple-Besitzanwendungen angezeigt. Die meisten Benutzer werden mehr Anwendungen hinzufügen, jedoch selten Anwendungen löschen, was dazu führt, dass die Dock -Leiste überfüllt und effektiv zu verwenden ist. In diesem Artikel wird verschiedene Möglichkeiten eingeführt, um Ihnen dabei zu helfen, Ihre Mac -Dock -Bar in wenigen Minuten zu organisieren und aufzuräumen. Methode 1: organisieren Sie die Dock -Balken manuell Sie können ungenutzte Anwendungen manuell entfernen und nur häufig verwendete Anwendungen aufbewahren. Entfernen Sie die Anwendung: Klicken Sie mit der rechten Maustaste auf die Anwendung
 So reduzieren Sie Windowsserver MAC -CPU -Nutzung
Apr 16, 2025 pm 12:07 PM
So reduzieren Sie Windowsserver MAC -CPU -Nutzung
Apr 16, 2025 pm 12:07 PM
MacOS Windowsserver: Verständnis der Verwendung und Lösungen mit hoher CPU Haben Sie festgestellt, dass Windowsserver erhebliche CPU -Ressourcen auf Ihrem Mac verbraucht? Dieser Prozess ist für die grafische Oberfläche Ihres Macs von entscheidender Bedeutung und macht alles, was Sie auf dem Bildschirm sehen. Hoch c









