 System-Tutorial
System-Tutorial
 MAC
MAC
 So verwischen Fotos auf dem iPhone: Schnellanleitung auf einem Bild verwischen etwas
So verwischen Fotos auf dem iPhone: Schnellanleitung auf einem Bild verwischen etwas
So verwischen Fotos auf dem iPhone: Schnellanleitung auf einem Bild verwischen etwas
entschlossen sensible Informationen in iPhone -Fotos: Ein Leitfaden zu praktischen Tipps
Haben Sie jemals verärgert darüber verärgert, die wichtigsten Informationen in Ihrem iPhone -Screenshot oder Foto (z. B. Passwort oder Reflexion) zu verwischen? Machen Sie sich keine Sorgen, dieser Artikel wird einige Tipps für schnell verwischende Bilder abdecken, mit denen Sie Verlegenheit und potenzielle Sicherheitsrisiken vermeiden können.
Dieser Artikel enthält eine umfassende Erklärung, wie einige der Inhalte in Bildern auf Ihrem iPhone verwischt werden können, einschließlich nützlicher Tipps zum Verstecken vor Ihnen und wie Sie Bewegungsunschärfen Fotos machen.
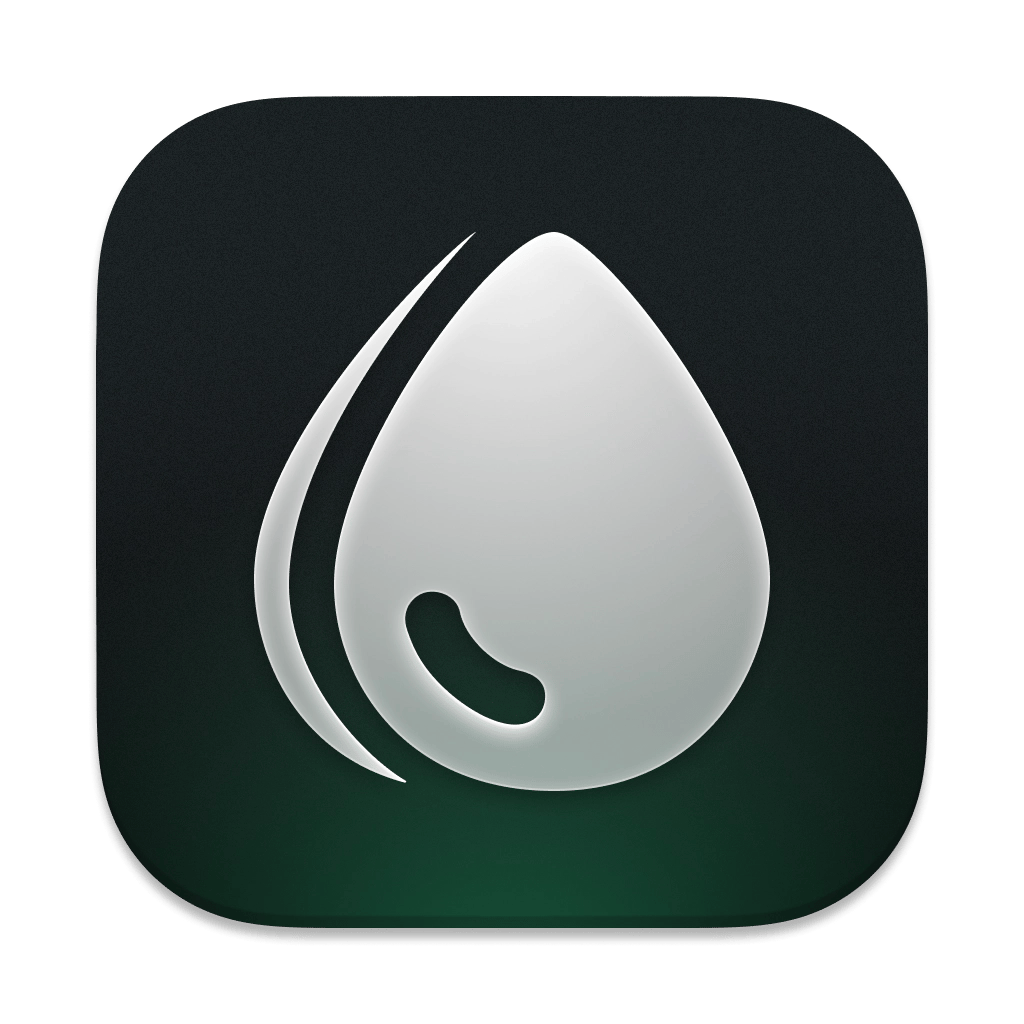
Sicherheitscresenshots teilen, um Platz zu sparen
Sicherheitsteilung sensibler Screenshots und Bilder mit Dropshare und Speicherplatz. Holen Sie es sich auf SetApp.
Kostenloser Testsicherheitstest, wie ein Teil von Fotos auf dem iPhone
verwischt wird.Während das iPhone keine integrierte Unschärfefunktion hat, gibt es viele Möglichkeiten, einen Blur-Effekt zu erzielen.
Verwenden Sie das Tag -Tool, um einen Teil des Fotos zu verschwimmen
Sie können sensible Informationen in Bildern des iPhone auf verschiedene Weise verwischen. Eine der einfachsten Möglichkeiten ist die Verwendung des in das iPhone eingebauten "Markierungswerkzeugs". Es ist nicht wirklich verschwommen, aber es kann sensible Informationen oder ein störendes Element effektiv maskieren.
Befolgen Sie diese Schritte, um einen Teil des Bildes mit dem Markierungswerkzeug abzudecken:
- Öffnen Sie die Fotos -App auf Ihrem iPhone.
- Wählen Sie das zu bearbeitende Bild aus.
- Klicken Sie unten auf dem Bildschirm auf die Schaltfläche "Bearbeiten".
- Tippen Sie auf das Marksymbol in der oberen rechten Ecke des Bildschirms.
Sie sind jetzt im "Tag" -Modus. Am unteren Rand des Bildschirms können eine Vielzahl von Werkzeugen ausgewählt werden. Der schnellste Weg besteht darin, schnell das anzuwenden, was mit Tools wie Markierungen, Stiften, Buntstiften usw. abgedeckt werden muss.

Nachdem die Maske fertig ist, klicken Sie auf "Fertig" und speichern Sie das Bild.
Jetzt, da Ihr Bild zur Freigabe bereit ist, können Sie mit DropShare den Freigabemittel vereinfachen. Es ist eine sehr einfach zu verwendende App, mit der Sie Dateien, Screenshots oder Ordner direkt in Ihren bevorzugten Cloud -Speicherdienst hochladen können. Es unterstützt Google Drive, Dropbox und OneDrive, sodass Sie problemlos auf Ihre Inhalte zugreifen und freigeben können.
Außerdem eignet sich DropShare zum Teilen vertrauenswürdiger Informationen, da Sie mit dem kennwortgeschützten Zugriffs-beschränkten URLs erstellen können, auf den nur bestimmte Personen zugreifen können. Auf diese Weise können Sie steuern, wer Ihre Dateien anzeigen und sichere Freigabe sicherstellen kann.

DropShare bleibt beim Hochladen ordentlich und komprimiert automatisch mehrere Dateien, die Sie gleichzeitig hinzufügen. Darüber hinaus wird es sofort ein gemeinsam genutzbarer Link bereitgestellt, sodass es bequem und schnell ist.
So überprüfen Sie Screenshots auf dem iPhone, um vertrauliche Informationen zu schützen
Sobald Sie ein Bild gesendet oder hochladen, können Sie es nicht zurückziehen. Überprüfen Sie daher unbedingt, ob Ihre Screenshots und iPhone -Bilder auf sensible Informationen überprüft wurden. Sie können das Markierungswerkzeug verwenden, um mit einem Stift zu überprüfen, oder Sie können Aufkleber und Formen kreativ verwenden.
Um vertrauliche Informationen auf Ihrem iPhone mithilfe von Formen und Aufklebern zu überprüfen, folgen Sie der Art und Weise, wie Sie die Informationen mit dem Markierungswerkzeug anwenden. Sie können diese Elemente verwenden, um einen Teil Ihres iPhone -Screenshots zu verbergen, aber sie sind nicht sehr intuitiv.
Aufkleber zum Überprüfen von Screenshots:
- Öffnen Sie die Fotos -App auf Ihrem iPhone.
- Wählen Sie den Screenshot oder das Bild zum Bearbeiten aus.
- Klicken Sie unten auf dem Bildschirm auf die Schaltfläche "Bearbeiten".
- Tippen Sie auf das Marksymbol in der oberen rechten Ecke des Bildschirms.
- Wählen Sie nun keinen Stift aus, klicken Sie in der unteren linken Ecke "" "Symbol" und wählen Sie "Aufkleber hinzufügen" oder "Form hinzufügen".

wie man iPhone -Hintergrund verblurert
Möchten Sie Ihre iPhone -Fotos besser machen? Blur -Screenshots oder Hintergründe von Bildern können die Qualität Ihrer Fotos verbessern. Das Beste daran ist, dass Sie kein Redaktionsexperte sein müssen - alles, was Sie brauchen, ist in der Fotos -App auf Ihrem iPhone.
Um den Hintergrund zu verwischen, stellen Sie einfach sicher, dass Ihre Fotos im Porträtmodus aufgenommen werden. Dieser Modus konzentriert sich auf den Vordergrundkörper und erzeugt gleichzeitig einen schönen verschwommenen Effekt auf den Hintergrund. In der Fotos -App gibt es einen praktischen Schieberegler, mit dem Sie steuern können, wie verschwommen der Hintergrund ist.
Befolgen Sie die folgenden Schritte:
, um den Hintergrund auf Ihrem iPhone zu verwischen:- Öffnen Sie die Fotos -App.
- Wählen Sie Ihr Porträtmodus -Bild aus.
- Tippen Sie unten auf dem Bildschirm auf die "Bearbeiten" und klicken Sie auf das Symbol "Porträt".
- Eine Tiefe des Feldschiebers erscheint unten. Schlagen Sie nach links oder rechts, um den Grad der Unschärfe zu erhöhen oder zu verringern.

So machen Sie verschwommene iPhone -Bewegungsfotos
Wenn Sie Bewegungsunschärfe auf Ihrem iPhone erfassen möchten, können Sie die Einstellungen anpassen, um einen coolen Sweep -Effekt zu erstellen - keine Bearbeitung erforderlich. Bewegungsunschärfe tritt auf, wenn sich die Expositions- oder Verschlusszeit ändert, wodurch sich bewegende Objekte verschwommen aussehen, während alles andere klar und scharf bleibt. Es kann Ihren Fotos Vitalität und Atmosphäre verleihen.
Weitere Ergebnisse finden Sie in der App, mit der Sie die Verschlusszeit steuern können. Sie können auch Live -Fotos in schlechten Lichtverhältnissen verwenden und in der Fotos -App auf eine lange Belichtung wechseln, um ähnliche Ergebnisse zu erzielen.
Folgendes ist, wie Sie Motion Blur-Fotos auf Ihrem iPhone mit der integrierten "Foto" -App: aufnehmen:
- Öffnen Sie die Kamera -App.
- Klicken Sie in der oberen rechten Ecke auf das Symbol "Live", um Live -Fotos zu aktivieren.
- Beheben Sie das iPhone auf ein Stativ oder bleiben Sie still.
- Aufgenommene Bilder.
- Öffnen Sie die Fotos -App und wählen Sie das Live -Foto aus, das Sie gerade gemacht haben.
- Klicken Sie in der oberen linken Ecke auf "Live", um die Effektoptionen anzuzeigen.
- Klicken Sie auf "Langzeitbelichtung", um Bewegungsunschärfe auf das Bild anzuwenden.

Wenn Sie keine Fotos von Ihrem iPhone mehr machen können, insbesondere Live -Fotos für kreative Unschärfefotos, ist es möglicherweise an der Zeit, Ihren Speicherplatz zu überprüfen, da Live -Fotos viel Platz in Anspruch nehmen können. Sie müssen sich keine Sorgen machen, das gesamte Album zu löschen! Sie können dieses Problem einfach mit CleanMy® -Telefon lösen.
Diese App ist ein cooles AI-angetriebenes Reinigungswerkzeug, das Ihr Telefon nach doppelten Fotos scannt, Fotos verwischt, die Sie versehentlich verschwommen haben (oops, oder?) Und vieles mehr. Es kategorisiert sogar Ihre Fotos in Kategorien wie "Nature", "Animal", "Porträt" und so weiter, sodass Sie leicht auswählen können, was Sie behalten möchten und was Sie löschen möchten. Wenn Sie der Meinung sind, dass Ihre Fotobibliothek organisiert ist, werden Sie überrascht sein, wenn Sie die Anzahl der unordentlichen Bilder sehen, die das CleanMy® -Telefon seit einer Woche nicht aufgeräumt hat:

Kann ich einige Inhalte in Bildern auf meinem iPhone verwischen? Sicher!
Egal, ob Sie den Privatsphäre schützen oder künstlerischen Stil hinzufügen, es ist sehr einfach zu lernen, wie man einige der Inhalte in Bildern auf Ihrem iPhone verwischt. Wenn Sie sich in einer informellen Situation befinden, kann das Markup -Tool des iPhone einen Teil des Bildes verwischen, indem Sie schnell vertrauliche Informationen markieren oder mit Formen oder Aufklebern beschatten.
Um sicherzustellen, dass Bilder zur Freigabe bereit sind, wählen Sie am besten einen hochwertigen Ansatz aus. Dies beinhaltet die Verwendung von Apps wie DropShare, die sofort Bilder ausweisen können, die vertrauliche Informationen mit anderen aus Ihrem iPhone enthalten und über eine begrenzte URL für den Zugriff verfügen. Um den Speicherplatz für neue Fotoaufnahmen zu erhalten, können Sie Anwendungen wie CleanMy® Telefon mithilfe von überfüllten Dateien auf Ihrem Gerät löschen. Erkunden Sie über 250 Apps auf SetApp, von Fotodeditoren bis hin zu Leistungsverstärker und vielem mehr. Die Plattform bietet eine siebentägige Testversion für alle Apps. Daher ist es eine großartige Gelegenheit, die beste iOS-iPhone-App zu erhalten.
Das obige ist der detaillierte Inhalt vonSo verwischen Fotos auf dem iPhone: Schnellanleitung auf einem Bild verwischen etwas. Für weitere Informationen folgen Sie bitte anderen verwandten Artikeln auf der PHP chinesischen Website!

Heiße KI -Werkzeuge

Undresser.AI Undress
KI-gestützte App zum Erstellen realistischer Aktfotos

AI Clothes Remover
Online-KI-Tool zum Entfernen von Kleidung aus Fotos.

Undress AI Tool
Ausziehbilder kostenlos

Clothoff.io
KI-Kleiderentferner

Video Face Swap
Tauschen Sie Gesichter in jedem Video mühelos mit unserem völlig kostenlosen KI-Gesichtstausch-Tool aus!

Heißer Artikel

Heiße Werkzeuge

Notepad++7.3.1
Einfach zu bedienender und kostenloser Code-Editor

SublimeText3 chinesische Version
Chinesische Version, sehr einfach zu bedienen

Senden Sie Studio 13.0.1
Leistungsstarke integrierte PHP-Entwicklungsumgebung

Dreamweaver CS6
Visuelle Webentwicklungstools

SublimeText3 Mac-Version
Codebearbeitungssoftware auf Gottesniveau (SublimeText3)

Heiße Themen
 Spotify on Apple Watch: So verwenden Sie es im Jahr 2025
Apr 04, 2025 am 09:55 AM
Spotify on Apple Watch: So verwenden Sie es im Jahr 2025
Apr 04, 2025 am 09:55 AM
Mit der Unterstützung des miteinander verbundenen Ökosystems von Apple Devices ist das Verwalten und Synchronisieren Ihrer Apple -Geräte zu einem Kinderspiel geworden. MAC mit Apple Watch freischalten? Einfach! (Wenn Sie diese Entsperrmethode noch nicht festgelegt haben, sollten Sie es wirklich versuchen, es ist sehr zeitsparend.) Können Sie mit Apple Watch ohne iPhone bezahlen? Apple kann es leicht damit umgehen! Heute konzentrieren wir uns darauf, wie Sie die Spotify -Playlist auf eine Apple Watch und das Spielen ohne iPhone herunterladen können. Spoiler: Das ist möglich. So verwenden Sie Spotify auf Apple Watch: Ein kurzer Überblick Lassen Sie uns direkt in die Schlüsselprobleme und ihre Lösungen eintauchen. Wenn Ihnen diese Form hilft, wäre das großartig! Wenn du
 Beheben Sie Ihren Mac, der nach dem Update auf Sequoia langsam ausgeführt wird
Apr 14, 2025 am 09:30 AM
Beheben Sie Ihren Mac, der nach dem Update auf Sequoia langsam ausgeführt wird
Apr 14, 2025 am 09:30 AM
Läuft der Mac nach dem Upgrade auf die neuesten MacOS langsamer? Mach dir keine Sorgen, du bist nicht allein! Dieser Artikel wird meine Erfahrungen mit der Lösung langsamer Mac -Laufprobleme nach dem Upgrade auf MacOS Sequoia teilen. Nach dem Upgrade kann ich es kaum erwarten, neue Funktionen wie die Aufnahme und die Transkription von Sprachnoten und verbesserte Trail -Map -Planungsfunktionen zu erleben. Aber nach der Installation begann mein Mac langsam zu laufen. Ursachen und Lösungen für den langsamen Mac, der nach dem MacOS -Update ausgeführt wird Hier ist meine Zusammenfassung meiner Erfahrung. Ich hoffe, dass es Ihnen helfen kann, das Problem des langsamen MacOS -Sequoia -Updates zu lösen: Ursache des Problems Lösung Leistungsprobleme Mit Novabe
 So werden Fehler 'Ihr Bildschirm wird beobachtet' -Fehler los
Apr 05, 2025 am 10:19 AM
So werden Fehler 'Ihr Bildschirm wird beobachtet' -Fehler los
Apr 05, 2025 am 10:19 AM
Wenn Sie die Nachricht "Ihr Bildschirm überwacht" sehen, ist das erste, was Sie denken, jemand, der sich in Ihren Computer hackt. Aber das ist nicht immer der Fall. Versuchen wir herauszufinden, ob es Probleme gibt, über die Sie sich Sorgen machen müssen. Schützen Sie Ihren Mac Mit SETAPP müssen Sie sich keine Sorgen machen, ein Tool zum Schutz Ihres Computers zu wählen. Sie können schnell Ihre eigene Suite an Datenschutz- und Sicherheitssoftware auf SETAPP bilden. Kostenloser Testsicherheitstest Was bedeutet "Ihr Bildschirm wird überwacht"? Es gibt viele Gründe, warum es eine Mac -Sperrbildschirmmeldung gibt, die mit „Ihr Bildschirm überwacht wird“ angezeigt wird. Sie teilen den Bildschirm mit anderen Sie nehmen den Bildschirm auf Sie verwenden Airplay Sie verwenden einige Apps, die versuchen, auf Ihren Bildschirm zuzugreifen Ihr Computer ist mit dem Bösen infiziert
 So reduzieren Sie Windowsserver MAC -CPU -Nutzung
Apr 16, 2025 pm 12:07 PM
So reduzieren Sie Windowsserver MAC -CPU -Nutzung
Apr 16, 2025 pm 12:07 PM
MacOS Windowsserver: Verständnis der Verwendung und Lösungen mit hoher CPU Haben Sie festgestellt, dass Windowsserver erhebliche CPU -Ressourcen auf Ihrem Mac verbraucht? Dieser Prozess ist für die grafische Oberfläche Ihres Macs von entscheidender Bedeutung und macht alles, was Sie auf dem Bildschirm sehen. Hoch c
 E -Mail ist nicht synchronisiert? So aktualisieren Sie die Mail -App auf dem Mac
Apr 04, 2025 am 09:45 AM
E -Mail ist nicht synchronisiert? So aktualisieren Sie die Mail -App auf dem Mac
Apr 04, 2025 am 09:45 AM
MAC -Mail -Synchronisation fehlgeschlagen? Schnelle Lösung! Viele Mac -Benutzer verlassen sich auf die enthaltene Mail -App, da sie einfach und bequem ist. Aber auch zuverlässige Software kann Probleme haben. Eines der häufigsten Probleme ist, dass Mail nicht synchronisiert werden kann, was zu jüngsten E -Mails führt, die nicht angezeigt werden. Dieser Artikel führt Sie durch E -Mail -Synchronisationsprobleme und gibt einige praktische Tipps, um solche Probleme zu verhindern. So aktualisieren Sie die Mail -App auf Ihrem Mac Betriebsschritte Klicken Sie auf das Umschlagsymbol Öffnen Sie die E -Mail -App> Ansicht> Registerkartenleiste anzeigen> Klicken Sie auf das Umschlagsymbol, um zu aktualisieren. Verwenden Sie Verknüpfungsschlüssel oder Menüoptionen Drücken Sie den Befehl n. swift n. oder öffnen Sie die Mail -App
 So machen Sie ein Video in ein Live -Foto auf Mac und iPhone: Detaillierte Schritte
Apr 11, 2025 am 10:59 AM
So machen Sie ein Video in ein Live -Foto auf Mac und iPhone: Detaillierte Schritte
Apr 11, 2025 am 10:59 AM
In diesem Leitfaden wird erläutert, wie Sie zwischen Live -Fotos, Videos und GIFs auf iPhones und Macs konvertieren. Moderne iPhones zeichnen sich bei der Bildverarbeitung aus, aber das Management verschiedener Medienformate kann schwierig sein. Dieses Tutorial bietet Lösungen für verschiedene Conversions, AL







