 System-Tutorial
System-Tutorial
 LINUX
LINUX
 Zentralisieren Sie Ihre digitale Welt: Wie man einen Heimserver mit Debian erstellt
Zentralisieren Sie Ihre digitale Welt: Wie man einen Heimserver mit Debian erstellt
Zentralisieren Sie Ihre digitale Welt: Wie man einen Heimserver mit Debian erstellt

Erstellen Sie Ihren Heimserver: Eine vollständige Anleitung zur Verwendung von Debian
im heutigen digitalen Zeitalter ist das zentralisierte Management Ihrer Daten und Dienste von entscheidender Bedeutung. Unabhängig davon, ob Sie Mediendateien speichern, eine persönliche Cloud ausführen oder verschiedene Anwendungen hosten, bieten Home -Server eine verbesserte Privatsphäre, Sicherheit und Zugänglichkeit. Dieser Leitfaden führt Sie durch den Prozess des Erstellens eines Heimservers mit Debian, einer der stabilsten und universellsten Linux -Verteilungen.
Voraussetzungen
Hardwareanforderungen
Mindestsystemanforderungen:
- CPU: 1 GHz oder höherer Prozessor
- RAM: 1 GB (2 GB empfohlen)
- Speicher: 20 GB verfügbarer Speicherplatz
Empfohlene Hardware:
- CPU: Multi-Core-Prozessor (Intel i3/i5/i7 oder AMD-Äquivalentprozessor)
- RAM: 4 GB oder mehr
- Speicher: 500 GB oder mehr. Verwenden Sie am besten eine SSD als Betriebssystem und verwenden Sie eine zusätzliche HDD für Datenspeicher
- Netzwerk: Gigabit Ethernet
Wählen Sie die richtige Serverhardware
Bei der Auswahl der Home -Server -Hardware können Sie aus einer Vielzahl von Optionen auswählen. Sie können Ihren alten Computer umgeben, dedizierte Serverhardware verwenden und sogar kleine Geräte wie den Raspberry Pi auswählen, um grundlegende Aufgaben zu erledigen. Stellen Sie sicher, dass Ihre Hardware die Anforderungen der von Ihnen geplanten Dienste entspricht.
Softwareanforderungen
Überblick über das Debian -Betriebssystem
Debian ist ein kostenloses und Open -Source -Betriebssystem, das für seine Stabilität und riesige Softwarebibliothek bekannt ist. Aufgrund seiner Zuverlässigkeit und der starken Unterstützung der Gemeinschaft ist es eine ausgezeichnete Wahl für Servern.
Erforderliche Softwaretools und Softwarepakete
- Debian ISO -Datei
- Etcher (oder jedes Tool, das zum Erstellen bootfähiger USB -Laufwerke verwendet wird)
- ssh Client (z. B. Windows Putty, Linux/macOS -Terminal)
- Webserver -Software (Apache oder Nginx)
- Dateiserver -Software (SAMBA oder NFS)
- Datenbankserver -Software (MySQL oder PostgreSQL)
- Andere Service -Software (Nextcloud, Plex, Postfix usw.)
Richten Sie Ihren Server ein
Schritt 1: Bereiten Sie Ihre Hardware
vorStellen Sie sicher, dass alle Komponenten korrekt zusammengebaut und verbunden sind. Dies beinhaltet die Installation der CPU-, RAM-, Speicherantriebe und der Verbindung aller erforderlichen Peripheriegeräte wie Tastaturen, Monitore und Netzwerkkabel.
Erstes Setup erfordert das Anschließen der Tastatur und die Überwachung mit Ihrem Server. Sobald das Setup abgeschlossen ist, können Sie den Server aus der Ferne verwalten.
Schritt 2: Installieren Sie Debian
Holen Sie sich die offizielle Debian -Website und laden Sie die neueste stabile Version von Debian herunter. Wählen Sie die richtige Version für Ihre Systemarchitektur (z. B. AMD64 für 64-Bit-Systeme).
Erstellen Sie ein bootfähiges USB -Laufwerk mit dem heruntergeladenen Debian ISO mit Etcha oder ähnlichen Tools.
Schritt Installationshandbuch
- Start von USB: Stecken Sie das bootfähige USB -Laufwerk in den Server und starten Sie von ihm. Möglicherweise müssen Sie Ihre BIOS -Einstellungen so anpassen, dass sie von USB starten.
- Sprache und Gebietsschema: Wählen Sie Ihre bevorzugte Sprache, Ihr Land und Ihre Tastaturlayout aus.
- Konfigurieren Sie das Netzwerk: Wählen Sie den Hostnamen für Ihren Server aus und konfigurieren Sie die Netzwerkeinstellungen. Für statische IP -Adressen können Sie es während oder nach der Installation festlegen.
- Partitionsdisk: Partitionsdiskette nach Bedarf. Für ein einfaches Setup können Sie eine Startpartition verwenden, um Debian auf der gesamten Festplatte zu installieren. Für erweiterte Einstellungen können Sie separate Partitionen für /home, /var usw. konfigurieren.
- Setzen Sie Benutzer und Kennwort: Erstellen Sie das Stammkennwort und das Benutzerkonto für tägliche Operationen.
- Installieren des Basissystems: , wie in den Eingabeaufforderungen gezeigt, installieren Sie das Basissystem. Dies beinhaltet die Auswahl der zu installierenden Software.
- Vervollständigen Sie die Installation: Nach Abschluss der Installation entfernen Sie das USB -Laufwerk und starten Sie den Server neu.
Konfigurieren Sie den Server
Schritt 3: Einrichten nach der Installation
Aktualisieren Sie nach dem ersten Neustart die Paketliste und aktualisieren Sie die installierten Pakete:
sudo apt update sudo apt upgrade
Stellen Sie sicher, dass Ihr Server über eine statische IP -Adresse für die konsistente Netzwerkzugriffsfunktion verfügt. Bearbeiten Sie die Konfigurationsdatei der Netzwerkschnittstelle:
sudo nano /etc/network/interfaces
Fügen Sie die folgenden Zeilen hinzu und ersetzen Sie den Platzhalter durch Ihre Netzwerkdetails:
<code>auto eth0
iface eth0 inet static
address 192.168.1.100
netmask 255.255.255.0
gateway 192.168.1.1
dns-nameservers 8.8.8.8 8.8.4.4</code>starten Sie den Netzwerkdienst neu:
sudo systemctl restart networking
installieren Sie das OpenSSH -Serverpaket, um den Remote -Zugriff zu aktivieren:
sudo apt install openssh-server
SSH -Service aktivieren und starten:
sudo systemctl enable ssh sudo systemctl start ssh
Sie können jetzt den SSH -Client verwenden, um eine Verbindung zu Ihrem Server herzustellen.
Schritt 4: Basisdienste installieren
Wählen Sie Apache oder Nginx für Ihren Webserver.
- Apache:
sudo apt install apache2
Aktivieren und starten Sie den Apache -Dienst:
sudo systemctl enable apache2 sudo systemctl start apache2
- nginx:
sudo apt install nginx
Aktivieren und starten Sie den Nginx -Dienst:
sudo systemctl enable nginx sudo systemctl start nginx
Stellen Sie den Dateiserver
fest- samba (für die Windows -Dateifreigabe):
sudo apt install samba
SAMBA -Konfigurationsdatei bearbeiten:
sudo nano /etc/samba/smb.conf
Fügen Sie Ihren gemeinsam genutzten Ordner hinzu:
<code>[shared] path = /srv/samba/shared read only = no browsable = yes</code>
Erstellen Sie ein freigegebenes Verzeichnis und setzen Sie Berechtigungen:
sudo mkdir -p /srv/samba/shared sudo chown -R nobody:nogroup /srv/samba/shared
Samba Service neu starten:
sudo systemctl restart smbd
- nfs (für Linux -Dateifreigabe):
sudo apt install nfs-kernel-server
Exportdatei bearbeiten:
sudo nano /etc/exports
Fügen Sie Ihr freigegebenes Verzeichnis hinzu:
<code>/srv/nfs/shared 192.168.1.0/24(rw,sync,no_subtree_check)</code>
NFS -Service für den Aktien und starten Sie neu:
sudo exportfs -a sudo systemctl restart nfs-kernel-server
Konfigurieren Sie den Datenbankserver
- mysql:
sudo apt install mysql-server
MySQL -Installation schützen:
sudo mysql_secure_installation
- postgreSQL:
sudo apt install postgresql
Zugriff auf PostgreSQL -Eingabeaufforderung, Datenbank und Benutzer zu erstellen:
sudo apt update sudo apt upgrade
Konzentrierte Daten und Dienste
Schritt 5: Zentralisierte Datenspeicherung
Für Redundanz und Leistungsverbesserung sollten Sie RAID (redundantes Array unabhängiger Festplatten) einrichten. Dieser Schritt ist optional, wird jedoch für kritische Daten empfohlen.
Erstellen und verwalten Sie gemeinsam genutzte Ordner mit entsprechenden Benutzerberechtigungen. Verwenden Sie die Befehle von Chown und CHMOD, um Eigentum und Berechtigungen festzulegen.
Verwenden Sie Tools wie RSYNC, um Sicherungen zu erstellen. Automatische Sicherung mit Cron Job:
sudo nano /etc/network/interfaces
Fügen Sie Cron Job hinzu, um die tägliche Sicherung hinzuzufügen:
<code>auto eth0
iface eth0 inet static
address 192.168.1.100
netmask 255.255.255.0
gateway 192.168.1.1
dns-nameservers 8.8.8.8 8.8.4.4</code>Schritt 6: Hosting -Dienst
gehostete persönliche Cloud -Dienst (Nextcloud):
Installieren Sie NextCloud, um Ihre persönliche Cloud zu erstellen:
sudo systemctl restart networking
Download und Unzip als NextCloud:
sudo apt install openssh-server
Richten Sie die Datenbank für NextCloud ein und vervollständigen Sie eine webbasierte Installation.
Plex Media Server herunterladen und installieren:
sudo systemctl enable ssh sudo systemctl start ssh
Greifen Sie auf die Plex -Weboberfläche zu, um das Setup zu vervollständigen.
Einrichten Sie einen Mailserver (postfix, dovecot)
Postfix und Dovecot installieren:
sudo apt install apache2
Konfigurieren Sie Postfix und Dovecot entsprechend Ihren Domänennamen und Sicherheitsanforderungen.
Installieren des Versionskontrollsystems (GIT)
Installation Git:
sudo systemctl enable apache2 sudo systemctl start apache2
Setzen Sie die Versionskontroll-Repository- und Benutzerzugriffsrechte.
installieren und konfigurieren Sie DHCP- und DNS -Dienste, um Ihr Netzwerk effektiv zu verwalten.
Sicherheitsvorkehrungen
Schritt 6: Schützen Sie Ihren Server
Installation und Konfiguration UFW (unkomplizierte Firewall):
sudo apt install nginx
fail2ban installieren, um Brute-Force-Angriffe zu verhindern:
sudo systemctl enable nginx sudo systemctl start nginx
Fail2ban konfigurieren, um SSH und andere Dienste zu schützen:
sudo apt install samba
Fügen Sie die folgende Konfiguration hinzu:
sudo nano /etc/samba/smb.conf
failS2ban neu starten:
<code>[shared] path = /srv/samba/shared read only = no browsable = yes</code>
certbot installieren, um ein SSL -Zertifikat von Let's Encrypt:
zu erhaltensudo mkdir -p /srv/samba/shared sudo chown -R nobody:nogroup /srv/samba/shared
Befolgen Sie die Eingabeaufforderungen zum Schutz Ihrer Website mit SSL.
Registrieren Sie Ihr System regelmäßig:
sudo systemctl restart smbd
Verwenden Sie Überwachungstools wie Nagios, um die Leistung und Sicherheit der Systeme zu verfolgen.
Wartung und Überwachung
Schritt 7: Regelmäßige Wartung
- Halten Sie das System mit den neuesten Sicherheitspatches und Softwareversionen auf dem Laufenden.
- Verwenden Sie Tools wie HTOP und Nagios, um die Systemleistung und die Ressourcennutzung zu überwachen.
- Systemprotokolle regelmäßig überprüfen und Warnmechanismen für kritische Probleme konfigurieren.
Schlussfolgerung
Erstellen eines Heimservers mit Debian bietet Ihnen die vollständige Kontrolle über Ihre Daten und Dienste. Im Vergleich zu Cloud -Diensten können Sie Geld sparen, erweiterte Privatsphäre und Sicherheit genießen und Ihre Einstellungen bei Bedarf flexibel erweitern und anpassen.
Das obige ist der detaillierte Inhalt vonZentralisieren Sie Ihre digitale Welt: Wie man einen Heimserver mit Debian erstellt. Für weitere Informationen folgen Sie bitte anderen verwandten Artikeln auf der PHP chinesischen Website!

Heiße KI -Werkzeuge

Undresser.AI Undress
KI-gestützte App zum Erstellen realistischer Aktfotos

AI Clothes Remover
Online-KI-Tool zum Entfernen von Kleidung aus Fotos.

Undress AI Tool
Ausziehbilder kostenlos

Clothoff.io
KI-Kleiderentferner

AI Hentai Generator
Erstellen Sie kostenlos Ai Hentai.

Heißer Artikel

Heiße Werkzeuge

Notepad++7.3.1
Einfach zu bedienender und kostenloser Code-Editor

SublimeText3 chinesische Version
Chinesische Version, sehr einfach zu bedienen

Senden Sie Studio 13.0.1
Leistungsstarke integrierte PHP-Entwicklungsumgebung

Dreamweaver CS6
Visuelle Webentwicklungstools

SublimeText3 Mac-Version
Codebearbeitungssoftware auf Gottesniveau (SublimeText3)

Heiße Themen
 1376
1376
 52
52
 Mastering Textmanipulation mit dem SED -Befehl
Mar 16, 2025 am 09:48 AM
Mastering Textmanipulation mit dem SED -Befehl
Mar 16, 2025 am 09:48 AM
Die Linux -Befehlszeilenschnittstelle bietet eine Fülle von Textverarbeitungswerkzeugen, eines der leistungsstärksten Tools ist der SED -Befehl. SED ist die Abkürzung von Stream Editor, einem multifunktionalen Tool, das eine komplexe Verarbeitung von Textdateien und Streams ermöglicht. Was ist SED? SED ist ein nicht interaktiver Texteditor, der auf Pipeline-Eingaben oder Textdateien arbeitet. Durch die Bereitstellung von Anweisungen können Sie Text in einer Datei oder einem Stream ändern und verarbeiten. Zu den häufigsten Anwendungsfällen von SED gehört das Auswahl von Text, das Ersetzen von Text, das Ändern von Originaldateien, das Hinzufügen von Zeilen zum Text oder das Entfernen von Zeilen aus Text. Es kann aus der Befehlszeile in Bash und anderen Befehlszeilenschalen verwendet werden. SED -Befehlssyntax sed
 So zählen Sie Dateien und Verzeichnisse unter Linux: Ein Anfängerhandbuch
Mar 19, 2025 am 10:48 AM
So zählen Sie Dateien und Verzeichnisse unter Linux: Ein Anfängerhandbuch
Mar 19, 2025 am 10:48 AM
Effizientes Zählen von Dateien und Ordnern unter Linux: Eine umfassende Anleitung Zu wissen, wie Sie Dateien und Verzeichnisse in Linux schnell zählen, ist für Systemadministratoren und alle, die große Datensätze verwalten, von entscheidender Bedeutung. Diese Anleitung zeigt die Verwendung von Simple Command-L
 So fügen Sie einen Benutzer zu mehreren Gruppen unter Linux hinzu
Mar 18, 2025 am 11:44 AM
So fügen Sie einen Benutzer zu mehreren Gruppen unter Linux hinzu
Mar 18, 2025 am 11:44 AM
Effizientes Verwalten von Benutzerkonten und Gruppenmitgliedschaften ist für die Linux/UNIX -Systemverwaltung von entscheidender Bedeutung. Dadurch wird die richtige Ressourcen- und Datenzugriffskontrolle gewährleistet. In diesem Tutorial wird beschrieben, wie Sie einen Benutzer zu mehreren Gruppen in Linux- und UNIX -Systemen hinzufügen. Wir
 So listen oder überprüfen Sie alle installierten Linux -Kernel von Commandline
Mar 23, 2025 am 10:43 AM
So listen oder überprüfen Sie alle installierten Linux -Kernel von Commandline
Mar 23, 2025 am 10:43 AM
Linux -Kernel ist die Kernkomponente eines GNU/Linux -Betriebssystems. Es wurde 1991 von Linus Torvalds entwickelt und ist ein freier, offener, monolithischer, modularer und Multitasking-Unix-ähnlicher Kernel. In Linux ist es möglich, mehrere Kernel auf einem Gesang zu installieren
 Lokalisierung von Leviathan -Dateien unter Linux
Mar 13, 2025 pm 12:11 PM
Lokalisierung von Leviathan -Dateien unter Linux
Mar 13, 2025 pm 12:11 PM
Einführung Im Bereich von Linux, wo die Befehlszeile häufig der Kompass ist, durch den wir navigieren, ist die effiziente Verwaltung des Scheibenraums von entscheidender Bedeutung. Egal, ob Sie durch persönliche Projekte segeln oder das Schiff steuern O.
 Wie tippt man indisches Rupie -Symbol in Ubuntu Linux ein
Mar 22, 2025 am 10:39 AM
Wie tippt man indisches Rupie -Symbol in Ubuntu Linux ein
Mar 22, 2025 am 10:39 AM
In diesem kurzen Leitfaden wird erläutert, wie das indische Rupie -Symbol in Linux -Betriebssystemen eingeben. Neulich wollte ich in einem Word -Dokument "indisches Rupie -Symbol (£) eingeben. Meine Tastatur enthält ein Rupie -Symbol, aber ich weiß nicht, wie ich es eingeben soll. Nach
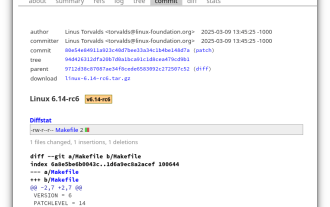 Linux Kernel 6.14 RC6 veröffentlicht
Mar 24, 2025 am 10:21 AM
Linux Kernel 6.14 RC6 veröffentlicht
Mar 24, 2025 am 10:21 AM
Linus Torvalds hat Linux Kernel 6.14 Release -Kandidat 6 (RC6) veröffentlicht, wobei keine wesentlichen Probleme gemeldet und die Veröffentlichung auf dem Laufenden gehalten werden. Die bemerkenswerteste Änderung in diesem Update befasst sich mit einem AMD -Microcode -Signierproblem, während der Rest der Updates
 Die 8 besten SSH -Clients für Linux
Mar 15, 2025 am 11:06 AM
Die 8 besten SSH -Clients für Linux
Mar 15, 2025 am 11:06 AM
Empfohlen 8 beste SSH -Clients für Linux -System SSH (Secure Shell Protocol) ist ein verschlüsseltes Netzwerkprotokoll, mit dem Netzwerkdienste in einem unsicheren Netzwerk sicher ausgeführt werden. Es ist ein wichtiger Bestandteil der modernen Serververwaltung und bietet sicheren Remote -Zugriff auf das System. SSH -Clients (Anwendungen, die das SSH -Protokoll nutzen) sind ein unverzichtbares Instrument für Systemadministratoren, Entwickler und IT -Fachkräfte. Remote Server Management ist in der Linux -Welt üblich, und die Auswahl des richtigen SSH -Clients ist entscheidend. In diesem Artikel werden 8 beste SSH -Clients für Linux erörtert. Auswahlkriterien Bei der Auswahl des besten SSH -Clients für Linux müssen die folgenden Faktoren berücksichtigt werden: Leistung: Geschwindigkeit und Effizienz von SSH -Kunden



