 Betrieb und Instandhaltung
Betrieb und Instandhaltung
 Betrieb und Wartung von Linux
Betrieb und Wartung von Linux
 Wie konfiguriere ich Netzwerkeinstellungen in Linux (statisches IP, DHCP, DNS)?
Wie konfiguriere ich Netzwerkeinstellungen in Linux (statisches IP, DHCP, DNS)?
Wie konfiguriere ich Netzwerkeinstellungen in Linux (statisches IP, DHCP, DNS)?
In diesem Artikel werden die Linux -Netzwerkeinstellungen konfiguriert und sich auf statische IP- und DHCP -Methoden konzentrieren. Es befasst sich mit allgemeinen Fallstricken wie falschen IP -Adressen, Subnetzmasken, Gateways und DNS -Servern, die Schritte und Best Practices für Fehlerbehebung bieten
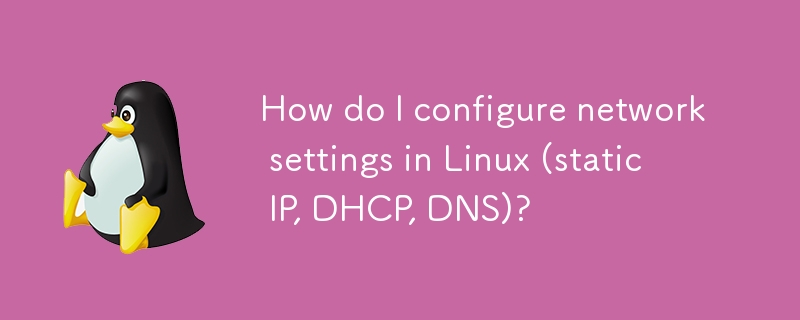
So konfigurieren Sie Netzwerkeinstellungen in Linux (statische IP, DHCP, DNS)
Das Konfigurieren von Netzwerkeinstellungen unter Linux umfasst die Verwaltung Ihrer IP -Adresse, Subnetzmaske, Gateway und DNS -Server. Es gibt zwei primäre Methoden: Verwenden von DHCP (Dynamic Host -Konfigurationsprotokoll) oder Konfigurieren einer statischen IP -Adresse.
Verwenden von DHCP (automatische Konfiguration): Dies ist die einfachste Methode. Ihr Linux -System empfängt automatisch seine IP -Adresse, Subnetzmaske, Gateway- und DNS -Serveradressen von einem DHCP -Server in Ihrem Netzwerk (in der Regel Ihr Router). Dies ist normalerweise die Standardeinstellung für die meisten Netzwerkschnittstellen. Um dies zu überprüfen oder zu ändern, bearbeiten Sie normalerweise eine Konfigurationsdatei, häufig /etc/netplan/01-network-manager-all.yaml (der Speicherort kann je nach Linux-Verteilung variieren). Sie finden einen Abschnitt für Ihre Netzwerkschnittstelle (z. eth0 für Wired, wlan0 für Wireless). Suchen Sie nach einer dhcp4 oder dhcp6 -Einstellung. Wenn es vorhanden ist, ist DHCP aktiviert. Wenn Sie DHCP deaktivieren und eine statische IP verwenden möchten, entfernen oder kommentieren Sie diese Zeilen. Führen Sie nach Änderungen den entsprechenden Befehl aus sudo netplan apply um die Änderungen anzuwenden.
Konfigurieren einer statischen IP -Adresse: Dies bietet mehr Kontrolle über Ihre Netzwerkeinstellungen. Sie benötigen die folgenden Informationen:
- IP -Adresse: Eine eindeutige Adresse im Subnetz Ihres Netzwerks.
- Subnetzmaske: Definiert den Netzwerkbereich.
- Standardgateway: Die IP -Adresse Ihres Routers, die den Zugriff auf das Internet ermöglicht.
- DNS -Serveradressen: Die IP -Adressen Ihrer DNS -Server, die für die Übersetzung von Domänennamen (wie Google.com) in IP -Adressen verantwortlich sind.
Die Konfigurationsmethode variiert je nach Linux -Verteilung. Zu den allgemeinen Methoden gehört die Verwendung von Netzwerkverwaltungs-Tools (wie die grafische Schnittstelle von NetworkManager), das Bearbeiten von Konfigurationsdateien (wie oben erwähnt, jedoch das Ändern der Einstellungen, um die statische IP, die Subnetzmaske, das Gateway und die DNS-Server anzugeben) oder die Verwendung von Befehlszeilen-Tools wie ip oder ifconfig (obwohl ip im Allgemeinen bevorzugt wie moderner und räumlicher). Mithilfe von netplan werden Sie beispielsweise die YAML -Datei so ändern, dass sie statische IP -Einstellungen wie folgt einfügen:
<code class="yaml">network: version: 2 renderer: networkd ethernets: eth0: dhcp4: no addresses: - 192.168.1.100/24 gateway4: 192.168.1.1 nameservers: addresses: [8.8.8.8, 8.8.4.4]</code>
Denken Sie daran, die Beispielwerte durch Ihre tatsächlichen Netzwerkinformationen zu ersetzen. Führen Sie nach dem Speichern der Änderungen sudo netplan apply , um die Konfiguration anzuwenden.
Was sind die gängigen Fallstricke, um eine statische IP -Adresse unter Linux zu konfigurieren?
Mehrere häufige Fehler können zu Problemen mit Netzwerkkonnektivität führen, wenn Sie eine statische IP festlegen:
- Falsche IP -Adresse: Verwenden einer IP -Adresse, die bereits einem anderen Gerät im Netzwerk oder außerhalb des gültigen Bereichs Ihres Subnetzes zugewiesen wurde, verhindert die Konnektivität. Überprüfen Sie die IP-Adresse und die Subnetzmaske für die Genauigkeit.
- Falsche Subnetzmaske: Eine falsche Subnetzmaske verhindert, dass Ihr Gerät mit anderen Geräten im Netzwerk kommuniziert.
- Falsches Standard -Gateway: Das Standard -Gateway muss die richtige IP -Adresse Ihres Routers sein. Wenn dies falsch ist, können Sie nicht auf das Internet zugreifen.
- Falsche DNS -Serveradressen: Ohne korrekt konfigurierte DNS -Server können Sie Domain -Namen nicht in IP -Adressen beheben und den Zugriff auf Websites verhindern.
- Typografische Fehler: Selbst ein kleiner Tippfehler in einer der Einstellungen kann Konnektivitätsprobleme verursachen. Überprüfen Sie alle Einstellungen sorgfältig, bevor Sie sie anwenden.
- Berechtigungsprobleme: Stellen Sie sicher, dass Sie über die erforderlichen Berechtigungen (normalerweise
sudo) verfügen, um die Netzwerkkonfigurationsdateien zu ändern. - Firewall -Probleme: Ihre Firewall blockiert möglicherweise den Netzwerkverkehr. Das vorübergehende Deaktivieren kann dazu beitragen, festzustellen, ob dies die Ursache des Problems ist.
- Hardwareprobleme: Stellen Sie sicher, dass Ihr Netzwerkkabel ordnungsgemäß verbunden ist und Ihre Netzwerkschnittstellenkarte korrekt funktioniert.
Wie kann ich Probleme mit Netzwerkkonnektivität beheben, nachdem ich meine Linux -Netzwerkeinstellungen geändert hat?
Wenn Sie nach dem Ändern Ihrer Linux -Netzwerkeinstellungen auf Netzwerkkonnektivitätsprobleme stoßen, finden Sie hier einen systematischen Ansatz zur Fehlerbehebung:
- Überprüfen Sie die Konfiguration: Überprüfen Sie alle Ihre Netzwerkeinstellungen (IP-Adresse, Subnetzmaske, Gateway, DNS-Server), um die Genauigkeit zu gewährleisten und die Syntax in Ihrer Konfigurationsdatei zu korrigieren.
- Überprüfen
ip addrden Statusip link showNetzwerkschnittstellen. Wenn es zurückgeht, starten Sie den Netzwerkdienst neu (der Befehl variiert je nach Verbreitung, aber es handelt sich häufig umsudo systemctl restart networkingodersudo service networking restart). - Ping das Standard -Gateway: Verwenden Sie den Befehl
ping <default_gateway_ip_address></default_gateway_ip_address>um zu überprüfen, ob Sie Ihren Router erreichen können. Wenn Sie das Gateway nicht pingen können, liegt das Problem wahrscheinlich in Ihrer IP -Konfiguration, Ihrer Subnetzmaske oder einem Hardwareproblem. - Ping a External Server: Wenn Sie das Gateway pingen können, versuchen Sie, einen externen Server wie
ping 8.8.8.8(Google DNS -Server) zu pingen. Das Nicht -Ping eines externen Servers schlägt ein Problem mit Ihrer Internetverbindung oder DNS -Einstellungen vor. - Überprüfen Sie die DNS -Auflösung: Verwenden Sie den Befehl
nslookup google.comum zu überprüfen, ob Ihre DNS -Einstellungen Domain -Namen korrekt auflösen. Wenn es fehlschlägt, gibt es ein Problem mit Ihrer DNS -Konfiguration. - Systemprotokolle untersuchen: Überprüfen Sie Ihre Systemprotokolle (normalerweise in
/var/log/) auf alle Fehlermeldungen im Zusammenhang mit dem Netzwerk. Diese Protokolle können wertvolle Hinweise auf die Ursache des Problems liefern. - Starten Sie Ihr System neu: Manchmal kann ein einfacher System -Neustart temporäre Netzwerkverletzungen auflösen.
- Überprüfen Sie Hardwareprobleme: Stellen Sie sicher, dass Ihr Netzwerkkabel ordnungsgemäß verbunden ist und Ihre Netzwerkschnittstellenkarte korrekt funktioniert.
- Wenden Sie sich an die Dokumentation Ihrer Distribution: Die Dokumentation Ihrer Linux -Distribution enthält detaillierte Informationen zur Netzwerkkonfiguration und zur Fehlerbehebung.
Wie stelle ich sicher, dass meine DNS -Einstellungen in einer Linux -Umgebung für einen optimalen Internetzugang korrekt konfiguriert sind?
Richtige DNS -Einstellungen sind für einen schnellen und zuverlässigen Internetzugang von entscheidender Bedeutung. Hier erfahren Sie, wie Sie ordnungsgemäß konfiguriert sind:
- Verwenden Sie öffentliche DNS -Server: Anstatt sich auf die DNS -Server Ihres ISP zu verlassen, sollten Sie öffentliche DNS -Server wie Google Public DNS (8.8.8.8 und 8.8.4.4) oder Cloudflare -DNS (1.1.1.1 und 1.0.0.1) verwenden. Diese Server sind im Allgemeinen schneller und zuverlässiger.
- Überprüfen Sie die DNS -Auflösung: Verwenden Sie den Befehl
nslookup(wie oben beschrieben), um zu testen, ob Ihre DNS -Einstellungen Domain -Namen korrekt auflösen. - Überprüfen Sie Ihre
/etc/resolv.conf-Datei (mit Vorsicht): Diese Datei enthält häufig Ihre DNS -Servereinstellungen. Das direkte Bearbeiten dieser Datei wird jedoch im Allgemeinen entmutigt, da sie möglicherweise von Ihrem Netzwerkmanager dynamisch verwaltet werden. Direkt vorgenommene Änderungen können überschrieben werden. Es ist am besten, die Einstellungen durch die bevorzugte Methode Ihrer Verteilung (wie Netplan oder NetworkManager) zu ändern. - Verwenden Sie ein DNS -Benchmarking -Tool: In mehreren Tools können Sie Ihre DNS -Serverleistung bewerten, um potenzielle Probleme zu identifizieren oder verschiedene DNS -Server zu vergleichen.
- Erwägen Sie, einen DNS -Resolver zu verwenden: Einige Linux -Verteilungen bieten fortschrittlichere DNS -Funktionen und Management -Tools. Erforschen Sie diese Optionen, um eine bessere Kontrolle und Leistungsstimmung zu erhalten.
Wenn Sie diese Schritte befolgen und auf Details achten, können Sie Ihre Linux -Netzwerkeinstellungen effektiv konfigurieren und beheben, um einen optimalen Internetzugang zu gewährleisten. Denken Sie daran, Ihre Konfigurationsdateien immer zu sichern, bevor Sie erhebliche Änderungen vornehmen.
Das obige ist der detaillierte Inhalt vonWie konfiguriere ich Netzwerkeinstellungen in Linux (statisches IP, DHCP, DNS)?. Für weitere Informationen folgen Sie bitte anderen verwandten Artikeln auf der PHP chinesischen Website!

Heiße KI -Werkzeuge

Undresser.AI Undress
KI-gestützte App zum Erstellen realistischer Aktfotos

AI Clothes Remover
Online-KI-Tool zum Entfernen von Kleidung aus Fotos.

Undress AI Tool
Ausziehbilder kostenlos

Clothoff.io
KI-Kleiderentferner

Video Face Swap
Tauschen Sie Gesichter in jedem Video mühelos mit unserem völlig kostenlosen KI-Gesichtstausch-Tool aus!

Heißer Artikel

Heiße Werkzeuge

Notepad++7.3.1
Einfach zu bedienender und kostenloser Code-Editor

SublimeText3 chinesische Version
Chinesische Version, sehr einfach zu bedienen

Senden Sie Studio 13.0.1
Leistungsstarke integrierte PHP-Entwicklungsumgebung

Dreamweaver CS6
Visuelle Webentwicklungstools

SublimeText3 Mac-Version
Codebearbeitungssoftware auf Gottesniveau (SublimeText3)

Heiße Themen
 Wo kann man die Protokolle von Tigervnc auf Debian sehen
Apr 13, 2025 am 07:24 AM
Wo kann man die Protokolle von Tigervnc auf Debian sehen
Apr 13, 2025 am 07:24 AM
In Debian -Systemen werden die Protokolldateien des Tigervnc -Servers normalerweise im .vnc -Ordner im Home -Verzeichnis des Benutzers gespeichert. Wenn Sie Tigervnc als spezifischer Benutzer ausführen, ähnelt der Name der Protokolldatei normalerweise XF: 1.log, wobei XF: 1 den Benutzernamen darstellt. Um diese Protokolle anzuzeigen, können Sie den folgenden Befehl verwenden: Cat ~/.vnc/xf: 1.log oder die Protokolldatei mit einem Texteditor: Nano ~/.vnc/xf: 1.log Bitte beachten Sie, dass Zugriff auf und Anzeigen von Protokolldateien möglicherweise Stammberechtigungen erforderlich ist, abhängig von den Sicherheitseinstellungen des Systems.
 Wie Debian Readdir sich in andere Tools integriert
Apr 13, 2025 am 09:42 AM
Wie Debian Readdir sich in andere Tools integriert
Apr 13, 2025 am 09:42 AM
Die Readdir -Funktion im Debian -System ist ein Systemaufruf, der zum Lesen des Verzeichnisgehalts verwendet wird und häufig in der C -Programmierung verwendet wird. In diesem Artikel wird erläutert, wie Readdir in andere Tools integriert wird, um seine Funktionalität zu verbessern. Methode 1: Kombinieren Sie C -Sprachprogramm und Pipeline zuerst ein C -Programm, um die Funktion der Readdir aufzurufen und das Ergebnis auszugeben:#include#include#includeIntmain (intargc, char*argv []) {Dir*Dir; structDirent*Eintrag; if (argc! = 2) {{
 Linux -Architektur: Enthüllung der 5 Grundkomponenten
Apr 20, 2025 am 12:04 AM
Linux -Architektur: Enthüllung der 5 Grundkomponenten
Apr 20, 2025 am 12:04 AM
Die fünf grundlegenden Komponenten des Linux -Systems sind: 1. Kernel, 2. Systembibliothek, 3. System Utilities, 4. Grafische Benutzeroberfläche, 5. Anwendungen. Der Kernel verwaltet Hardware -Ressourcen, die Systembibliothek bietet vorkompilierte Funktionen, Systemversorgungsunternehmen werden für die Systemverwaltung verwendet, die GUI bietet visuelle Interaktion und Anwendungen verwenden diese Komponenten, um Funktionen zu implementieren.
 So interpretieren Sie die Ausgabeergebnisse von Debian Snifferer
Apr 12, 2025 pm 11:00 PM
So interpretieren Sie die Ausgabeergebnisse von Debian Snifferer
Apr 12, 2025 pm 11:00 PM
Debiansniffiffer ist ein Netzwerk -Sniffer -Tool zum Erfassen und Analyse von Zeitstempeln für Netzwerkpaket: Zeigt die Zeit für die Paketaufnahme in der Regel in Sekunden an. Quell -IP -Adresse (SourceIP): Die Netzwerkadresse des Geräts, das das Paket gesendet hat. Ziel -IP -Adresse (DestinationIP): Die Netzwerkadresse des Geräts, das das Datenpaket empfängt. SourcePort: Die Portnummer, die vom Gerät verwendet wird, das das Paket sendet. Destinatio
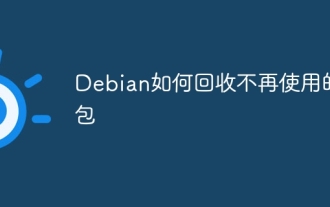 Wie man Pakete recyceln, die nicht mehr verwendet werden
Apr 13, 2025 am 08:51 AM
Wie man Pakete recyceln, die nicht mehr verwendet werden
Apr 13, 2025 am 08:51 AM
In diesem Artikel wird beschrieben, wie nutzlose Softwarepakete und der Speicherplatz im Debian -System freigegeben werden können. Schritt 1: Aktualisieren Sie die Paketliste stellen Sie sicher, dass Ihre Paketliste auf dem neuesten Stand ist: sudoaptupdate Schritt 2: Installierte Pakete anzeigen Verwenden Sie den folgenden Befehl, um alle installierten Pakete anzuzeigen: DPKG-Get-Selections | Grep-VDeinstall-Schritt 3: Identifizieren von redundanten Paketen Verwenden Sie das Handwerks-Tool, um nicht benötigte Pakete zu finden, die nicht mehr benötigt werden. Die Eignung wird Vorschläge bereitstellen, mit denen Sie Pakete sicher löschen können: sudoaptitudesearch '~ pimportant' Dieser Befehl listet die Tags auf
 Key Linux -Operationen: Ein Anfängerhandbuch
Apr 09, 2025 pm 04:09 PM
Key Linux -Operationen: Ein Anfängerhandbuch
Apr 09, 2025 pm 04:09 PM
Linux -Anfänger sollten grundlegende Vorgänge wie Dateiverwaltung, Benutzerverwaltung und Netzwerkkonfiguration beherrschen. 1) Dateiverwaltung: Verwenden Sie MKDIR-, Touch-, LS-, RM-, MV- und CP -Befehle. 2) Benutzerverwaltung: Verwenden Sie die Befehle von UserAdd-, PassWD-, UserDel- und UsMod -Befehlen. 3) Netzwerkkonfiguration: Verwenden Sie IFConfig-, Echo- und UFW -Befehle. Diese Vorgänge sind die Grundlage für das Linux -Systemmanagement, und das Beherrschen kann das System effektiv verwalten.
 Wie Debian die Hadoop -Datenverarbeitungsgeschwindigkeit verbessert
Apr 13, 2025 am 11:54 AM
Wie Debian die Hadoop -Datenverarbeitungsgeschwindigkeit verbessert
Apr 13, 2025 am 11:54 AM
In diesem Artikel wird erläutert, wie die Effizienz der Hadoop -Datenverarbeitung auf Debian -Systemen verbessert werden kann. Optimierungsstrategien decken Hardware -Upgrades, Parameteranpassungen des Betriebssystems, Änderungen der Hadoop -Konfiguration und die Verwendung effizienter Algorithmen und Tools ab. 1. Hardware -Ressourcenverstärkung stellt sicher, dass alle Knoten konsistente Hardwarekonfigurationen aufweisen, insbesondere die Aufmerksamkeit auf die Leistung von CPU-, Speicher- und Netzwerkgeräten. Die Auswahl von Hochleistungs-Hardwarekomponenten ist wichtig, um die Gesamtverarbeitungsgeschwindigkeit zu verbessern. 2. Betriebssystem -Tunes -Dateideskriptoren und Netzwerkverbindungen: Ändern Sie die Datei /etc/security/limits.conf, um die Obergrenze der Dateideskriptoren und Netzwerkverbindungen zu erhöhen, die gleichzeitig vom System geöffnet werden dürfen. JVM-Parameteranpassung: Einstellen in der Hadoop-env.sh-Datei einstellen
 So überwachen Sie die NGINX SSL -Leistung auf Debian
Apr 12, 2025 pm 10:18 PM
So überwachen Sie die NGINX SSL -Leistung auf Debian
Apr 12, 2025 pm 10:18 PM
In diesem Artikel wird beschrieben, wie die SSL -Leistung von NGINX -Servern auf Debian -Systemen effektiv überwacht wird. Wir werden Nginxexporter verwenden, um Nginx -Statusdaten in Prometheus zu exportieren und sie dann visuell über Grafana anzeigen. Schritt 1: Konfigurieren von Nginx Erstens müssen wir das Modul stub_status in der nginx -Konfigurationsdatei aktivieren, um die Statusinformationen von Nginx zu erhalten. Fügen Sie das folgende Snippet in Ihre Nginx -Konfigurationsdatei hinzu (normalerweise in /etc/nginx/nginx.conf oder deren inklusive Datei): location/nginx_status {stub_status





