 System-Tutorial
System-Tutorial
 MAC
MAC
 So aktivieren Sie Adobe Flash Player auf Mac: Schalten Sie ihn in jedem Browser ein
So aktivieren Sie Adobe Flash Player auf Mac: Schalten Sie ihn in jedem Browser ein
So aktivieren Sie Adobe Flash Player auf Mac: Schalten Sie ihn in jedem Browser ein
Wenn Sie ein Mac -Benutzer sind, haben Sie möglicherweise eine Fehlermeldung gesehen, in der Sie aufgefordert werden, den Flash -Player beim Besuch von Websites mit Videos oder Multimedia -Inhalten einzuschalten. Obwohl Adobe Flash Player nicht mehr unterstützt, hängen einige Websites immer noch davon ab. In diesem Handbuch zeigen wir Ihnen, wie Sie Flash Player auf Ihrem Mac ermöglichen, um Probleme zu beheben, auf die Sie stoßen.
Verwendet Mac Adobe Flash Player?
Macs verwenden standardmäßig keinen Adobe -Flash -Player mehr, da Adobe Flash Player auf den neuesten Versionen von Mac nicht mehr unterstützt werden. Diese Änderung war erforderlich, um zahlreiche Sicherheitsprobleme zu verwalten und zu effizienteren Technologien wie HTML5 zu übergehen. Wenn Sie jedoch weiterhin Inhalte anzeigen müssen, die den alten Flash -Player benötigen, gibt es Möglichkeiten, dies zu aktivieren, obwohl dies zu potenziellen Problemen und Malware -Risiken führen kann.
Für diejenigen, die ältere MacOS -Versionen wie Snow Leopard, Lion oder El Capitan verwenden, ist die Installation von Flash Player möglicherweise noch möglich. Obwohl Flash auf neueren Mac -Systemen wie Monterey und Catalina vollständig ersetzt wurde.
Was Browser unterstützen Flash
Während Flash nicht mehr weit verbreitet ist, ermöglichen es in mehreren Webbrowsern weiterhin, dass Sie auf bestimmte Inhalte zugreifen können. Unten finden Sie eine Liste von Browsern, die immer noch Flash unterstützen:
- Safari
- Google Chrome
- Microsoft Edge
- Mozilla Firefox
Folgen Sie nun unserem Leitfaden, um zu erfahren, wie Sie den Flash -Player für jeden Browser einschalten.
Wie kann man Adobe Flash Player in Safari aktivieren?
Um Adobe Flash Player in Safari zu aktivieren, müssen Sie zunächst überprüfen, welche Version von Safari verwendet wird. Um herauszufinden, welche Version von Safari Sie haben, starten Sie Safari und klicken Sie auf das Safari-Menü> über Safari , und Sie werden die Version im kleinen Popup-Fenster sehen.
Wenn Sie bereit sind, können Sie diese Schritte befolgen, um den Flash -Player in Safari einzuschalten:
- Offene Safari .
- Klicken Sie auf das Safari -Menü> Einstellungen .
- Klicken Sie auf die Registerkarte Websites .
- Unter der Registerkarte Plugin links finden Sie Adobe Flash Player.
- Ticken Sie das Feld neben Adobe Flash Player .
- Wählen Sie im Drop-Down-Menü anderer Websites im Drop-Down-Menü ein .



Wie schalte ich Adobe Flash Player in Google Chrome ein?
Das Aktivieren von Adobe Flash Player in Google Chrome ist einfach, aber denken Sie daran, dass Flash nicht mit den neuesten Updates kompatibel ist. Daher können Sie nur den Flash -Player in einer älteren Version von Chrome einschalten.
Wenn Sie eine alte Chrome -Version verwenden, können Sie Flash Player aktivieren:
- Öffnen Sie Google Chrome .
- Wählen Sie die drei Punkte oben rechts aus und klicken Sie auf Einstellungen .
- Scrollen Sie nach unten und klicken Sie auf Erweitert .
- Scrollen Sie erneut nach unten und wählen Sie Inhaltseinstellungen.
- Wählen Sie Flash im Menü.
- Schalten Sie den Schalter auf ON um, um Flash Player zu aktivieren.


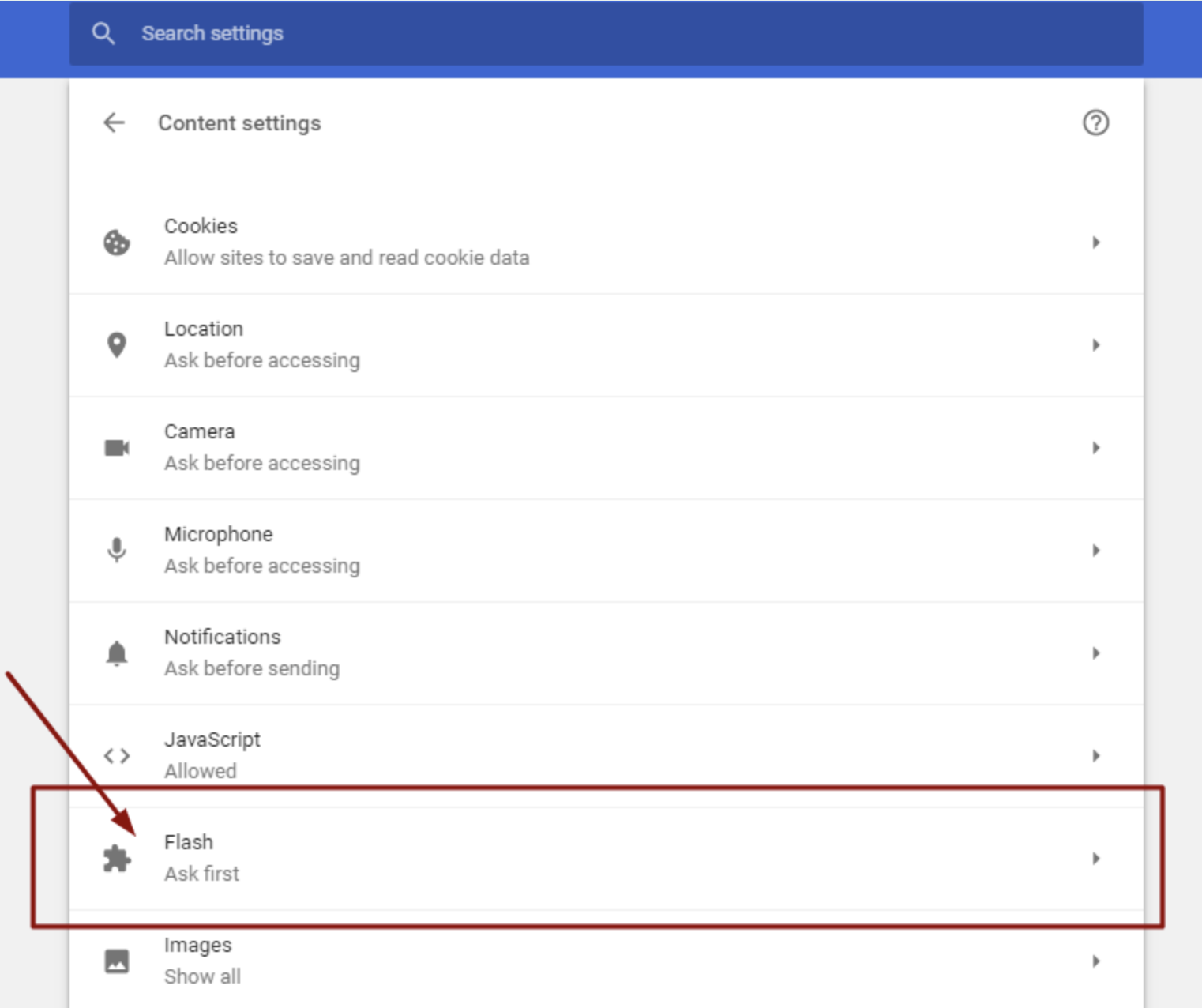

Wie kann man Adobe Flash Player in Microsoft Edge ermöglichen?
Das Einschalten von Flash Player in Microsoft Edge ist auch relativ einfach, aber Sie sollten einige Einschränkungen bewusst sein, da Flash in vielen neueren Updates des Browsers reduziert wurde.
Wenn Sie eine ältere Version von Edge verwenden, können Sie Flash Player zulassen:
- Starten Sie Microsoft Edge .
- Klicken Sie oben links auf die drei Punkte und klicken Sie auf die Einstellungen .
- Wählen Sie Site -Berechtigungen .
- Um den Schalter einzuschalten, um vor dem Ausführen von Flash zu fragen .


Wie kann man Adobe Flash Player in Mozilla Firefox arbeiten?
Um den Flash -Player in Mozilla Firefox Version 69 zum Arbeiten zu bringen, müssen Sie zunächst sicherstellen, dass Flash ordnungsgemäß installiert und konfiguriert ist. Es ist auch eine gute Idee, den Browser auf die neueste Version von Firefox zu aktualisieren und die Einstellungen von Flash über Firefox Manager zu verwalten.
Hier erfahren Sie, wie Sie den Adobe Flash Player in Mozilla Firefox aktivieren:
- Öffnen Sie Firefox .
- Klicken Sie oben rechts auf die drei Zeilen und wählen Sie Ons hinzufügen .
- Wählen Sie Plugins und klicken Sie auf die drei Punkte neben Shockwave Flash .
- Wählen Sie , um zu aktivieren .
- Firefox zeigt ein Symbol neben der Adressleiste an, sobald der Flash -Inhalt erkannt wurde. Dieses Symbol ermöglicht es Ihnen , Flash für diese bestimmte Site zu aktivieren oder zu deaktivieren .
- Klicken Sie auf das Symbol und wählen Sie zulässt .


Benötigen Sie Adobe Flash Player auf Ihrem Mac?
In den meisten Fällen benötigen Sie keinen Adobe -Flash -Player auf Ihrem Mac, da er durch ausgefeiltere Technologie ersetzt wurde, die in beliebten Webbrowsern besser unterstützt werden. Der fortlaufende Gebrauch von Flash Player kann zu Sicherheitsproblemen und Kompatibilitätsproblemen führen, insbesondere mit neueren MacOS -Versionen.
Was ist die Alternative zu Adobe Flash Player für Mac
Die beste Alternative zu Adobe Flash Player für Mac -Benutzer ist HTML5 . Diese Technologie ist in alle modernen Browser integriert, sodass Sie Inhalte nahtlos anzeigen können, ohne dass zusätzliche Plugins erforderlich sind.
Die Zeit von Flash läuft aus, aber Sie kennen den Bohrer
Adobe Flash Player spielte früher eine wichtige Rolle in der digitalen Welt, wurde aber längst durch vielversprechenderes Technologie ersetzt. Wenn Sie Adobe Flash Player noch aktivieren müssen, befolgen Sie die oben beschriebenen Schritte, um Sie zu führen.
Als Vorsichtsmaßnahme möchten wir Sie daran erinnern, dass die Installation von Flash Ihren Mac von Viren ausgesetzt ist. Um Ihr Gerät geschützt zu halten, gibt unser Blog -Artikel über die Gefahr des Flash Player -Virus Ratschläge zur Vermeidung potenzieller Risiken.
Um Ihre Online -Sicherheit zu verbessern, sollten Sie Mackeeper's Stoppad verwenden, um sich vor dem Browser vor intrusiven Anzeigen und der Verfolgung von Software zu schützen.
Um Ihr Surfen sicher zu machen, erinnert sich hier eine Erinnerung daran, wie Sie Mackeeper's Stay herunterladen:
- Laden Sie Mackeeper herunter .
- Öffnen Sie unsere App und klicken Sie auf Stoppad .
- Drücken Sie die Installation neben Ihrem ausgewählten Webbrowser.
- Anschließend werden Sie zu Ihren Browsereinstellungen gebracht, wo Sie die Schritte ausführen müssen, um die Straße auf Ihrem Browser zu ermöglichen.




Unser Tool kann auch die Leistung Ihres Mac erhöhen, indem Sie Speicher und Speicher optimieren und ein reibungsloseres allgemeine Benutzererlebnis sicherstellen. Probieren Sie es noch heute aus.
Das obige ist der detaillierte Inhalt vonSo aktivieren Sie Adobe Flash Player auf Mac: Schalten Sie ihn in jedem Browser ein. Für weitere Informationen folgen Sie bitte anderen verwandten Artikeln auf der PHP chinesischen Website!

Heiße KI -Werkzeuge

Undresser.AI Undress
KI-gestützte App zum Erstellen realistischer Aktfotos

AI Clothes Remover
Online-KI-Tool zum Entfernen von Kleidung aus Fotos.

Undress AI Tool
Ausziehbilder kostenlos

Clothoff.io
KI-Kleiderentferner

Video Face Swap
Tauschen Sie Gesichter in jedem Video mühelos mit unserem völlig kostenlosen KI-Gesichtstausch-Tool aus!

Heißer Artikel

Heiße Werkzeuge

Notepad++7.3.1
Einfach zu bedienender und kostenloser Code-Editor

SublimeText3 chinesische Version
Chinesische Version, sehr einfach zu bedienen

Senden Sie Studio 13.0.1
Leistungsstarke integrierte PHP-Entwicklungsumgebung

Dreamweaver CS6
Visuelle Webentwicklungstools

SublimeText3 Mac-Version
Codebearbeitungssoftware auf Gottesniveau (SublimeText3)

Heiße Themen
 Spotify on Apple Watch: So verwenden Sie es im Jahr 2025
Apr 04, 2025 am 09:55 AM
Spotify on Apple Watch: So verwenden Sie es im Jahr 2025
Apr 04, 2025 am 09:55 AM
Mit der Unterstützung des miteinander verbundenen Ökosystems von Apple Devices ist das Verwalten und Synchronisieren Ihrer Apple -Geräte zu einem Kinderspiel geworden. MAC mit Apple Watch freischalten? Einfach! (Wenn Sie diese Entsperrmethode noch nicht festgelegt haben, sollten Sie es wirklich versuchen, es ist sehr zeitsparend.) Können Sie mit Apple Watch ohne iPhone bezahlen? Apple kann es leicht damit umgehen! Heute konzentrieren wir uns darauf, wie Sie die Spotify -Playlist auf eine Apple Watch und das Spielen ohne iPhone herunterladen können. Spoiler: Das ist möglich. So verwenden Sie Spotify auf Apple Watch: Ein kurzer Überblick Lassen Sie uns direkt in die Schlüsselprobleme und ihre Lösungen eintauchen. Wenn Ihnen diese Form hilft, wäre das großartig! Wenn du
 So werden Fehler 'Ihr Bildschirm wird beobachtet' -Fehler los
Apr 05, 2025 am 10:19 AM
So werden Fehler 'Ihr Bildschirm wird beobachtet' -Fehler los
Apr 05, 2025 am 10:19 AM
Wenn Sie die Nachricht "Ihr Bildschirm überwacht" sehen, ist das erste, was Sie denken, jemand, der sich in Ihren Computer hackt. Aber das ist nicht immer der Fall. Versuchen wir herauszufinden, ob es Probleme gibt, über die Sie sich Sorgen machen müssen. Schützen Sie Ihren Mac Mit SETAPP müssen Sie sich keine Sorgen machen, ein Tool zum Schutz Ihres Computers zu wählen. Sie können schnell Ihre eigene Suite an Datenschutz- und Sicherheitssoftware auf SETAPP bilden. Kostenloser Testsicherheitstest Was bedeutet "Ihr Bildschirm wird überwacht"? Es gibt viele Gründe, warum es eine Mac -Sperrbildschirmmeldung gibt, die mit „Ihr Bildschirm überwacht wird“ angezeigt wird. Sie teilen den Bildschirm mit anderen Sie nehmen den Bildschirm auf Sie verwenden Airplay Sie verwenden einige Apps, die versuchen, auf Ihren Bildschirm zuzugreifen Ihr Computer ist mit dem Bösen infiziert
 Beheben Sie Ihren Mac, der nach dem Update auf Sequoia langsam ausgeführt wird
Apr 14, 2025 am 09:30 AM
Beheben Sie Ihren Mac, der nach dem Update auf Sequoia langsam ausgeführt wird
Apr 14, 2025 am 09:30 AM
Läuft der Mac nach dem Upgrade auf die neuesten MacOS langsamer? Mach dir keine Sorgen, du bist nicht allein! Dieser Artikel wird meine Erfahrungen mit der Lösung langsamer Mac -Laufprobleme nach dem Upgrade auf MacOS Sequoia teilen. Nach dem Upgrade kann ich es kaum erwarten, neue Funktionen wie die Aufnahme und die Transkription von Sprachnoten und verbesserte Trail -Map -Planungsfunktionen zu erleben. Aber nach der Installation begann mein Mac langsam zu laufen. Ursachen und Lösungen für den langsamen Mac, der nach dem MacOS -Update ausgeführt wird Hier ist meine Zusammenfassung meiner Erfahrung. Ich hoffe, dass es Ihnen helfen kann, das Problem des langsamen MacOS -Sequoia -Updates zu lösen: Ursache des Problems Lösung Leistungsprobleme Mit Novabe
 So reduzieren Sie Windowsserver MAC -CPU -Nutzung
Apr 16, 2025 pm 12:07 PM
So reduzieren Sie Windowsserver MAC -CPU -Nutzung
Apr 16, 2025 pm 12:07 PM
MacOS Windowsserver: Verständnis der Verwendung und Lösungen mit hoher CPU Haben Sie festgestellt, dass Windowsserver erhebliche CPU -Ressourcen auf Ihrem Mac verbraucht? Dieser Prozess ist für die grafische Oberfläche Ihres Macs von entscheidender Bedeutung und macht alles, was Sie auf dem Bildschirm sehen. Hoch c
 E -Mail ist nicht synchronisiert? So aktualisieren Sie die Mail -App auf dem Mac
Apr 04, 2025 am 09:45 AM
E -Mail ist nicht synchronisiert? So aktualisieren Sie die Mail -App auf dem Mac
Apr 04, 2025 am 09:45 AM
MAC -Mail -Synchronisation fehlgeschlagen? Schnelle Lösung! Viele Mac -Benutzer verlassen sich auf die enthaltene Mail -App, da sie einfach und bequem ist. Aber auch zuverlässige Software kann Probleme haben. Eines der häufigsten Probleme ist, dass Mail nicht synchronisiert werden kann, was zu jüngsten E -Mails führt, die nicht angezeigt werden. Dieser Artikel führt Sie durch E -Mail -Synchronisationsprobleme und gibt einige praktische Tipps, um solche Probleme zu verhindern. So aktualisieren Sie die Mail -App auf Ihrem Mac Betriebsschritte Klicken Sie auf das Umschlagsymbol Öffnen Sie die E -Mail -App> Ansicht> Registerkartenleiste anzeigen> Klicken Sie auf das Umschlagsymbol, um zu aktualisieren. Verwenden Sie Verknüpfungsschlüssel oder Menüoptionen Drücken Sie den Befehl n. swift n. oder öffnen Sie die Mail -App








