So verwalten Sie Bildmetadaten mithilfe von Exiftool unter Linux
In diesem detaillierten Leitfaden wird erläutert, was Exiftool ist , wie man Exiftool unter Linux installiert und wie man sie mit praktischen Beispielen zur Verwaltung von Bildmetadaten verwaltet.
Am Ende werden wir kurz den Unterschied zwischen zwei Arten von Metadatenstandards, EXIF und XMP , lernen. Es gibt sogar ein Extiftool -Cheat -Blatt, das Ihnen hilft, sich an die Befehle zu erinnern!
Inhaltsverzeichnis
Was ist Exiftool?
EXIFTOOL , entwickelt von Phil Harvey , ist eine robuste Befehlszeilenanwendung und Perl-Bibliothek für die Verwaltung von Metadaten in verschiedenen Dateiformaten.
Mithilfe von Exiftool können wir die versteckten Details (IE -Metadaten) verwalten, die in verschiedene digitale Dateien eingebettet sind. Diese Details können Dinge wie folgt enthalten:
- Datum und Uhrzeit wurde ein Foto gemacht,
- Kameraeinstellungen verwendet,
- Standortinformationen (GPS -Koordinaten),
- Autoreninformationen,
- Änderungen an der Datei,
- Und viele.
Exiftool arbeitet auf verschiedenen Plattformen (Linux, MacOS und Windows und wird in zwei Geschmacksrichtungen geliefert:
- Perl -Bibliothek: Auf diese Weise können Programmierer Exiftool -Funktionen in ihre Anwendungen integrieren.
- Befehlszeilenanwendung: Dies ist ein textbasiertes Tool, mit dem Benutzer direkt mit Exiftool interagieren können.
Wenn Sie sich jeden Tag mit Bildern, Videos, Audiodateien oder PDFs befassen, kann ich sicherstellen, dass Exiftool ein bester Begleiter für Sie sein könnte!
HINWEIS : EXIF steht für das Format für ausveränderliche i -Maage -f ile.
Schlüsselmerkmale von Exiftool
EXIFTOOL ist bekannt für seine umfangreiche Auswahl an Funktionen, die den verschiedenen Anforderungen des Metadatenmanagements gerecht werden:
- Unterstützt mehrere Metadatenformate: EXIFTOOL kann zahlreiche Metadatenformate wie EXIF, GPS, IPTC, XMP, JFIF, Geotiff, ICC -Profil, Photoshop IRB, FlashPix, AFCP, ID3 und mehr verarbeiten.
- Kompatibilität für breite Dateiformat: Es funktioniert mit vielen Dateitypen, einschließlich JPEG, PNG, TIFF, RAW, MP4, MOV und AVI.
- Plattformunabhängig: Exiftool ist für Windows, MacOS und UNIX-basierte Systeme verfügbar.
- Anpassungsfähige Ausgabe: Es bietet mehrere Ausgangsformatierungsoptionen, einschließlich Registerkartenlimit, HTML, XML und JSON.
- Multi-Lingual-Unterstützung: EXIFTOOL bietet Ausgabe in verschiedenen Sprachen, einschließlich Englisch, Französisch, Deutsch, Japanisch und mehr.
Installieren Sie EXIFTOOL unter Linux
EXIFTOOL kann auf Linux auf einige Arten installiert werden.
Installieren Sie EXIFTOOL in Debian/Ubuntu
Exiftool ist in den Standard -Repositories der beliebten Linux -Betriebssysteme erhältlich.
Für Debian, Ubuntu und andere Debian-basierte Verteilungen können Sie Exiftool mit dem APT-Paketmanager installieren:
sudo APT -Update sudo apt installieren exiftool
Dadurch wird Exiftool und seine Abhängigkeiten installiert.
Installieren Sie Extiftool in Fedora
Für Fedora können Sie den DNF -Paketmanager verwenden:
sudo dnf installieren Perl-Image-EXIFTOOL
Installieren
Wenn Sie es vorziehen, Exiftool aus der Quelle zu installieren, befolgen Sie die folgenden Schritte:
1. Laden Sie die neueste Version herunter :
Zum Schreiben dieses Leitfadens betrug die neueste Version von Exiftool 12,89 . Lassen Sie es uns mit dem Befehl herunterladen:
wget https://exiftool.org/image-exiftool-12.89.tar.gz
2. Extrahieren Sie die heruntergeladene Datei :
TAR XVF Image-Exiftool-122.89.tar.gz
3.. Navigieren Sie zum extrahierten Verzeichnis :
CD Image-Exiftool-122.89
4. Installieren Sie Exiftool :
Stellen Sie sicher, dass Sie die Entwicklungstools installiert haben. Und führen Sie dann die folgenden Befehle nacheinander aus:
Perl Makefile.pl machen Test machen sudo mach installieren
Installieren Sie EXIFTOOL mit Git
Sie können das Exiftool -Repository auch klonen und installieren:
1. Klonen Sie das Repository :
Git Clone https://github.com/exiftool/exiftool.git
2. Navigieren Sie zum geklonten Verzeichnis :
CD Exiftool
3. Run Exiftool :
./exiftool/path/to/Bild
Diese Methoden sollten Ihnen helfen, EXIFTOOL in Ihr Linux -System zu leiten.
So verwenden Sie EXEXIFTOOL, um Bildmetadaten unter Linux zu verwalten
Hier sind einige grundlegende Befehle, um zu demonstrieren, wie exiftool verwendet werden kann:
Lesen von Metadaten
So lesen Sie Metadaten aus einer Bilddatei:
exiftool image.jpg
Dieser Befehl zeigt alle mit Image.jpg assoziierten Metadaten an.
Beispiel :
Ich werde die Metadaten einer Bilddatei namens ostechnix.png anzeigen.
exiftool ostechnix.png
Beispielausgabe :
EXIFTOOL -Versionsnummer: 12.16 Dateiname: ostechnix.png Verzeichnis :. Dateigröße: 6.4 kib Dateiänderung Datum/Uhrzeit: 2020: 08: 22 15:21:00 05:30 Dateizugriffsdatum/Uhrzeit: 2024: 07: 22 17:52:28 05:30 Datei Inode Änderung Datum/Uhrzeit: 2024: 07: 11 13:44:03 05:30 Dateiberechtigungen: rwxrwxrwx Dateityp: PNG Dateityperweiterung: PNG MIME -Typ: Bild/PNG Bildbreite: 267 Bildhöhe: 267 Tiefe: 8 Farbtyp: RGB mit Alpha Komprimierung: Deflate/Aufblasen Filter: Adaptiv Interlace: Nichtinterletzt Pixel pro Einheit X: 11811 Pixel pro Einheit Y: 11811 Pixeleinheiten: Meter Bildgröße: 267x267 Megapixel: 0.071

Schreiben von Metadaten
Metadaten in einer Bilddatei hinzufügen oder ändern:
exiftool -artist = "dein name" image.jpg
Dieser Befehl setzt das Künstler -Tag auf "Ihren Namen" in Image.jpg.
Beispiel :
Setzen/ändern Sie das Künstler -Tag in "Senthil Kumar" in ostechnix.png:

Überprüfen Sie, ob der Name des Autors wirklich aktualisiert wurde, indem wir die Metadaten der Datei lesen:

Wie Sie in der obigen Ausgabe sehen können, wird der Künstlerame hinzugefügt.
HINWEIS : Beim Schreiben von Informationen bewahrt EXIFTOOL die Originaldatei, indem Sie den Dateinamen "_original" hinzufügen. Sie müssen eine Kopie des Originals beibehalten oder die neue Datei gründlich validieren, bevor Sie das Original löschen.
Kopieren von Metadaten
Metadaten von einer Datei in eine andere kopieren:
exiftool -tagsfromFile Source.jpg target.jpg
Dieser Befehl kopiert alle Metadaten -Tags von Source.jpg nach target.jpg.
Entfernen Sie ein bestimmtes Metadaten -Tag
So löschen Sie ein bestimmtes Tag:
exiftool -tagname = Dateiname
Zum Beispiel, um das Künstler -Tag von Image.jpg zu entfernen:
exiftool -artist = image.jpg
Alle Metadaten entfernen
So entfernen Sie alle Metadaten aus einer Datei:
exiftool -all = image.jpg
Dieser Befehl löscht alle Metadaten von Image.jpg.
Stapelverarbeitung
Mit der Batch -Verarbeitung können Sie Metadatenänderungen gleichzeitig auf mehrere Dateien anwenden.
So bearbeiten Sie Metadaten für mehrere Dateien gleichzeitig:
exiftool -artist = "John Doe" *.jpg
Dieser Befehl legt das Künstler -Tag für alle JPEG -Dateien in einem Verzeichnis fest.
Rekursive Stapelverarbeitung
Verwenden Sie die Option -r, um auch Dateien in Unterverzeichnissen zu verarbeiten:
Exiftool -r -Artist = "John Doe"/Pfad/zu/Verzeichnis
Dieser Befehl legt das Künstler -Tag für alle JPEG -Dateien in/path/to/verzeichnis und deren Unterverzeichnisse fest.
Verfügbare Tags anzeigen
Um eine Liste aller Tags zu sehen, die bearbeitet werden können:
exiftool -list
Dieser Befehl listet alle Tags auf, die Exiftool lesen und schreiben kann.
Spezifische Metadaten -Tags extrahieren
exiftool -t -createdate -aperture -shuttterspeed -ISO image.jpg
Dieser Befehl extrahiert die Erstellungs-, Blenden-, Shutterspeed- und ISO -Tags von Image.jpg.
Beispiel :

Benennen Sie Dateien basierend auf Metadaten um
Sie können ExeFoool verwenden, um Dateien basierend auf ihren "Datum" -Metadaten mit einem einfachen Befehl umzubenennen:
exiftool -d "%y-%M-%d_%H-%M-%S %%-c. %% e" "-FileName <datetimeoriginal image.jpg><p> In diesem Befehl wird image.jpg basierend auf seinen metadaten datetimeoriginal unter Verwendung des Formats yyyy-mm-dd_hh-mm-ss umgeleitet.</p> <h3 id="Rekursive-Umbenennung"> Rekursive Umbenennung</h3> <p> Wenn Sie alle Dateien in einem bestimmten Verzeichnis basierend auf einer Metadaten rekursiv umbenennen möchten, können Sie das -r -Flag wie unten verwenden:</p> <pre class="brush:php;toolbar:false"> exiftool -r -d "%y-%M-%D_%H-%M-%S %%-c. %% e" "-FileName <datetimeoriginal><p> Dieser Befehl wird rekursiv alle Dateien im angegebenen Verzeichnis und seine Unterverzeichnisse umbenannt.</p> <h3 id="Umgang-mit-doppelten-Dateinamen"> Umgang mit doppelten Dateinamen</h3> <p> Der Teil %%-C-Teil des Formats stellt sicher, dass bei doppelten Dateinamen eine Kopiennummer angehängt wird, um Überschreiben von Dateien zu vermeiden. Wenn beispielsweise zwei Dateien das gleiche Datum und die gleiche Uhrzeit haben, werden sie 2024-07-13_12-23-21-1.jpg und 2024-07-13_12-23-21-2.jpg genannt.</p> <h3 id="Bestimmte-Dateitypen-umbenennen"> Bestimmte Dateitypen umbenennen</h3> <p> Um nur bestimmte Dateitypen wie JPEG -Dateien umzubenennen, können Sie die Option des -xt verwenden:</p> <pre class="brush:php;toolbar:false"> exiftool -r-oxt jpg -d "%y-%M-%d_%H-%M-%S %%-c. %% e"
In diesem Befehl wird nur JPEG-Dateien im angegebenen Verzeichnis und seine Unterverzeichnisse umbenannt.
Denbnailbild extrahieren
Exiftool -b -Thumbnailimage Image.jpg> thumbnail.jpg
Dieser Befehl extrahiert das Miniaturbild von Image.jpg und speichert es als Miniaturansatz.jpg.
Geotagende Bilder
exiftool -geotag track.log image.jpg
Dieser Befehl geotags image.jpg unter Verwendung von GPS -Daten von Track.log.
Batch Geotagging
Wenn Sie eine CSV -Datei mit GPS -Daten haben, können Sie Geotag -Bilder stapeln:
EXIFTOOL -GEOTAG GPS_DATA.CSV/PATH/TO/BILDER
Dieser Befehl geotag alle Bilder in/path/to/bildern unter Verwendung der GPS -Daten von gps_data.csv.
Metadaten validieren
exiftool -Validate -warning -error image.jpg
Dieser Befehl validiert die Metadaten von Image.jpg und zeigt Warnungen oder Fehler an.

Extrahieren Sie alle Metadaten in eine Textdatei
exiftool -a -g1 -s image.jpg> metadata.txt
Dieser Befehl extrahiert alle Metadaten von Image.jpg und speichert sie auf metadata.txt.
Extrahieren Sie Metadaten aus allen Dateien in einem Verzeichnis
exiftool -r -w .txt - -Common Bilder
Dieser Befehl extrahiert rekursiv gemeinsame Metadaten aus allen Dateien im Pictured -Verzeichnis und schreibt die Ausgabe in Textdateien mit denselben Namen, jedoch mit einer .txt -Erweiterung.
Extrahieren von GPS -Koordinaten mithilfe von Exiftool
So können Sie mithilfe von Exiftool GPS -Koordinaten aus einem Bild extrahieren.
Grundextraktion
exiftool -gpslatitude -gpslongitude Bild.jpg
In diesem Befehl wird der GPS -Breitengrad und die Länge des Bildes angezeigt.jpg.

Extrahieren aller GPS -Daten
exiftool -gps* image.jpg
Dieser Befehl extrahiert alle GPS-bezogenen Metadaten von Image.jpg.
Beispielausgabe :
GPS -Breitengrad Ref: Northgps Longitude Ref: Eastgps Altitude Ref. 52 Grad 40 '11,85 "N, 13 Grad 16' 51,10" e
Ausgabe in eine Textdatei
So speichern Sie die GPS -Koordinaten in einer Textdatei:
exiftool -gpslatitude -gpslongitude -t image.jpg> gps_coordinates.txt
Dieser Befehl schreibt den GPS -Breitengrad und die Länge von Image.jpg in gps_coordinates.txt.
Stapelextraktion
Um GPS -Koordinaten aus allen Bildern in einem Verzeichnis zu extrahieren und sie in einer Textdatei zu speichern:
exiftool -FileName -gpslatitude -gpslongitude -t/path/to/verzeichnis> gps_coordinates.txt
Dieser Befehl erstellt mit den Dateinamen und GPS-Koordinaten aller Bilder im angegebenen Verzeichnis eine tabendrafte Datei gps_coordinaten.txt.
Ausgang in Dezimalgraden
Wenn Sie die Koordinaten in Dezimalgraden bevorzugen, fügen Sie die Option -n hinzu:
exiftool -gpslatitude -gpslongitude -n image.jpg
Beispielausgabe :
GPS -Breite: 52.6699589722222GPS Länge: 13.280862
Dieser Befehl gibt die GPS -Koordinaten in Dezimalgraden aus.
EXIFTOOL -Befehlsbetheet
1. Lesen von Metadaten
Grundlesen:
exiftool image.jpg
Spezifische Metadaten -Tags extrahieren:
exiftool -t -createdate -aperture -shuttterspeed -ISO image.jpg
Extrahieren Sie alle Metadaten in eine Textdatei:
exiftool -a -g1 -s image.jpg> metadata.txt
Metadaten aus allen Dateien in einem Verzeichnis extrahieren:
exiftool -r -w .txt - -Common Bilder
2. Schreiben von Metadaten
Fügen Sie ein Metadaten -Tag hinzu oder ändern Sie:
exiftool -tagname = "neuer Wert" Dateiname
Batch -Verarbeitung (Metadaten für alle Dateien in einem Verzeichnis ändern):
exiftool -artist = "John Doe" *.jpg
Rekursive Stapelverarbeitung:
Exiftool -r -Artist = "John Doe"/Pfad/zu/Verzeichnis
3. Kopieren von Metadaten
Kopieren Sie Metadaten von einer Datei in eine andere:
exiftool -tagsfromFile Source.jpg target.jpg
Kopieren Sie Metadaten von einer Datei in mehrere Dateien:
exiftool -tagsfromFile Source.jpg -xt JPG/Pfad/to/Verzeichnis
4. Metadaten entfernen
Entfernen Sie alle Metadaten:
exiftool -all = image.jpg
Entfernen Sie ein bestimmtes Metadaten -Tag:
exiftool -tagname = Dateiname
5. Dateien umbenennen
Dateien basierend auf dem Datum umbenennen:
exiftool -d "%y-%M-%d_%H-%M-%S %%-c. %% e" "-FileName <datetimeoriginal><p> <strong>Rekursive Umbenennung:</strong></p> <pre class="brush:php;toolbar:false"> exiftool -r -d "%y-%M-%d_%H-%M-%S %%-c. %% e" "-FileName <datetimeoriginal><p> <strong>Bestimmte Dateitypen umbenennen:</strong></p> <pre class="brush:php;toolbar:false"> exiftool -r-oxt jpg -d "%y-%M-%d_%H-%M-%S %%-c. %% e"
6. Geotagging Bilder
Grundlegende Geotagging:
exiftool -geotag track.log image.jpg
Batch Geotagging:
EXIFTOOL -GEOTAG GPS_DATA.CSV/PATH/TO/BILDER
7. Extrahieren von GPS -Koordinaten
Grundextraktion:
exiftool -gpslatitude -gpslongitude Bild.jpg
Extrahieren aller GPS -Daten:
exiftool -gps* image.jpg
Ausgabe in eine Textdatei:
exiftool -gpslatitude -gpslongitude -t image.jpg> gps_coordinates.txt
Batch -Extraktion:
exiftool -FileName -gpslatitude -gpslongitude -t/path/to/verzeichnis> gps_coordinates.txt
Ausgang in Dezimalgraden:
exiftool -gpslatitude -gpslongitude -n image.jpg
8. Auflistung verfügbare Tags
Verfügbare Tags anzeigen:
exiftool -list
9. Metadaten validieren
Metadaten validieren:
exiftool -Validate -warning -error image.jpg
10. Vorschänderbild extrahieren
Vorschaubild extrahieren:
Exiftool -b -Thumbnailimage Image.jpg> thumbnail.jpg
Unterschied zwischen EXIF- und XMP -Metadaten
EXIF und XMP sind beide Metadatenstandards, die in der digitalen Bildgebung verwendet werden, aber sie dienen unterschiedlichen Zwecken und weisen unterschiedliche Eigenschaften auf.
Exif metadaten
- Herkunft: entwickelt von der Japan Electronic Industries Development Association (JEIDA) zur Verwendung in Digitalkameras.
- Inhalt: Enthält in erster Linie technische Informationen zum Bild, z. B. Kameraeinstellungen (Blende, Verschlusszeit, ISO), Datum und Uhrzeit, das das Foto aufgenommen wurde, und manchmal GPS -Koordinaten.
- Format: Binärformat direkt in die Bilddatei eingebettet (JPEG, TIFF usw.).
- Verwendung: Digitalkameras und Bildansichts-/Bearbeitungssoftware. Es wird hauptsächlich zum Speichern von Kamera-bezogenen Informationen verwendet.
XMP -Metadaten
- Herkunft: entwickelt von Adobe Systems als offener Standard für Metadaten.
- Inhalt: Kann eine breite Palette von Informationen speichern, einschließlich technischer, beschreibender und administrative Metadaten. Dies beinhaltet Bearbeitungsgeschichte, Schlüsselwörter, Autoreninformationen und mehr.
- Format: XML-basiert, wodurch es flexibler und erweiterbarer wird. XMP -Metadaten können in die Datei eingebettet oder in einer separaten Sidecar -Datei gespeichert werden.
- Verwendung: Verwendet in der professionellen Fotobearbeitungssoftware (wie Adobe Photoshop und Lightroom) zur Verwaltung und Aufrechterhaltung von Metadaten über verschiedene Dateiformate und Workflows hinweg.
Schlüsselunterschiede
- Zweck: EXIF ist hauptsächlich für Kamera-spezifische Informationen, während XMP vielseitiger ist und eine breitere Palette von Metadaten speichern kann.
- Format: EXIF ist binär und in die Bilddatei eingebettet, während XMP XML-basiert ist und separat eingebettet oder gespeichert werden kann.
- Flexibilität: XMP ist flexibler und kann leicht erweitert werden, um benutzerdefinierte Metadatenfelder zu enthalten, während EXIF starrer und standardisierter ist.
Sowohl EXIF- als auch XMP -Metadaten sind wichtig für verschiedene Aspekte der digitalen Bildgebung. EXIF ist nützlich, um die technischen Details zu verstehen, wie ein Bild erfasst wurde, während XMP eine umfassendere und flexiblere Möglichkeit bietet, Metadaten während des gesamten Bearbeitungs- und Veröffentlichungsprozesses zu verwalten und zu erhalten.
Abschluss
Jetzt weißt du alles über exiftool! Exiftool ist ein leistungsstarkes Tool für alle, die die Metadaten in ihren digitalen Dateien verstehen und verwalten möchten. Es kann besonders nützlich für Fotografen, Videografen und jeder, der seine digitalen Dateien gut organisiert hat, nützlich sein.
Ressource :
- EXIFTOOL -Website
Verwandte Lesen :
- So sehen Sie Bildmetadaten unter Linux
Das obige ist der detaillierte Inhalt vonSo verwalten Sie Bildmetadaten mithilfe von Exiftool unter Linux. Für weitere Informationen folgen Sie bitte anderen verwandten Artikeln auf der PHP chinesischen Website!

Heiße KI -Werkzeuge

Undresser.AI Undress
KI-gestützte App zum Erstellen realistischer Aktfotos

AI Clothes Remover
Online-KI-Tool zum Entfernen von Kleidung aus Fotos.

Undress AI Tool
Ausziehbilder kostenlos

Clothoff.io
KI-Kleiderentferner

Video Face Swap
Tauschen Sie Gesichter in jedem Video mühelos mit unserem völlig kostenlosen KI-Gesichtstausch-Tool aus!

Heißer Artikel

Heiße Werkzeuge

Notepad++7.3.1
Einfach zu bedienender und kostenloser Code-Editor

SublimeText3 chinesische Version
Chinesische Version, sehr einfach zu bedienen

Senden Sie Studio 13.0.1
Leistungsstarke integrierte PHP-Entwicklungsumgebung

Dreamweaver CS6
Visuelle Webentwicklungstools

SublimeText3 Mac-Version
Codebearbeitungssoftware auf Gottesniveau (SublimeText3)

Heiße Themen
 1659
1659
 14
14
 1415
1415
 52
52
 1310
1310
 25
25
 1258
1258
 29
29
 1232
1232
 24
24
 Was sind die 5 grundlegenden Komponenten von Linux?
Apr 06, 2025 am 12:05 AM
Was sind die 5 grundlegenden Komponenten von Linux?
Apr 06, 2025 am 12:05 AM
Die fünf grundlegenden Komponenten von Linux sind: 1. Der Kernel, Verwaltung von Hardware -Ressourcen; 2. Die Systembibliothek, die Funktionen und Dienste bereitstellt; 3. Shell, die Schnittstelle, in der Benutzer mit dem System interagieren können; 4. Das Dateisystem, das Daten speichert und organisiert; 5. Anwendungen, die Systemressourcen verwenden, um Funktionen zu implementieren.
 Wie lerne ich Linux -Grundlagen?
Apr 10, 2025 am 09:32 AM
Wie lerne ich Linux -Grundlagen?
Apr 10, 2025 am 09:32 AM
Zu den Methoden für das grundlegende Linux -Lernen von Grund zu Grund gehören: 1. Verstehen Sie das Dateisystem und die Befehlszeilenschnittstelle, 2. Master Basic -Befehle wie LS, CD, MKDIR, 3. Lernen Sie Dateivorgänge wie Erstellen und Bearbeiten von Dateien, 4. Erklären Sie fortgeschrittene Verwendung wie Pipelines und GREP -Befehle, 5.
 Was nutzt Linux am meisten?
Apr 09, 2025 am 12:02 AM
Was nutzt Linux am meisten?
Apr 09, 2025 am 12:02 AM
Linux wird häufig in Servern, eingebetteten Systemen und Desktopumgebungen verwendet. 1) Im Serverfeld ist Linux aufgrund seiner Stabilität und Sicherheit eine ideale Wahl für das Hosting von Websites, Datenbanken und Anwendungen geworden. 2) In eingebetteten Systemen ist Linux für seine hohe Anpassung und Effizienz beliebt. 3) In der Desktop -Umgebung bietet Linux eine Vielzahl von Desktop -Umgebungen, um den Anforderungen verschiedener Benutzer gerecht zu werden.
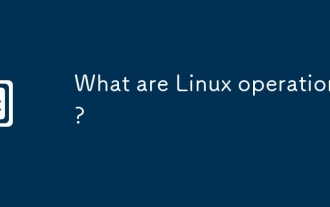 Was sind Linux -Operationen?
Apr 13, 2025 am 12:20 AM
Was sind Linux -Operationen?
Apr 13, 2025 am 12:20 AM
Der Kern des Linux -Betriebssystems ist die Befehlszeilenschnittstelle, die verschiedene Operationen über die Befehlszeile ausführen kann. 1. Datei- und Verzeichnisoperationen verwenden LS, CD, MKDIR, RM und andere Befehle, um Dateien und Verzeichnisse zu verwalten. 2. Benutzer- und Berechtigungsverwaltung sorgt für die Systemsicherheit und die Ressourcenzuweisung über UserAdd, PASSWD, CHMOD und andere Befehle. 3. Process Management verwendet PS, Kill und andere Befehle, um Systemprozesse zu überwachen und zu steuern. 4. Netzwerkoperationen umfassen Ping, IFConfig, SSH und andere Befehle zum Konfigurieren und Verwalten von Netzwerkverbindungen. 5. Systemüberwachung und Wartung Verwenden Sie Befehle wie Top, DF, DU, um den Betriebsstatus und die Ressourcennutzung des Systems zu verstehen.
 Läuft das Internet unter Linux?
Apr 14, 2025 am 12:03 AM
Läuft das Internet unter Linux?
Apr 14, 2025 am 12:03 AM
Das Internet stützt sich nicht auf ein einzelnes Betriebssystem, aber Linux spielt eine wichtige Rolle dabei. Linux wird häufig auf Servern und Netzwerkgeräten verwendet und ist für seine Stabilität, Sicherheit und Skalierbarkeit beliebt.
 Was sind die Nachteile von Linux?
Apr 08, 2025 am 12:01 AM
Was sind die Nachteile von Linux?
Apr 08, 2025 am 12:01 AM
Die Nachteile von Linux umfassen Benutzererfahrung, Softwarekompatibilität, Hardwareunterstützung und Lernkurve. 1. Die Benutzererfahrung ist nicht so freundlich wie Windows oder MacOS und basiert auf der Befehlszeilenschnittstelle. 2. Die Softwarekompatibilität ist nicht so gut wie andere Systeme und es fehlen native Versionen vieler kommerzieller Software. 3. Die Hardware -Unterstützung ist nicht so umfassend wie Windows, und die Treiber können manuell zusammengestellt werden. 4. Die Lernkurve ist steil, und die Mastering -Befehlszeilenvorgänge erfordert Zeit und Geduld.
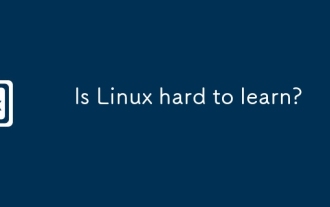 Ist Linux schwer zu lernen?
Apr 07, 2025 am 12:01 AM
Ist Linux schwer zu lernen?
Apr 07, 2025 am 12:01 AM
Linuxisnothardtolearn, ButthedifficultyDependyourbackgroundGoAs.ForthoseWithexperience, insbesondere Command-Linefamiliarität, Linuxisaneasytransition
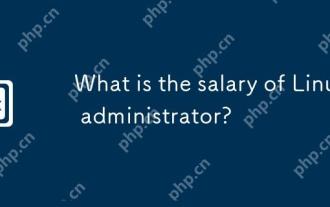 Was ist das Gehalt des Linux -Administrators?
Apr 17, 2025 am 12:24 AM
Was ist das Gehalt des Linux -Administrators?
Apr 17, 2025 am 12:24 AM
Das durchschnittliche Jahresgehalt der Linux -Administratoren beträgt in den USA 75.000 bis 95.000 USD und 40.000 bis 60.000 € in Europa. Um das Gehalt zu erhöhen, können Sie: 1. kontinuierlich neue Technologien wie Cloud Computing und Containertechnologie lernen; 2. Projekterfahrung sammeln und Portfolio einrichten; 3. Geben Sie ein professionelles Netzwerk ein und erweitern Sie Ihr Netzwerk.




