Wie konfiguriere ich das Browser -Caching in Nginx?
Wie konfiguriere ich das Browser -Caching in Nginx?
Um das Browser -Caching in Nginx zu konfigurieren, müssen Sie Ihre Nginx -Konfigurationsdatei ändern. Dies beinhaltet normalerweise das Hinzufügen von Anweisungen in den http , server oder location Ihrer Konfiguration. Hier ist eine Schritt-für-Schritt-Anleitung:
- Öffnen Sie die NGINX-Konfigurationsdatei : Abhängig von Ihrem System befindet sich die Hauptnginx-Konfigurationsdatei häufig unter
/etc/nginx/nginx.confoder innerhalb des Verzeichnisses/etc/nginx/sites-available/. -
Fügen Sie Browser -Caching -Direktiven hinzu : Fügen Sie im entsprechenden Block die folgenden Anweisungen hinzu, um das Browser -Caching zu aktivieren:
<code class="nginx">location ~* \.(jpg|jpeg|png|gif|ico|css|js)$ { expires 30d; add_header Cache-Control "public, no-transform"; }</code>Nach dem Login kopierenDieses Beispiel legt eine 30-tägige Ablauf für Dateien mit den angegebenen Erweiterungen fest, bei denen es sich in der Regel um statische Vermögenswerte handelt. Passen Sie die
expiresan, um die gewünschte Lebensdauer des Cache einzustellen. -
Testen Sie die Konfiguration : Testen Sie vor dem Neustart von Nginx die Konfiguration auf Syntaxfehler:
<code class="sh">sudo nginx -t</code>
Nach dem Login kopieren -
Neustart Nginx : Wenn der Test erfolgreich ist, starten Sie Nginx neu, um die Änderungen anzuwenden:
<code class="sh">sudo systemctl restart nginx</code>
Nach dem Login kopierenoder
<code class="sh">sudo service nginx restart</code>
Nach dem Login kopieren
Wenn Sie diese Schritte befolgen, haben Sie das Browser -Caching für Ihre statischen Assets in Nginx konfiguriert.
Was sind die Vorteile des Aktivierens von Browser -Caching mit Nginx?
Das Aktivieren von Browser -Caching mit Nginx bietet mehrere erhebliche Vorteile:
- Reduzierter Serverlast : Durch das Zwischenspeichern statischer Assets auf der Client-Seite erhält der Server weniger Anforderungen für diese Dateien, wodurch die Last Server verringert und die Gesamtleistung verbessert wird.
- Schnellere Seitenladezeiten : zwischengespeicherte Dateien werden direkt aus dem Browser des Benutzers geladen, anstatt vom Server abgerufen zu werden, was zu schnelleren Seitenladezeiten und einer besseren Benutzererfahrung führt.
- Bandbreiteneinsparungen : Da statische Vermögenswerte lokal gespeichert werden, wird die Datenmenge, die über das Netzwerk übertragen werden, zu einer Verringerung der Datenbreiteneinsparungen.
- Verbesserte Skalierbarkeit : Mit reduzierter Last auf Ihrem Server aufgrund weniger Anforderungen kann Ihr NGINX -Server gleichzeitigere Verbindungen verarbeiten und mehr Benutzer effizient bedienen.
- Bessere SEO -Leistung : Schnellere Seitenladezeiten können die Suchmaschinen -Ranglisten Ihrer Website verbessern, da die Seitengeschwindigkeit ein Faktor für Suchmaschinenalgorithmen ist.
Insgesamt ist das Aktivieren von Browser -Caching mit Nginx eine einfache Möglichkeit, die Leistung, Effizienz und Skalierbarkeit Ihrer Webanwendungen zu verbessern.
Wie kann ich überprüfen, ob das Browser -Caching in Nginx korrekt funktioniert?
Um zu überprüfen, ob das Browser -Caching in Nginx korrekt funktioniert, können Sie folgende Schritte befolgen:
-
Überprüfen Sie die HTTP -Antwort -Header : Verwenden Sie ein Tool wie
curloder die Entwicklerwerkzeuge eines Browsers, um die HTTP -Header Ihrer statischen Vermögenswerte zu inspizieren:<code class="sh">curl -I https://example.com/static/image.jpg</code>
Nach dem Login kopierenSuchen Sie nach dem
Cache-ControlundExpiresab. Wenn sie nach Ihrer Nginx -Konfiguration festgelegt sind, zeigt dies an, dass das Caching funktioniert. - Verwenden Sie Browser -Entwickler -Tools : Öffnen Sie Ihre Website in einem Browser, navigieren Sie in den Entwickler -Tools zur Registerkarte Netzwerk und aktualisieren Sie die Seite. Schauen Sie sich die Statuscodes und Header Ihres statischen Vermögens an. Zwischen zwischengespeicherte Dateien sollten Statuscodes wie "200 OK (aus Disk -Cache)" oder "304 nicht geändert" haben, wenn der Server bestätigt, dass sich die Datei seit der letzten Anfrage nicht geändert hat.
- Testen Sie mit verschiedenen Browsern : Stellen Sie sicher, dass das Caching -Verhalten über verschiedene Browser übereinstimmt, um die Kompatibilität sicherzustellen.
- Ändern Sie ein statisches Asset : Nehmen Sie eine kleine Änderung zu einem statischen Vermögenswert vor, z. B. Aktualisierung einer Bild- oder CSS -Datei, und überprüfen Sie dann, ob der Browser die neue Version sofort abreißt. Wenn der Browser die zwischengespeicherte Version bis zur Ablaufzeit verwendet, funktioniert das Caching wie erwartet.
Wenn Sie diese Schritte ausführen, können Sie bestätigen, ob das Browser -Caching in Ihrem Nginx -Setup korrekt funktioniert.
Wie oft sollte ich die Cache -Ablaufeinstellungen in Nginx aktualisieren?
Die Häufigkeit, mit der Sie die Cache -Ablaufeinstellungen in Nginx aktualisieren sollten, hängt von Ihrem spezifischen Anwendungsfall und der Art Ihres Inhalts ab. Hier sind einige allgemeine Richtlinien:
- Statische Assets : Für statische Vermögenswerte wie Bilder, CSS und JavaScript -Dateien, die sich nicht häufig ändern, können Sie möglicherweise lange Ablaufzeiten (z. B. 30 Tage oder mehr) festlegen und die Einstellungen selten aktualisieren, möglicherweise während der wichtigsten Standort -Updates oder -redesigns.
- Dynamischer Inhalt : Für Vermögenswerte, die sich häufiger ändern, wie z. B. Werbebanner oder saisonale Grafiken, müssen Sie möglicherweise die Ablaufeinstellungen häufiger, möglicherweise wöchentlich oder monatlich anpassen, um sicherzustellen, dass Benutzer die neuesten Versionen sehen.
- Versionskontrolle : Implementierung der Versionierung in Ihren Dateinamen (z. B.
style.v1234.css) können Sie die langen Cache -Ablaufzeiten beibehalten und gleichzeitig aktualisierte Inhalte bedienen. Sie müssten die Cache -Ablaufeinstellungen nur aktualisieren, wenn Sie Ihre Versionungsstrategie ändern. - Leistungsüberwachung : Überwachen Sie regelmäßig die Leistungs- und Benutzererfahrungsmetriken Ihrer Website. Wenn Sie Probleme im Zusammenhang mit Caching (z. B. veraltete Inhalte oder langsame Seitenlasten aufgrund von Cache -Fehlungen) bemerken, müssen Sie möglicherweise die Ablaufeinstellungen entsprechend anpassen.
- Änderungen der Inhalte
Im Allgemeinen ist es eine gute Praxis, Ihre Cache -Ablaufeinstellungen alle paar Monate oder wenn Ihre Website erhebliche Änderungen auftreten, um sicherzustellen, dass sie Ihre Leistung und Benutzererfahrungsziele weiterhin effektiv erfüllen.
Das obige ist der detaillierte Inhalt vonWie konfiguriere ich das Browser -Caching in Nginx?. Für weitere Informationen folgen Sie bitte anderen verwandten Artikeln auf der PHP chinesischen Website!

Heiße KI -Werkzeuge

Undresser.AI Undress
KI-gestützte App zum Erstellen realistischer Aktfotos

AI Clothes Remover
Online-KI-Tool zum Entfernen von Kleidung aus Fotos.

Undress AI Tool
Ausziehbilder kostenlos

Clothoff.io
KI-Kleiderentferner

Video Face Swap
Tauschen Sie Gesichter in jedem Video mühelos mit unserem völlig kostenlosen KI-Gesichtstausch-Tool aus!

Heißer Artikel

Heiße Werkzeuge

Notepad++7.3.1
Einfach zu bedienender und kostenloser Code-Editor

SublimeText3 chinesische Version
Chinesische Version, sehr einfach zu bedienen

Senden Sie Studio 13.0.1
Leistungsstarke integrierte PHP-Entwicklungsumgebung

Dreamweaver CS6
Visuelle Webentwicklungstools

SublimeText3 Mac-Version
Codebearbeitungssoftware auf Gottesniveau (SublimeText3)

Heiße Themen
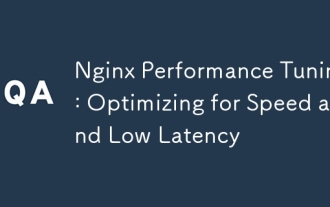 Nginx -Leistungsstimmung: Optimierung für Geschwindigkeit und niedrige Latenz
Apr 05, 2025 am 12:08 AM
Nginx -Leistungsstimmung: Optimierung für Geschwindigkeit und niedrige Latenz
Apr 05, 2025 am 12:08 AM
Die Nginx -Leistungsstimmung kann erreicht werden, indem die Anzahl der Arbeitsprozesse, die Größe der Verbindungspool, die Gzip -Komprimierung und die HTTP/2 -Protokolle und die Verwendung von Cache und Lastausgleich angepasst werden. 1. Passen Sie die Anzahl der Arbeitsprozesse und die Größe des Verbindungspools an: Worker_ProcesssesAuto; Ereignisse {Worker_Connections 1024;}. 2. Aktivieren Sie die GZIP -Komprimierung und http/2 Protokoll: http {gzipon; server {listen443Sslhttp2;}}. 3.. Verwenden Sie die Cache -Optimierung: http {proxy_cache_path/path/to/cachelevels = 1: 2k
 Mehrparteienzertifizierung: iPhone 17 Standardversion unterstützt eine hohe Aktualisierungsrate! Zum ersten Mal in der Geschichte!
Apr 13, 2025 pm 11:15 PM
Mehrparteienzertifizierung: iPhone 17 Standardversion unterstützt eine hohe Aktualisierungsrate! Zum ersten Mal in der Geschichte!
Apr 13, 2025 pm 11:15 PM
Das iPhone 17 von Apple kann ein großes Upgrade einleiten, um die Auswirkungen starker Wettbewerber wie Huawei und Xiaomi in China zu bewältigen. Laut dem digitalen Blogger @Digital Chat Sender wird die Standardversion von iPhone 17 erstmals mit einem hohen Aktualisierungsrate -Bildschirm ausgestattet, wodurch die Benutzererfahrung erheblich verbessert wird. Dieser Schritt markiert die Tatsache, dass Apple nach fünf Jahren endgültig mit der Technologie mit hoher Aktualisierungsrate an die Standardversion delegiert hat. Gegenwärtig ist das iPhone 16 das einzige Flaggschiff mit einem 60 -Hz -Bildschirm in der Preisspanne von 6.000 Yuan, und es scheint etwas hinter sich zu lassen. Obwohl die Standardversion des iPhone 17 einen hohen Aktualisierungsrate-Bildschirm aufweist, gibt es im Vergleich zur Pro-Version immer noch Unterschiede, z. Was erwähnenswert ist, ist, dass die iPhone 17 Pro -Serie eine brandneue und mehr einnehmen wird
 So konfigurieren Sie Nginx in Windows
Apr 14, 2025 pm 12:57 PM
So konfigurieren Sie Nginx in Windows
Apr 14, 2025 pm 12:57 PM
Wie konfiguriere ich Nginx in Windows? Installieren Sie NGINX und erstellen Sie eine virtuelle Hostkonfiguration. Ändern Sie die Hauptkonfigurationsdatei und geben Sie die Konfiguration der virtuellen Host ein. Starten oder laden Nginx neu. Testen Sie die Konfiguration und sehen Sie sich die Website an. Aktivieren Sie selektiv SSL und konfigurieren Sie SSL -Zertifikate. Stellen Sie die Firewall selektiv fest, damit Port 80 und 443 Verkehr.
 So überprüfen Sie, ob Nginx gestartet wird
Apr 14, 2025 pm 01:03 PM
So überprüfen Sie, ob Nginx gestartet wird
Apr 14, 2025 pm 01:03 PM
So bestätigen Sie, ob Nginx gestartet wird: 1. Verwenden Sie die Befehlszeile: SystemCTL Status Nginx (Linux/Unix), Netstat -ano | FindStr 80 (Windows); 2. Überprüfen Sie, ob Port 80 geöffnet ist; 3. Überprüfen Sie die Nginx -Startmeldung im Systemprotokoll. 4. Verwenden Sie Tools von Drittanbietern wie Nagios, Zabbix und Icinga.
 So überprüfen Sie die Nginx -Version
Apr 14, 2025 am 11:57 AM
So überprüfen Sie die Nginx -Version
Apr 14, 2025 am 11:57 AM
Die Methoden, die die Nginx -Version abfragen können, sind: Verwenden Sie den Befehl nginx -v; Zeigen Sie die Versionsrichtlinie in der Datei nginx.conf an. Öffnen Sie die Nginx -Fehlerseite und sehen Sie sich den Seitentitel an.
 Erweiterte NGINX -Konfiguration: Mastering -Serverblöcke & Reverse Proxy
Apr 06, 2025 am 12:05 AM
Erweiterte NGINX -Konfiguration: Mastering -Serverblöcke & Reverse Proxy
Apr 06, 2025 am 12:05 AM
Die erweiterte Konfiguration von NGINX kann über Serverblöcke und Reverse -Proxy implementiert werden: 1. Serverblöcke ermöglichen es, mehrere Websites in einer Instanz auszuführen. Jeder Block wird unabhängig konfiguriert. 2. Die Reverse -Proxy leitet die Anfrage an den Backend -Server weiter, um Lastausgleich und Cache -Beschleunigung zu realisieren.
 So konfigurieren Sie den Namen des Cloud -Server -Domänennamens in Nginx
Apr 14, 2025 pm 12:18 PM
So konfigurieren Sie den Namen des Cloud -Server -Domänennamens in Nginx
Apr 14, 2025 pm 12:18 PM
So konfigurieren Sie einen Nginx -Domänennamen auf einem Cloud -Server: Erstellen Sie einen Datensatz, der auf die öffentliche IP -Adresse des Cloud -Servers zeigt. Fügen Sie virtuelle Hostblöcke in die NGINX -Konfigurationsdatei hinzu, wobei der Hörport, Domänenname und das Root -Verzeichnis der Website angegeben werden. Starten Sie Nginx neu, um die Änderungen anzuwenden. Greifen Sie auf die Konfiguration des Domänennamens zu. Weitere Hinweise: Installieren Sie das SSL -Zertifikat, um HTTPS zu aktivieren, sicherzustellen, dass die Firewall den Verkehr von Port 80 ermöglicht, und warten Sie, bis die DNS -Auflösung wirksam wird.
 So starten Sie den Nginx -Server
Apr 14, 2025 pm 12:27 PM
So starten Sie den Nginx -Server
Apr 14, 2025 pm 12:27 PM
Das Starten eines Nginx-Servers erfordert unterschiedliche Schritte gemäß verschiedenen Betriebssystemen: Linux/UNIX-System: Installieren Sie das NGINX-Paket (z. B. mit APT-Get oder Yum). Verwenden Sie SystemCTL, um einen Nginx -Dienst zu starten (z. B. sudo systemctl start nginx). Windows -System: Laden Sie Windows -Binärdateien herunter und installieren Sie sie. Starten Sie Nginx mit der ausführbaren Datei nginx.exe (z. B. nginx.exe -c conf \ nginx.conf). Unabhängig davon, welches Betriebssystem Sie verwenden, können Sie auf die Server -IP zugreifen






