So reparieren Sie Apple CarPlay nicht
Fehlerbehebung Apple CarPlay: Ein umfassender Leitfaden
Das Erleben von Apple CarPlay -Fehlfunktionen kann unglaublich frustrierend sein und Ihre gesamte Fahrt stören. Dieser Leitfaden bietet einfache Lösungen für allgemeine Carplay -Probleme und gewährleistet ein reibungsloses und angenehmes Fahrerlebnis.

Was ist Apple CarPlay?
Apple CarPlay integriert nahtlos die Apps und Medien Ihres iPhone in das Infotainment -System Ihres Autos und bietet eine sichere und bequeme Möglichkeit, während der Fahrt auf Navigation, Musik, Podcasts und mehr zugreifen zu können. CarPlay wurde ursprünglich mit iOS 7 auf den Markt gebracht und hat zahlreiche Verbesserungen durchlaufen und bietet eine verbesserte Sicherheit und Funktionalität.
Lösen von Problemen mit CarPlay -Konnektivität
Besprechen wir die Frage: "Warum funktioniert mein Apple CarPlay nicht?" Befolgen Sie diese Schritte, um Probleme mit der Behebung von gemeinsamen Carplay -Problemen zu beheben und zu lösen:
1. Überprüfen Sie die Carplay -Aktivierung:
- Greifen Sie auf die Einstellungen Ihres iPhones> allgemein> CarPlay zu.
- Wählen Sie Ihr Fahrzeug aus der Liste "verfügbare Autos" aus oder halten Sie die Sprachsteuerung auf Ihrem Lenkrad gedrückt, um die Paarung zu initiieren.
2. Aktivieren Sie Bluetooth:
Eine häufige Ursache für CarPlay -Verbindungsfehler ist eine behinderte Bluetooth -Verbindung. Aktivieren Sie Bluetooth über: iPhone -Einstellungen> Bluetooth.

3.. CarPlay -Zugang zulassen, während er gesperrt ist:
Wenn CarPlay unerwartet nicht mehr nach Ihren iPhone -Schlössern funktioniert, aktivieren Sie den kontinuierlichen Zugang:
- iPhone -Einstellungen> Gesichts -ID & Passcode (oder Touch ID & Passcode).
- Geben Sie Ihren Passcode ein.
- Aktivieren Sie "Zubehör" oder "USB -Zubehör" unten im Menü.
4. Konfigurieren Sie die SIRI -Einstellungen:
Siri ist entscheidend für die Sprachkontrolle innerhalb von CarPlay. Stellen Sie sicher, dass Siri aktiviert ist: iPhone -Einstellungen> Siri & Search> Aktivieren Sie "Hören Sie für" Hey Siri "," Drücken Sie die Seitenknopf für Siri "und" Siri zulassen, wenn Sie gesperrt sind ".

5. Überprüfen Sie das USB -Kabel (kabelgebundenes CarPlay):
Überprüfen Sie für kabelgebundenes CarPlay Ihr USB -Kabel:
- Verwenden Sie ein zertifiziertes Apple -Kabel.
- Überprüfen Sie auf physische Schäden.
- Stellen Sie sichere Verbindungen zu Ihrem Auto und iPhone sicher.
6. Starten Sie Ihr iPhone neu:
Das Neustart Ihres iPhone löst häufig Software -Störungen auf. Der Vorgang variiert geringfügig von Ihrem iPhone -Modell (siehe Anweisungen finden Sie in der Handbuch Ihres Geräts).
7. Starten Sie das Infotainment -System Ihres Autos neu:
Das Neustart des Infotainment -Systems Ihres Autos kann auch CarPlay -Probleme lösen. Wenden Sie sich an das Handbuch Ihres Autos, um bestimmte Anweisungen zu erhalten.
8. Die CarPlay-Verbindung wiederherstellt:
Setzen Sie die CarPlay -Verbindung vollständig zurück:
- Wireless CarPlay: Einstellungen> Allgemein> Carplay> Wählen Sie Ihr Auto> "Vergessen Sie dieses Auto". Dann paaren Sie Ihre Geräte erneut.
- Wired CarPlay: Einstellungen> Allgemein> Carplay> Wählen Sie Ihr Auto> "Vergessen Sie dieses Auto". Ziehen Sie Ihren iPhone aus und verbinden Sie sie wieder.
9. Deaktivieren Sie den USB -eingeschränkten Modus:
Der USB -eingeschränkte Modus kann CarPlay beeinträchtigen. Deaktivieren Sie es über: iPhone -Einstellungen> Gesichts -ID & Passcode (oder Touch ID & Passcode)> Zubehör/USB -Zubehör.
10. Aktualisieren Sie iOS:
Das Installieren des neuesten iOS -Updates löst Softwarefehler häufig auf, die die Carplay -Funktionalität beeinflussen. Überprüfen Sie die Updates über: iPhone -Einstellungen> Allgemein> Software -Update.
Verbessern Sie Ihr CarPlay -Erlebnis
Während CarPlay hervorragende Funktionen bietet, können Apps Ihre Erfahrung verbessern:
- MIMIR (SETAPP): Entdecken und genießen Sie Podcasts mit personalisierten Empfehlungen und kuratierten Listen.
- Boom 3D: Passen Sie Ihr Audioerlebnis mit einem leistungsstarken Equalizer und verbesserten Toneinstellungen an. Boom 3D unterstützt auch CarPlay.
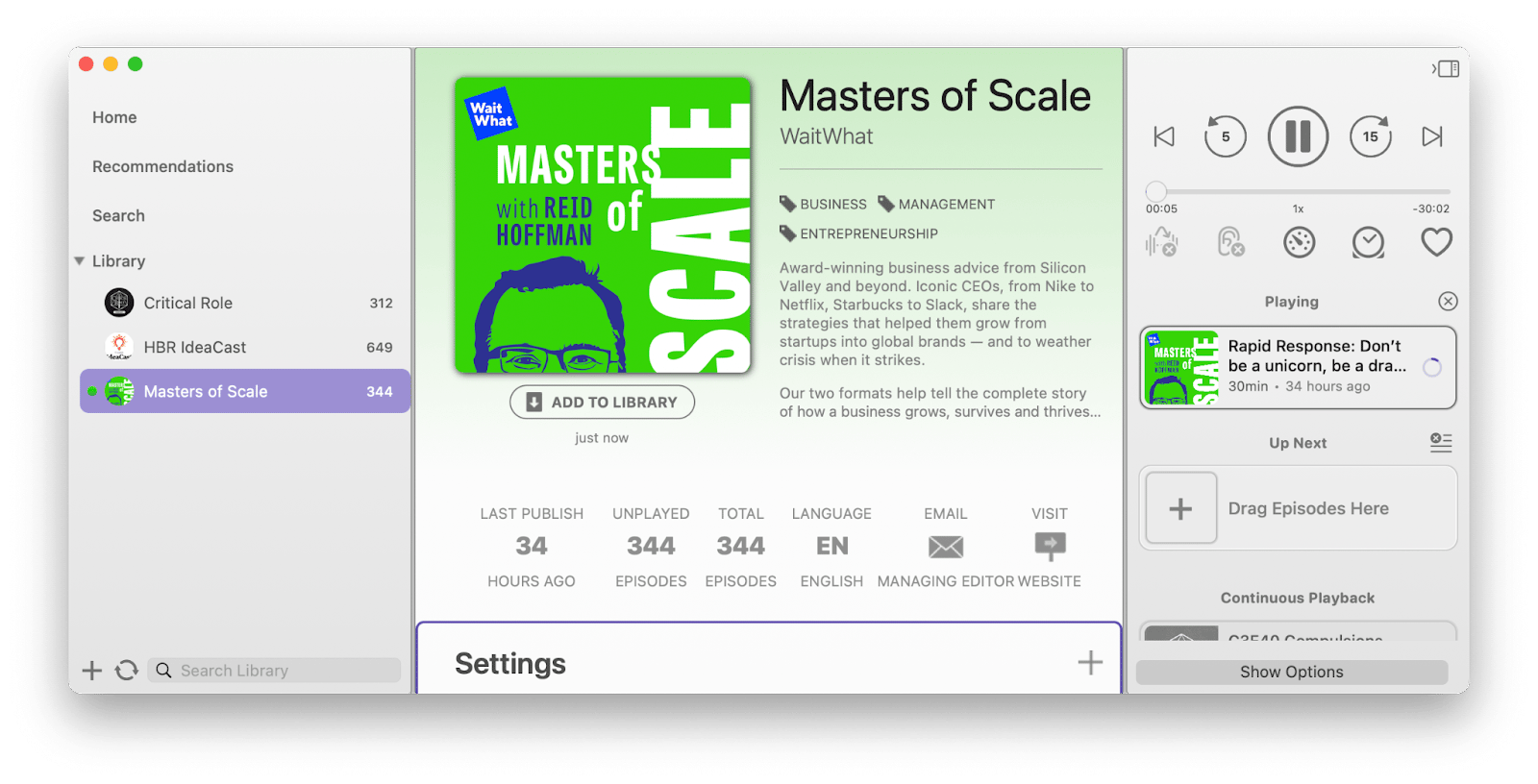

Häufig gestellte Fragen (FAQ)
- Wie setze ich das CarPlay meines Autos zurück? Siehe Schritt 8 oben.
- Kann ich Apple CarPlay ohne USB verwenden? Hängt vom Modell Ihres Autos ab; Einige unterstützen drahtloses Carplay.
- Warum funktioniert mein Apple CarPlay nicht, aber mein Telefon lädt aufgeladen? Das Laden garantiert keine Carplay -Funktionalität.
- Muss mein Telefon für Apple CarPlay eingesteckt bleiben? Ja, für verdrahtete Verbindungen.
- Wie aktualisiere ich Apple CarPlay? Aktualisieren Sie Ihr iOS; CarPlay -Updates automatisch.
- Funktioniert Carplay über Bluetooth? Es hängt von Ihrem Auto ab und ob es drahtloses Carplay unterstützt.
Wenn Sie diese Schritte befolgen und hilfreiche Apps verwenden, können Sie Carplay -Probleme überwinden und ein nahtloses und verbessertes Fahrerlebnis genießen.
Das obige ist der detaillierte Inhalt vonSo reparieren Sie Apple CarPlay nicht. Für weitere Informationen folgen Sie bitte anderen verwandten Artikeln auf der PHP chinesischen Website!

Heiße KI -Werkzeuge

Undresser.AI Undress
KI-gestützte App zum Erstellen realistischer Aktfotos

AI Clothes Remover
Online-KI-Tool zum Entfernen von Kleidung aus Fotos.

Undress AI Tool
Ausziehbilder kostenlos

Clothoff.io
KI-Kleiderentferner

Video Face Swap
Tauschen Sie Gesichter in jedem Video mühelos mit unserem völlig kostenlosen KI-Gesichtstausch-Tool aus!

Heißer Artikel

Heiße Werkzeuge

Notepad++7.3.1
Einfach zu bedienender und kostenloser Code-Editor

SublimeText3 chinesische Version
Chinesische Version, sehr einfach zu bedienen

Senden Sie Studio 13.0.1
Leistungsstarke integrierte PHP-Entwicklungsumgebung

Dreamweaver CS6
Visuelle Webentwicklungstools

SublimeText3 Mac-Version
Codebearbeitungssoftware auf Gottesniveau (SublimeText3)

Heiße Themen
 Spotify on Apple Watch: So verwenden Sie es im Jahr 2025
Apr 04, 2025 am 09:55 AM
Spotify on Apple Watch: So verwenden Sie es im Jahr 2025
Apr 04, 2025 am 09:55 AM
Mit der Unterstützung des miteinander verbundenen Ökosystems von Apple Devices ist das Verwalten und Synchronisieren Ihrer Apple -Geräte zu einem Kinderspiel geworden. MAC mit Apple Watch freischalten? Einfach! (Wenn Sie diese Entsperrmethode noch nicht festgelegt haben, sollten Sie es wirklich versuchen, es ist sehr zeitsparend.) Können Sie mit Apple Watch ohne iPhone bezahlen? Apple kann es leicht damit umgehen! Heute konzentrieren wir uns darauf, wie Sie die Spotify -Playlist auf eine Apple Watch und das Spielen ohne iPhone herunterladen können. Spoiler: Das ist möglich. So verwenden Sie Spotify auf Apple Watch: Ein kurzer Überblick Lassen Sie uns direkt in die Schlüsselprobleme und ihre Lösungen eintauchen. Wenn Ihnen diese Form hilft, wäre das großartig! Wenn du
 Aufzeichnung schwebender Bildschirm: So erfassen Sie ein bestimmtes App -Fenster auf einem Mac
Mar 28, 2025 am 09:16 AM
Aufzeichnung schwebender Bildschirm: So erfassen Sie ein bestimmtes App -Fenster auf einem Mac
Mar 28, 2025 am 09:16 AM
MAC-Bildschirmaufzeichnung: Erfassen Sie einfach Fenster, Bereiche und Dropdown-Menüs Das Screenshot -Tool (Befehlsverschiebung 5), das mit MAC -Systemen geliefert wird, kann Vollbild- oder ausgewählte Bereiche aufzeichnen, aber bestimmte Anwendungsfenster nicht separat aufzeichnen. Zu diesem Zeitpunkt sind leistungsfähigere Tools erforderlich, um die Aufgabe zu erledigen. In diesem Artikel werden verschiedene Möglichkeiten eingeführt, um Ihr Mac -Windows so einfach wie ein Profi aufzunehmen. Notieren Sie das Anwendungsfenster getrennt Nehmen Sie ein einzelnes Fenster auf, um überfüllte Desktop -Hintergründe zu vermeiden, und erstellen Sie professionellere und prominentere Bilder und Videos. Hier sind einige hervorragende Bildschirmaufzeichnungsanwendungen: Funktionsvergleich Gifox CleanShot x Dropshare Notieren Sie ein bestimmtes Fenster ✓ ✓ ✓
 So werden Fehler 'Ihr Bildschirm wird beobachtet' -Fehler los
Apr 05, 2025 am 10:19 AM
So werden Fehler 'Ihr Bildschirm wird beobachtet' -Fehler los
Apr 05, 2025 am 10:19 AM
Wenn Sie die Nachricht "Ihr Bildschirm überwacht" sehen, ist das erste, was Sie denken, jemand, der sich in Ihren Computer hackt. Aber das ist nicht immer der Fall. Versuchen wir herauszufinden, ob es Probleme gibt, über die Sie sich Sorgen machen müssen. Schützen Sie Ihren Mac Mit SETAPP müssen Sie sich keine Sorgen machen, ein Tool zum Schutz Ihres Computers zu wählen. Sie können schnell Ihre eigene Suite an Datenschutz- und Sicherheitssoftware auf SETAPP bilden. Kostenloser Testsicherheitstest Was bedeutet "Ihr Bildschirm wird überwacht"? Es gibt viele Gründe, warum es eine Mac -Sperrbildschirmmeldung gibt, die mit „Ihr Bildschirm überwacht wird“ angezeigt wird. Sie teilen den Bildschirm mit anderen Sie nehmen den Bildschirm auf Sie verwenden Airplay Sie verwenden einige Apps, die versuchen, auf Ihren Bildschirm zuzugreifen Ihr Computer ist mit dem Bösen infiziert
 E -Mail ist nicht synchronisiert? So aktualisieren Sie die Mail -App auf dem Mac
Apr 04, 2025 am 09:45 AM
E -Mail ist nicht synchronisiert? So aktualisieren Sie die Mail -App auf dem Mac
Apr 04, 2025 am 09:45 AM
MAC -Mail -Synchronisation fehlgeschlagen? Schnelle Lösung! Viele Mac -Benutzer verlassen sich auf die enthaltene Mail -App, da sie einfach und bequem ist. Aber auch zuverlässige Software kann Probleme haben. Eines der häufigsten Probleme ist, dass Mail nicht synchronisiert werden kann, was zu jüngsten E -Mails führt, die nicht angezeigt werden. Dieser Artikel führt Sie durch E -Mail -Synchronisationsprobleme und gibt einige praktische Tipps, um solche Probleme zu verhindern. So aktualisieren Sie die Mail -App auf Ihrem Mac Betriebsschritte Klicken Sie auf das Umschlagsymbol Öffnen Sie die E -Mail -App> Ansicht> Registerkartenleiste anzeigen> Klicken Sie auf das Umschlagsymbol, um zu aktualisieren. Verwenden Sie Verknüpfungsschlüssel oder Menüoptionen Drücken Sie den Befehl n. swift n. oder öffnen Sie die Mail -App
 So zeigen Sie nur aktive Apps im Dock auf Mac an
Apr 09, 2025 am 11:44 AM
So zeigen Sie nur aktive Apps im Dock auf Mac an
Apr 09, 2025 am 11:44 AM
Mac Dockbar -Optimierungshandbuch: Nur laufende Anwendungen anzeigen Die Dock -Leiste Ihres Mac ist der Kern des Systems, aus dem Sie Finder, Trash, kürzlich verwendete Apps, aktive Apps und Lesezeichen -Apps starten und sogar Ordner wie Dokument und Download hinzufügen können. Standardmäßig werden in der Mac Dock-Leiste mehr als ein Dutzend Apple-Besitzanwendungen angezeigt. Die meisten Benutzer werden mehr Anwendungen hinzufügen, jedoch selten Anwendungen löschen, was dazu führt, dass die Dock -Leiste überfüllt und effektiv zu verwenden ist. In diesem Artikel wird verschiedene Möglichkeiten eingeführt, um Ihnen dabei zu helfen, Ihre Mac -Dock -Bar in wenigen Minuten zu organisieren und aufzuräumen. Methode 1: organisieren Sie die Dock -Balken manuell Sie können ungenutzte Anwendungen manuell entfernen und nur häufig verwendete Anwendungen aufbewahren. Entfernen Sie die Anwendung: Klicken Sie mit der rechten Maustaste auf die Anwendung









