 System-Tutorial
System-Tutorial
 MAC
MAC
 Wie kann man sehen, was Platz auf Mac einnimmt? Wie kann ich herausfinden, wie viel Platz in Ihrem MacBook ist?
Wie kann man sehen, was Platz auf Mac einnimmt? Wie kann ich herausfinden, wie viel Platz in Ihrem MacBook ist?
Wie kann man sehen, was Platz auf Mac einnimmt? Wie kann ich herausfinden, wie viel Platz in Ihrem MacBook ist?
MAC Unzureichender Speicherplatz? Lösen Sie einfach das Problem des Notfallplattenraums!
Viele Mac -Benutzer haben sich dem Problem des unzureichenden Startplattenraums ausgesetzt, und die schnelle "Boot -Festplatte ist voll" ist Kopfschmerzen. Das Ignorieren dieser Warnung kann dazu führen, dass der Mac langsam läuft oder sogar nicht startet. Dieser Artikel bietet eine Vielzahl von praktischen Methoden, mit denen Sie den Speicherplatz Ihres Mac -Systems effektiv beseitigen und die Geräteleistung verbessern können.
Was ist Mac Disk Space?
Der Mac -Disk -Speicherplatz bezieht sich auf die Speicherkapazität, die auf dem Festplatten- oder Solid -State -Laufwerk eines Geräts (SSD) verfügbar ist, das zum Speichern von Betriebssystemdateien, Anwendungen, Dokumenten und Medien usw. verwendet wird. Normalerweise in Einheiten wie KB, MB, GB usw. wird empfohlen, dass der MacBook -Speicherplatz 250 GB bis 500 GB beträgt.
Zeigen Sie den aktuellen Mac -Speicherplatz an
Apple verwendet farbige Kapazitätsbalken, um die Raumbelegung von MAC visuell anzuzeigen. Um den verbleibenden Speicherplatz anzuzeigen, gehen Sie zu Apple -Menü> Systemeinstellungen> Allgemein> Speicher . Bewegen Sie den Zeiger über den farbigen Balken, um die Raumbelegung jeder Kategorie zu sehen.



MAC -Raumbelegungsfaktor
Viele Daten und Dateien nehmen den Mac -Speicherplatz auf, einschließlich Betriebssysteme, Anwendungen, Benutzerdaten (Dokumente, Videos), Cache -Dateien und Systemsicherungen. Die andere Kategorie enthält Dateien, die nicht in die Standardkategorie fallen, z. B. ZIP -Dateien und PDF -Dateien.
Speicherkategorien umfassen auch:
- Dokumente - Dateien und Downloads
- Anwendung - Plugin- oder Anwendungsweiterung
- Systemdaten - Cache und temporäre Dateien
- MacOS - System Fußabdruck
So sehen Sie die Nutzung von Mac -Raum
Eine schnelle Möglichkeit, den Mac -Speicherplatz anzuzeigen, besteht darin, auf das Hauptmenü von Apple zu diesem Computer zu klicken. Klicken Sie auf weitere Informationen und scrollen Sie nach unten zu Speicher> Speichereinstellungen . Hier wird ein farbiges Balkendiagramm angezeigt, in dem der Footprint und den verfügbaren Speicherplatz angezeigt wird.
Darüber hinaus gibt es verschiedene andere Möglichkeiten, die Nutzung von Mac Space zu sehen:
Sehen Sie den Mac -Speicherplatz über "About Native" anzeigen
Sehen Sie sich die Nutzung von MAC -Raum durch Finder an
Verwenden Sie Software von Drittanbietern
Sehen Sie den Mac -Speicherplatz über "About Native" anzeigen
Unabhängig davon, ob Sie eine Warnung "Startplatte ist fast voll" erhalten, ist es praktisch zu wissen, wie der Speicherplatz überprüft wird. Im Folgenden sind die Schritte:
So überprüfen Sie Ventura und später MacOS
- Gehen Sie zum Apple -Menü> über diese Maschine .
- Klicken Sie auf weitere Informationen> Speichereinstellungen .
- Warten Sie, bis die Fortschrittsleiste berechnet werden, um den Speicherplatz zu berechnen.
- Es werden verschiedene Farben angezeigt, die verschiedene Datentypen auf Ihrem Mac darstellen.
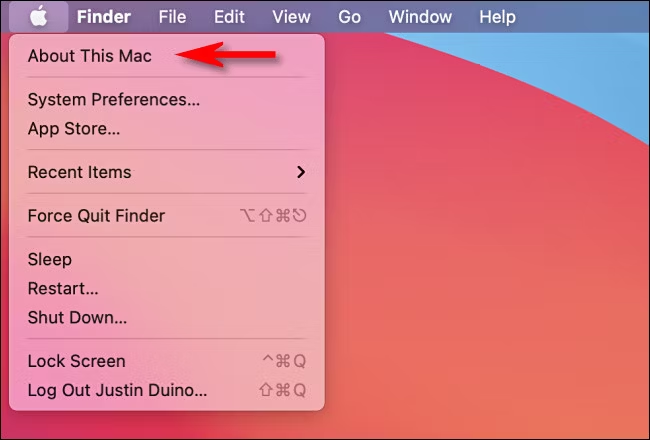


So überprüfen Sie MacOS -Versionen vor Ventura
Wenn Sie eine ältere Version von MacOS (wie Monterey (Version 12), Big Sur (Version 11), Catalina (10.15) oder älter) verwenden, können Sie die am meisten speicherverwehrten Inhalte auf Ihrem Mac anzeigen, indem Sie folgende Schritte folgen:
- Klicken Sie auf das Haupt -Apple -Menü> zu diesem Computer .
- Wählen Sie die Registerkarte Speicher und warten Sie, bis die Berechnung abgeschlossen ist.
- Ein farbiges Balkendiagramm zeigt den Speicherplatz, der von Dateien und Daten besetzt ist.


- Sehen Sie sich die Nutzung von MAC -Raum durch Finder an
Ein weiterer schneller und einfacher Weg besteht darin, die Finderanwendung zu verwenden, um die Speicherplatznutzung auf Ihrem Mac anzuzeigen, einschließlich Ordner und Dateigrößen:
- Klicken Sie auf das Findersymbol auf dem Dock .
- Klicken Sie im Abschnitt Standort in der linken Seitenleiste mit der rechten Maustaste auf Macintosh HD .
- Wählen Sie Einführung anzeigen .
- Jetzt sollten Sie in der Lage sein, einen Gesamtüberblick über Ihren Mac -Speicherplatz zu sehen.


- Verwenden Sie Software von Drittanbietern
Während das Löschen von Dateien schnell MAC -Speicherprobleme beheben kann, kann es schwierig sein, Duplikate, Müll und alte Dateien zu finden, was bedeutet, dass mehr Speicherplatz verschwendet wird. Glücklicherweise können Sie die exzellente Software von Drittanbietern verwenden, die derzeit verfügbar ist, um herauszufinden, was Platz auf Ihrem Mac einnimmt.
Hier erfahren Sie, wie Sie Mackeeper als Reinigungswerkzeug von Drittanbietern verwenden und weitere visuelle Informationen erhalten:
- Starten Sie Mackeeper .
- Wählen Sie Safe Cleanup> Start Scan .
- Klicken Sie auf Clean Junk -Dateien , um den Speicherplatz freizugeben.



Wie Sie sehen können, verwenden Sie das Secure Cleanup -Tool in Mackeeper, um den Mac -Speicherplatz einfach zu befreien, eine Funktion, mit der Junk -Dateien auf Ihrem Mac suchen. Mit nur einem Klick auf eine Schaltfläche können Sie MB oder sogar TB Disk -Speicherplatz erfolgreich frei machen, ohne sich um das Löschen persönlicher Dateien zu sorgen. Daher betrachten wir dieses Tool als das Beste unter anderen Mac -Reinigungswerkzeugen.
Zusätzlich zum Suche und Löschen von Junk -Dateien leisten unsere Anwendungen auch großartige Arbeit, um unerwünschte Anwendungen und deren Restdateien zu deinstallieren und das System optimal effizient auszuführen. Führen Sie einen sicheren Reinigungsscan aus (diese Funktion ist auch in der kostenlosen Testversion verfügbar), um den Unterschied zu erfahren, den es ausmacht.
So finden Sie große Dateien auf Ihrem Mac
Um große Dateien auf Ihrem Mac zu finden und zu löschen:
- Öffnen Sie die Systemeinstellungen> Allgemein> Speicher .
- Klicken Sie auf das Informationssymbol neben dem Dokument.
- Die Registerkarte "Große Dateien" sollte alle größten Dateien auf Ihrem Gerät anzeigen. Wählen Sie die Datei aus, die Sie löschen möchten, klicken Sie im Finder anzeigen und löschen Sie sie nach Bedarf.




So verwalten Sie Mac Space
Wenn Sie Hilfe bei der Verwaltung des Speicherplatzes Ihres Geräts benötigen, können Sie die folgenden Schritte ausführen, um einen Speicherplatz zu recyceln.
Erstens bietet Apple integrierte Ratschläge, mit denen Sie das Beste aus der Startdiskette auf Ihrem Mac herausholen können. Um auf diese Vorschläge zuzugreifen, gehen Sie zu Systemeinstellungen> Allgemein> Speicher und überprüfen Sie die Vorschläge unter dem Diagramm.
Zweitens, wenn Sie Sonoma nicht verwenden und eine ältere Version von macOS (Monterey und älter) verwenden, können Sie diese Vorschläge finden, indem Sie zum Haupt -Apple -Menü> über native Speicher> Speicher> Administration gehen.
Optimieren Sie den Speicher und die Leistung von MAC
Das manuelle Löschen des Systems kann sehr zeitaufwändig sein. Wenn Sie mit diesem Prozess nicht vertraut sind, kann das Löschen der falschen Datei versehentlich wichtige Daten verlieren, die nicht wiederhergestellt werden können. Wenn Sie also eine sichere und einfache Möglichkeit möchten, Platz auf Ihrem Mac freizugeben, verwenden Sie das Sicherheitsreinigungswerkzeug von Mackeeper .
Nach Abschluss eines Mac -Reinigungsscans erhalten Sie eine Liste ausstehender Dokumente, die als unnötig angesehen werden, bevor Sie sie dauerhaft löschen können. Was löscht es? Protokolle, Caches, Müll, Sprachen, Postanhänge und andere Arten von Junk -Dateien.
Darüber hinaus ist die Sicherheitsreinigungsfunktion nur ein Teil des größeren Toolkits von Mackeeper. Mackeeper bietet auch Tools zur Leistungsoptimierung, eine leistungsstarke Antivirus -Sicherheitssuite, um Ihre Daten vor Cyber -Angriffen zu schützen, und ein VPN, um Ihren digitalen Fußabdruck zu verbergen und unnötiges Snooping zu verhindern.
Warten Sie nicht, bis es zu spät ist - verwenden Sie Mackeeper, um jetzt den Speicherplatz Ihres Mac -Speicherplatzes zu optimieren.
Das obige ist der detaillierte Inhalt vonWie kann man sehen, was Platz auf Mac einnimmt? Wie kann ich herausfinden, wie viel Platz in Ihrem MacBook ist?. Für weitere Informationen folgen Sie bitte anderen verwandten Artikeln auf der PHP chinesischen Website!

Heiße KI -Werkzeuge

Undresser.AI Undress
KI-gestützte App zum Erstellen realistischer Aktfotos

AI Clothes Remover
Online-KI-Tool zum Entfernen von Kleidung aus Fotos.

Undress AI Tool
Ausziehbilder kostenlos

Clothoff.io
KI-Kleiderentferner

Video Face Swap
Tauschen Sie Gesichter in jedem Video mühelos mit unserem völlig kostenlosen KI-Gesichtstausch-Tool aus!

Heißer Artikel

Heiße Werkzeuge

Notepad++7.3.1
Einfach zu bedienender und kostenloser Code-Editor

SublimeText3 chinesische Version
Chinesische Version, sehr einfach zu bedienen

Senden Sie Studio 13.0.1
Leistungsstarke integrierte PHP-Entwicklungsumgebung

Dreamweaver CS6
Visuelle Webentwicklungstools

SublimeText3 Mac-Version
Codebearbeitungssoftware auf Gottesniveau (SublimeText3)

Heiße Themen
 Spotify on Apple Watch: So verwenden Sie es im Jahr 2025
Apr 04, 2025 am 09:55 AM
Spotify on Apple Watch: So verwenden Sie es im Jahr 2025
Apr 04, 2025 am 09:55 AM
Mit der Unterstützung des miteinander verbundenen Ökosystems von Apple Devices ist das Verwalten und Synchronisieren Ihrer Apple -Geräte zu einem Kinderspiel geworden. MAC mit Apple Watch freischalten? Einfach! (Wenn Sie diese Entsperrmethode noch nicht festgelegt haben, sollten Sie es wirklich versuchen, es ist sehr zeitsparend.) Können Sie mit Apple Watch ohne iPhone bezahlen? Apple kann es leicht damit umgehen! Heute konzentrieren wir uns darauf, wie Sie die Spotify -Playlist auf eine Apple Watch und das Spielen ohne iPhone herunterladen können. Spoiler: Das ist möglich. So verwenden Sie Spotify auf Apple Watch: Ein kurzer Überblick Lassen Sie uns direkt in die Schlüsselprobleme und ihre Lösungen eintauchen. Wenn Ihnen diese Form hilft, wäre das großartig! Wenn du
 Beheben Sie Ihren Mac, der nach dem Update auf Sequoia langsam ausgeführt wird
Apr 14, 2025 am 09:30 AM
Beheben Sie Ihren Mac, der nach dem Update auf Sequoia langsam ausgeführt wird
Apr 14, 2025 am 09:30 AM
Läuft der Mac nach dem Upgrade auf die neuesten MacOS langsamer? Mach dir keine Sorgen, du bist nicht allein! Dieser Artikel wird meine Erfahrungen mit der Lösung langsamer Mac -Laufprobleme nach dem Upgrade auf MacOS Sequoia teilen. Nach dem Upgrade kann ich es kaum erwarten, neue Funktionen wie die Aufnahme und die Transkription von Sprachnoten und verbesserte Trail -Map -Planungsfunktionen zu erleben. Aber nach der Installation begann mein Mac langsam zu laufen. Ursachen und Lösungen für den langsamen Mac, der nach dem MacOS -Update ausgeführt wird Hier ist meine Zusammenfassung meiner Erfahrung. Ich hoffe, dass es Ihnen helfen kann, das Problem des langsamen MacOS -Sequoia -Updates zu lösen: Ursache des Problems Lösung Leistungsprobleme Mit Novabe
 So werden Fehler 'Ihr Bildschirm wird beobachtet' -Fehler los
Apr 05, 2025 am 10:19 AM
So werden Fehler 'Ihr Bildschirm wird beobachtet' -Fehler los
Apr 05, 2025 am 10:19 AM
Wenn Sie die Nachricht "Ihr Bildschirm überwacht" sehen, ist das erste, was Sie denken, jemand, der sich in Ihren Computer hackt. Aber das ist nicht immer der Fall. Versuchen wir herauszufinden, ob es Probleme gibt, über die Sie sich Sorgen machen müssen. Schützen Sie Ihren Mac Mit SETAPP müssen Sie sich keine Sorgen machen, ein Tool zum Schutz Ihres Computers zu wählen. Sie können schnell Ihre eigene Suite an Datenschutz- und Sicherheitssoftware auf SETAPP bilden. Kostenloser Testsicherheitstest Was bedeutet "Ihr Bildschirm wird überwacht"? Es gibt viele Gründe, warum es eine Mac -Sperrbildschirmmeldung gibt, die mit „Ihr Bildschirm überwacht wird“ angezeigt wird. Sie teilen den Bildschirm mit anderen Sie nehmen den Bildschirm auf Sie verwenden Airplay Sie verwenden einige Apps, die versuchen, auf Ihren Bildschirm zuzugreifen Ihr Computer ist mit dem Bösen infiziert
 So reduzieren Sie Windowsserver MAC -CPU -Nutzung
Apr 16, 2025 pm 12:07 PM
So reduzieren Sie Windowsserver MAC -CPU -Nutzung
Apr 16, 2025 pm 12:07 PM
MacOS Windowsserver: Verständnis der Verwendung und Lösungen mit hoher CPU Haben Sie festgestellt, dass Windowsserver erhebliche CPU -Ressourcen auf Ihrem Mac verbraucht? Dieser Prozess ist für die grafische Oberfläche Ihres Macs von entscheidender Bedeutung und macht alles, was Sie auf dem Bildschirm sehen. Hoch c
 So machen Sie ein Video in ein Live -Foto auf Mac und iPhone: Detaillierte Schritte
Apr 11, 2025 am 10:59 AM
So machen Sie ein Video in ein Live -Foto auf Mac und iPhone: Detaillierte Schritte
Apr 11, 2025 am 10:59 AM
In diesem Leitfaden wird erläutert, wie Sie zwischen Live -Fotos, Videos und GIFs auf iPhones und Macs konvertieren. Moderne iPhones zeichnen sich bei der Bildverarbeitung aus, aber das Management verschiedener Medienformate kann schwierig sein. Dieses Tutorial bietet Lösungen für verschiedene Conversions, AL
 E -Mail ist nicht synchronisiert? So aktualisieren Sie die Mail -App auf dem Mac
Apr 04, 2025 am 09:45 AM
E -Mail ist nicht synchronisiert? So aktualisieren Sie die Mail -App auf dem Mac
Apr 04, 2025 am 09:45 AM
MAC -Mail -Synchronisation fehlgeschlagen? Schnelle Lösung! Viele Mac -Benutzer verlassen sich auf die enthaltene Mail -App, da sie einfach und bequem ist. Aber auch zuverlässige Software kann Probleme haben. Eines der häufigsten Probleme ist, dass Mail nicht synchronisiert werden kann, was zu jüngsten E -Mails führt, die nicht angezeigt werden. Dieser Artikel führt Sie durch E -Mail -Synchronisationsprobleme und gibt einige praktische Tipps, um solche Probleme zu verhindern. So aktualisieren Sie die Mail -App auf Ihrem Mac Betriebsschritte Klicken Sie auf das Umschlagsymbol Öffnen Sie die E -Mail -App> Ansicht> Registerkartenleiste anzeigen> Klicken Sie auf das Umschlagsymbol, um zu aktualisieren. Verwenden Sie Verknüpfungsschlüssel oder Menüoptionen Drücken Sie den Befehl n. swift n. oder öffnen Sie die Mail -App
 So zeigen Sie nur aktive Apps im Dock auf Mac an
Apr 09, 2025 am 11:44 AM
So zeigen Sie nur aktive Apps im Dock auf Mac an
Apr 09, 2025 am 11:44 AM
Mac Dockbar -Optimierungshandbuch: Nur laufende Anwendungen anzeigen Die Dock -Leiste Ihres Mac ist der Kern des Systems, aus dem Sie Finder, Trash, kürzlich verwendete Apps, aktive Apps und Lesezeichen -Apps starten und sogar Ordner wie Dokument und Download hinzufügen können. Standardmäßig werden in der Mac Dock-Leiste mehr als ein Dutzend Apple-Besitzanwendungen angezeigt. Die meisten Benutzer werden mehr Anwendungen hinzufügen, jedoch selten Anwendungen löschen, was dazu führt, dass die Dock -Leiste überfüllt und effektiv zu verwenden ist. In diesem Artikel wird verschiedene Möglichkeiten eingeführt, um Ihnen dabei zu helfen, Ihre Mac -Dock -Bar in wenigen Minuten zu organisieren und aufzuräumen. Methode 1: organisieren Sie die Dock -Balken manuell Sie können ungenutzte Anwendungen manuell entfernen und nur häufig verwendete Anwendungen aufbewahren. Entfernen Sie die Anwendung: Klicken Sie mit der rechten Maustaste auf die Anwendung






