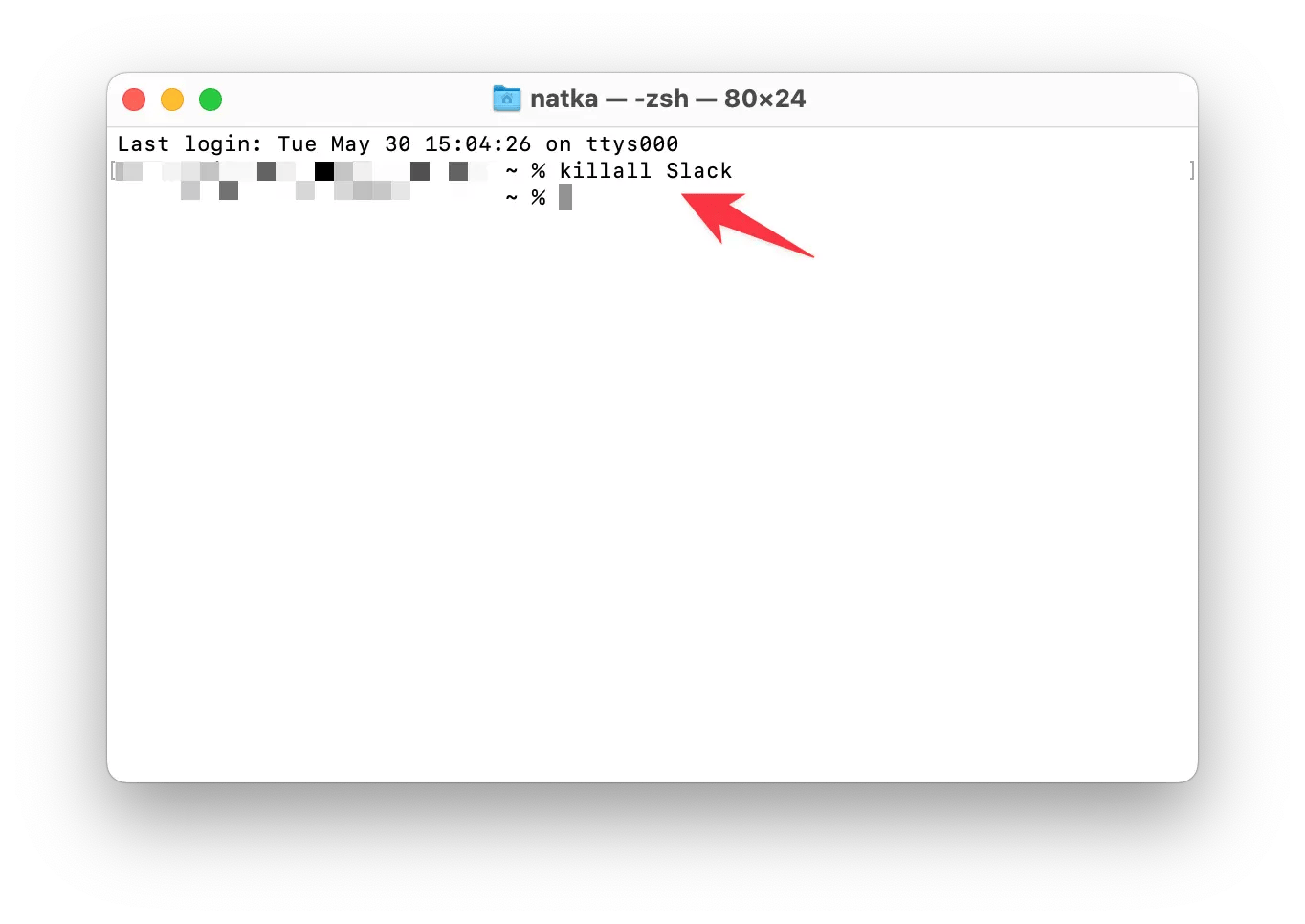So erzwingen Sie auf dem Mac - dem vollständigen Leitfaden

Ich kann es nicht aushalten, wenn eine App auf meinem Mac einfriert - besonders wenn ich mich beeilt, eine Frist einzuhalten. Es scheint immer zum schlimmsten Zeitpunkt zu passieren. Glücklicherweise gibt es eine Möglichkeit, es zu beheben: Mac Force hat beendet. Mit Force Quit können Sie die gefrorene App sofort schließen, damit Sie wieder arbeiten können.

Beenden Sie Apps mit Quitall
Die bequemste und safesteste Art, Apps auf Mac zu schließen. Quitall hilft sogar dabei, die Hintergrundprozesse aufzuhören.
Versuchen Sie kostenlose , sicherheitsbezogene, sicherheitsbezogeneIn diesem Artikel zeige ich Ihnen, wie Sie eine App auf Ihrem Mac beenden und was zu tun ist, wenn sie nicht funktioniert.
Hier ist eine schnelle Lösungstabelle, um Ihnen Zeit zu sparen:
| Sie können auf Mac mit/via beendet werden | Am besten für | |
|---|---|---|
| Befehlsoption ESC | Schnelle Keyboardshortcut, um eine App schließen zu zwingen | |
| Apple -Menü/Dock | Nicht reagierende Apps schließen | |
| Aktivitätsmonitor | Zwingen, eine App zu stoppen | |
| Terminal | Befehlszeilenmethode zur Fehlerbehebung | |
| Cleanmymac x | Überwachung der Leistung und Erkrankung von Aufgaben | |
| Quitall (Meine Lieblingsmethode) | Schnelle Kraft schließt eine oder alle Apps | |
Was ist die Kraft auf Mac?
Kurz gesagt, es ist eine Funktion, mit der Sie eine nicht reagierende App gewaltsam schalten können.
TippDas mag offensichtlich klingen, aber ich habe festgestellt, dass viele Leute es nicht bewusst sind - und ich möchte nur sicherstellen, dass Sie in Sicherheit sind. Beachten Sie, dass die Gewaltnähe dazu führen kann, dass nicht gerettete Änderungen verloren gehen. Warten Sie also eine Minute vor dem Schließen der gefrorenen App. Die App versucht möglicherweise, Ihre letzte Anfrage zu bearbeiten. In diesem Fall verwandelt sich der Cursor in ein farbenfrohes Spinnrad. Wenn das Warten nicht hilft, probieren Sie einen der Wege unten aus.
So erzwingen Sie Beenden Apps in einem Klick
Bestimmte Apps oder Prozesse können übermäßige Systemressourcen konsumieren, was zu einer schleppenden Leistung Ihres MAC führt. Zunächst empfehle ich, CleanMymac X, die intelligente, Mehrzweck-App für Ihren Mac, zu installieren.
Mit der benutzerfreundlichen Menü-App können Sie mühelos jedes Programm mit nur wenigen Klicks einstellen. Suchen Sie einfach und klicken Sie auf das kleine iMac -Symbol in Ihrer Menüleiste, um auf die Funktionen zuzugreifen. In der Menü -App finden Sie eine dedizierte Registerkarte Speicher, mit der Sie Apps identifizieren können, die übermäßige Systemressourcen konsumieren. Durch die Auswahl der problematischen App (n) und der Klicken auf die Schaltfläche Beenden können Sie schnell die Beendigung erzwingen, wertvolles Speicher zurückfordern und die Leistung Ihres Mac optimieren.

Wenn Sie mehrere Apps haben, die gleichzeitig geschlossen werden müssen, ist Quitall ein praktisches Tool, mit dem Sie mehrere Apps mit einem einzigen Klick beenden können. Mit diesen leistungsstarken Tools können Sie Ihren Mac schnell frei entfernen und in kürzester Zeit wieder produktiv sind.

So erzwingen Sie die Kündigung aus dem Apple -Menü
Schauen wir uns nun eine der häufigsten Möglichkeiten an, aufzuhören, um nicht ansprechende Apps zu schließen.
Hier erfahren Sie, wie Sie aus dem Apple -Menü den Mac schließen können:
- Klicken Sie in der oberen linken Ecke Ihres Bildschirms auf das Apple-Logo.
- Wählen Sie Force Quit.
- Wählen Sie dann die App, die nicht antwortet. (Wenn Sie mehrere Apps geöffnet haben, ist der einfachste Weg, um zu sagen, welcher nicht reagiert, den Cursor zu betrachten. Wenn der Cursor normal aussieht, reagiert die App immer noch. Wenn der Cursor wie ein Spinnbogenrad aussieht, ist die App nicht ansprechend).
- Klicken Sie auf die Schaltfläche Quit -Beendigung.

Lesen Sie auch:
- Top gruseligste Mac -Probleme
- Reparieren Sie Apple Mail nicht funktionieren
- Strg Alt auf dem Mac löschen
- So stoppen Sie das drehende Farbrad auf dem Mac
Force Kündig aus Dock
Wenn Sie sich fragen, wie Sie auf dem Mac mit dem Dock auf den Mac beenden können, befolgen Sie diese einfachen Schritte:
- Um das Menü Dock zu öffnen, klicken Sie mit der rechten Maustaste auf das App-Symbol, das Sie beenden möchten, oder klicken Sie auf das Element.
- Halten Sie dann eine Option (ALT) -Staste (ALT) gedrückt, damit das Menü zum Beenden von Beenden ändert, um die Beendigung zu erzwingen.
- Klicken Sie auf Force Quit.

Könnten Sie sich vorstellen, dass es so einfach ist?
Was ist der Abkürzungschlüssel für die Kündigung von Gewalt?
Eine weitere schnelle Möglichkeit, eine App von überall zu beenden, ohne Ihre Hände von der Tastatur zu nehmen, besteht darin, die MAC -Verknüpfung der Kraft zu verwenden: Befehlsoption ESC .

Nachdem Sie die obigen Tasten gedrückt haben, sehen Sie das Dialogfeld. Wählen Sie die App, die Sie schließen möchten, und klicken Sie auf Gewalt aufzuhören.
Force in Mission Control verlassen
Mission Control ist eine MacOS-Funktion, mit der Benutzer zwischen Apps und Windows wechseln, virtuelle Desktops erstellen, Vollbild-Apps verwalten und deren Workflow effizient organisieren können. Für diejenigen, die regelmäßig Mission Control verwenden, gibt es keine direkte Option, eine Gefrier -App zu erzwingen. Sie können jedoch Mission Control Plus ausprobieren. Es erfindet das Rad nicht neu; Es gibt der nativen MacOS -App nur einige sehr hilfreiche Funktionen.
Mit Mission Control Plus können Sie offene Fenster anzeigen und sofort diejenigen schließen, die Sie nicht benötigen. Es fügt die X -Taste zum Mission Control hinzu. Sie können auch schnelle Verknüpfungen verwenden, um alle Fenster zu schließen, Apps zu beenden oder auszublenden.
Dieses Tool kann äußerst nützlich sein, wenn Sie eine Vollbild-App schließen müssen.
Wie man mit dem Terminal beendet wird
Wenn Sie eine Befehlszeilenmethode zur Fehlerbehebung bevorzugen, können Sie eine nicht reagierende App mit dem Terminal beenden. Befolgen Sie die folgenden Anweisungen:
- Offenes Terminal ( Go> Dienstprogramme> Terminal Oder verwenden Sie die Spotlight -Suche - Befehlsraum ).
- Geben Sie den folgenden Befehl ein: Killall [Anwendungsname] (wenn Slack beispielsweise nicht antwortet, geben Killall Slack im Fenster, das sich öffnet). Wenn der Name einer App zwei Wörter ist und mehr (wie "Google Chrome"), sollten Sie seinen Namen in Anführungszeichen einschließen.

- Drücken Sie die Rückkehr. Ihre App wird sofort heruntergefahren.
Kraftbeendungsanwendung im Aktivitätsmonitor
Um eine gefrorene MacBook -App mit dem Aktivitätsmonitor zu erzwingen:
- Öffnen Sie den Aktivitätsmonitor (im Ordner der Versorgungsunternehmen oder über Spotlight -Suche).
- Suchen Sie die nicht reagierende App in der Liste.

- Wählen Sie es aus und klicken Sie in der Symbolleiste auf die Schaltfläche X.
- Bestätigen Sie die Kündigung der Kraft.
Möglichkeiten zur Behebung der Kraft, die auf Mac nicht funktioniert, funktioniert nicht
In den meisten Fällen erleichtert eine der Tipps, die ich in diesem Artikel oder hier gebe, es Ihnen leicht, eine App zu erzwingen. Aber hin und wieder wird es nicht funktionieren. Um das Problem zu beheben, müssen Sie sich ausschalten und dann Ihren Computer erneut einschalten. Alles, was Sie tun müssen, ist, zum Apple -Menü zu gehen und Neustart zu wählen.
Weitere Methoden, um ein MacBook neu zu starten.
Wie man auf Mac beendet wird: Endgültige Gedanken
Versuchen Sie das Quitall -Tool, wenn Sie mit einer nicht reagierenden App auf Ihrem Mac konfrontiert sind, um das Stoppen einer oder alle Apps schnell zu erzwingen. Überwachen Sie die Leistung Ihres Macs und geben Sie jede App mit CleanMymacs Menüleisten -Dashboard. Oder Aktivitätsmonitor und MAC-Kraft verwenden als Standard-Mac-Tools, um Apps zu erzwingen. Wenn Sie eine Befehlszeilenmethode zur Fehlerbehebung bevorzugen, können Sie eine nicht reagierende App mit dem Terminal beenden. Denken Sie auch an eine wichtige Abkürzung, um eine App von überall zu beenden, ohne Ihre Hände von der Tastatur zu nehmen: Befehlsoption ESC .
Alle in diesem Artikel genannten Apps-Quitall, Cleanmymac X und Mission Control Plus-stehen Ihnen kostenlos mit der siebentägigen Testversion von SetApp zur Verfügung, einer Plattform mit mehr als 240 ausstehenden Apps für Mac und iOS in jeder Kategorie, die Sie sich vorstellen können. Probieren Sie sie noch heute kostenlos aus und finden Sie Ihre neuen Favoriten!
Das obige ist der detaillierte Inhalt vonSo erzwingen Sie auf dem Mac - dem vollständigen Leitfaden. Für weitere Informationen folgen Sie bitte anderen verwandten Artikeln auf der PHP chinesischen Website!

Heiße KI -Werkzeuge

Undresser.AI Undress
KI-gestützte App zum Erstellen realistischer Aktfotos

AI Clothes Remover
Online-KI-Tool zum Entfernen von Kleidung aus Fotos.

Undress AI Tool
Ausziehbilder kostenlos

Clothoff.io
KI-Kleiderentferner

Video Face Swap
Tauschen Sie Gesichter in jedem Video mühelos mit unserem völlig kostenlosen KI-Gesichtstausch-Tool aus!

Heißer Artikel

Heiße Werkzeuge

Notepad++7.3.1
Einfach zu bedienender und kostenloser Code-Editor

SublimeText3 chinesische Version
Chinesische Version, sehr einfach zu bedienen

Senden Sie Studio 13.0.1
Leistungsstarke integrierte PHP-Entwicklungsumgebung

Dreamweaver CS6
Visuelle Webentwicklungstools

SublimeText3 Mac-Version
Codebearbeitungssoftware auf Gottesniveau (SublimeText3)

Heiße Themen
 1671
1671
 14
14
 1428
1428
 52
52
 1331
1331
 25
25
 1276
1276
 29
29
 1256
1256
 24
24
 Beheben Sie Ihren Mac, der nach dem Update auf Sequoia langsam ausgeführt wird
Apr 14, 2025 am 09:30 AM
Beheben Sie Ihren Mac, der nach dem Update auf Sequoia langsam ausgeführt wird
Apr 14, 2025 am 09:30 AM
Läuft der Mac nach dem Upgrade auf die neuesten MacOS langsamer? Mach dir keine Sorgen, du bist nicht allein! Dieser Artikel wird meine Erfahrungen mit der Lösung langsamer Mac -Laufprobleme nach dem Upgrade auf MacOS Sequoia teilen. Nach dem Upgrade kann ich es kaum erwarten, neue Funktionen wie die Aufnahme und die Transkription von Sprachnoten und verbesserte Trail -Map -Planungsfunktionen zu erleben. Aber nach der Installation begann mein Mac langsam zu laufen. Ursachen und Lösungen für den langsamen Mac, der nach dem MacOS -Update ausgeführt wird Hier ist meine Zusammenfassung meiner Erfahrung. Ich hoffe, dass es Ihnen helfen kann, das Problem des langsamen MacOS -Sequoia -Updates zu lösen: Ursache des Problems Lösung Leistungsprobleme Mit Novabe
 So reduzieren Sie Windowsserver MAC -CPU -Nutzung
Apr 16, 2025 pm 12:07 PM
So reduzieren Sie Windowsserver MAC -CPU -Nutzung
Apr 16, 2025 pm 12:07 PM
MacOS Windowsserver: Verständnis der Verwendung und Lösungen mit hoher CPU Haben Sie festgestellt, dass Windowsserver erhebliche CPU -Ressourcen auf Ihrem Mac verbraucht? Dieser Prozess ist für die grafische Oberfläche Ihres Macs von entscheidender Bedeutung und macht alles, was Sie auf dem Bildschirm sehen. Hoch c
 Wie entfernt ich OneDrive vom Mac? Wie deinstalliere ich es auf Apple Laptop?
Apr 16, 2025 am 11:02 AM
Wie entfernt ich OneDrive vom Mac? Wie deinstalliere ich es auf Apple Laptop?
Apr 16, 2025 am 11:02 AM
OneDrive für Mac: Eine umfassende Deinstall -Anleitung OneDrive, der Cloud -Speicherdienst von Microsoft, bietet Online -Dateispeicher und Synchronisation über verschiedene Plattformen hinweg, einschließlich MAC. Möglicherweise müssen Sie es jedoch zur Speicheroptimierung entfernen, Inc.
 So löschen Sie Dateien auf dem Mac
Apr 15, 2025 am 10:22 AM
So löschen Sie Dateien auf dem Mac
Apr 15, 2025 am 10:22 AM
Verwalten von Mac -Speicher: Eine umfassende Anleitung zum Löschen von Dateien Die tägliche Mac -Nutzung umfasst das Installieren von Apps, das Erstellen von Dateien und das Herunterladen von Daten. Selbst High-End-MACs verfügen jedoch nur über eine begrenzte Speicherung. Dieser Leitfaden bietet verschiedene Methoden zum Löschen von Unneces
 So löschen Sie iOS -Apps von Mac mit M1
Apr 14, 2025 am 11:26 AM
So löschen Sie iOS -Apps von Mac mit M1
Apr 14, 2025 am 11:26 AM
Seit dem ersten iPad von Apple im Jahr 2010 hat es begonnen, seine eigenen Chips für seine Geräte zu entwerfen. Die neueste Iteration von Chips ist der Apple A15 Bionic Chip auf dem iPhone 13. Für MAC wurde jedoch der erste von Apple selbst entwickelte Chip, der Apple M1, erst 2020 mit dem MacBook Air, dem Mac Mini und dem MacBook Pro veröffentlicht. Im Jahr 2021 folgte der 24-Zoll-iMac genau, gefolgt von Verbesserungen am 14-Zoll- und 16-Zoll-MacBook Pro (als Apple M1 Pro und A.
 So verwenden Sie Photoshop- und Photoshop -Alternativen
Apr 15, 2025 am 11:39 AM
So verwenden Sie Photoshop- und Photoshop -Alternativen
Apr 15, 2025 am 11:39 AM
Adobe Photoshop: Der Industriestandard und seine Alternativen Adobe Photoshop bleibt der Goldstandard für die Bearbeitung von Raster -Bild, die seit über drei Jahrzehnten die Wahl eines Profis. Sein Einfluss ist unbestreitbar und formt fast jeden nachfolgenden Bildeditor
 Die Version von macOS muss neu installiert werden: Was ist es und wie kann man sie beheben?
Apr 14, 2025 am 09:54 AM
Die Version von macOS muss neu installiert werden: Was ist es und wie kann man sie beheben?
Apr 14, 2025 am 09:54 AM
Haben Sie eine Nachricht gesehen, in der es heißt: "Die Version von macOS muss neu installiert werden" oder "Die Version von macOS auf der ausgewählten Festplatte muss neu installiert werden"? Vielleicht haben Sie kürzlich einen neuen MacOS installiert, gerade einen gebrauchten Mac oder die Nachricht gekauft oder die Nachricht
 Was sind die besten E -Mail -Dienste heute?
Apr 14, 2025 am 10:44 AM
Was sind die besten E -Mail -Dienste heute?
Apr 14, 2025 am 10:44 AM
Auswählen des richtigen E -Mail -Anbieters: Ein umfassender Leitfaden Müde von Ihrer veralteten E -Mail -Adresse? Mit diesem Leitfaden können Sie ein neues digitales Haus unter den besten kostenlosen E -Mail -Anbietern auswählen, die Top -Dienste und ihre begleitenden Mac- und iOS -Apps abdecken. Key co