 Themen
Themen
 excel
excel
 Überprüfen Sie, ob der Wert in Reichweite in Excel und Google Sheets vorhanden ist
Überprüfen Sie, ob der Wert in Reichweite in Excel und Google Sheets vorhanden ist
Überprüfen Sie, ob der Wert in Reichweite in Excel und Google Sheets vorhanden ist
In diesem Artikel werden wir die am häufigsten verwendeten Formeln in Excel- und Google -Blättern untersuchen, um zu überprüfen, ob in einer Spalte, einer Reihe oder innerhalb eines Zellbereichs ein Wert vorhanden ist.
Unabhängig davon, ob Sie ein erfahrener Benutzer sind oder gerade erst anfangen, etwas über Ihr Lieblings -Tabellenkalkulationsprogramm zu erfahren, kann es viel Zeit und Mühe in Ihrer Datenanalyse sparen, wenn Sie schnell erkennen, ob ein bestimmter Wert vorhanden ist oder in einem bestimmten Bereich nicht vorhanden ist. Dies kann besonders nützlich sein, wenn sie mit großen Datensätzen arbeiten oder bei der Durchführung von Forschungen. In Microsoft Excel und Google Sheets gibt es verschiedene Formeln, um diese Aufgabe auszuführen. Mit unserer Schritt-für-Schritt-Anleitung können Sie sie problemlos auf Ihre Tabellenkalkulationen anwenden, unabhängig von der Struktur und Größe Ihres Datensatzes.
Wenn der Wert im Bereich in Excel vorhanden ist
Um zu überprüfen, ob ein bestimmter Wert in einer Reihe von Zellen vorhanden ist und wenn dies der Fall ist, gibt es einen Text zurück, und wenn dies nicht der Fall ist, können Sie einen anderen Text zurückgeben, Sie können eine Kombination aus und countif -Funktionen verwenden.
If (countif ( Bereich , Wert )> 0, "Ja", "Nein")In dieser Formel zählt Countif die Vorkommen eines bestimmten Werts in einem Bereich. Wenn die Anzahl größer als Null ist, gibt die Anweisung "Ja" zurück. Wenn der Wert nicht innerhalb des Bereichs gefunden wird, bringt die CountIF -Funktion Null und wenn Ausgänge "nein".
Diese generische Formel funktioniert gut in allen möglichen Szenarien.
Überprüfen Sie, ob der Wert in einer Spalte vorhanden ist
Um zu testen, ob ein Wert in C3 in Spalte A vorhanden ist (genauer gesagt im Bereich A3: A20), können Sie diese Formel verwenden:
=IF(COUNTIF($A$3:$A$20, C3)>0, "Yes", "No")
Bitte achten Sie darauf, dass wir die Range Referenz ($ A $ 3: $ a $ 20) sperren, indem wir das $ Sign für die Formel verwenden, um in den Zellen D4: D7 korrekt zu kopieren:

Überprüfen Sie, ob der Wert in einer Zeile vorhanden ist
Um herauszufinden, ob ein Wert in B5 in der Reihe B2: I2 erscheint, nimmt die Formel in dieser Form an:
=IF(COUNTIF($B$2:$I$2, B5)>0, "Yes", "No")

Überprüfen Sie, ob der Wert in einem Bereich vorhanden ist
Um zu überprüfen, ob ein bestimmter Wert in einem 2D -Bereich auftritt, liefern Sie den entsprechenden Bereich Referenz auf das erste Argument von CountIF. Zum Beispiel:
=IF(COUNTIF($A$3:$B$11, D3)>0, "Yes", "No")

Weitere Formeln, um den Suchwert in einem Bereich zu finden
Die IF -COUNTIF -Formel ist die einfachste, aber nicht die einzige Möglichkeit zu finden, wenn ein bestimmter Wert in einem Bereich erscheint. Im Folgenden finden Sie einige alternative Lösungen.
IsNumber und Match
Eine andere Möglichkeit, zu überprüfen, ob ein Wert in einer Liste auftritt, besteht darin, die Übereinstimmung zusammen mit der ISNumber -Funktion zu verwenden. Zum Beispiel:
=IF(ISNUMBER(MATCH(C3, $A$3:$A$20, 0)), "Yes", "No")
Die Match -Funktion gibt die Position des Suchwerts (C3) innerhalb des Bereichs (A3: A20) als Zahl zurück. ein #n/a -Fehler, wenn keine Übereinstimmung gefunden wird. Die ISNumber -Funktion wandelt eine Zahl in True und einen Fehler in False um. Wickeln Sie die Konstruktion in If "Ja" oder "Nein" als Endergebnis.
Isna und Vlookup
Eine etwas komplexere, aber immer noch funktionierende Lösung besteht darin, die IF- und Vlookup -Funktionen in einer Formel zu verwenden:
=IF(ISNA(VLOOKUP(C3, $A$3:$A$20, 1, FALSE)), "No", "Yes")
Hier ist die Vlookup -Funktion nach dem Suchwert das angegebene Array und gibt eine genaue Übereinstimmung (False) aus derselben Spalte (1) zurück. Wenn keine Übereinstimmung gefunden wird, wird ein #n/ein Fehler zurückgegeben. (In Excel 365 und Excel 2021 können Sie Xlookup anstelle von vlookup verwenden.) Die ISNA -Funktion überprüft das Ergebnis auf #N/A -Fehler und gibt true zurück, wenn sie positiv und ansonsten falsch sind. Schließlich gibt die IF -Funktion "Nein" für true (no Match) und "Ja" für false (Match) zurück.
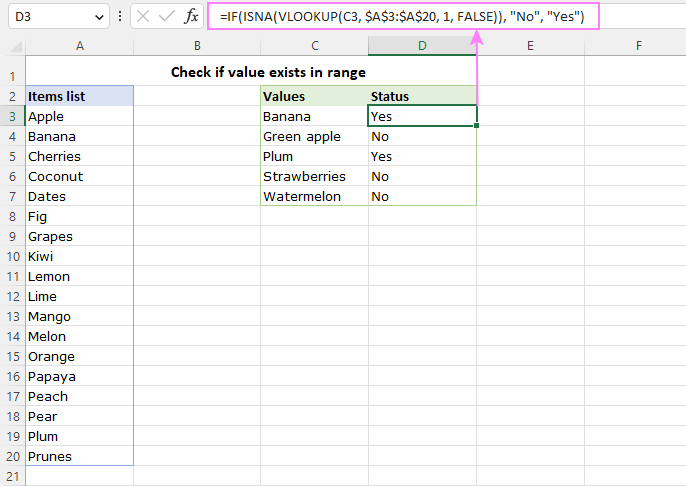
Weitere Informationen finden Sie unter der Verwendung von ISNA mit Vlookup in Excel.
Isna und Match
Diese Lösung ist dem vorherigen sehr ähnlich, außer dass Sie Match anstelle von vlookup verwenden, um die Bereiche für Übereinstimmungen zu überprüfen:
=IF(ISNA(MATCH(C3, $A$3:$A$20, 0)), "No", "Yes")
Tipp. Wenn Sie das Ziel haben, einen Suchwert in einer Spalte zu finden und einen übereinstimmenden Wert aus einer anderen Spalte zurückzugeben, verwenden Sie die Funktion VLOOKUP oder XLOOKUP in seiner Grundform.
Wenn der Wert in Reichweite in Google Sheets besteht
In Google Sheets können Sie überprüfen, ob ein Wert in einem Bereich existiert, der genau dieselben Formeln verwendet, die wir in Excel verwendet haben.
Um beispielsweise festzustellen, ob der Wert in D3 im Bereich A3: B11 auftritt, lautet die Formel in E4:
=IF(COUNTIF($A$3:$B$11, D3)>0, "Yes", "No")

In unserer Beispiel -Tabelle finden Sie einige weitere Formeln, die am Ende dieses Tutorials verfügbar sind.
Überprüfen Sie, ob der Wert im Bereich vorhanden ist - teilweise Übereinstimmung
Um festzustellen, ob eine Zelle in einem Bereich ein bestimmtes Substring enthält, legen Sie einen Wildcard -Charakter (Asterisk) auf beiden Seiten des Suchwerts, damit Countif überall in einer Zelle danach sucht:
If (countif ( Bereich , " * Wert *")> 0, "Ja", "Nein")Beispielsweise prüft die Bellow -Formel, ob eine Zelle im Bereich A3: B11 das Wort "Apfel" enthält:
=IF(COUNTIF(A3:B11, "*apple*")>0, "Yes", "No")
Wenn Sie sich auf eine bestimmte Zelle anstelle eines hartcodierten Werts beziehen, verkettet Sie Sternchen vor und nach der Zellreferenz wie folgt:
=IF(COUNTIF($A$3:$B$11,"*"&D3&"*")>0, "Yes", "No")

Markieren Sie Werte, die im Bereich existieren
Eine visuellere Möglichkeit, Werte zu identifizieren, die in einem bestimmten Bereich existieren, könnte darin bestehen, sie mit einer exzelbedingten Formatierung hervorzuheben. Die Schritte sind:
- Wählen Sie die Zellen mit Werten aus, die Sie in einem Bereich finden möchten (C3: C7 in unserem Fall).
- Klicken Sie auf der Registerkarte "Start" in der Styles -Gruppe auf Bedingte Formatierung> Neue Regel .
- Wählen Sie im Fenster "Neue Formatierungsregel" Verwenden Sie eine Formel, um zu bestimmen, welche Zellen zu formatieren sind .
- Geben Sie eine dieser Formeln in die Formatwerte ein, in denen diese Formel ein echtes Feld ist :
=MATCH(C3, $A$3:$A$20, 0)=COUNTIF($A$3:$A$20, C3)>0Wobei C3 die oberste Zelle mit den Zielwerten ist und 3 USD $ 3: $ a $ 20 ist die Reichweite, die man überprüfen kann.
- Klicken Sie auf das Format… Schaltfläche und konfigurieren Sie das gewünschte Formatieren.
- Klicken Sie zweimal auf OK , um beide Dialogfenster zu schließen.
Erledigt! Alle Werte, die im Bereich (exakte Übereinstimmung) existieren, werden hervorgehoben:
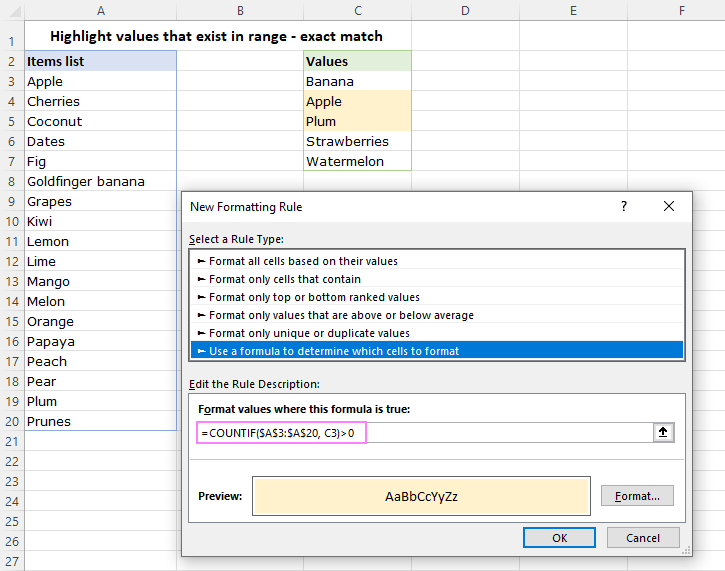
Um die teilweise übereinstimmenden Werte hervorzuheben, ändern Sie die Formel, wie unten gezeigt - ein Sternchen auf beiden Seiten der Lookup -Wertreferenz verkettet:
=MATCH("*"&C3&"*", $A$3:$A$20, 0)
=COUNTIF($A$3:$A$20, "*"&C3&"*")>0

Tipp. Die gleiche Formel kann mit der bedingten Formatierung von Google Sheets verwendet werden, um genaue oder teilweise Übereinstimmungen in einem Bereich in Google -Tabellenkalkulationen hervorzuheben.
Jetzt sind Sie mit dem Wissen und den Fähigkeiten ausgestattet, um zu überprüfen, ob ein Wert in einer Spalte, Reihen oder Reichweite mit Vertrauen und Leichtigkeit vorhanden ist. Danke fürs Lesen!
Üben Sie Arbeitsbücher
Überprüfen Sie, ob der Wert in Reichweite in Excel (.xlsx -Datei) vorhanden ist, wenn der Wert in Reichweite in Google Sheets (Online -Blatt) vorhanden ist.
Das obige ist der detaillierte Inhalt vonÜberprüfen Sie, ob der Wert in Reichweite in Excel und Google Sheets vorhanden ist. Für weitere Informationen folgen Sie bitte anderen verwandten Artikeln auf der PHP chinesischen Website!

Heiße KI -Werkzeuge

Undresser.AI Undress
KI-gestützte App zum Erstellen realistischer Aktfotos

AI Clothes Remover
Online-KI-Tool zum Entfernen von Kleidung aus Fotos.

Undress AI Tool
Ausziehbilder kostenlos

Clothoff.io
KI-Kleiderentferner

Video Face Swap
Tauschen Sie Gesichter in jedem Video mühelos mit unserem völlig kostenlosen KI-Gesichtstausch-Tool aus!

Heißer Artikel

Heiße Werkzeuge

Notepad++7.3.1
Einfach zu bedienender und kostenloser Code-Editor

SublimeText3 chinesische Version
Chinesische Version, sehr einfach zu bedienen

Senden Sie Studio 13.0.1
Leistungsstarke integrierte PHP-Entwicklungsumgebung

Dreamweaver CS6
Visuelle Webentwicklungstools

SublimeText3 Mac-Version
Codebearbeitungssoftware auf Gottesniveau (SublimeText3)

Heiße Themen
 Excel -Formel, um die Top 3, 5, 10 Werte in der Spalte oder Zeile zu finden
Apr 01, 2025 am 05:09 AM
Excel -Formel, um die Top 3, 5, 10 Werte in der Spalte oder Zeile zu finden
Apr 01, 2025 am 05:09 AM
In diesem Tutorial wird gezeigt, wie die Top -N -Werte in einem Datensatz effizient lokalisiert werden und zugehörige Daten mithilfe von Excel -Formeln abgerufen werden können. Unabhängig davon, ob Sie die höchsten, niedrigsten oder diejenigen, die spezifische Kriterien erfüllen, benötigen dieser Leitfaden Lösungen. Findi
 So fügen Sie Kalender zu Outlook hinzu: freigegebener, Internetkalender, iCal -Datei
Apr 03, 2025 am 09:06 AM
So fügen Sie Kalender zu Outlook hinzu: freigegebener, Internetkalender, iCal -Datei
Apr 03, 2025 am 09:06 AM
In diesem Artikel wird erläutert, wie Sie in der Outlook -Desktop -Anwendung freigegebene Kalender und die Nutzung gemeinsamer Kalender, einschließlich des Importierens von Icalendar -Dateien, zugreifen. Zuvor haben wir Ihren Outlook -Kalender geteilt. Lassen Sie uns nun untersuchen
 Fügen Sie der Outlook -E -Mail -Vorlage eine Dropdown -Liste hinzu
Apr 01, 2025 am 05:13 AM
Fügen Sie der Outlook -E -Mail -Vorlage eine Dropdown -Liste hinzu
Apr 01, 2025 am 05:13 AM
In diesem Tutorial wird angezeigt, wie Sie Ihren Outlook -E -Mail -Vorlagen Dropdown -Listen hinzufügen, einschließlich mehrerer Auswahl- und Datenbankpopulationen. Während Outlook Dropdowns nicht direkt unterstützt, bietet dieser Leitfaden kreative Problemumgehungen. E -Mail -Vorlagen SAV
 So verwenden Sie Flash -Füllung in Excel mit Beispielen
Apr 05, 2025 am 09:15 AM
So verwenden Sie Flash -Füllung in Excel mit Beispielen
Apr 05, 2025 am 09:15 AM
Dieses Tutorial bietet einen umfassenden Leitfaden zur Flash -Füllfunktion von Excel, einem leistungsstarken Tool zur Automatisierung von Dateneingabeaufgaben. Es deckt verschiedene Aspekte ab, von seiner Definition und seinem Standort bis hin zu fortgeschrittener Verwendung und Fehlerbehebung. Excels Fla verstehen
 Medianformel in Excel - Praktische Beispiele
Apr 11, 2025 pm 12:08 PM
Medianformel in Excel - Praktische Beispiele
Apr 11, 2025 pm 12:08 PM
In diesem Tutorial wird erläutert, wie der Median der numerischen Daten in Excel mithilfe der Medianfunktion berechnet wird. Der Median, ein wesentliches Maß für die zentrale Tendenz, identifiziert den mittleren Wert in einem Datensatz und bietet eine robustere Darstellung der zentralen Tendene
 FV -Funktion in Excel, um den zukünftigen Wert zu berechnen
Apr 01, 2025 am 04:57 AM
FV -Funktion in Excel, um den zukünftigen Wert zu berechnen
Apr 01, 2025 am 04:57 AM
In diesem Tutorial wird erläutert, wie die FV-Funktion von Excel verwendet wird, um den zukünftigen Wert von Investitionen zu bestimmen und sowohl reguläre Zahlungen als auch Pauschalablagerungen zu umfassen. Effektive Finanzplanung hängt vom Verständnis des Investitionswachstums ab, und dieser Leitfaden prov
 So entfernen / teilen Sie Text und Zahlen in Excel Cell
Apr 01, 2025 am 05:07 AM
So entfernen / teilen Sie Text und Zahlen in Excel Cell
Apr 01, 2025 am 05:07 AM
Dieses Tutorial zeigt verschiedene Methoden zur Trennung von Text und Zahlen in Excel-Zellen, wobei sowohl integrierte Funktionen als auch benutzerdefinierte VBA-Funktionen verwendet werden. Sie lernen, wie Sie Zahlen extrahieren, während Sie Text entfernen, Text isolieren, während Sie Zahlen wegwerfen
 So importieren Sie Kontakte in Outlook (aus CSV- und PST -Datei)
Apr 02, 2025 am 09:09 AM
So importieren Sie Kontakte in Outlook (aus CSV- und PST -Datei)
Apr 02, 2025 am 09:09 AM
Dieses Tutorial zeigt zwei Methoden zum Importieren von Kontakten in Outlook: Verwenden von CSV- und PST -Dateien und deckt auch die Übertragung von Kontakten in Outlook online ab. Unabhängig davon





