 Themen
Themen
 excel
excel
 Excel -Drop -Funktion, um bestimmte Zeilen oder Spalten aus dem Array zu entfernen
Excel -Drop -Funktion, um bestimmte Zeilen oder Spalten aus dem Array zu entfernen
Excel -Drop -Funktion, um bestimmte Zeilen oder Spalten aus dem Array zu entfernen
In diesem Tutorial werden Sie in die brandneue Excel 365-Funktion eingeführt, mit der unerwünschte Zeilen und Spalten fallen gelassen werden können, um eine relevante Teilmenge von Daten zurückzugeben.
Bei der Analyse riesiger Datensätze müssen Sie möglicherweise manchmal nur die Daten ohne eine totale Zeile/Spalte, Header oder Fußzeilen ziehen. In früheren Excel -Versionen müssten Sie sich auf die gute alte Kopie-/Einfügenstechnik verlassen. In Excel 365 haben wir eine spezielle Funktion, um den gewünschten Teil des Arrays dynamisch zu extrahieren, indem irrelevante Daten "fallen lassen".
Excel -Drop -Funktion
Die Tropfenfunktion in Excel entfernt die angegebene Anzahl von Zeilen und/oder Spalten vom Start oder Ende eines Arrays.
Die Syntax enthält die folgenden Argumente:
Drop (Array, Zeilen, [Spalten])Wo:
Array (erforderlich) - das Quellarray oder Bereich.
Zeilen (optional) - Die Anzahl der Zeilen fallen. Ein positiver Wert beseitigt Zeilen vom Start des Arrays und ein negativer Wert vom Ende des Arrays. Wenn es weggelassen wird, müssen Spalten festgelegt werden.
Spalten (optional) - Die Anzahl der zu abfällten Spalten. Eine positive Ganzzahl schließt Spalten vom Beginn des Arrays und eine negative Ganzzahl vom Ende des Arrays aus. Wenn es weggelassen wird, müssen Zeilen definiert werden.
Hier ist die Drop -Funktion in Aktion:
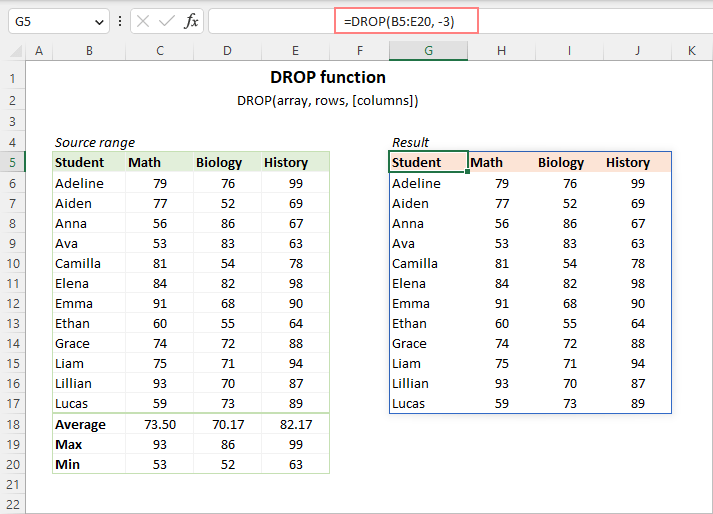
DROP -Funktionsverfügbarkeit
Die Drop -Funktion ist nur in Excel für Microsoft 365 (für Windows und Mac) und Excel für das Web verfügbar.
Wie Drop -Funktion funktioniert
Die 5 einfachen Fakten unten helfen Ihnen dabei, die innere Mechanik der Drop -Funktion besser zu verstehen:
- Drop ist eine dynamische Array -Funktion. Sie geben die Formel in die obere linke Zelle des Zielbereichs ein und verschüttet die Ergebnisse nach Bedarf automatisch in so viele Spalten und Zeilen.
- Das Array -Argument kann ein Zellbereich, eine Array -Konstante oder ein Array von Werten sein, die von einer anderen Funktion zurückgegeben werden.
- Die Argumente von Zeilen und Spalten können positive oder negative Ganzzahlen sein. Positive Zahlen fallen Zeilen/Spalten vom Start des Arrays ab; Negative Zahlen - vom Ende.
- Die Argumente von Zeilen und Spalten sind optional, aber mindestens eine davon sollte in einer Formel eingestellt werden. Das ausgelassene Argument stand auf Null.
- Wenn der absolute Wert von Zeilen oder Spalten größer oder gleich der Gesamtzahl der Zeilen und Spalten im Array ist, ist ein #Calc! Fehler wird zurückgegeben.
So verwenden Sie die Tropfenfunktion in Excel -Formel -Beispielen
Mit Theorie bewaffnet, gehen wir zu praktischen Angelegenheiten und sehen Sie, wie Sie einen Teil eines Arrays zurückgeben können, indem Sie unnötige Zeilen oder Spalten fallen lassen.
Zeilen von Beginn eines Arrays fallen lassen
Um eine bestimmte Anzahl von Zeilen vom Beginn eines 2D -Arrays oder -bereichs zu entfernen, liefern Sie eine positive Zahl für das Argument der Zeilen .
Um beispielsweise die ersten 5 Zeilen aus dem Bereich A3: C16 abzugeben, lautet die Formel:
=DROP(A3:C16, 5)
Die Formel wird in Zelle E3 eingegeben und populiert die Ergebnisse nach Bedarf automatisch in so viele Zeilen und Spalten.

Drop -Spalten von Beginn eines Arrays fallen
Um eine bestimmte Anzahl von Spalten vom Beginn eines 2D -Arrays oder -bereichs zu entfernen, geben Sie eine positive Zahl für das Argument der Spalten an.
Verwenden Sie beispielsweise die erste Spalte aus dem Bereich A3: C16, um diese Formel zu verwenden:
=DROP(A3:C16, ,1)
Die Formel landet in der Zelle E3 und verschüttet in zwei Säulen und so viele Zeilen wie im ursprünglichen Bereich.

Zeilen und Spalten gleichzeitig fallen lassen
Um sowohl Zeilen als auch Spalten vom Beginn eines Arrays zu entfernen, geben Sie positive Zahlen für die Argumente der Zeilen und Spalten an.
Um beispielsweise die ersten 5 Zeilen und 1 Spalte aus unserem Datensatz wegzunehmen, lautet die Formel:
=DROP(A3:C16, 5, 1)

Letzte Nreihen fallen
Verwenden Sie zum Entfernen von Zeilen vom Ende eines Arrays eine negative Zahl für das Argument der Zeilen . Zum Beispiel:
Um die letzte Reihe zu entfernen, liefern Sie -1:
=DROP(A3:C16, -1)
Um die letzten 3 Zeilen auszuschließen, liefern Sie -3:
=DROP(A3:C16, -3)
Um die letzten 5 Zeilen zu entfernen, liefern Sie -5:
=DROP(A3:C16, -5)
Der folgende Screenshot zeigt das Ergebnis der letzten Formel.

Drop Last N -Spalten
Geben Sie ein paar Spalten vom Ende eines Arrays aus, geben Sie eine negative Zahl für das Argument der Spalten an. Zum Beispiel:
Verwenden Sie, um die letzte Spalte zu entfernen, –1:
=DROP(A3:D16, , -1)
Verwenden Sie, um die letzten 2 Spalten zu fallen, um -2:
=DROP(A3:D16, , -2)
Verwenden Sie, um die letzten 3 Spalten zu entfernen, um -3:
=DROP(A3:D16, , -3)
Und hier ist das Ergebnis mit den letzten beiden Spalten fallen:

Tipp. Um sowohl Zeilen als auch Spalten aus dem Ende eines Arrays zu entfernen, geben Sie negative Zahlen für die Argumente der Zeilen und Spalten an.
Sortieren und fallen lassen
Nutzen Sie die Werte im Quell-Array, bevor Sie einige Spalten oder Zeilen fallen lassen, die Sortierfunktion, die das Array nach einer beliebigen Spalte sortieren kann, wenn Sie die Werte im Quellarray neu ordnen möchten.
Sie können beispielsweise den folgenden Bereich nach der 4. Spalte ( durchschnittlich ) mit dieser Formel vom höchsten bis niedrigsten sortieren:
=SORT(A3:D16, 4, -1),
Und dann das sortierte Array für die Drop -Funktion servieren, in der es anweist, die 5 niedrigsten Ergebnisse auszulassen:
=DROP(SORT(A3:D16, 4, -1), -5)

So fallen Sie Zeilen / Spalten aus mehreren Bereichen ab
Bei der Arbeit mit mehreren nicht-ineinandergreifenden Bereichen können Sie gleichzeitig "zusammenführen und fallen lassen", indem Sie ein paar Funktionen in einer Formel kombinieren:
- Stapeln Sie mehrere Bereiche mit der VStack- oder HSTACK -Funktion in eine.
- Entfernen Sie eine bestimmte Anzahl von Zeilen oder Spalten aus dem gestapelten Array mit der Drop -Funktion.
Abhängig davon, wie Ihre ursprünglichen Daten strukturiert sind, kann einer der folgenden Ansätze für Sie funktionieren.
Kombinieren Sie die Bereiche vertikal und fallen Sie Zeilen oder Spalten ab
Angenommen, Sie haben 3 separate Bereiche, wie im Screenshot unten gezeigt. Um die Bereiche vertikal von oben nach unten zusammenzuführen, lautet die VStack -Formel:
=VSTACK(A4:D7, A11:D15, A19:D23)
Nestieren Sie es im Argument von Array von Drop, geben Sie an, wie viele Zeilen oder Spalten zu entfernen sind, und Sie erhalten das Ergebnis, das Sie suchen.
Um beispielsweise die letzte Spalte aus dem gestapelten Array zu entfernen, nimmt die Formel dieses Formular an:
=DROP(VSTACK(A4:D7, A11:D15, A19:D23), , -1)
Und das Ergebnis sieht wie folgt aus:

Kombinieren Sie die Bereiche horizontal und fallen Sie Zeilen oder Säulen ab
Wenn die Quellbereiche horizontal in Zeilen angeordnet sind, können Sie sie mit Hilfe der HStack -Funktion in ein einzelnes Array kombinieren. In unserem Fall ist dies die zu verwendende Formel:
=HSTACK(B3:E6, H3:K6)
Und dann nisten Sie die obige Formel im Array -Argument der Drop -Funktion und konfigurieren die Argumente von Zeilen und Spalten nach Bedarf.
In diesem Beispiel verwenden wir -1 für das Zeilenargument , um die letzte Zeile zu entfernen:
=DROP(HSTACK(B3:E6, H3:K6), -1)

Drop vs. Nehmen Sie Excel auf
Excel 365 hat eine weitere nützliche Funktion, um einen Teil eines Arrays oder Bereichs zurückzugeben. Im Wesentlichen führen diese beiden Funktionen die gleiche Aufgabe aus, jedoch auf unterschiedliche Weise. Während Drop bestimmte Zeilen und/oder Spalten aus einem Array ausschließt, erhalten Sie von einem Array bestimmte Zeilen und/oder Spalten.
Zum Beispiel:
Um die ersten 3 Zeilen zu entfernen, verwenden Sie:
=DROP(array, 3)
Um die ersten 3 Zeilen zu extrahieren, verwenden Sie:
=TAKE(array, 3)
Excel Drop -Funktion funktioniert nicht
Falls die Drop -Funktion in Ihrem Excel nicht funktioniert oder zu einem Fehler führt, ist es am wahrscheinlichsten, dass sie einer dieser Gründe ist.
Drop ist in Ihrer Version von Excel nicht verfügbar
Drop ist eine neue Funktion mit begrenzter Verfügbarkeit. Wenn Ihre Version außer Excel 365 ist, gibt die Formel einen #NAME -Fehler zurück, als hätten Sie den Namen der Funktion falsch geschrieben. Weitere Ursachen und Lösungen werden im Excel #-Name -Fehler beschrieben.
Leeres Array
Wenn Ihre Drop -Formel so konfiguriert ist, dass alle oder mehr Zeilen oder Spalten entfernen als im Array, ein #Calc! Der Fehler zeigt an, dass nichts zurückgegeben werden muss.
Nicht genug leere Zellen, um die Ergebnisse auszugeben
Falls es nicht genügend leere Zellen unten oder/und rechts von der Formel gibt, tritt ein #Spill -Fehler auf. Um es zu beheben, löschen Sie einfach den Verschüttungsbereich. Weitere Details finden Sie unter Hinweis, wie Sie #spill beheben können! Fehler in Excel.
So verwenden Sie die Drop -Funktion in Excel, um Zeilen oder Spalten aus einem Array zu entfernen. Ich danke Ihnen für das Lesen und hoffe, Sie nächste Woche in unserem Blog zu sehen!
Üben Sie die Arbeitsmappe zum Download
Excel -Drop -Formel - Beispiele (.xlsx -Datei)
Das obige ist der detaillierte Inhalt vonExcel -Drop -Funktion, um bestimmte Zeilen oder Spalten aus dem Array zu entfernen. Für weitere Informationen folgen Sie bitte anderen verwandten Artikeln auf der PHP chinesischen Website!

Heiße KI -Werkzeuge

Undresser.AI Undress
KI-gestützte App zum Erstellen realistischer Aktfotos

AI Clothes Remover
Online-KI-Tool zum Entfernen von Kleidung aus Fotos.

Undress AI Tool
Ausziehbilder kostenlos

Clothoff.io
KI-Kleiderentferner

Video Face Swap
Tauschen Sie Gesichter in jedem Video mühelos mit unserem völlig kostenlosen KI-Gesichtstausch-Tool aus!

Heißer Artikel

Heiße Werkzeuge

Notepad++7.3.1
Einfach zu bedienender und kostenloser Code-Editor

SublimeText3 chinesische Version
Chinesische Version, sehr einfach zu bedienen

Senden Sie Studio 13.0.1
Leistungsstarke integrierte PHP-Entwicklungsumgebung

Dreamweaver CS6
Visuelle Webentwicklungstools

SublimeText3 Mac-Version
Codebearbeitungssoftware auf Gottesniveau (SublimeText3)

Heiße Themen
 Excel -Formel, um die Top 3, 5, 10 Werte in der Spalte oder Zeile zu finden
Apr 01, 2025 am 05:09 AM
Excel -Formel, um die Top 3, 5, 10 Werte in der Spalte oder Zeile zu finden
Apr 01, 2025 am 05:09 AM
In diesem Tutorial wird gezeigt, wie die Top -N -Werte in einem Datensatz effizient lokalisiert werden und zugehörige Daten mithilfe von Excel -Formeln abgerufen werden können. Unabhängig davon, ob Sie die höchsten, niedrigsten oder diejenigen, die spezifische Kriterien erfüllen, benötigen dieser Leitfaden Lösungen. Findi
 So fügen Sie Kalender zu Outlook hinzu: freigegebener, Internetkalender, iCal -Datei
Apr 03, 2025 am 09:06 AM
So fügen Sie Kalender zu Outlook hinzu: freigegebener, Internetkalender, iCal -Datei
Apr 03, 2025 am 09:06 AM
In diesem Artikel wird erläutert, wie Sie in der Outlook -Desktop -Anwendung freigegebene Kalender und die Nutzung gemeinsamer Kalender, einschließlich des Importierens von Icalendar -Dateien, zugreifen. Zuvor haben wir Ihren Outlook -Kalender geteilt. Lassen Sie uns nun untersuchen
 Fügen Sie der Outlook -E -Mail -Vorlage eine Dropdown -Liste hinzu
Apr 01, 2025 am 05:13 AM
Fügen Sie der Outlook -E -Mail -Vorlage eine Dropdown -Liste hinzu
Apr 01, 2025 am 05:13 AM
In diesem Tutorial wird angezeigt, wie Sie Ihren Outlook -E -Mail -Vorlagen Dropdown -Listen hinzufügen, einschließlich mehrerer Auswahl- und Datenbankpopulationen. Während Outlook Dropdowns nicht direkt unterstützt, bietet dieser Leitfaden kreative Problemumgehungen. E -Mail -Vorlagen SAV
 So verwenden Sie Flash -Füllung in Excel mit Beispielen
Apr 05, 2025 am 09:15 AM
So verwenden Sie Flash -Füllung in Excel mit Beispielen
Apr 05, 2025 am 09:15 AM
Dieses Tutorial bietet einen umfassenden Leitfaden zur Flash -Füllfunktion von Excel, einem leistungsstarken Tool zur Automatisierung von Dateneingabeaufgaben. Es deckt verschiedene Aspekte ab, von seiner Definition und seinem Standort bis hin zu fortgeschrittener Verwendung und Fehlerbehebung. Excels Fla verstehen
 Medianformel in Excel - Praktische Beispiele
Apr 11, 2025 pm 12:08 PM
Medianformel in Excel - Praktische Beispiele
Apr 11, 2025 pm 12:08 PM
In diesem Tutorial wird erläutert, wie der Median der numerischen Daten in Excel mithilfe der Medianfunktion berechnet wird. Der Median, ein wesentliches Maß für die zentrale Tendenz, identifiziert den mittleren Wert in einem Datensatz und bietet eine robustere Darstellung der zentralen Tendene
 FV -Funktion in Excel, um den zukünftigen Wert zu berechnen
Apr 01, 2025 am 04:57 AM
FV -Funktion in Excel, um den zukünftigen Wert zu berechnen
Apr 01, 2025 am 04:57 AM
In diesem Tutorial wird erläutert, wie die FV-Funktion von Excel verwendet wird, um den zukünftigen Wert von Investitionen zu bestimmen und sowohl reguläre Zahlungen als auch Pauschalablagerungen zu umfassen. Effektive Finanzplanung hängt vom Verständnis des Investitionswachstums ab, und dieser Leitfaden prov
 So entfernen / teilen Sie Text und Zahlen in Excel Cell
Apr 01, 2025 am 05:07 AM
So entfernen / teilen Sie Text und Zahlen in Excel Cell
Apr 01, 2025 am 05:07 AM
Dieses Tutorial zeigt verschiedene Methoden zur Trennung von Text und Zahlen in Excel-Zellen, wobei sowohl integrierte Funktionen als auch benutzerdefinierte VBA-Funktionen verwendet werden. Sie lernen, wie Sie Zahlen extrahieren, während Sie Text entfernen, Text isolieren, während Sie Zahlen wegwerfen
 So importieren Sie Kontakte in Outlook (aus CSV- und PST -Datei)
Apr 02, 2025 am 09:09 AM
So importieren Sie Kontakte in Outlook (aus CSV- und PST -Datei)
Apr 02, 2025 am 09:09 AM
Dieses Tutorial zeigt zwei Methoden zum Importieren von Kontakten in Outlook: Verwenden von CSV- und PST -Dateien und deckt auch die Übertragung von Kontakten in Outlook online ab. Unabhängig davon





