So blockieren Sie eine Website auf Chrome

Chrome ist weit und weg der beliebteste Browser der Welt, wobei rund 90 Prozent des Verkehrs des Webs durchfließen. Trotzdem hat Google relativ wenige Methoden zum Treu der Internet über Filter oder Datenschutzbildschirme auf Chrome erstellt. Im Großen und Ganzen erfordert das Auffinden einer Lösung für jedes Problem eine Erweiterung.
Es gibt unzählige Gründe, eine Website zu blockieren, aber einer der häufigsten ist der Schwerpunkt. So oft wird unsere Produktivität durch einen offenen Zugriff auf Apps und Websites ruiniert, die uns ablenken. Was auch immer sie sind - soziale Medien, andere Produktivitäts -Apps - es gibt Zeiten, in denen es am besten ist, den Rest der Welt auszuschalten und sich darauf zu konzentrieren, produktiv zu sein.
Hier zeigen wir Ihnen, wie Sie eine Website auf Chrome blockieren und eine App präsentieren, mit der Sie perfekte Produktivitätsnirvana auf Ihrem Mac erreichen können.
Gründe, Websites auf Chrom zu blockieren |
Wie es gemacht wird |
Produktivität zu verbessern |
Installieren Sie den Fokus, um eine Website mit nur einem Klick zu blockieren. |
Um böswillige Websites zu vermeiden |
Installieren Sie Adlock zum sicheren Surfen. Blockieren Sie Websites, Anzeigen, Pop-ups und nutzlose Benachrichtigungen. |
Vor erwachsenen Inhalten zu schützen |
Schalten Sie die Bildschirmzeit ein. Gehen Sie zum Apple -Menü> Systemeinstellungen> Bildschirmzeit> Inhalt & Datenschutz> Inhalt und Datenschutz einschalten> Inhaltseinschränkungen auswählen. |
Weniger Zeit auf Bildschirmen zu verbringen |
Schalten Sie die Bildschirmzeit ein. Gehen Sie zum Apple -Menü, um die Nutzung zu steuern und Websites zu blockieren. |
Um sie vor Aktivitätsverfolgung zu verhindern |
Installieren Sie ClearVPN, um Tracker und böswillige Pop-ups zu blockieren. |

Abgelenkt von sozialen Medien, Websites und Apps?
Verbessern Sie Ihre Arbeitsproduktivität, indem Sie sie für einen bestimmten Zeitraum mit Fokus von SetApp blockieren. Holen Sie sich inspirierende Zitate, wenn Sie abgelenkt werden.
Versuchen Sie kostenlose , sicherheitsbezogene, sicherheitsbezogeneWie funktioniert die Blockierung in Chrom?
Bevor wir Ihnen zeigen, wie Sie eine Website auf Chrome blockieren, gehen wir schnell durch, wie die Blockierung von Inhalten in diesem Browser funktioniert.
Um eine Website in Chrome zu blockieren, können Sie Browser-Erweiterungen verwenden, die speziell für das Blockieren, die integrierten Einstellungen oder Apps zum Blockieren und Fokussierung entwickelt wurden. Das Blockieren in Chrome arbeitet, indem er verhindert, dass der Browser auf die blockierten Websites zugreift und sie lädt und Ihren Zugriff auf sie effektiv einschränkt. Dies kann dazu beitragen, die Produktivität zu verbessern, Ablenkungen zu reduzieren oder die Kontrolle der Eltern durchzusetzen.
So blockieren Sie eine Website auf Chrome mit einem Klick
Chrome ist ein eigenes Ökosystem. Sie können Websites nur über eine Erweiterung innerhalb von Chrome blockieren, aber eine handwertigere Methode besteht darin, eine App von Drittanbietern zu verwenden, um alle gewünschten Websites zu blockieren. Dafür mögen wir Fokus.

Focus kann Websites auf Chrome und Safari blockieren, was es sofort zu einer weitaus besseren Lösung macht, als nur eine Chromverlängerung zu verwenden. Für Safari-Fans ist der Fokus fast ein Muss, da es keine Alternative gibt.

Focus kann jeden Browser steuern und blockiert jede Website, die Ihnen gefällt. Es wird mit einigen vorinstallierten Optionen geliefert, die Sie löschen können, wenn Sie möchten. Sie können auch einen Zeitplan für die Blockierung von Websites erstellen. Wenn Sie unglaublich diszipliniert und auf die Arbeit fokussiert sein möchten, ist der Fokus eine hervorragende Möglichkeit, Ablenkungen während der Arbeitszeit zu blockieren, aber nicht, wenn Sie die Freizeit genießen.

Die App ist auch sehr anpassbar. Es wird mit vorgeladenen Zitaten geliefert, die auffließen, wenn Sie versuchen, eine blockierte Site zu besuchen. Wie Sie unten sehen können, ist es möglich, Ihre eigenen hinzuzufügen!

Wenn Sie beendet sind, welche Websites zu blockieren sind, können Sie den Fokus nicht vergessen, den Zugriff auf bestimmte Apps auf Ihrem Mac zu beschränken. Auch dies wird durch Ihren Fokusplan verwaltet, sodass Sie keinen Zugriff auf Apps verlieren.

Wenn es eine Sache gibt, die man im Auge behalten kann, ist es dieser Fokus, der in der Menüleiste lebt. Es ist auch standardmäßig eine 25-minütige Sitzung, wenn Sie sich mit dem Fokus befinden. Wir sind der Meinung, dass Ihre beste Wahl darin besteht, den Fokus anzupassen, um einen Routineplan zu erstellen. Es gibt auch Analysemarker, die zeigen, wie viel Zeit Sie mit Focus gespeichert haben, was die Produktivitätserfahrung speichert.

So blockt man eine Seite auf Chrome, aber es ist definitiv nicht der einzige Weg.
Tipp:
Wenn Sie bestimmte Websites blockieren möchten, weil sie mit allen Anzeigen, Pop-ups und nutzlosen Benachrichtigungen verrückt nerven, kann Ihnen ein Werbeblocker helfen. Adlock hat beeindruckende Anzeigenblockier- und Ani-Tracking-Filter, auf die Sie sich verlassen können. Egal, ob Sie Anzeigen hassen oder Ihr Surfen privat halten möchten, probieren Sie es aus.

So verwenden Sie Chromerweiterungen zum Blockieren von Websites und sozialen Medien
Wie wir angedeutet haben, erfordert das Blockieren einer Website auf Chrome eine Erweiterung. Google Chrome Extensions finden Sie über den Webladen. Hier finden Sie eine Schritt-für-Schritt-Anweisungshandbuch zum Navigieren im Google-Webladen und zum Finden einer guten Erweiterung, damit Sie bestimmte Websites auf Chrome dauerhaft blockieren können:
- Öffnen Sie eine neue Registerkarte in Chrom oder offenes Chrom.
- Greifen Sie auf dem Hauptbildschirm auf das Symbol "Apps" zu oder besuchen Sie die Registerkarte "Web Store" unter der Google -Suchleiste. Sie können auch direkt zu https://chrome.google.com/webstore/category/extensions navigieren

- Stellen Sie sicher, dass "Erweiterungen" ausgewählt sind.
- Geben Sie im Feld Suchfeld "Block Site" ein

- Wählen Sie einen Blocker, den Sie hinzufügen möchten. Wir werden für diese Anleitungen mit der "Block-Site" gehen. Wählen Sie von dort einfach "zu Chrom hinzufügen".

- Klicken Sie im folgenden Popup auf "Erweiterung hinzufügen". Sie müssen dann zustimmen, die Bedingungen der Site in einem neuen Fenster zu blockieren.
- Geben Sie die Website ein, die Sie blockieren möchten, und wählen Sie das "Plus" -Symbol aus

Sie können so viele Websites hinzufügen, wie Sie möchten. Denken Sie nur daran, dass die Erweiterung sich daran erinnert, dass es sich um blockierte Websites auf Chrome handelt und Sie davon abhält, auf sie zuzugreifen. Wenn Sie versuchen, die Website zu besuchen, erinnert Sie die Website blockiert.

Blockieren Sie erwachsene Websites mit Safesearch
Suchen Sie nach einem Tool, um erwachsene Inhalte auf einem persönlichen Konto, einem Arbeitsgerät oder dem Gerät Ihres Kindes zu blockieren? Safesearch ist die einfachste Lösung. Die Funktion ist nativ mit Google Search verfügbar und fungiert als Filter, der alle explizite Inhalte im Web verbirgt. Hier erfahren Sie, wie Sie es aktivieren können:
- Gehen Sie zu www.google.com und klicken Sie unten rechts auf Einstellungen
- Klicken Sie auf Sucheinstellungen
- Wählen Sie 'Safesearch einschalten'

Bitte beachten Sie, dass SafeSearch erwachsene Inhalte vor Google -Suchergebnissen ausblendet. Sie können jedoch weiterhin darauf zugreifen, indem Sie die Website direkt mit solchen Inhalten besuchen. Aus diesem Grund ist es besser, die Bildschirmzeitbeschränkungen zu verwenden, wenn Sie Kinder daran hindern möchten, bestimmte Websites zu besuchen.
So beschränken Sie eine Website auf Chrome mit Bildschirmzeit
Ihr Mac verfügt über eine wundervolle Bildschirmzeiteinstellung in Systemeinstellungen, mit der Sie Ihre Geräteverwendung steuern und bestimmte Websites blockieren können, die Sie nicht besuchen oder für Ihre Kinder einschränken möchten. Hier erfahren Sie, wie Sie Websites mit Bildschirmzeit blockieren:
- Gehen Sie zum Apple -Menü> Systemeinstellungen> Bildschirmzeit> Inhalt und Privatsphäre
- Inhalt und Privatsphäre einschalten
- Wählen Sie dann Inhaltsbeschränkungen aus
- Wählen Sie im Dropdown -Menü "Websites für Erwachsene"> anpassen
- Fügen Sie nun eine Website -URL hinzu und klicken Sie auf Fertig.


Lesen Sie auch:
- Blockieren Sie Websites auf Safari
- Verwalten Sie gespeicherte Passwörter Chrome
- Bester VPN für Mac
- So verwenden Sie VPN auf dem iPhone iPad
Verbot von Websites im Inkognito -Modus
Das private Browsing, der vielen als Inkognito -Modus bekannt ist, ist seit vielen Jahren beliebt - majory, da es keine Spuren Ihrer Browseraktivität hinterlässt. Dies ist eine großartige Möglichkeit, um zu verhindern, dass bestimmte Anzeigen und Websites Sie im Internet abzielen. Wenn das dein Ziel ist, großartig!
Safari war der erste große Browser, der Incognito einführte. Sie können es über das Safari -Menü> Datei> neues privates Fenster aktivieren. Aktivieren Sie in ähnlicher Weise den Incognito -Modus in Chrome: Chrome -Menü> Datei> Neues Inkognito -Fenster.

Wenn Sie den Zugriff auf bestimmte Websites im Inkognito -Modus einschränken möchten, verwenden Sie die Fokus- oder Bildschirmzeit, um diese manuell zu verbieten.
So entsperren Sie Websites auf Chrome
Wenn Sie den Fokus verwenden, um Websites und soziale Medien manuell zu blockieren, müssen Sie diese Websites nur aus der Liste der „blockierten“ Entfernung entfernen. Sie werden es in Einstellungen> Blockieren finden. Ein ähnlicher Ansatz funktioniert mit den meisten Chromerweiterungen - Sie müssen nur die Liste der blockierten Websites finden und bearbeiten.
Aber was ist, wenn Sie keine Website auf einer "blockierten" Liste finden und sie nicht in Chrome geöffnet wird? Die Chancen besteht darin, dass Sie sich mit Geo-Blocking befassen-eingeschränkter Zugriff auf bestimmte Websites basierend auf Ihrem geografischen Standort. Zum Glück können Sie Geo-Restriktionen mit ClearVPN umgehen.
ClearVPN ist ein personalisierter VPN -Client, der Sie automatisch mit den besten Servern verbindet, je nachdem, was Sie tun möchten. Er verfügt über Verknüpfungen für Aufgaben wie Gaming, regionaler Netflix usw. Wenn Sie nicht auf eine bestimmte Website zugreifen können, ändern Sie Ihren Standort in ClearVPN. Es sollte das Geo-Blocking-Problem lösen.

So blockieren Sie Websites auf Chrome über das iPhone
Auf einem iPhone können Sie Websites in Chrome nicht direkt über die Einstellungen des Browsers blockieren. Sie können jedoch die in iOS integrierte Bildschirmzeitfunktion verwenden, um den Zugriff auf bestimmte Websites einzuschränken. So wie: wie:
- Öffnen Sie die Einstellungs -App auf Ihrem iPhone und tippen Sie auf Bildschirmzeit
- Wenn Sie keine Bildschirmzeit eingerichtet haben, tippen Sie auf die Bildschirmzeit und befolgen Sie die Einstellungen, um sie einzurichten. Wenn Sie bereits die Bildschirmzeit eingerichtet haben, gehen Sie zum nächsten Schritt aus
- Tippen Sie auf Inhalts- und Datenschutzbeschränkungen
- Tippen Sie als Nächstes auf Inhaltsbeschränkungen, dann Webinhalte
- Tippen Sie auf Websites für Erwachsene auf Erwachsene
- Tippen Sie im Abschnitt niemals zulassen auf Website hinzufügen
- Um eine Website zu blockieren, geben Sie die URL ein und tippen Sie dann auf den Auftrag.


Mit diesen Schritten haben Sie Website -Beschränkungen auf Ihrem iPhone eingerichtet, die in allen Browsern und Apps, einschließlich Chrome, durchgesetzt werden. Immer wenn Sie oder jemand anderes versucht, auf eine blockierte Website zuzugreifen, wird sie gemäß den Einstellungen eingeschränkt, die Sie in der Bildschirmzeit konfiguriert haben.
Tipp: Wenn Sie sich ernsthaft über Online-Anzeigen und alle möglichen ablenkenden Pop-ups auf dem Handy verärgern, ist es für Sie viel sinnvoller, einen Werbeblocker zu erhalten. Das oben erwähnte ClearVPN ist für iOS erhältlich und verfügt über eine Abkürzung zum Blockieren von Anzeigen und Trackern.
So blockieren Sie Websites, um sich zu konzentrieren
Manchmal müssen Sie eine Website nicht dauerhaft blockieren, sondern nur für kurze Zeit, wenn Sie sich auf eine besonders anspruchsvolle Reihe von Aufgaben konzentrieren. Fokussierte Arbeiten sind ein bestimmtes Tool, mit dem Sie App- und Website -Blocklisten erstellen können, die automatisch aktivieren, wenn Sie eine zeitgesteuerte Fokussitzung mit der App starten.
Der fokussierte Arbeitsblock lenkt nicht nur die Websites für genau die Zeit, die Sie benötigen, um sie während Ihres Tages blockiert zu werden, sondern bietet auch praktische Erinnerungen, um Sitzungen und ein Kratzblock für Ideen oder Gedanken, die Sie während Ihrer Fokuszeit aufschreiben müssen, zu fokussieren.
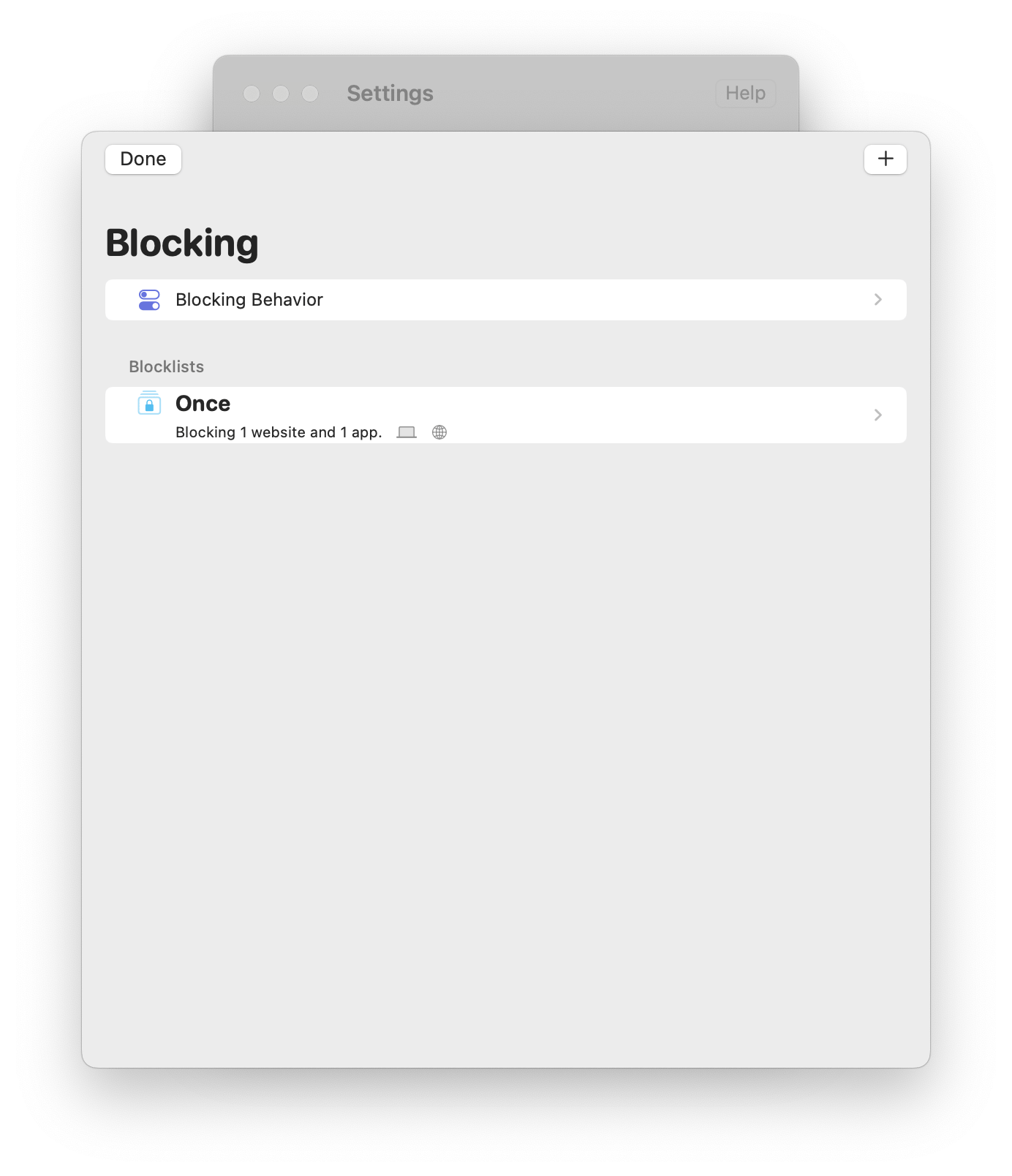
Blocke Websites auf Chrome: Endgültige Gedanken
Sie können Websites aus jedem Grund blockieren, den Sie mögen. Die Erweiterungen sind in Ordnung, aber denken Sie daran, dass das Hinzufügen von vielen Erweiterungen auf Chrome letztendlich dazu führt, dass die Leistung Ihres Macs leiden kann. Chrome ist ohnehin ressourcenlastig, daher ist es ein vorsichtiger Weg, um mehr zu seiner Mischung zu erweitern.
Deshalb bevorzugen wir den Fokus. Eine eigenständige App, der Fokus ist weit mehr als jede Erweiterung. Es hilft Ihnen, Zeitpläne zu verwalten, bietet Einblicke darüber, wie viel Zeit Sie sparen und - unser Favorit - Apps blockieren kann, die Sie ablenken. Entschuldigung, aber Ihre Mittagsspielbinges können ein Ende haben!
Das Beste von allem, Focus, Adlock, Focused Work und ClearVPN, die wir in diesem Artikel erwähnt haben, sind als Teil einer siebentägigen Testversion von SETAPP, einer erstaunlichen Plattform für Apps für Ihr Mac und iPhone, kostenlos. Zusätzlich zu diesen drei erhalten Sie einen sofortigen und unbegrenzten Zugriff auf Tonnen anderer großartiger Tools für nahezu jeden Anwendungsfall. Wenn Ihre einwöchige Testversion beendet ist, kostet SetApp nur 9,99 USD pro Monat. Probieren Sie es noch heute aus!
FAQ
Wie blockiere ich eine Website auf Mac Chrome ohne Erweiterungen?
Es gibt verschiedene Möglichkeiten, Websites in Chrome zu blockieren, ohne sich auf Erweiterungen zu verlassen. Ein Ansatz ist beispielsweise eine Produktivitäts -App wie Focus. Es kann Websites auf Chrome und Safari blockieren, was es sofort zu einer weitaus besseren Lösung macht, als nur eine Chromverlängerung zu verwenden.
Ein weiterer Ansatz besteht darin, die Einstellungen für integrierte Systemeinstellungen auf Ihrem Mac zu verwenden, mit denen Sie Inhaltsbeschränkungen einstellen können, einschließlich der Website-Blockierung.
Wie blockiere ich bestimmte Websites auf meinem Mac?
Ihr Mac verfügt über eine wunderbare Bildschirmzeiteinstellung in Systemeinstellungen, mit der Sie bestimmte Websites blockieren können, die Sie nicht besuchen oder für Ihre Kinder einschränken möchten.
Apple -Menü> Systemeinstellungen> Bildschirmzeit> Inhalt und Privatsphäre. Schalten Sie Inhalte und Privatsphäre ein. Wählen Sie dann Inhaltsbeschränkungen. Wählen Sie im Dropdown -Menü "Websites für Erwachsene"> anpassen. Fügen Sie nun eine Website -URL hinzu und klicken Sie auf Fertig.
Wie blockiere ich unerwünschte Websites auf Chrome?
Sie können die Erweiterungen von Chrom verwenden, um unerwünschte Websites auf Chrome zu blockieren. Gehen Sie zum Google Web Store und geben Sie 'Block -Site' im Suchfeld ein. Installieren Sie die Erweiterung, die Sie verwenden möchten.
Das obige ist der detaillierte Inhalt vonSo blockieren Sie eine Website auf Chrome. Für weitere Informationen folgen Sie bitte anderen verwandten Artikeln auf der PHP chinesischen Website!

Heiße KI -Werkzeuge

Undresser.AI Undress
KI-gestützte App zum Erstellen realistischer Aktfotos

AI Clothes Remover
Online-KI-Tool zum Entfernen von Kleidung aus Fotos.

Undress AI Tool
Ausziehbilder kostenlos

Clothoff.io
KI-Kleiderentferner

Video Face Swap
Tauschen Sie Gesichter in jedem Video mühelos mit unserem völlig kostenlosen KI-Gesichtstausch-Tool aus!

Heißer Artikel

Heiße Werkzeuge

Notepad++7.3.1
Einfach zu bedienender und kostenloser Code-Editor

SublimeText3 chinesische Version
Chinesische Version, sehr einfach zu bedienen

Senden Sie Studio 13.0.1
Leistungsstarke integrierte PHP-Entwicklungsumgebung

Dreamweaver CS6
Visuelle Webentwicklungstools

SublimeText3 Mac-Version
Codebearbeitungssoftware auf Gottesniveau (SublimeText3)

Heiße Themen
 Spotify on Apple Watch: So verwenden Sie es im Jahr 2025
Apr 04, 2025 am 09:55 AM
Spotify on Apple Watch: So verwenden Sie es im Jahr 2025
Apr 04, 2025 am 09:55 AM
Mit der Unterstützung des miteinander verbundenen Ökosystems von Apple Devices ist das Verwalten und Synchronisieren Ihrer Apple -Geräte zu einem Kinderspiel geworden. MAC mit Apple Watch freischalten? Einfach! (Wenn Sie diese Entsperrmethode noch nicht festgelegt haben, sollten Sie es wirklich versuchen, es ist sehr zeitsparend.) Können Sie mit Apple Watch ohne iPhone bezahlen? Apple kann es leicht damit umgehen! Heute konzentrieren wir uns darauf, wie Sie die Spotify -Playlist auf eine Apple Watch und das Spielen ohne iPhone herunterladen können. Spoiler: Das ist möglich. So verwenden Sie Spotify auf Apple Watch: Ein kurzer Überblick Lassen Sie uns direkt in die Schlüsselprobleme und ihre Lösungen eintauchen. Wenn Ihnen diese Form hilft, wäre das großartig! Wenn du
 Beheben Sie Ihren Mac, der nach dem Update auf Sequoia langsam ausgeführt wird
Apr 14, 2025 am 09:30 AM
Beheben Sie Ihren Mac, der nach dem Update auf Sequoia langsam ausgeführt wird
Apr 14, 2025 am 09:30 AM
Läuft der Mac nach dem Upgrade auf die neuesten MacOS langsamer? Mach dir keine Sorgen, du bist nicht allein! Dieser Artikel wird meine Erfahrungen mit der Lösung langsamer Mac -Laufprobleme nach dem Upgrade auf MacOS Sequoia teilen. Nach dem Upgrade kann ich es kaum erwarten, neue Funktionen wie die Aufnahme und die Transkription von Sprachnoten und verbesserte Trail -Map -Planungsfunktionen zu erleben. Aber nach der Installation begann mein Mac langsam zu laufen. Ursachen und Lösungen für den langsamen Mac, der nach dem MacOS -Update ausgeführt wird Hier ist meine Zusammenfassung meiner Erfahrung. Ich hoffe, dass es Ihnen helfen kann, das Problem des langsamen MacOS -Sequoia -Updates zu lösen: Ursache des Problems Lösung Leistungsprobleme Mit Novabe
 So werden Fehler 'Ihr Bildschirm wird beobachtet' -Fehler los
Apr 05, 2025 am 10:19 AM
So werden Fehler 'Ihr Bildschirm wird beobachtet' -Fehler los
Apr 05, 2025 am 10:19 AM
Wenn Sie die Nachricht "Ihr Bildschirm überwacht" sehen, ist das erste, was Sie denken, jemand, der sich in Ihren Computer hackt. Aber das ist nicht immer der Fall. Versuchen wir herauszufinden, ob es Probleme gibt, über die Sie sich Sorgen machen müssen. Schützen Sie Ihren Mac Mit SETAPP müssen Sie sich keine Sorgen machen, ein Tool zum Schutz Ihres Computers zu wählen. Sie können schnell Ihre eigene Suite an Datenschutz- und Sicherheitssoftware auf SETAPP bilden. Kostenloser Testsicherheitstest Was bedeutet "Ihr Bildschirm wird überwacht"? Es gibt viele Gründe, warum es eine Mac -Sperrbildschirmmeldung gibt, die mit „Ihr Bildschirm überwacht wird“ angezeigt wird. Sie teilen den Bildschirm mit anderen Sie nehmen den Bildschirm auf Sie verwenden Airplay Sie verwenden einige Apps, die versuchen, auf Ihren Bildschirm zuzugreifen Ihr Computer ist mit dem Bösen infiziert
 So reduzieren Sie Windowsserver MAC -CPU -Nutzung
Apr 16, 2025 pm 12:07 PM
So reduzieren Sie Windowsserver MAC -CPU -Nutzung
Apr 16, 2025 pm 12:07 PM
MacOS Windowsserver: Verständnis der Verwendung und Lösungen mit hoher CPU Haben Sie festgestellt, dass Windowsserver erhebliche CPU -Ressourcen auf Ihrem Mac verbraucht? Dieser Prozess ist für die grafische Oberfläche Ihres Macs von entscheidender Bedeutung und macht alles, was Sie auf dem Bildschirm sehen. Hoch c
 So machen Sie ein Video in ein Live -Foto auf Mac und iPhone: Detaillierte Schritte
Apr 11, 2025 am 10:59 AM
So machen Sie ein Video in ein Live -Foto auf Mac und iPhone: Detaillierte Schritte
Apr 11, 2025 am 10:59 AM
In diesem Leitfaden wird erläutert, wie Sie zwischen Live -Fotos, Videos und GIFs auf iPhones und Macs konvertieren. Moderne iPhones zeichnen sich bei der Bildverarbeitung aus, aber das Management verschiedener Medienformate kann schwierig sein. Dieses Tutorial bietet Lösungen für verschiedene Conversions, AL
 E -Mail ist nicht synchronisiert? So aktualisieren Sie die Mail -App auf dem Mac
Apr 04, 2025 am 09:45 AM
E -Mail ist nicht synchronisiert? So aktualisieren Sie die Mail -App auf dem Mac
Apr 04, 2025 am 09:45 AM
MAC -Mail -Synchronisation fehlgeschlagen? Schnelle Lösung! Viele Mac -Benutzer verlassen sich auf die enthaltene Mail -App, da sie einfach und bequem ist. Aber auch zuverlässige Software kann Probleme haben. Eines der häufigsten Probleme ist, dass Mail nicht synchronisiert werden kann, was zu jüngsten E -Mails führt, die nicht angezeigt werden. Dieser Artikel führt Sie durch E -Mail -Synchronisationsprobleme und gibt einige praktische Tipps, um solche Probleme zu verhindern. So aktualisieren Sie die Mail -App auf Ihrem Mac Betriebsschritte Klicken Sie auf das Umschlagsymbol Öffnen Sie die E -Mail -App> Ansicht> Registerkartenleiste anzeigen> Klicken Sie auf das Umschlagsymbol, um zu aktualisieren. Verwenden Sie Verknüpfungsschlüssel oder Menüoptionen Drücken Sie den Befehl n. swift n. oder öffnen Sie die Mail -App
 So zeigen Sie nur aktive Apps im Dock auf Mac an
Apr 09, 2025 am 11:44 AM
So zeigen Sie nur aktive Apps im Dock auf Mac an
Apr 09, 2025 am 11:44 AM
Mac Dockbar -Optimierungshandbuch: Nur laufende Anwendungen anzeigen Die Dock -Leiste Ihres Mac ist der Kern des Systems, aus dem Sie Finder, Trash, kürzlich verwendete Apps, aktive Apps und Lesezeichen -Apps starten und sogar Ordner wie Dokument und Download hinzufügen können. Standardmäßig werden in der Mac Dock-Leiste mehr als ein Dutzend Apple-Besitzanwendungen angezeigt. Die meisten Benutzer werden mehr Anwendungen hinzufügen, jedoch selten Anwendungen löschen, was dazu führt, dass die Dock -Leiste überfüllt und effektiv zu verwenden ist. In diesem Artikel wird verschiedene Möglichkeiten eingeführt, um Ihnen dabei zu helfen, Ihre Mac -Dock -Bar in wenigen Minuten zu organisieren und aufzuräumen. Methode 1: organisieren Sie die Dock -Balken manuell Sie können ungenutzte Anwendungen manuell entfernen und nur häufig verwendete Anwendungen aufbewahren. Entfernen Sie die Anwendung: Klicken Sie mit der rechten Maustaste auf die Anwendung











