So gruppieren Sie Spalten in Excel
In diesem Tutorial wird erläutert, wie Spalten in Excel manuell gruppieren und die automatische Übersichtsfunktion für die automatische Spaltengruppierung verwendet. Das Verwalten großer Arbeitsblätter kann durch Gruppieren von Spalten vereinfacht werden, sodass ein einfaches Verstecken und die Anzeige von Datenabschnitten ermöglicht werden kann.
- Säulen manuell gruppieren
- Automatische Umrisse Spalten
- Zusammenbruch und expandierende Gruppen
- Nur sichtbare Spalten kopieren
- Entfernen der Spaltengruppierung
Manuelle Spaltengruppierung in Excel
Die manuelle Gruppierung wird im Allgemeinen gegenüber der automatischen Umrissfunktion aufgrund ihrer größeren Zuverlässigkeit bevorzugt. Stellen Sie sicher, dass vor Beginn keine Spalten versteckt sind.
- Wählen Sie die Spalten (oder mindestens eine Zelle in jeder Spalte) zur Gruppe aus.
- Klicken Sie auf der Registerkarte Daten in der Umrissgruppe auf Gruppe . Verwenden Sie alternativ den rechten Pfeil mit Verknüpfung des Verknüpfungsverschiebung.
- Wenn Zellen anstelle von ganzen Spalten ausgewählt wurden, wird ein Gruppendialogfeld angezeigt. Wählen Sie Spalten aus und klicken Sie auf OK .

Die folgenden Beispiele gruppieren Spalten B bis I:

Dies schafft einen Umriss der Stufe 1:

Durch Klicken auf das Minus (-) -Schild oder die Umriss Nummer 1 verbirgt sich die gruppierten Spalten:

Erstellen verschachtelter Spaltengruppen
In bestehende Gruppen werden verschachtelte Gruppen erstellt.
- Wählen Sie die Spalten für die innere Gruppe aus.
- Klicken Sie auf der Registerkarte "Daten" auf Gruppe (oder verwenden Sie den rechten Pfeil von Shift Alt).
Gruppierungsspalten BD (Q1) und FH (Q2) führen zu einer zweistufigen Struktur:

Dies schafft zwei Ebenen:
- Stufe 1: Spalten bi
- Stufe 2: Spalten BD und FH

Wenn Sie auf die Schaltfläche Minus (-) klicken, fällt einzelne Gruppen zusammen. Wenn Sie auf die Ebene der Ebene klicken, fällt alle Gruppen auf dieser Ebene zusammen.

Verwenden Sie die Plus () -Staste oder die Ebene der Ebene, um Gruppen zu erweitern. Strg 8 schaltet die Sichtbarkeit von Umrisssymbolen um. Stellen Sie sicher, dass "Gliederungssymbole anzeigen, wenn eine Gliederung angewendet wird" in Datei > Optionen > Erweitert wird .
Automatische Säule
Die automatische Umrisse von Excel erfordert:
- Keine leeren Spalten.
- Zusammenfassende Spalten nach rechts (oder links, mit Einstellungen) von Detailspalten.
Dieses Beispiel zeigt zusammenfassende Spalten:

- Wählen Sie den Datensatz (oder eine Zelle darin) aus.
- Klicken Sie auf der Registerkarte Daten auf den Pfeil unterhalb der Gruppe und dann automatisch .

Für summarische Spalten links verwenden Sie den Dialogfeld -Launcher (Pfeil in der Umrissgruppe ), deaktivieren Sie "Zusammenfassende Spalten rechts vom Details" und verwenden Sie dann die automatische Umrisse .



Versteckt und gezeigt gruppierte Spalten
Verwenden Sie die minus (-) und plus () Zeichen, um einzelne Gruppen zu verbergen und zu zeigen. Klicken Sie auf Level -Zahlen, um die gesamte Gliederung auf ein bestimmtes Niveau zu erweitern oder zu kollabieren.
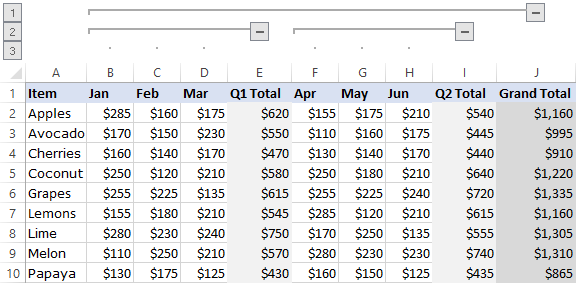
Nur sichtbare Spalten kopieren
- Unerwünschte Säulen verbergen.
- Wählen Sie sichtbare Spalten aus.
- Home > Finden & auswählen > gehen zu .
- Wählen Sie nur sichtbare Zellen aus und klicken Sie auf OK .

- Kopieren Sie (Strg C) und einfügen (Strg v).
Entfernen der Spaltengruppierung
Um die gesamte Gruppierung zu entfernen, gehen Sie zu Daten > Umriss > Ungruppe > Löschen . 
Um spezifische Spalten zu gruppieren, wählen Sie sie aus und klicken Sie auf Ungrupp (oder verwenden Sie den linken Pfeil von Shift Alt).  Das Löschen des Umrisses entfernt nur die Symbole; Versteckte Säulen müssen möglicherweise manuell unverbindlich sein. Rückgängig macht keinen freien Umriss wiederher.
Das Löschen des Umrisses entfernt nur die Symbole; Versteckte Säulen müssen möglicherweise manuell unverbindlich sein. Rückgängig macht keinen freien Umriss wiederher.
Das obige ist der detaillierte Inhalt vonSo gruppieren Sie Spalten in Excel. Für weitere Informationen folgen Sie bitte anderen verwandten Artikeln auf der PHP chinesischen Website!

Heiße KI -Werkzeuge

Undresser.AI Undress
KI-gestützte App zum Erstellen realistischer Aktfotos

AI Clothes Remover
Online-KI-Tool zum Entfernen von Kleidung aus Fotos.

Undress AI Tool
Ausziehbilder kostenlos

Clothoff.io
KI-Kleiderentferner

Video Face Swap
Tauschen Sie Gesichter in jedem Video mühelos mit unserem völlig kostenlosen KI-Gesichtstausch-Tool aus!

Heißer Artikel

Heiße Werkzeuge

Notepad++7.3.1
Einfach zu bedienender und kostenloser Code-Editor

SublimeText3 chinesische Version
Chinesische Version, sehr einfach zu bedienen

Senden Sie Studio 13.0.1
Leistungsstarke integrierte PHP-Entwicklungsumgebung

Dreamweaver CS6
Visuelle Webentwicklungstools

SublimeText3 Mac-Version
Codebearbeitungssoftware auf Gottesniveau (SublimeText3)

Heiße Themen
 1670
1670
 14
14
 1428
1428
 52
52
 1329
1329
 25
25
 1274
1274
 29
29
 1256
1256
 24
24





