 Software-Tutorial
Software-Tutorial
 Bürosoftware
Bürosoftware
 Verwenden Sie die Prozentfunktion, um die prozentualen Berechnungen in Excel zu vereinfachen
Verwenden Sie die Prozentfunktion, um die prozentualen Berechnungen in Excel zu vereinfachen
Verwenden Sie die Prozentfunktion, um die prozentualen Berechnungen in Excel zu vereinfachen
Die Prozentfunktion von Excel: Berechnen Sie den Anteil der Datenuntergruppen einfach
Die prozentuale Funktion von Excel kann den Anteil der Datenuntergruppen im gesamten Datensatz schnell berechnen und das Problem der Erstellung komplexer Formeln vermeiden.
Prozent der Funktionssyntax
Die Prozentfunktion hat zwei Parameter:
<code>=PERCENTOF(a,b)</code>
In:
- A (erforderlich) ist eine Untergruppe von Daten, die Teil des gesamten Datensatzes sind.
- B (erforderlich) ist der gesamte Datensatz.
Mit anderen Worten, die prozentuale Funktion berechnet den Prozentsatz der Untergruppe A auf den gesamten Datensatz b .
Berechnen Sie den Anteil der einzelnen Werte mit Prozentof
Der einfachste Weg, die Prozentfunktion zu verwenden, besteht darin, den Anteil eines einzelnen Werts in der Summe zu berechnen.
Analysieren Sie beispielsweise die Leistung von 14 Geschäften in England im Juni und berechnen Sie den Beitrag jedes Geschäfts zu Gesamtumsatz für den Monat.
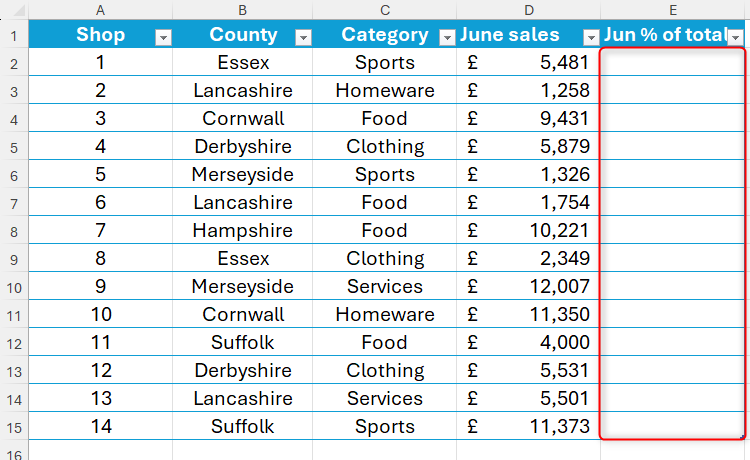
In diesem Beispiel werden formatierte Excel -Tabellen und strukturierte Referenzen verwendet, um die Formel zu verstehen. Wenn in Zeile 16 und unten weitere Daten hinzugefügt werden, wird der neue Wert automatisch in der Berechnung enthalten. Wenn Sie keine Tabellen und strukturierten Referenzen verwenden, müssen Sie möglicherweise die Formel anpassen, um absolute Referenzen einzuschließen und die Formel beim Hinzufügen weiterer Datenzeilen zu aktualisieren.
Geben Sie in Zelle E2 ein:
<code>=PERCENTOF(</code>
Klicken Sie dann auf Zelle D2 (die Teilmenge der Daten, um ihren Beitrag zur Summe zu berechnen). Wenn formatierte Tabellen verwendet werden, zwingt sich, die Formel zu Spaltennamen hinzuzufügen, während das @ -Symbol angibt, dass jede Zeile im Ergebnis separat berücksichtigt wird. Dann fügen Sie ein Komma hinzu:
<code>=PERCENTOF([@[June sales]],</code>
Wählen Sie schließlich alle Daten in Spalte D (einschließlich der im vorherigen Schritt ausgewählten Datenuntermenge, jedoch nicht in den Spaltenheader) aus, wobei Excel mitteilt, welche Zellen den gesamten Datensatz ausmachen. Dies wird in der Formel als Spaltenname in quadratischen Klammern angezeigt. Schließen Sie dann die ursprünglichen Klammern.
<code>=PERCENTOF([@[June sales]],[June sales])</code>
Nach der Eingabetaste wird das Ergebnis als eine Reihe von Nullen angezeigt. Machen Sie sich keine Sorgen, dies liegt daran, dass die Daten in der prozentualen Spalte derzeit als Dezimalheit und nicht als Prozentsatz ausgedrückt werden.
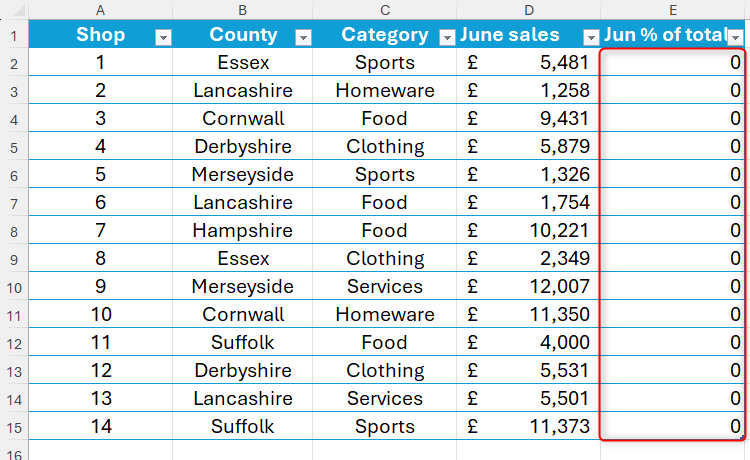
Um diese Werte von einer Dezimalzahl auf einen Prozentsatz zu ändern, wählen Sie alle betroffenen Zellen aus und klicken Sie auf das % -Symbol in der Zahlengruppe der Registerkarte Ribbon Start. Klicken Sie in der Zwischenzeit auf die Schaltfläche "Dezimalstellen erhöhen", um Dezimalstellen hinzuzufügen, um ähnliche Werte zu unterscheiden.
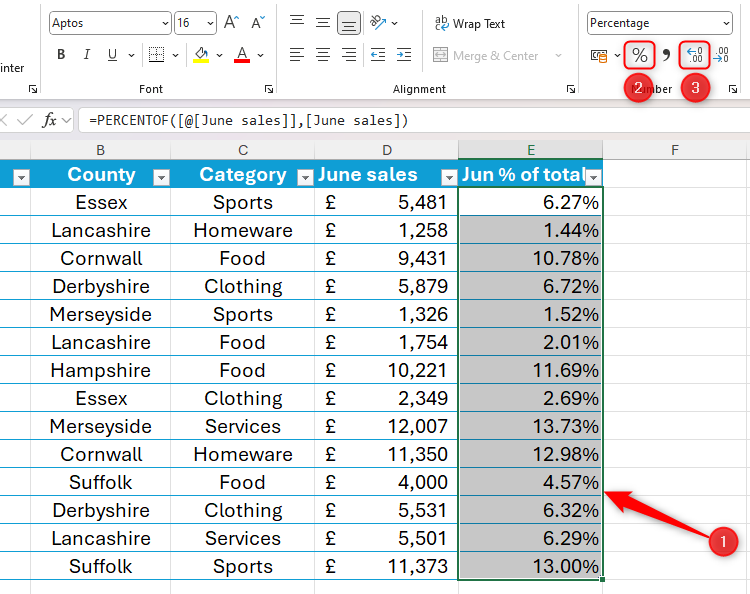
Dies ergibt eine formatierte Excel -Tabelle mit einer Spalte, die zeigt, wie jedes Geschäft zum Gesamtumsatz beiträgt.
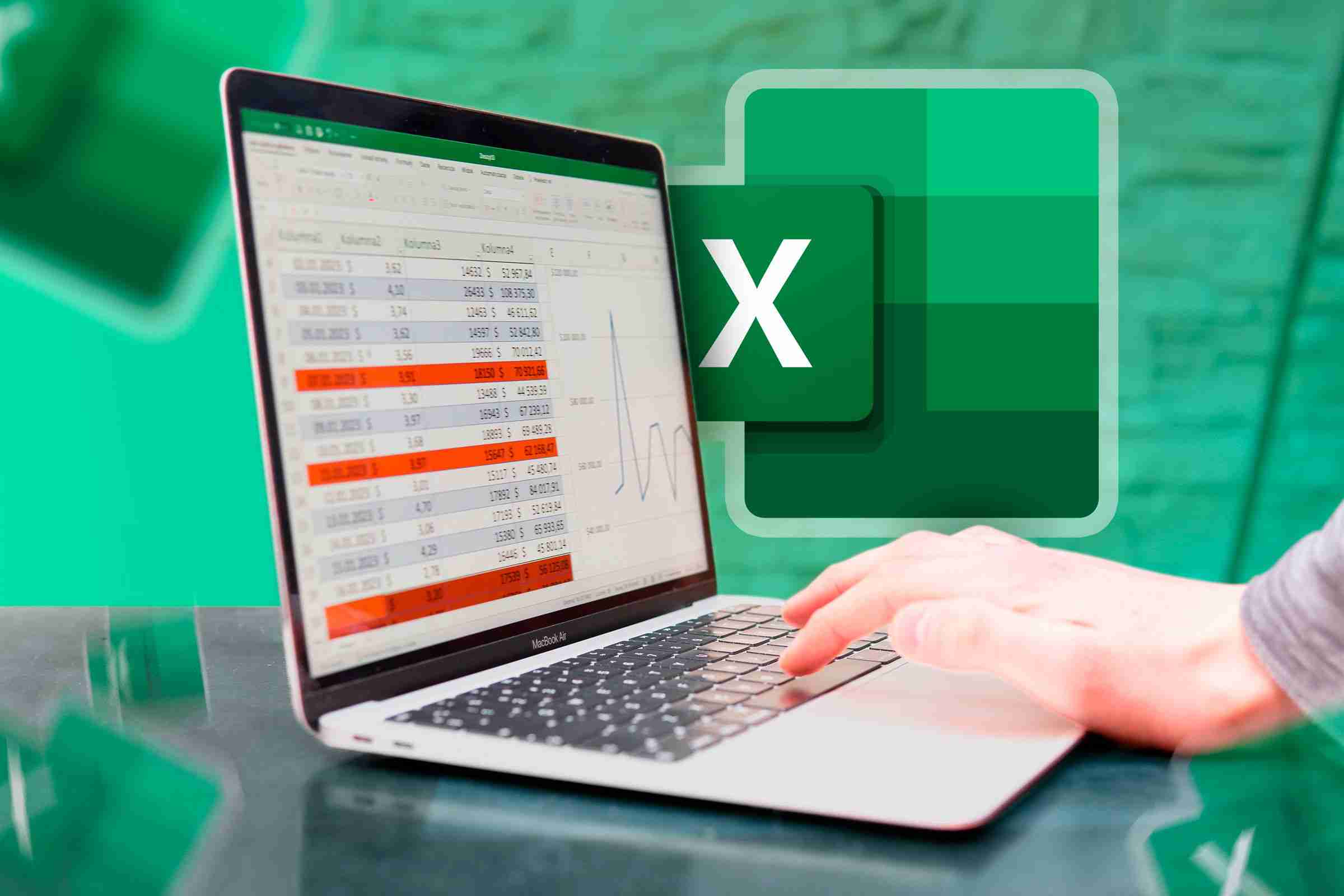
Verwandte Inhalt ##### Excels 12 digitalen Formatoptionen und deren Auswirkungen auf Daten
Passen Sie das Zahlenformat der Zelle an den Datentyp an.
die prozentual mit Groupby verwendet werden
Während der Prozentsatz allein verwendet werden kann, um einzelne prozentuale Beiträge anzuzeigen, wird es hauptsächlich zu Excel für die Verwendung mit anderen Funktionen hinzugefügt. Insbesondere funktioniert der Prozentsatz sehr gut mit GroupBy, und Sie können die Daten weiter in bestimmte Kategorien unterteilen und die Ausgabe als Prozentsatz anzeigen.
Verwenden Sie weiterhin das Beispiel des Geschäftsdatendaten, vorausgesetzt, das Ziel ist es, herauszufinden, welche Landkreise den größten Prozentsatz des Umsatzes anziehen.
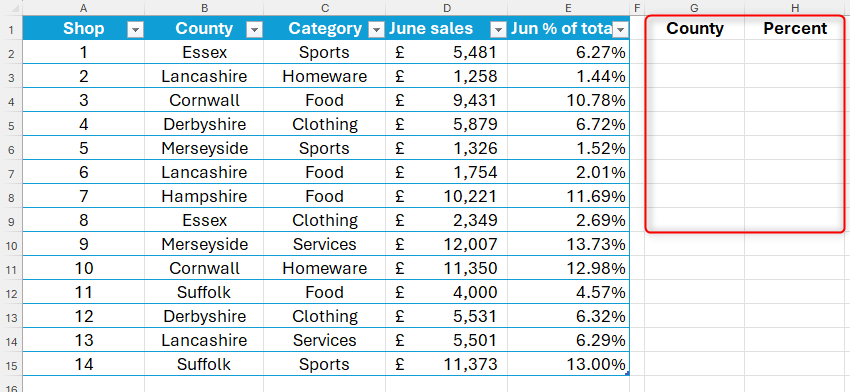
Da GroupBy dynamische Arrays erstellt, kann diese Funktion nicht in formatierten Excel -Tabellen verwendet werden. Aus diesem Grund müssen Sie ein Datenabrufformular in einem Tabellenkalkulationsbereich erstellen, der nicht als Tabelle formatiert ist.
Geben Sie dazu ein:
<code>=GROUPBY(Sales[County],Sales[June sales],PERCENTOF)</code>
In:
- Verkäufe [County] ist das Feld in der ursprünglichen Verkaufstabelle, die die Gruppierung bestimmt.
- Der Umsatz [Verkäufe im Juni] ist ein Feld, der den Wert enthält, der den Prozentsatz erzeugt.
- Der Prozentsatz ist eine Funktion, die Rohdaten in Vergleichswerte umwandelt.
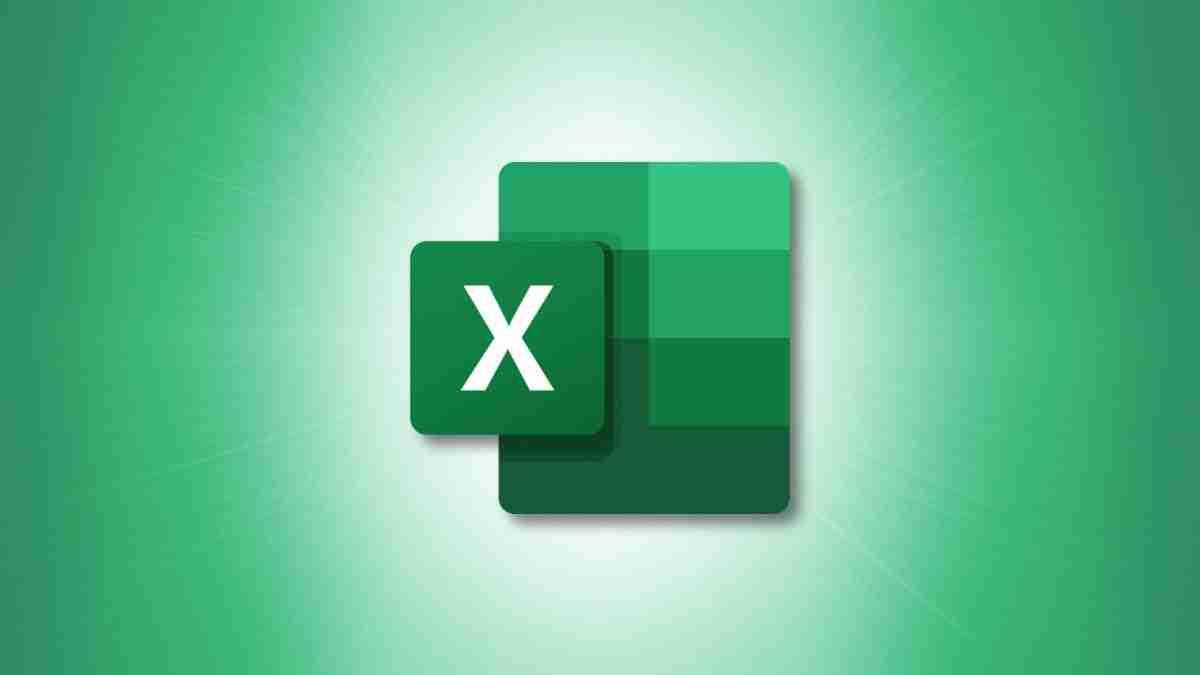
Verwandte Inhalt ##### So nennen Sie Tabellen in Microsoft Excel
"Tabelle 1" wird nicht klar genug erklärt ...
GroupBy -Funktion ermöglicht auch die Eingabe von fünf zusätzlichen optionalen Feldern wie Feldtitel, Sortierreihenfolge und Filterarray. In diesem Fall werden diese Felder jedoch weggelassen, um zu zeigen, wie sie mit Prozent der einfachsten Form verwendet werden.
Nach der Drücke der Eingabetaste gruppiert Excel den Verkauf nach County (standardmäßig alphabetisch) und zeigt Daten in Dezimalstellen an.
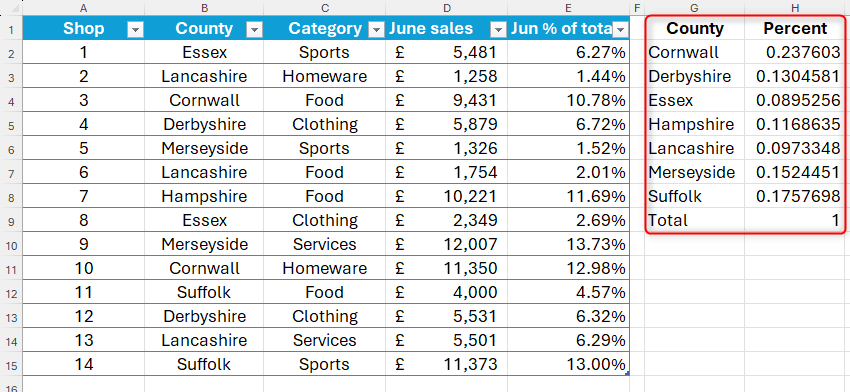
Um diese Dezimalstellen in Prozentsätze umzuwandeln, wählen Sie diese Zahlen aus und klicken Sie auf das % -Symbol in der Zahlengruppe der Registerkarte Start des Bandes. Sie können auch die Dezimalstellen einer prozentualen Zahl anpassen, indem Sie auf die Tasten "Dezimalstellen erhöhen" oder "Dezimalstellen" in derselben Registerkartengruppe klicken.
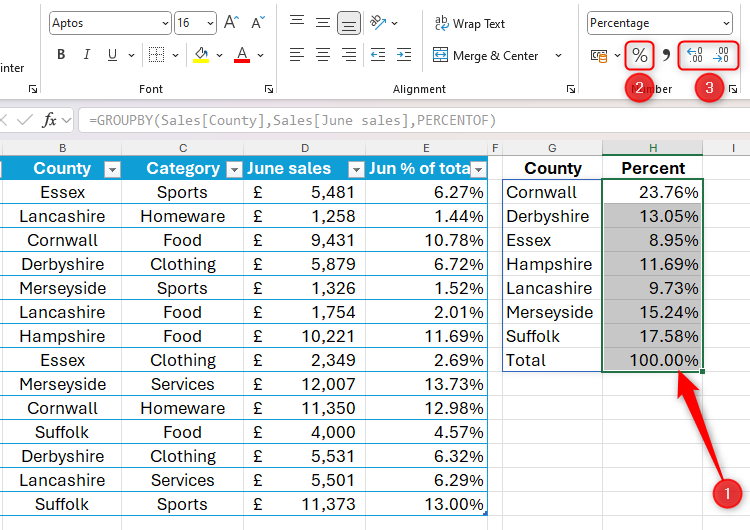
Selbst wenn sich die Daten dramatisch ändern, nimmt die Gruppe von GroupBy diese Änderungen auf und passt die Klassifizierungstabelle entsprechend an.
Die Anwendung von Prozent der Gewinne ist viel mehr als das! Sie können diese Funktion beispielsweise in Pivotby einbetten, die Daten mit mehreren Variablen weiter segmentieren und dann den Ausgang als Prozentsatz anzeigen.
Das obige ist der detaillierte Inhalt vonVerwenden Sie die Prozentfunktion, um die prozentualen Berechnungen in Excel zu vereinfachen. Für weitere Informationen folgen Sie bitte anderen verwandten Artikeln auf der PHP chinesischen Website!

Heiße KI -Werkzeuge

Undresser.AI Undress
KI-gestützte App zum Erstellen realistischer Aktfotos

AI Clothes Remover
Online-KI-Tool zum Entfernen von Kleidung aus Fotos.

Undress AI Tool
Ausziehbilder kostenlos

Clothoff.io
KI-Kleiderentferner

Video Face Swap
Tauschen Sie Gesichter in jedem Video mühelos mit unserem völlig kostenlosen KI-Gesichtstausch-Tool aus!

Heißer Artikel

Heiße Werkzeuge

Notepad++7.3.1
Einfach zu bedienender und kostenloser Code-Editor

SublimeText3 chinesische Version
Chinesische Version, sehr einfach zu bedienen

Senden Sie Studio 13.0.1
Leistungsstarke integrierte PHP-Entwicklungsumgebung

Dreamweaver CS6
Visuelle Webentwicklungstools

SublimeText3 Mac-Version
Codebearbeitungssoftware auf Gottesniveau (SublimeText3)

Heiße Themen
 1676
1676
 14
14
 1429
1429
 52
52
 1333
1333
 25
25
 1278
1278
 29
29
 1257
1257
 24
24
 Wenn Sie Tische in Excel nicht umbenennen
Apr 15, 2025 am 12:58 AM
Wenn Sie Tische in Excel nicht umbenennen
Apr 15, 2025 am 12:58 AM
Schneller Link Warum sollten Tabellen in Excel genannt werden? So nennen Sie eine Tabelle in Excel Excel -Tabellen -Benennungsregeln und -techniken Standardmäßig werden Tabellen in Excel als Tabelle 1, Tabelle 2, Tabelle 3 usw. bezeichnet. Sie müssen sich jedoch nicht an diese Tags halten. Tatsächlich wäre es besser, wenn Sie es nicht tun würden! In diesem schnellen Leitfaden werde ich erklären, warum Sie Tische immer in Excel umbenennen und Ihnen zeigen sollten, wie das geht. Warum sollten Tabellen in Excel genannt werden? Während es einige Zeit dauern kann, die Gewohnheit zu entwickeln, Tabellen in Excel zu benennen (wenn Sie dies normalerweise nicht tun), veranschaulichen die folgenden Gründe heute
 So ändern Sie Excel -Tabellenstile und entfernen Sie die Tabellenformatierung
Apr 19, 2025 am 11:45 AM
So ändern Sie Excel -Tabellenstile und entfernen Sie die Tabellenformatierung
Apr 19, 2025 am 11:45 AM
In diesem Tutorial werden Sie Excel -Tabellenstile anwenden, modifizieren und entfernen, während Sie alle Tabellenfunktionen erhalten. Möchten Sie Ihre Excel -Tische genau so aussehen, wie Sie es wollen? Lesen Sie weiter! Nach dem Erstellen einer Excel -Tabelle ist der erste Schritt üblich
 Excel -Match -Funktion mit Formel -Beispielen
Apr 15, 2025 am 11:21 AM
Excel -Match -Funktion mit Formel -Beispielen
Apr 15, 2025 am 11:21 AM
In diesem Tutorial wird erläutert, wie die Übereinstimmungsfunktion in Excel mit Formel -Beispielen verwendet wird. Es zeigt auch, wie Sie Ihre Lookup -Formeln verbessern können, indem Sie eine dynamische Formel mit Vlookup und Übereinstimmung erstellen. In Microsoft Excel gibt es viele verschiedene Lookups/Refs
 So machen Sie Ihre Excel -Tabelle für alle zugänglich
Apr 18, 2025 am 01:06 AM
So machen Sie Ihre Excel -Tabelle für alle zugänglich
Apr 18, 2025 am 01:06 AM
Verbessern Sie die Zugänglichkeit von Excel -Tabellen: ein praktischer Leitfaden Machen Sie beim Erstellen eines Microsoft Excel -Arbeitsbuchs unbedingt die erforderlichen Schritte, um sicherzustellen, dass jeder Zugriff darauf hat, insbesondere wenn Sie die Arbeitsmappe mit anderen teilen möchten. Dieser Leitfaden gibt einige praktische Tipps, um dies zu erreichen. Verwenden Sie einen beschreibenden Arbeitsblattamen Eine Möglichkeit, die Zugänglichkeit von Excel -Arbeitsmappen zu verbessern, besteht darin, den Namen des Arbeitsblatts zu ändern. Standardmäßig werden Excel-Arbeitsblätter mit dem Namen Sheet1, Sheet2, Sheet3 usw. bezeichnet. Dieses nicht deeskriptive Nummerierungssystem wird fortgesetzt, wenn Sie auf "" klicken, um ein neues Arbeitsblatt hinzuzufügen. Das Ändern des Arbeitsblattsnamens hat mehrere Vorteile, um den Arbeitsblattinhalt genauer zu beschreiben: tragen
 Ignorieren Sie die Leistung von F4 in Microsoft Excel nicht
Apr 24, 2025 am 06:07 AM
Ignorieren Sie die Leistung von F4 in Microsoft Excel nicht
Apr 24, 2025 am 06:07 AM
Ein Muss für Excel-Experten: Der wunderbare Gebrauch des F4-Schlüssels, eine Geheimwaffe, um die Effizienz zu verbessern! In diesem Artikel werden die leistungsstarken Funktionen des F4 -Schlüssels in Microsoft Excel unter Windows -System angezeigt, wodurch Sie diesen Abkürzungschlüssel schnell beherrschen, um die Produktivität zu verbessern. 1.. Referenztyp des Formelschalters umschalten Zu den Referenztypen in Excel gehören relative Referenzen, absolute Referenzen und gemischte Referenzen. Die F4 -Tasten können zwischen diesen Typen bequem umgeschaltet werden, insbesondere beim Erstellen von Formeln. Angenommen, Sie müssen den Preis von sieben Produkten berechnen und eine Steuern von 20% hinzufügen. In Zelle E2 können Sie die folgende Formel eingeben: = Sum (d2 (d2*a2)) Nach der Eingabe der Eingabe kann der Preis von 20% berechnet werden. Aber,
 Excel: Vergleiche Saiten in zwei Zellen für Übereinstimmungen (Fall-unempfindlich oder genau)
Apr 16, 2025 am 11:26 AM
Excel: Vergleiche Saiten in zwei Zellen für Übereinstimmungen (Fall-unempfindlich oder genau)
Apr 16, 2025 am 11:26 AM
Das Tutorial zeigt, wie Textsaiten in Excel für Fall-unempfindliche und genaue Übereinstimmung verglichen werden. Sie lernen eine Reihe von Formeln, um zwei Zellen nach ihren Werten, der Stringlänge oder der Anzahl der Vorkommen eines bestimmten Zeichens zu vergleichen, a
 5 Open-Source-Alternativen zu Microsoft Excel
Apr 16, 2025 am 12:56 AM
5 Open-Source-Alternativen zu Microsoft Excel
Apr 16, 2025 am 12:56 AM
Excel bleibt in der Geschäftswelt dank der vertrauten Schnittstellen, Datenwerkzeuge und einer Vielzahl von Funktionssätzen beliebt. Open -Source -Alternativen wie Libreoffice Calc und Gnumeric sind mit Excel -Dateien kompatibel. NurOffice und Grist bieten Cloud-basierte Tabellenkalkulations-Redakteure mit Kollaborationsfunktionen. Auf der Suche nach Open -Source -Alternativen zu Microsoft Excel hängt davon ab, was Sie erreichen möchten: Verfolgen Sie Ihre monatliche Einkaufsliste oder suchen Sie nach Tools, die Ihre Geschäftsprozesse unterstützen können? Hier finden Sie einige Tabellenkalkulationsredakteure für eine Vielzahl von Anwendungsfällen. Excel bleibt ein Riese in der Geschäftswelt Microsoft Ex
 Ich benenne immer in Excel Bereiche, und du solltest auch
Apr 19, 2025 am 12:56 AM
Ich benenne immer in Excel Bereiche, und du solltest auch
Apr 19, 2025 am 12:56 AM
Verbesserung der Excel -Effizienz: Nutzen Sie die benannten Regionen gut Standardmäßig sind Microsoft Excel-Zellen nach Spaltenreihenkoordinaten wie A1 oder B2 benannt. Sie können jedoch Zellen oder Zellbereichen spezifischere Namen zuweisen, um die Navigation zu verbessern, Formeln klarer zu machen und letztendlich Zeit zu sparen. Warum Regionen in Excel immer benennen? Möglicherweise sind Sie mit Lesezeichen in Microsoft Word vertraut, bei denen es sich um unsichtbare Wegweiser für die angegebenen Standorte in Ihrem Dokument handelt, und Sie können jederzeit dorthin springen, wo Sie möchten. Microsoft Excel verfügt über eine unbegründete Alternative zu diesem zeitsparenden Tool namens "Namen" und ist über die Namensbox in der oberen linken Ecke der Arbeitsmappe zugänglich. Verwandte Inhalt #



