 System-Tutorial
System-Tutorial
 MAC
MAC
 Warum Ihr Mac keine Verbindung zu WLAN herstellt und wie Sie es beheben können
Warum Ihr Mac keine Verbindung zu WLAN herstellt und wie Sie es beheben können
Warum Ihr Mac keine Verbindung zu WLAN herstellt und wie Sie es beheben können
Ein praktischer Leitfaden zur Lösung von MAC-Wi-Fi-Konnektivitätsproblemen
Wi-Fi ist so bequem, dass wir es normalerweise nur bemerken, wenn es unterbrochen wird. Ihr Tag kann jedoch schnell schlecht werden, wenn Ihr Mac keine Verbindung zu WLAN herstellen kann. Befolgen Sie diese einfachen Schritte, um die Wi-Fi-Konnektivitätsprobleme schnell zu lösen und sofort wieder online zu gehen.

Verwenden Sie NETSPot, um Netzwerke zu analysieren und zu beheben, und finden Sie andere Dienstprogramme in der SETAPP -Bibliothek.
Kostenloser Testsicherheitstest
Was sind die Gründe, warum Macs keine Verbindung zu Wi-Fi herstellen können?
Wenn das Wi-Fi-Symbol in der Menüleiste grau ausgezeichnet wird oder ein Ausrufezeichen anzeigt, bedeutet dies, dass Ihr Netzwerk getrennt ist. Manchmal erscheint das Symbol jedoch hellblau und es sieht so aus, als ob das MacBook mit Wi-Fi verbunden ist, das Netzwerk ist jedoch nicht verfügbar.
Drei Hauptgründe, warum Wi-Fi nicht funktioniert:
- MAC -Softwareprobleme. Von macOS über Einstellungen bis hin zu widersprüchlichen Anwendungen kann Software die Hauptursache für Mac-Wi-Fi sein, die nicht funktionieren.
- Routerproblem. Wenn Ihr Router schon lange nicht aktualisiert wurde, kann dies das Problem sein.
- ISP -Problem (Internetdienstanbieter). Ihr ISP kann einen Ausfall oder andere temporäre Netzwerkprobleme auftreten. Stellen Sie außerdem sicher, dass Sie Ihre Internetrechnung bezahlt haben!
Wenn Sie Probleme mit Ihrem Internet haben, ist es wahrscheinlich, dass einer dieser drei Gründe (oder mehr) nicht ordnungsgemäß funktioniert. Zum Beispiel sehen Sie möglicherweise, dass Ihr Wi-Fi-Symbol hellblau erscheint, aber es kann nicht eine Verbindung hergestellt werden, da Sie sich im Netzwerk (genau wie an einem Flughafen) authentifizieren müssen.
So zwingen Sie meinen Mac, eine Verbindung zu Wi-Fi herzustellen
Lassen Sie mich zuerst einen kurzen Überblick über die Lösung geben. Wenn Sie eine detailliertere Beschreibung jeder Lösung benötigen, scrollen Sie nach unten.
| Wie löst ich Wi-Fi-Probleme? | veranschaulichen |
|---|---|
| Überprüfen Sie Ihr Wi-Fi-Signal | Verwenden Sie die WLAN -Signalanwendung, um detaillierte Informationen zu erhalten, oder verwenden Sie den Aktivitätsmonitor, um einen allgemeinen Überblick zu erhalten. |
| Starten Sie Ihren Mac neu | Apple -Symbol> Neustart. |
| Starten Sie Ihren Wi-Fi-Router neu | Drücken Sie die Taste im Router, warten Sie 10 Sekunden lang und drücken Sie die Taste erneut. |
| Vergessen und verbinden Sie sich wieder mit dem Netzwerk | Gehen Sie zu Systemeinstellungen> Netzwerk> Wi-Fi. Klicken Sie auf "Details"> "Dieses Netzwerk vergessen" neben Ihrem Netzwerk. Dann verbinden Sie sich wieder. |
| Erneuerung von DHCP -Mietvertrag | Gehen Sie zu Systemeinstellungen> Netzwerk> Wi-Fi. Klicken Sie neben Ihrem Netzwerk auf "Details"> "TCP/IP"> "erneuern DHCP Lease". |
| Aktualisieren Sie macOS | Gehen Sie zu Systemeinstellungen> Allgemein> Software -Updates. |
| Aktualisieren Sie Wi-Fi-Treiber | Verwenden Sie Tools wie CleanMymac X, um sicherzustellen, dass alle Treiber auf Ihrem Mac auf dem neuesten Stand sind. |
Wenn Sie die folgenden Schritte ausführen, sollten Sie in 99% der Fälle in wenigen Minuten Netzwerkprobleme beheben können. Die meisten Probleme sind einfache Fehler oder Software -Update -Fehler.
1. Überprüfen Sie Ihr Wi-Fi-Signal
Wenn Ihr Wi-Fi nicht ordnungsgemäß funktioniert, überprüfen Sie am besten die Wi-Fi-Signalstärke. Der beste Weg ist die Verwendung der WiFi -Signal -App für Ihren Mac.
WiFi Signal ist ein leichtes Dienstprogramm, das in der Menüleiste ausgeführt wird und Ihr Netzwerk für Echtzeit-Updates überwacht. Sie können jederzeit auf das WiFi-Signalsymbol klicken, wodurch die aktuelle Wi-Fi-Geschwindigkeit, Frequenzband, Signalqualität, Rauschpegel und mehr angezeigt werden. Mit der App können Sie Benachrichtigungen und Tag -Netzwerke einrichten, die für die Fehlerbehebung sehr nützlich sind.
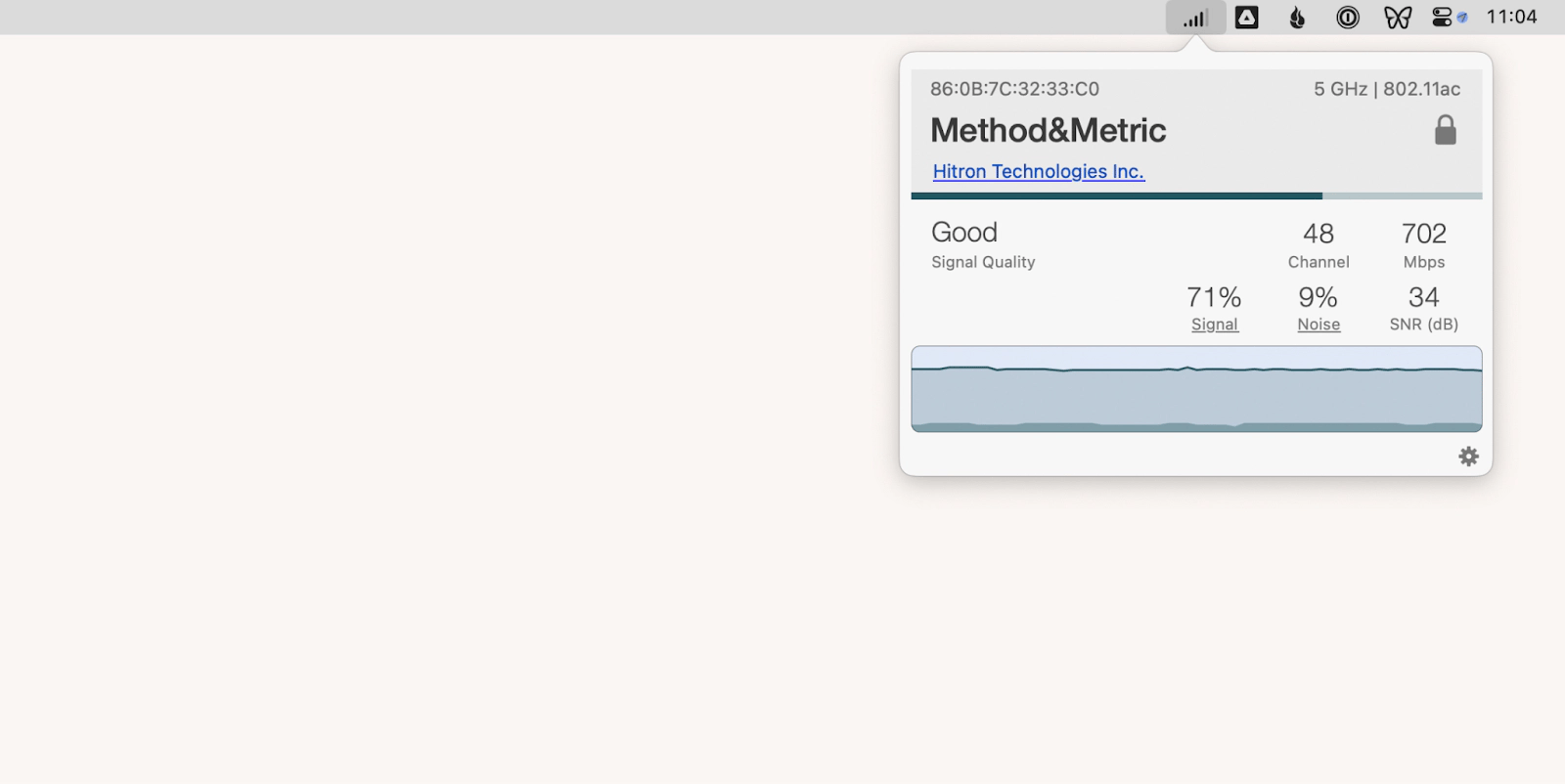
Oder es gibt keine gute Möglichkeit, Ihr präzises Wi-Fi-Signal mit dem Standard-Mac-Dienstprogramm zu messen. Das Beste, was Sie ohne Installation zusätzlicher Apps tun können, ist, das Wi-Fi-Symbol in der Menüleiste zu überprüfen, um die Signalstärke basierend auf der vollen Anzahl von Balken anzuzeigen. Versuchen Sie außerdem, den Aktivitätsmonitor aus dem Ordner der Versorgungsunternehmen zu starten und zur Registerkarte "Netzwerk" zu navigieren. Wenn Sie sehen, dass Pakete in Echtzeit eingeführt werden, funktioniert Ihre Verbindung.

Schließlich können Sie den Wi-Fi-Diagnosetest aus dem drahtlosen Diagnose-Tool Ihres Mac (im Ordner der Versorgungsunternehmen) aus dem drahtlosen Diagnose-Tool eines Mac starten. Wenn Sie sich schließlich an einen Techniker wenden müssen, um Ihr WLAN zu beheben, kann dieses Tool technische Berichte generieren, die möglicherweise nützlich sein.

2. Starten Sie Wi-Fi-Router und Mac neu
Wenn Sie ein Netzwerkproblem identifiziert haben, besteht der erste Schritt bei der Behebung immer zum Neustart Ihres Geräts.
Um Ihren Mac neu zu starten:
- Klicken Sie in der Menüleiste auf das Apple -Symbol.
- Klicken Sie auf "Neustart".
- Klicken Sie erneut auf "Neustart".

Wenn Ihr Mac nach dem Neustart immer noch keine Verbindung zu WLAN herstellen kann, müssen Sie den Router neu starten. Finden Sie den Router in Ihrem Speicherplatz und drücken Sie die Neustart -Taste zweimal (normalerweise auf der Rückseite). Warten Sie ein paar Minuten.
3.. Vergessen Sie Wi-Fi und verbinden Sie Ihren Mac wieder mit dem Netzwerk
Ein weiterer häufiger Fehler ist die Art und Weise, wie sich Ihr Mac auf Softwareebene mit dem Netzwerk verbindet. In diesen Fällen kann das Vergessen des Netzwerks und das Wiederverbinden von Grund auf neu sein.
Um das Wi-Fi-Netzwerk zu vergessen:
- Offene Systemeinstellungen.
- Wählen Sie Netzwerk> Wi-Fi.
- Klicken Sie auf "Details" neben Ihrem Netzwerk.
- Klicken Sie auf "Vergessen Sie dieses Netzwerk".
- Klicken Sie auf "Entfernen".

Sobald Sie fertig sind, verbinden Sie sich über die Menüleiste wieder mit Ihrem Wi-Fi-Netzwerk (Sie müssen Ihr Router/Netzwerkkennwort erneut eingeben).
4. Überprüfen Sie die Wi-Fi-Netzwerkkonfiguration
Die physische Konfiguration Ihres Wi-Fi-Netzwerks hat einen großen Einfluss auf die Leistung. Je weiter Sie vom Router oder je mehr Wände in der Mitte sind, desto schwächer ist Ihr Wi-Fi-Signal. Aus diesem Grund werden häufig Wi-Fi-Router-Erweiterungen verwendet.
Tatsächlich ist es schwer zu wissen, wie viele Wi-Fi-Erweiterungen Sie benötigen, ohne sich auf eine Karte anzusehen. Aber es gibt Netspot.
NetSpot ist eine der besten Anwendungen, um Probleme mit der Netzwerkkonnektivität zu analysieren, zu verwalten und zu beheben. Zusätzlich zu detaillierten Statistiken für alle Wi-Fi-Netzwerke in Ihrer Umgebung können Sie mit NetSpot eine Karte Ihres Raums hochladen oder zeichnen und Signale im gesamten Raum testen, damit Sie schwache Verbindungen identifizieren und die Wi-Fi-Abdeckung entsprechend erweitern können.

Ein weiterer schneller Tipp besteht darin, sicherzustellen, dass Ihr Wi-Fi eine 5-GHz-Bandfrequenz ermöglicht, die normalerweise schneller und weniger anfällig für Störungen ist. Wenn zwei Netzwerke (2,4 GHz und 5 GHz) standardmäßig nicht aktiviert sind, können Sie es ändern, indem Sie sich in die Routereinstellungen anmelden. Weitere Informationen finden Sie in der Rückseite des Routers. Wenn Sie jedoch nur einen Wi-Fi-Router haben und es eine lange Strecke ist, kann das Umschalten auf das 2,4-GHz-Band Ihr Signal verbessern, da dieses Band einen besseren Bereich hat.
Meine Erfahrung persönlich benutze ich 5 GHz so weit wie möglich. Das 2,4 -GHz -Frequenzband hat einen größeren Abdeckungsbereich und eine bessere Fähigkeit, Wände zu durchdringen, aber es hat einen schlechten Widerstand gegen Störungen. Das 5 -GHz -Band umfasst eine kürzere Abstand, aber schneller. Wenn ich also dem Router näher bin, würde ich 5 GHz wählen. Sie können mehr darüber erfahren, wie Sie die besten Wi-Fi-Kanäle in unserem Leitfaden finden.
5. Erneuerung DHCP -Mietvertrag erneuern
Eine der technischen Lösungen für das Problem "Warum mein MacBook kann nicht mit Wi-Fi herstellen" ist die Erneuerung des Mietvertrags DHCP (Dynamic Host Configuration Contrent). DHCP ist ein Netzwerkverwaltungsprotokoll, mit dem IP -Adressen Ihrem Gerät zugewiesen werden.
Wenn Sie Ihren DHCP-Mietvertrag erneuern, wird Ihr Mac gezwungen, eine neue IP-Adresse zu erwerben, die eine große Anzahl von Ausfällen auf Netzwerkebene lösen kann.
Die Erneuerung eines DHCP -Mietvertrags ist einfach:
- Offene Systemeinstellungen.
- Wählen Sie Netzwerk> Wi-Fi.
- Klicken Sie auf "Details" neben Ihrem Wi-Fi-Netzwerk.
- Gehen Sie zu TCP/IP.
- Klicken Sie auf "DHCP -Mietvertrag erneuern".

6. Mac -Software aktualisieren
Die meisten Fehler und Sicherheitsprobleme mit MACs sind darauf zurückzuführen, dass die neueste stabile Version von macOS nicht ausgeführt wird. Deshalb ist es sehr wichtig, Ihren Mac auf dem Laufenden zu halten.
Hier erfahren Sie, wie Sie Ihre MacOS aktualisieren:
- Offene Systemeinstellungen.
- Gehen Sie zu General> Software -Updates.
- Schalten Sie das automatische Update ein.
- Wenn eine neue MacOS -Version verfügbar ist, klicken Sie auf "Update".

7. Aktualisieren Sie den Wi-Fi-Treiber
Jeder, der Erfahrung mit Windows nutzt, wird sich daran erinnern, dass die Fahrer für alles installiert werden müssen. Dies ist jedoch normalerweise nicht auf Macs der Fall. Indem Sie Ihre Bewerbung auf dem neuesten Stand halten, sollten Sie alles erhalten, was Sie benötigen, um Ihre Bewerbung auszuführen.
Überprüfen Sie, ob Ihr Router oder Modem eine eigene Software hat, und erfahren Sie, wie Sie sie regelmäßig aktualisieren. Wenn möglich, suchen Sie nach Software zum Upgrade des Routers selbst.
Der einfachste Weg, um Software zu aktualisieren, besteht darin, Mac -Optimierungsanwendungen wie CleanMymac X zu verwenden.
CleanMymac X verbessert jeden Aspekt Ihres MAC, vom Entfernen von Müll über die Entfernen von Malware bis hin zum Schutz Ihrer Privatsphäre, der Deinstallation von Apps und der Aktualisierung - alles in wenigen Klicks.
Hier erfahren Sie, wie Sie alle Software mit Cleanmymac X aktualisieren:
- Open Cleanmymac X.
- Klicken Sie in der Seitenleiste auf "Aktualisieren Sie Programme".
- Wählen Sie die Anwendung aus, die Sie aktualisieren möchten.
- Klicken Sie auf "Update".

Zusammenfassung: Die beste Lösung, wenn Mac Wi-Fi nicht funktioniert
Das Ausführen der obigen Schritte sollte Ihr Problem "Mein Wi-Fi nicht funktioniert" schnell lösen. Wie Sie sehen können, müssen Sie nur einige Anwendungen im Toolkit haben, z.
Wenn Sie feststellen, dass Ihr MacBook keine Verbindung zu Wi-Fi herstellen kann, probieren Sie WLAN-Signal, NETspot und CleanMymac X kostenlos während der siebentägigen Testversion von SetApp. SETAPP ist eine Plattform mit über 240 Mac- und iOS -Apps, die alle Kategorien abdecken, die Sie sich vorstellen können, vom Schreiben von Prosa bis zum Bearbeiten von Fotos. Laden Sie jetzt eine App in SetApp kostenlos herunter und finden Sie die von Ihnen fehlenden praktischen Tools.
Häufig gestellte Fragen
Wie zwinge ich meinen Mac, eine Verbindung zu Wi-Fi herzustellen?
Gehen Sie zum WiFi -Symbol in der Menüleiste und wählen Sie das Netzwerk aus, dem Sie beitreten möchten. Wenn das System auffordert, geben Sie bitte das Netzwerkkennwort ein und Ihr Mac sollte online verfügbar sein.
Warum hat mein Mac Wi-Fi Ausrufezeichen?
Ein Wi-Fi-Symbol mit einem Ausrufezeichen zeigt an, dass der Router und die IP-Adresse der Wi-Fi-Schnittstelle nicht zugewiesen werden können, sodass Ihr Mac keine Verbindung zum Internet herstellen kann.
Wie repariere ich Ausrufezeichen für Wi-Fi?
Ein Ausrufezeichen im Mac-Wi-Fi-Symbol zeigt ein Problem mit der Internetverbindung an. Um dies zu beheben, versuchen Sie Folgendes:
- Fehlerbehebung mit WLAN -Signal.
- Starten Sie Ihren Wi-Fi-Router und Ihren Mac neu.
- Vergessen Sie das Wi-Fi-Netzwerk und verbinden Sie Ihren Mac wieder.
- Überprüfen Sie die Wi-Fi-Netzwerkkonfiguration.
- Erneuere den DHCP -Mietvertrag.
- Aktualisieren Sie Wi-Fi-Treiber mit Cleanmymac X.
Was bedeutet es, das MAC-Wi-Fi-Menü in der Menüleiste zu schmücken?
Oft gibt es zwei Gründe: Ihr WLAN wird ausgeschaltet oder es funktioniert nicht richtig.
Warum trennt mein Mac ständig von Wi-Fi?
Die häufigsten Gründe, warum Ihr Mac immer wieder von Wi-Fi trennen, sind:
- Schwaches Signal.
- Routerproblem.
- Probleme mit der Netzwerkkonfiguration.
- MacOS oder Treiber sind abgelaufen.
- Einmischung aus anderen Netzwerken.
- Wi-Fi-Hardwarefehler.
Versuchen Sie, das WLAN -Signal zu starten.
Das obige ist der detaillierte Inhalt vonWarum Ihr Mac keine Verbindung zu WLAN herstellt und wie Sie es beheben können. Für weitere Informationen folgen Sie bitte anderen verwandten Artikeln auf der PHP chinesischen Website!

Heiße KI -Werkzeuge

Undresser.AI Undress
KI-gestützte App zum Erstellen realistischer Aktfotos

AI Clothes Remover
Online-KI-Tool zum Entfernen von Kleidung aus Fotos.

Undress AI Tool
Ausziehbilder kostenlos

Clothoff.io
KI-Kleiderentferner

Video Face Swap
Tauschen Sie Gesichter in jedem Video mühelos mit unserem völlig kostenlosen KI-Gesichtstausch-Tool aus!

Heißer Artikel

Heiße Werkzeuge

Notepad++7.3.1
Einfach zu bedienender und kostenloser Code-Editor

SublimeText3 chinesische Version
Chinesische Version, sehr einfach zu bedienen

Senden Sie Studio 13.0.1
Leistungsstarke integrierte PHP-Entwicklungsumgebung

Dreamweaver CS6
Visuelle Webentwicklungstools

SublimeText3 Mac-Version
Codebearbeitungssoftware auf Gottesniveau (SublimeText3)

Heiße Themen
 1676
1676
 14
14
 1429
1429
 52
52
 1333
1333
 25
25
 1278
1278
 29
29
 1257
1257
 24
24
 So reduzieren Sie Windowsserver MAC -CPU -Nutzung
Apr 16, 2025 pm 12:07 PM
So reduzieren Sie Windowsserver MAC -CPU -Nutzung
Apr 16, 2025 pm 12:07 PM
MacOS Windowsserver: Verständnis der Verwendung und Lösungen mit hoher CPU Haben Sie festgestellt, dass Windowsserver erhebliche CPU -Ressourcen auf Ihrem Mac verbraucht? Dieser Prozess ist für die grafische Oberfläche Ihres Macs von entscheidender Bedeutung und macht alles, was Sie auf dem Bildschirm sehen. Hoch c
 Wie entfernt ich OneDrive vom Mac? Wie deinstalliere ich es auf Apple Laptop?
Apr 16, 2025 am 11:02 AM
Wie entfernt ich OneDrive vom Mac? Wie deinstalliere ich es auf Apple Laptop?
Apr 16, 2025 am 11:02 AM
OneDrive für Mac: Eine umfassende Deinstall -Anleitung OneDrive, der Cloud -Speicherdienst von Microsoft, bietet Online -Dateispeicher und Synchronisation über verschiedene Plattformen hinweg, einschließlich MAC. Möglicherweise müssen Sie es jedoch zur Speicheroptimierung entfernen, Inc.
 So löschen Sie Dateien auf dem Mac
Apr 15, 2025 am 10:22 AM
So löschen Sie Dateien auf dem Mac
Apr 15, 2025 am 10:22 AM
Verwalten von Mac -Speicher: Eine umfassende Anleitung zum Löschen von Dateien Die tägliche Mac -Nutzung umfasst das Installieren von Apps, das Erstellen von Dateien und das Herunterladen von Daten. Selbst High-End-MACs verfügen jedoch nur über eine begrenzte Speicherung. Dieser Leitfaden bietet verschiedene Methoden zum Löschen von Unneces
 So verwenden Sie Photoshop- und Photoshop -Alternativen
Apr 15, 2025 am 11:39 AM
So verwenden Sie Photoshop- und Photoshop -Alternativen
Apr 15, 2025 am 11:39 AM
Adobe Photoshop: Der Industriestandard und seine Alternativen Adobe Photoshop bleibt der Goldstandard für die Bearbeitung von Raster -Bild, die seit über drei Jahrzehnten die Wahl eines Profis. Sein Einfluss ist unbestreitbar und formt fast jeden nachfolgenden Bildeditor
 Wie man eine Festplatte auf dem Mac abpartitioniert
Apr 15, 2025 am 10:23 AM
Wie man eine Festplatte auf dem Mac abpartitioniert
Apr 15, 2025 am 10:23 AM
Es könnte sein, dass Sie Ihre Festplatte zuvor verteilt haben, aber die Partition nicht mehr benötigen und nicht mehr möchten, dass sie wertvolle Platz auf Ihrer Festplatte einnimmt. Es gibt einige Gründe, Partitionen zu entfernen. Vielleicht haben Sie Ihre Partition zu Che benutzt
 Das beste Snipping -Tool für Ihren Mac
Apr 16, 2025 am 11:57 AM
Das beste Snipping -Tool für Ihren Mac
Apr 16, 2025 am 11:57 AM
Screenshots sind überall, aber wir denken selten über ihre Kraft nach, zu zeigen, zu erklären und zu kommunizieren. Von der Berichterstattung von Software-Fehler bis hin zum Teilen schneller Heuchtigkeit oder lustiger Bilder bereichern Screenshots unsere täglichen Interaktionen. Während Windows -Benutzer auf die S verlassen
 Was ist Corespotlightd auf Mac: Wie kann man durch diesen Prozess hohe CPU -Nutzung beheben?
Apr 17, 2025 am 11:37 AM
Was ist Corespotlightd auf Mac: Wie kann man durch diesen Prozess hohe CPU -Nutzung beheben?
Apr 17, 2025 am 11:37 AM
Detaillierte Erläuterung des Corespotlightd -Prozesses in MacOS und Lösungen für übermäßige CPU -Nutzung Corespotlightd ist ein wesentlicher Bestandteil der Spotlight -Suchfunktion, die mit MacOS -System geliefert wird. Es ermöglicht Entwicklern, den Spotlight-Index Daten hinzuzufügen, damit der Inhalt in Anwendungen von Drittanbietern auch in den Spotlight-Suchergebnissen angezeigt werden kann. Beispielsweise bevorzugen viele Mac-Benutzer es, E-Mail-Clients von Drittanbietern anstelle der enthaltenen Mail-App zu verwenden. Corespotlightd (auch als Core Spotlight bezeichnet) ermöglicht Spotlight, die E -Mail -Inhalte in diesen Anwendungen anzuzeigen, damit Sie ihn bei der Suche finden können.
 So konvertieren Sie Video und Audio auf Mac: Ultimate Guide
Apr 16, 2025 am 11:39 AM
So konvertieren Sie Video und Audio auf Mac: Ultimate Guide
Apr 16, 2025 am 11:39 AM
Es gibt viele Formate von Audiodateien, die schillernd sind. Es ist umständlich zu verwalten, und es kann sehr frustrierend sein, wenn Sie versuchen, Audio zu spielen, aber Ihr Lieblingsspieler kann aufgrund des Dateityps keine bestimmte Datei abspielen. Das scheint hoffnungslos zu sein, aber keine Sorge! Normalerweise können Sie Audio- und Videodateien konvertieren, ohne Qualität zu verlieren. Hier führen wir Sie durch, wie Sie Video in MP3, MP4 in MP3 und viele andere nützliche Audio- und Videokonvertierungen konvertieren. Sie problemlos Video und Audio konvertieren Sparen Sie zeitliche Finden von Dateikonvertierungs -Tools mit professionellem Medienkonverter. Kostenlose Testversion sicher und zuverlässig! So konvertieren Sie Video in Audio Zum Beispiel ist das Konvertieren von Videos in Audio (z. B. MP4 in MP3) nicht nur ein Conversion -Video



