So stoppen Sie die Bildschirmaufzeichnung auf dem Mac
Während es bequem ist, einen Bildschirm mit QuickTime auf einem Mac aufzunehmen, ist es oft verwirrend, die Aufnahme zu stoppen. In diesem Artikel werden Sie begleitet, wie Sie die Aufzeichnung der QuickTime -Bildschirm einfach einstellen und einige bequemere Alternativen zur Mac -Bildschirmaufzeichnung wie CleanShot X und Capto einführen können.

So stoppen Sie die Aufnahme von QuickTime -Bildschirmaufnahmen
Während der Aufzeichnung wird die Menüleiste versteckt und kann nicht durch schwebende Anzeige angezeigt werden. Klicken Sie mit der rechten Maustaste auf das QuickTime-Symbol ungültig.
Obwohl es unpraktisch ist, dass die Menüleiste verschwindet, ist die Möglichkeit, die Aufzeichnung zu stoppen: Klicken Sie auf das kreisförmige Symbol neben Bluetooth- und Wi-Fi-Symbole in der Mac-Menüleiste oben auf dem Bildschirm, um die Aufzeichnung zu stoppen.

Verwenden Sie die Abkürzungsschlüssel, um die Aufnahme zu stoppen
Sie können auch die Tasteverknüpfungsschlüssel verwenden, um die Aufzeichnung der QuickTime -Bildschirm zu stoppen: Drücken Sie gleichzeitig die ESC -Taste für Steuerelemente. Bitte beachten Sie jedoch, dass diese Verknüpfung möglicherweise nicht funktioniert, wenn Sie andere ähnliche Verknüpfungen festgelegt haben.
Tipps: Verwenden Sie BetterTouchTool, um Verknüpfungen anzupassen, um die Effizienz zu verbessern. Die Schritte sind wie folgt:
- Öffnen Sie Bettertouchtool
- Klicken Sie in der linken Seitenleiste auf "alle Apps"
- Wählen Sie das Dropdown-Menü "Tastaturverknüpfungen" oben im Fenster aus
- Klicken Sie auf die Schaltfläche "" "und befolgen Sie die Anwendungsaufforderungen, um Verknüpfungsschlüssel zu erstellen.

So steuern Sie die Aufzeichnung der MAC -Bildschirmaufnahme
Wir haben verschiedene Möglichkeiten abgedeckt, um die QuickTime -Bildschirmaufnahme zu stoppen. Als nächstes werden wir die Steuermethoden der MAC -Bildschirmaufzeichnung schnell überprüfen.
Um einen Mac -Bildschirm aufzuzeichnen, öffnen Sie den QuickTime -Player im Ordner Dock oder Anwendungen (wechseln Sie zu> Anwendungen). Wählen Sie dann Datei> Neue Bildschirmaufzeichnung in der oberen linken Ecke des Bildschirms aus. Sie können auch gleichzeitig die Taste für Steuerbefehl n drücken. Passen Sie die Bildschirmaufzeichnungseinstellungen (z. B. Audioquelle) an und klicken Sie dann auf die Schaltfläche "Aufzeichnung", um die Aufzeichnung zu starten.

Endbildschirmaufzeichnung im Aktivitätsmonitor
Wenn die oben genannte Methode die Aufzeichnung der QuickTime -Bildschirm (z. B. QuickTime Freeze) nicht stoppen kann, müssen Sie die Anwendung beenden. Die Methode lautet wie folgt:
- Gehen Sie zu Finder> Anwendungen> Dienstprogramme> Aktivitätsmonitor. Oder verwenden Sie die Focus Search (F4), um "Aktivitätsmonitor" einzugeben.
- Klicken Sie nach dem Öffnen des Aktivitätsmonitors auf die Registerkarte Energie.
- Wählen Sie QuickTime Player und klicken Sie auf die Schaltfläche "X", um die Beendigung der Anwendung zu erzwingen.

HINWEIS: Die Beendigung des QuickTime -Players über den Aktivitätsmonitor schließt die Anwendung und beendet die Aufzeichnung, aber die Aufzeichnung geht verloren.
Erzwungene Ausfahrt, um die Aufnahme zu stoppen
Wenn Sie nicht gerne einen Aktivitätsmonitor verwenden, können Sie Quitall, eine einfache und leistungsstarke Anwendung, verwenden. Sie können eine oder mehrere Anwendungen (einschließlich Hintergrundanwendungen) an einem ordentlichen Ort beenden. Die Bewerbung fordert Sie auf, vor dem Schließen nicht gespeicherte Arbeiten zu speichern.
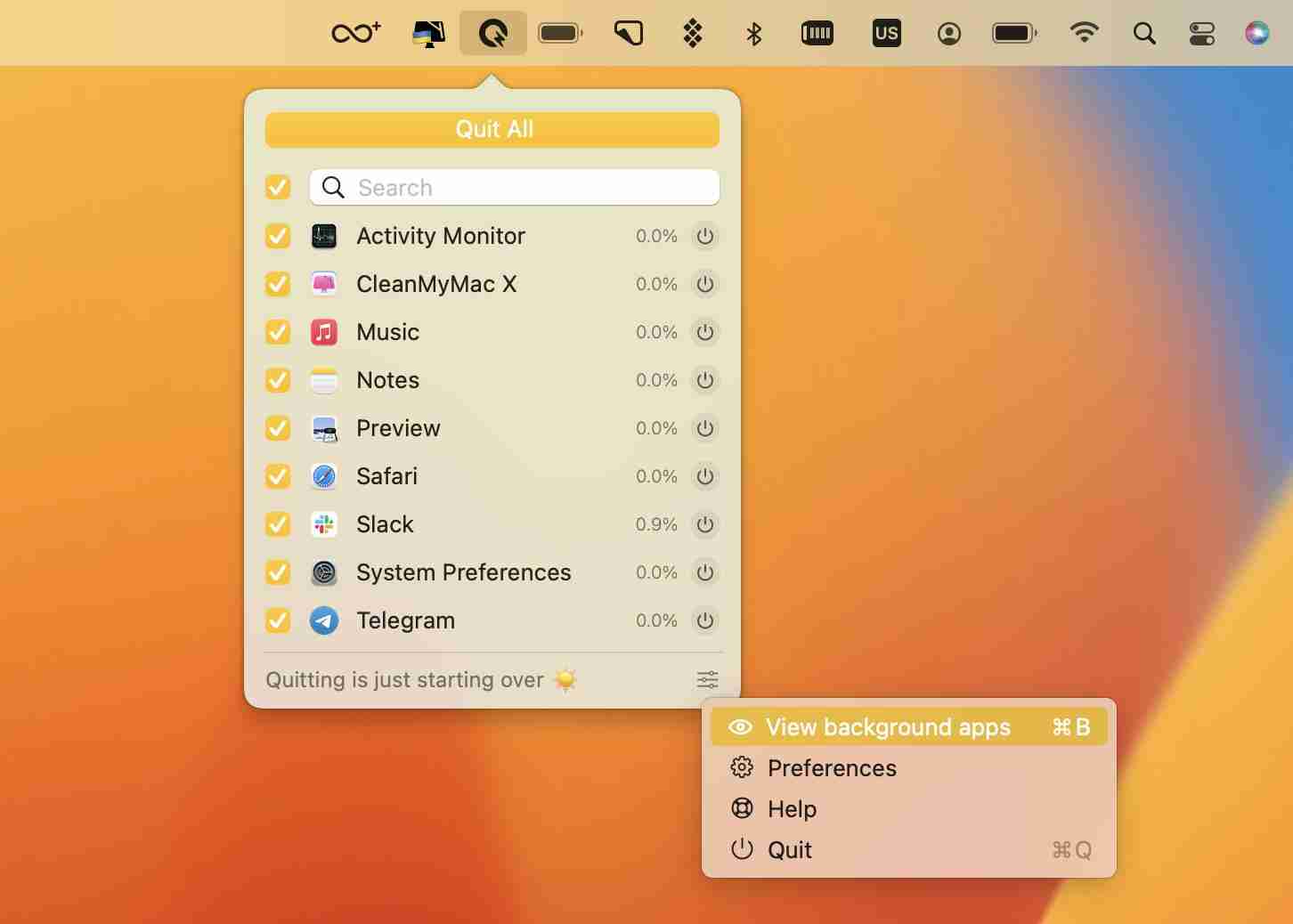
Alternativen zur MAC -Bildschirmaufzeichnung
Der Bildschirmaufzeichnungsprozess von QuickTime ist für viele Benutzer etwas kompliziert. Obwohl sich die Aufzeichnungsschaltfläche in der Mitte der Anwendungsschnittstelle befindet, ist die Stopptaste nicht zu auffällig und schwer zu finden.
Wenn Sie nicht gerne QuickTime verwenden, können Sie eine bequemere Alternative ausprobieren.
Mit CleanShot X können Sie auswählen, dass Sie den Bildschirm im GIF- oder MP4 -Format erfassen und Audio von Ihrem Mac aufzeichnen. Klicken Sie einfach in der Menüleiste auf das Symbol für CleanShot X, wählen Sie "Bildschirm" Aufzeichnung "und drücken Sie die Leakenstange, um das aktuelle Fenster zu erfassen, oder das Ziehen, um einen Teil des Bildschirms aufzuzeichnen. Mit CleanShot X können Sie außerdem Kamerabildschirme, Anzeigen von Klicks, Cursors und Highlights hinzufügen. Darüber hinaus können Sie die Funktion "DO NICHT IST) vor dem Aufnehmen aktivieren.

Capto ist eine weitere großartige App, mit der MacOS -Benutzer auf einfache Weise Bildschirme aufnehmen können. Sie können Videos mithilfe einer Webcam erfassen und haben die Möglichkeit, das Mikrofon Ihres Mac oder das Audio Ihres Mac aufzunehmen.

CAPTO bietet auch leistungsstarke Videobearbeitungsfunktionen, mit denen Sie visuelle Effekte hinzufügen können, um die Aufzeichnung informativer zu gestalten.
Einfache Bildschirmaufzeichnung für Mac
QuickTime Player ist einfach zu bedienen, hat aber auch Nachteile. Beispielsweise ist die Methode zur Beendigung der Aufzeichnung einiger Benutzer nicht klar, und die Anwendung kann manchmal gefriert und die Aufzeichnung beeinflusst. Darüber hinaus fehlen der App fortgeschrittenere Funktionen, die viele Benutzer möglicherweise benötigen.
Die Auswahl eines zuverlässigen MAC-Bildschirmrekorders ist der beste Weg, um hochwertige Screenshots aufzunehmen. In diesem Artikel wird beschrieben, wie Mac -Bildschirme einfach mit CleanShot X und Capto aufgenommen werden können. Alle von uns erwähnten Apps (BetterTouchTool, Quitall, CleanShot X und Capto) sind auf SetApp sowie Dutzende leistungsstarker Tools für Mac, iPhone und iPad verfügbar. Sie können es sieben Tage lang kostenlos versuchen und mehr hervorragende Apps ermitteln, um Aufgaben zu erledigen und Ihren Workflow zu verbessern.
Das obige ist der detaillierte Inhalt vonSo stoppen Sie die Bildschirmaufzeichnung auf dem Mac. Für weitere Informationen folgen Sie bitte anderen verwandten Artikeln auf der PHP chinesischen Website!

Heiße KI -Werkzeuge

Undresser.AI Undress
KI-gestützte App zum Erstellen realistischer Aktfotos

AI Clothes Remover
Online-KI-Tool zum Entfernen von Kleidung aus Fotos.

Undress AI Tool
Ausziehbilder kostenlos

Clothoff.io
KI-Kleiderentferner

Video Face Swap
Tauschen Sie Gesichter in jedem Video mühelos mit unserem völlig kostenlosen KI-Gesichtstausch-Tool aus!

Heißer Artikel

Heiße Werkzeuge

Notepad++7.3.1
Einfach zu bedienender und kostenloser Code-Editor

SublimeText3 chinesische Version
Chinesische Version, sehr einfach zu bedienen

Senden Sie Studio 13.0.1
Leistungsstarke integrierte PHP-Entwicklungsumgebung

Dreamweaver CS6
Visuelle Webentwicklungstools

SublimeText3 Mac-Version
Codebearbeitungssoftware auf Gottesniveau (SublimeText3)

Heiße Themen
 1672
1672
 14
14
 1428
1428
 52
52
 1332
1332
 25
25
 1277
1277
 29
29
 1257
1257
 24
24
 So reduzieren Sie Windowsserver MAC -CPU -Nutzung
Apr 16, 2025 pm 12:07 PM
So reduzieren Sie Windowsserver MAC -CPU -Nutzung
Apr 16, 2025 pm 12:07 PM
MacOS Windowsserver: Verständnis der Verwendung und Lösungen mit hoher CPU Haben Sie festgestellt, dass Windowsserver erhebliche CPU -Ressourcen auf Ihrem Mac verbraucht? Dieser Prozess ist für die grafische Oberfläche Ihres Macs von entscheidender Bedeutung und macht alles, was Sie auf dem Bildschirm sehen. Hoch c
 Wie entfernt ich OneDrive vom Mac? Wie deinstalliere ich es auf Apple Laptop?
Apr 16, 2025 am 11:02 AM
Wie entfernt ich OneDrive vom Mac? Wie deinstalliere ich es auf Apple Laptop?
Apr 16, 2025 am 11:02 AM
OneDrive für Mac: Eine umfassende Deinstall -Anleitung OneDrive, der Cloud -Speicherdienst von Microsoft, bietet Online -Dateispeicher und Synchronisation über verschiedene Plattformen hinweg, einschließlich MAC. Möglicherweise müssen Sie es jedoch zur Speicheroptimierung entfernen, Inc.
 So löschen Sie Dateien auf dem Mac
Apr 15, 2025 am 10:22 AM
So löschen Sie Dateien auf dem Mac
Apr 15, 2025 am 10:22 AM
Verwalten von Mac -Speicher: Eine umfassende Anleitung zum Löschen von Dateien Die tägliche Mac -Nutzung umfasst das Installieren von Apps, das Erstellen von Dateien und das Herunterladen von Daten. Selbst High-End-MACs verfügen jedoch nur über eine begrenzte Speicherung. Dieser Leitfaden bietet verschiedene Methoden zum Löschen von Unneces
 So verwenden Sie Photoshop- und Photoshop -Alternativen
Apr 15, 2025 am 11:39 AM
So verwenden Sie Photoshop- und Photoshop -Alternativen
Apr 15, 2025 am 11:39 AM
Adobe Photoshop: Der Industriestandard und seine Alternativen Adobe Photoshop bleibt der Goldstandard für die Bearbeitung von Raster -Bild, die seit über drei Jahrzehnten die Wahl eines Profis. Sein Einfluss ist unbestreitbar und formt fast jeden nachfolgenden Bildeditor
 Wie man eine Festplatte auf dem Mac abpartitioniert
Apr 15, 2025 am 10:23 AM
Wie man eine Festplatte auf dem Mac abpartitioniert
Apr 15, 2025 am 10:23 AM
Es könnte sein, dass Sie Ihre Festplatte zuvor verteilt haben, aber die Partition nicht mehr benötigen und nicht mehr möchten, dass sie wertvolle Platz auf Ihrer Festplatte einnimmt. Es gibt einige Gründe, Partitionen zu entfernen. Vielleicht haben Sie Ihre Partition zu Che benutzt
 Das beste Snipping -Tool für Ihren Mac
Apr 16, 2025 am 11:57 AM
Das beste Snipping -Tool für Ihren Mac
Apr 16, 2025 am 11:57 AM
Screenshots sind überall, aber wir denken selten über ihre Kraft nach, zu zeigen, zu erklären und zu kommunizieren. Von der Berichterstattung von Software-Fehler bis hin zum Teilen schneller Heuchtigkeit oder lustiger Bilder bereichern Screenshots unsere täglichen Interaktionen. Während Windows -Benutzer auf die S verlassen
 So konvertieren Sie Video und Audio auf Mac: Ultimate Guide
Apr 16, 2025 am 11:39 AM
So konvertieren Sie Video und Audio auf Mac: Ultimate Guide
Apr 16, 2025 am 11:39 AM
Es gibt viele Formate von Audiodateien, die schillernd sind. Es ist umständlich zu verwalten, und es kann sehr frustrierend sein, wenn Sie versuchen, Audio zu spielen, aber Ihr Lieblingsspieler kann aufgrund des Dateityps keine bestimmte Datei abspielen. Das scheint hoffnungslos zu sein, aber keine Sorge! Normalerweise können Sie Audio- und Videodateien konvertieren, ohne Qualität zu verlieren. Hier führen wir Sie durch, wie Sie Video in MP3, MP4 in MP3 und viele andere nützliche Audio- und Videokonvertierungen konvertieren. Sie problemlos Video und Audio konvertieren Sparen Sie zeitliche Finden von Dateikonvertierungs -Tools mit professionellem Medienkonverter. Kostenlose Testversion sicher und zuverlässig! So konvertieren Sie Video in Audio Zum Beispiel ist das Konvertieren von Videos in Audio (z. B. MP4 in MP3) nicht nur ein Conversion -Video
 So beheben Sie 504 -Gateway -Timeout -Fehler auf dem Mac
Apr 15, 2025 am 10:42 AM
So beheben Sie 504 -Gateway -Timeout -Fehler auf dem Mac
Apr 15, 2025 am 10:42 AM
Beim Besuch der Website tauchen alle möglichen mysteriösen Fehler nacheinander auf. Der berühmteste ist der 404 -Fehler - der Fehler beim Zugriff auf eine Webseite, die nicht vorhanden ist. Der häufige Fehler, der den zweiten Platz belegt, ist das 504 -Fehler -Gateway -Timeout. Es gibt zusätzlich viele andere Fehlercodes. Bei der Begegnung mit solchen Fehlern beim Laden einer Website ist es sowohl für Besucher als auch für Marken sehr frustrierend. Besucher können nicht die benötigten Informationen erhalten, und Marken verringern die Bekanntheit und entfremden ihr Publikum. Die gute Nachricht ist, dass der 504 -Fehler bis zu einem gewissen Grad steuerbar ist. Sie können Ihren Ruf beibehalten, indem Sie einige Vorsichtsmaßnahmen treffen und lernen, wie Sie schnell 504 -Gateway -Timeout -Probleme beheben können. Lassen Sie uns zunächst klarstellen, was genau das 504 -Fehler -Gateway -Timeout bedeutet und warum. Was ist 504 Gateway Timeout? Jeder Besuch




