 System-Tutorial
System-Tutorial
 MAC
MAC
 So entfernen Sie Berechtigungen mit schreibgeschützten Festplatten-Laufwerks auf Mac: Vertrauenswürdige Lösungen
So entfernen Sie Berechtigungen mit schreibgeschützten Festplatten-Laufwerks auf Mac: Vertrauenswürdige Lösungen
So entfernen Sie Berechtigungen mit schreibgeschützten Festplatten-Laufwerks auf Mac: Vertrauenswürdige Lösungen
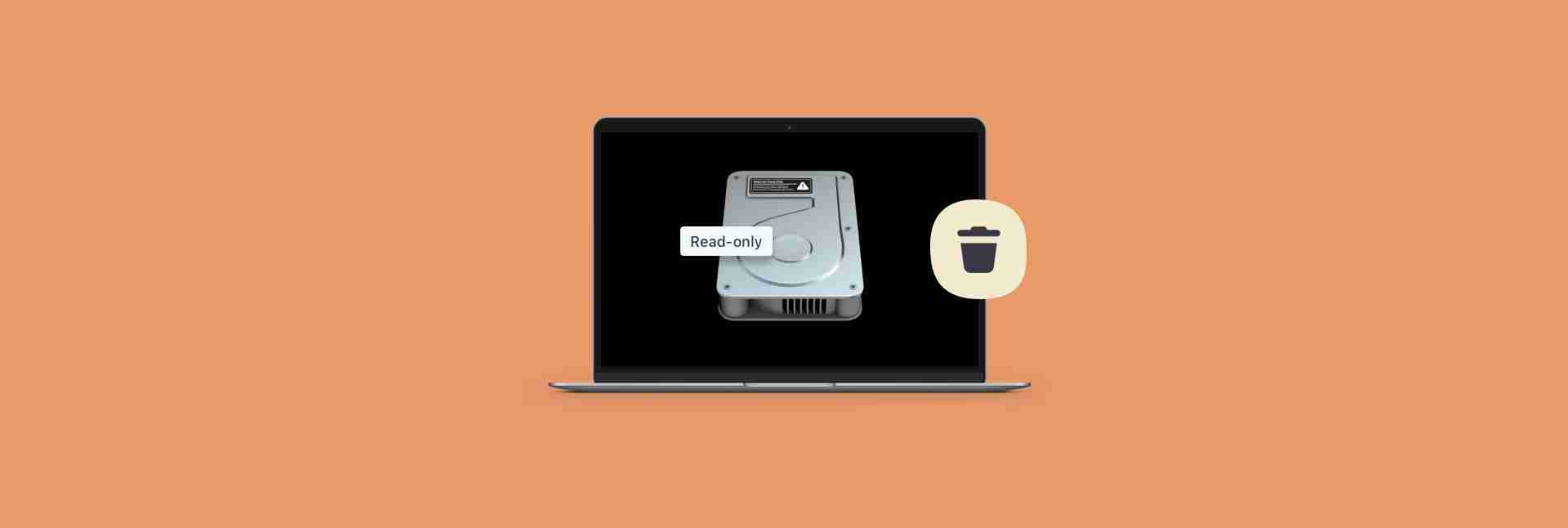
Externe Festplatten, Solid-State-Laufwerke und USB-Laufwerke sind gängige Tools zum Speichern und Sichern von wertvollen Dateien oder zum Übertragen von Daten. Aber manchmal stellen wir vielleicht fest, dass die Zielscheibe als "schreibgeschützt" erscheint. Was bedeutet das?
Berechtigungen "Nur lesen" bedeuten, dass Sie Dateien auf der Festplatte öffnen und anzeigen oder sogar auf Ihren Mac kopieren können. Sie können jedoch keine Dateien zum Speicher Laufwerk hinzufügen oder löschen. Dazu müssen Sie Berechtigungen "lesen und schreiben".
Abhängig von der Grundursache des Problems gibt es mehrere Möglichkeiten, das schreibgeschützte Problem mit der Festplatte zu lösen und die Festplatte zu entsperren. Lesen Sie weiter, um festzustellen, ob Sie Zugriff, nur schreibgeschützte Laufwerke einstellen müssen oder Laufwerksfehler beheben müssen.
| Verschiedene Möglichkeiten, um das Problem der schreibgeschützten Festplatten zu lösen | Betriebsschritte |
| Ändern Sie die schreibgeschützten Berechtigungen der Festplatte | Schließen Sie die externe Festplatte an Ihren Mac an> Klicken Sie auf das Laufwerk und drücken Sie Befehl i > Klicken Sie auf den Pfeil neben "Teilen und Berechtigungen". |
| Beheben Sie das schreibgeschützte Problem, ohne neu zu formatieren | Installieren und öffnen Sie iBoySoft NTFs für Mac> Schließen Sie ein externes NTFS -Laufwerk an Mac> Verwalten Sie Ihre Dateien. |
| Überprüfen Sie, ob die interne Festplatte von MAC schreibgeschützt ist | Klicken Sie auf Datei> Drücken Befehl i > "Aktien und Berechtigungen" |
| Reparieren Sie externe Laufwerke mit Werkzeugen von Drittanbietern | Verwenden Sie Diskbohrer. |
| Beheben Sie Probleme mit internen Festplattenberechtigungen | Dienstprogramme> Disk Utility> Wählen Sie die Festplatte aus, die Sie reparieren möchten> Erste Hilfe auswählen> Ausführen. |
| Schreiben Sie an das Sperren mit dem Terminalbefehl | Öffnen Sie Terminal> Nano /etc /fstab> Ersetzen entsprechend Kontrolle o Speichern> Drücken Sie die Steuerung x aufhören. Danach Finder> Gehen Sie zum Ordner Enter/Volumes> Gehen Sie zu> Finden Sie Ihr Laufwerk in der Liste. |
So umgehen Sie Datenzugriffsbeschränkungen auf dem MAC
Erfahren Sie, wie Sie schreibgeschützte Grenzen für externe Festplatten diagnostizieren und entfernen und die MAC-Leistung mit mehr als 240 Anwendungen auf SetApp optimieren.
Kostenlose Beta-Version für kostenlose Testversion, wie Sie die Festplattenschreibberechtigungen auf dem Mac ändern können
Wenn eine externe Festplatte schreibgeschützt erscheint, können Sie die darin enthaltenen Dateien abrufen und verwenden. Da jedoch nichts geändert werden kann, können Sie die Festplatte nicht effektiv als Speicher- und Datenübertragungsgerät verwenden.
Um zu verstehen, was es braucht, um eine Festplatte freizuschalten, lassen Sie uns zunächst die häufigsten Gründe verstehen, warum externe Festplatten schreibgeschützt werden:
- Berechtigungseinstellungen . Die Einstellung für Freigabe und Berechtigungen im Laufwerk kann verhindern, dass Ihr Mac oder Ihr Benutzerkonto auf Dateien auf der Festplatte zugreifen. Dies geschieht, wenn Sie ein Gerät auf einem anderen Computer mit einem anderen Betriebssystem verwenden oder wenn Sie absichtlich Zugriffsbeschränkungen zum Schutz Ihrer Daten hinzufügen.
- NTFS -Format . NTFS ist ein proprietäres Dateisystem, das für Windows entwickelt wurde und mit MAC nicht kompatibel ist. Sie können Dateien auf Ihrer Festplatte lesen, können jedoch keine Änderungen daran vornehmen.
- Formatfehler . Wenn Sie eine Warnung vor dem schreibgeschützten Modus sehen, wenn Sie ein externes Laufwerk an Ihren Mac anschließen, bedeutet dies, dass ein Formatierungsfehler im Speichergerät selbst vorliegt, dass Sie Dateien darauf schreiben.
Wie Sie sehen können, kann das Problem mit nur schreibgeschützt aus verschiedenen Gründen zurückzuführen sein und es erfordert unterschiedliche Strategien, um zu lösen. Die gute Nachricht ist, dass es für jede der oben genannten Situationen Lösungen gibt. Beginnen wir mit den Zugriffseinstellungen des Laufwerks.
So überprüfen und ändern Sie externe Festplattenberechtigungen
Berechtigungen sind eine Sicherheitsfunktion, die für Dateien, Ordner oder ganze Festplatten eingerichtet werden kann, um den Zugriff auf bestimmte Benutzer oder Benutzergruppen zu konfigurieren. Sie können die aktuellen Berechtigungen auf der Festplatte problemlos überprüfen. Befolgen Sie diese Schritte, um zu lernen, was sie sind:
- Schließen Sie eine externe Festplatte an Ihren Mac an
- Klicken Sie auf das Antriebsymbol und drücken Sie den Befehl i, um das Informationsfenster anzuzeigen
- Klicken Sie unten im Fenster auf den Pfeil neben "Teilen und Berechtigungen", um die aktuellen Berechtigungseinstellungen anzuzeigen

Wenn Sie Ihre schreibgeschützte Festplatte in Leseschreiber ändern möchten, stellen Sie sicher, dass Sie ein Mac-Administrator-Passwort haben, um die Änderung zu autorisieren. Andernfalls ist es sehr einfach, Zugriff einzurichten. Bitte befolgen Sie diese Schritte, um schreibgeschützt zu löschen:
- Klicken Sie in der unteren rechten Ecke des Informationsfensters auf das Symbol für Goldsperrung, um das Kennwort zu entsperren
- Klicken Sie auf das Dropdown-Menü "Berechtigungen" neben Ihrem Benutzernamen "Select" Lesen und Schreiben "
- Schließen Sie das Informationsfenster

Während die Lösung für dieses schreibgeschützte Problem einfach ist, funktioniert es nur, wenn die Ursache des Problems tatsächlich die Einstellungen für die Festplattenberechtigung ist. Wenn diese Methode die Festplatte für Sie nicht entsperren, überprüfen Sie das Festplattenformat, um sicherzustellen, dass es sich nicht um NTFs handelt. Klicken Sie dazu einfach auf den Pfeil neben General, um diesen Abschnitt des Fensters über Festplatteninformationen zu erweitern.

Da MacOS unvergleichlich mit der Art und Weise, wie NTFS -Daten schreibt, können Sie nur standardmäßig Dateien von NTFS -Laufwerken lesen. Der offensichtlichste Weg ist, das Antriebsformat in ein von macOS unterstütztes Dateisystem zu ändern. Das Problem bei dieser Lösung ist, dass die Neuformatierung der Festplatte alle Daten löscht. Daher werden nur schreibgeschützte Laufwerke ausgewählt, wenn:
- Sie sind bereit, Zeit damit zu verbringen, eine Sicherungskopie von Dateien auf Ihrem Laufwerk zu erstellen
- Sie sind sicher, dass Sie diese Festplatte für Mac in Zukunft nur verwenden werden
Glücklicherweise gibt es einige Anwendungen, mit denen Sie Daten an NTFS -Volumes auf Ihrem Mac schreiben können. Wenn Sie also ohne eine Reformatierung schreibgeschützte Probleme beheben möchten, müssen Sie in Betracht ziehen, iBoySoft NTFs zu verwenden.
IBOYSoft NTFS bietet vollständige Lesen/Schreibunterstützung für NTFS -Laufwerke. Auf diese Weise müssen Sie sie nicht jedes Mal löschen und neu formatieren, wenn Sie NTFS -Speicherantriebe auf Ihrem Mac verwenden möchten. Sie können auch mit Windows -Benutzern interagieren, um Dateien auf Geräte zu lesen, zu schreiben, zu kopieren, zu löschen und zu übertragen.
Sobald Sie ein externes NTFS -Laufwerk an Ihren Mac angeschlossen haben, können Sie Dateien verwalten, auf Festplattenfehlern suchen, Details anzeigen und das Laufwerk mit NTFS formatieren oder umgekehrt.

So überprüfen Sie, ob die interne Festplatte von MAC schreibgeschrieben ist
Berechtigungen können auf Festplatten sowie auf separate Dateien und Ordner angewendet werden. Auf diese Weise können Sie feststellen, wer Dateien auf Ihrem Mac anzeigen und ändern kann. Wenn Sie aus irgendeinem Grund Dateien und Ordner haben, die als schreibgeschützt erscheinen, überprüfen Sie die Berechtigungen. Andernfalls können Sie keine Änderungen an seinem Inhalt vornehmen.
Es ist einfach, die Berechtigungseinstellungen auf Ihrem Mac zu überprüfen:
- Klicken Sie auf die Datei oder den Ordner, den Sie aktivieren möchten, und drücken Sie den Befehl I, um das Informationsfenster anzuzeigen
- Klicken Sie auf den Pfeil neben "Teilen und Berechtigungen" unten im Fenster, um die Zugriffsberechtigungen zu überprüfen und festzulegen

Solange Sie Administratorrechte und ein Passwort für Ihren Mac haben, sollten Sie alle vorhanden sein.
Jetzt ist es für interne Festplattenberechtigungen auf Ihrem Mac etwas anders. Beginnend mit MacOS Catalina oder später enthält das interne Laufwerk Ihres Mac ein schreibgeschütztes Systemvolumen, das aus Sicherheitsgründen von anderen Dateien getrennt ist. Es gibt auch ein zweites "beschreibbarer" Volumen namens Macintosh HD-Daten, der auf Daten enthält, auf die Sie zugreifen können.
Die beiden Bände werden als einzelnes Macintosh -HD -Symbol auf dem Desktop angezeigt, sodass das Informationsfenster einen scheinbar widersprüchlichen Berechtigungsstatus anzeigt: Sie scheinen Berechtigungen vom Systemadministrator gelesen und schreiben zu haben, aber Sie sehen "Sie können nur" unter Share & Berechtigungen lesen ".

Um zu vermeiden, dass Sie Probleme mit dem Zugriff auf Dateien und Festplatten haben, sollten Sie die Datenträgerbohrmaschine verwenden.
Disk Drill ist eine leistungsstarke Datenwiederherstellungsanwendung, die externe Antriebsprobleme schnell behebt und Ihre Daten immer mit zusätzlichen Tools unterstützt und schützt. Diskbohrer ist perfekt für:
- Unabhängig davon, was Datenverlust verursacht (zufällige Löschung, Fehlerprogrammfehler oder andere Art von Datenbeschädigung), können Daten wiederhergestellt werden
- Arbeiten Sie nahtlos mit verschiedenen Geräten zusammen - Mac, iPhone, iPad, Android sowie USB- und SD -Karten
- Beschleunigen Sie Ihren Mac, indem Sie identifizieren, welche Programme und Dateien alle Festplattenraum einnehmen und überfüllte Dateien löschen
- Regelmäßige Datensicherung und senden Sie Warnungen über Risiken, um Datenverlust zu verhindern

So beheben Sie Probleme mit internen Festplattenproblemen auf dem Mac
Da jeder Datei und jeder Ordner auf Ihrem Mac mit einer Reihe von Berechtigungen ausgestattet sind, können diese Berechtigungen im Laufe der Zeit beschädigt werden (aufgrund der Installations- und Deinstallation von Anwendungen, mithilfe gemeinsamer Ordner, des Kopierens von Dateien aus externen Bänden usw.) und Probleme können im gesamten System auftreten.
Daher ist es keine Überraschung, dass Reparaturberechtigungen als Standard -Fehlerbehebungsmethode angesehen werden, die viele Systemprobleme auf Ihrem Mac lösen kann. Sie können versuchen, das Disk-Dienstprogramm von Mac zu verwenden, um schreibgeschützte Probleme mit Datenträgern, Ordnern oder Dateien zu beheben. Um diese Methode auszuprobieren:
- Öffnen Sie das Dienstprogramm aus dem Anwendungsordner ➙DISK -Tool
- Wählen Sie die Festplatte, die Sie von der linken Platte reparieren müssen
- Klicken Sie auf das Symbol "Erste Hilfe" im oberen Menü ➙run

Wenn Sie verstehen, dass Berechtigungen für die Systemleistung von entscheidender Bedeutung sind, können Sie auch versuchen, die leistungsstärkeren Cleanmymac X zu verwenden, um die Befürwortungen zu überprüfen und zu reparieren.
Machen Sie sich an die Gewohnheit, CleanMymac zu beginnen, wenn Sie auf Anwendungs- oder Dateiprobleme stoßen und regelmäßige Systemscans durchführen. Um zu reparieren:
- CleanMymac installieren und öffnen.
- Wählen Sie im linken Feld Leistung> Ausführen.
- Klicken Sie auf "Alle Aufgaben anzeigen"> "Wartungsaufgaben".
- Wählen Sie "Berechtigungen reparieren" und klicken Sie auf "Ausführen".

So schreiben Sie in ein gesperrtes Laufwerk mit Terminalbefehlen
Wenn Sie versuchen, die Festplatte mit einer anderen Methode ohne Erfolg zu entsperren, können Sie versuchen, ein Terminal zu verwenden. Sie können Daten auf eine Festplatte im NTFS -Form auf Ihrem Mac schreiben. Beachten Sie jedoch, dass dies als einmalige Lösung angesehen werden sollte, da die Unterstützung von NTFs in macOS experimentell und daher weniger zuverlässig ist.
Befolgen Sie die folgenden Schritte genau, um unerwartete Fehler zu vermeiden:
- Beginnen Sie das Terminal vom Nutzen im Finder
- Geben Sie Nano /etc /fstab ein
- Ersetzen Sie den Drivename in Label = Drivename Keine NTFS RW, Auto, Nobrowse mit dem tatsächlichen Namen Ihrer externen Festplatte und geben Sie den Befehl generiert im Terminalfenster ein
- Drücken Sie die Steuerung O, um die Datei zu speichern
- Drücken Sie Control X, um das Beenden zu beenden
- Trennen und verbinden Sie Ihre externe Festplatte wieder und verbinden Sie sie wieder an
Danach wird Ihr Laufwerk in /Volumen sein. Dorthin kommen:
- Wählen Sie im Finder "Gehen Sie zu" ➙ ", um zum Ordner zu gehen"
- Geben Sie/Volumes ➙ GO
- Finden Sie Ihr Laufwerk in der Liste
Nach dem Löschen der schreibgeschützten nur mit dem Befehl ntfs terminal können Sie die Datei in eine gesperrte externe Festplatte kopieren.
So verhindern Sie, dass nur schreibgeschützte Fehler von Festplattenscheiben vorhanden sind
Wie Sie sehen können, können Sie eine Vielzahl von Möglichkeiten geben, wie Sie versuchen können, die schreibgeschützten Festplattenprobleme auf Ihrem Mac zu beheben. Aber wie immer ist es am besten, Probleme zu vermeiden, anstatt viel Energie zu investieren, um sie loszuwerden. Hier sind einige Schritte, die Sie unternehmen können, um schreibgeschützte Fehler auf Ihrem Mac zu verhindern:
- Externe Festplatten mit macOS-unterstützten Formaten
- Überprüfen Sie regelmäßig, um beschädigte Festplattenberechtigungen zu diagnostizieren und zu reparieren
- Wenn Sie die Festplatte eines anderen verwenden, lassen Sie ihn unbedingt lesen und Berechtigungen für Sie schreiben
Lassen Sie sich nicht schreibgeschützt verhindern, die erforderlichen Änderungen vorzunehmen
Wenn Sie eine schreibgeschützte Festplatte in Leseschreiber ändern, kann es einige Zeit in Anspruch nehmen. Wenn Sie jedoch wissen, wie Sie das Problem beheben können, lohnt es sich, die Mühe zu machen. Sie können versuchen, die schreibgeschützten Probleme zu beheben, indem Sie die Berechtigungseinstellungen ändern, NTFS-Beschränkungen mit IBOYSoft NTFs überschreiben oder Laufwerksfehler mit den Funktionen von CleanMymac X beheben. Wenn Sie sich entscheiden, sie neu formatieren, vergessen Sie nicht, die Datenträgerbohrung vorzubereiten, um die Dateien und die Datenwiederherstellung zu sichern (falls erforderlich).
Verpassen Sie nicht die Gelegenheit, die siebentägige Testversion von Iboysoft NTFS, Disk Drill und Cleanmymac X auf SetApp, einer leistungsstarken, erstklassigen iOS- und MacOS-Anwendungsplattform kostenlos, auszuprobieren. Genießen Sie die perfekten missionskritischen Aufgaben mit nur wenigen Klicks, und Sie können auch über 230 andere Optionen zur Verbesserung Ihrer Produktivität anzeigen.
FAQ
Wie ändere ich die schreibgeschützten Berechtigungen auf Ihrem Mac?
Wählen Sie eine Datei oder einen Ordner aus und drücken Sie den Befehl I, um das Informationsfenster zu öffnen. Klicken Sie unten auf das Symbol für Sperre und geben Sie Ihr Passwort ein. Wählen Sie im Abschnitt Share & Berechtigungen im Dropdown-Menü neben Ihrem Benutzerkonto lesen und schreiben .
Wie deaktiviere ich auf der MAC-Festplatte nur schreibgeschützt?
Um die schreibgeschützte Schreibweise auf Ihrer Mac-Festplatte auszuschalten, schalten Sie den Finder ein und wählen Sie Ihre Festplatte aus. Drücken Sie dann den Befehl i , um das Informationsfenster zu öffnen. Klicken Sie auf das Symbol für Sperren und geben Sie Ihr Passwort ein. Legen Sie im Abschnitt Share & Berechtigungen Ihr Benutzerkonto auf das Lesen und Schreiben fest und schließen Sie das Informationsfenster schließlich.
Wie repariere ich abnehmbare Festplattenschreibungen?
Um eine schreibgeschützte herausnehmbare Festplatte zu beheben, schließen Sie sie mit Ihrem Mac an, wählen Sie die Festplatte im Finder aus und drücken Sie den Befehl I, um das Informationsfenster zu öffnen. Klicken Sie auf das Symbol für Sperren, geben Sie Ihr Passwort ein und setzen Sie Ihr Benutzerkonto auf das Lesen und Schreiben in den Abschnitt "Freigabe- und Berechtigungen" . Wenn die Option ausgegraut ist, überprüfen Sie den physischen Schreibschalter auf der Festplatte.
Wie lösche ich schreibgeschützte USB auf Mac?
Um das schreibgeschützte USB auf Ihrem Mac zu löschen, schließen Sie das USB-Laufwerk an, wählen Sie es im Finder aus und drücken Sie den Befehl I, um das Informationsfenster zu öffnen. Klicken Sie auf das Symbol für Sperren, geben Sie Ihr Passwort ein und setzen Sie Ihr Benutzerkonto auf das Lesen und Schreiben in den Abschnitt "Freigabe- und Berechtigungen" . Wenn die Option ausgegraut ist, überprüfen Sie den physischen Schreibschalter auf dem USB -Laufwerk.
Das obige ist der detaillierte Inhalt vonSo entfernen Sie Berechtigungen mit schreibgeschützten Festplatten-Laufwerks auf Mac: Vertrauenswürdige Lösungen. Für weitere Informationen folgen Sie bitte anderen verwandten Artikeln auf der PHP chinesischen Website!

Heiße KI -Werkzeuge

Undresser.AI Undress
KI-gestützte App zum Erstellen realistischer Aktfotos

AI Clothes Remover
Online-KI-Tool zum Entfernen von Kleidung aus Fotos.

Undress AI Tool
Ausziehbilder kostenlos

Clothoff.io
KI-Kleiderentferner

AI Hentai Generator
Erstellen Sie kostenlos Ai Hentai.

Heißer Artikel

Heiße Werkzeuge

Notepad++7.3.1
Einfach zu bedienender und kostenloser Code-Editor

SublimeText3 chinesische Version
Chinesische Version, sehr einfach zu bedienen

Senden Sie Studio 13.0.1
Leistungsstarke integrierte PHP-Entwicklungsumgebung

Dreamweaver CS6
Visuelle Webentwicklungstools

SublimeText3 Mac-Version
Codebearbeitungssoftware auf Gottesniveau (SublimeText3)

Heiße Themen
 1376
1376
 52
52
 UGREEN UNO 2-in-1 Magnetic Wireless Ladegerät Bewertung: Es versorgt fast alle Ihre Apple-Ausrüstung
Mar 12, 2025 pm 09:01 PM
UGREEN UNO 2-in-1 Magnetic Wireless Ladegerät Bewertung: Es versorgt fast alle Ihre Apple-Ausrüstung
Mar 12, 2025 pm 09:01 PM
Apple -Benutzer freuen sich! Die drahtlose Ladung ist bequem, aber die offiziellen Ladegeräte von Apple sind teuer. Dies ändert sich mit der ugreen UNO 2-in-1 Magnetic Wireless Lading Station. ##### UGREEN UNO 2-in-1 Magnetic Wireless Ladegerät: Eine umfassende Überprüfung
 Wie lösche ich Cache auf Mac Sonoma? Wie finde und lösche ich es auf macOS 14?
Mar 14, 2025 am 11:30 AM
Wie lösche ich Cache auf Mac Sonoma? Wie finde und lösche ich es auf macOS 14?
Mar 14, 2025 am 11:30 AM
Läuft Ihr Mac trägen oder niedrig im Speicher? Das Löschen des Cache Ihres Macs in MacOS Sonoma könnte die Lösung sein. In diesem Leitfaden wird erläutert, wie Cache manuell und automatisch gelöscht werden kann, um gemeinsame Probleme anzugehen und eine reibungslosere Benutzererfahrung zu gewährleisten. Ma
 Wie kann ich Platz auf Mac Sonoma freilegen? Wie reinige ich die Speicherung bei macOS 14?
Mar 16, 2025 pm 12:16 PM
Wie kann ich Platz auf Mac Sonoma freilegen? Wie reinige ich die Speicherung bei macOS 14?
Mar 16, 2025 pm 12:16 PM
Niedrig im Mac -Speicher ausführen? Macos Sonoma kann mit zu vielen Dateien träge werden. Dieser Leitfaden zeigt, wie Sie wertvolle Raum zurückerhalten und die Leistung steigern. Überprüfen Sie den Speicher Ihres Macs Überprüfen Sie vor dem Löschen Ihres Speicherstatus: Apple Men
 Aufzeichnung schwebender Bildschirm: So erfassen Sie ein bestimmtes App -Fenster auf einem Mac
Mar 28, 2025 am 09:16 AM
Aufzeichnung schwebender Bildschirm: So erfassen Sie ein bestimmtes App -Fenster auf einem Mac
Mar 28, 2025 am 09:16 AM
MAC-Bildschirmaufzeichnung: Erfassen Sie einfach Fenster, Bereiche und Dropdown-Menüs Das Screenshot -Tool (Befehlsverschiebung 5), das mit MAC -Systemen geliefert wird, kann Vollbild- oder ausgewählte Bereiche aufzeichnen, aber bestimmte Anwendungsfenster nicht separat aufzeichnen. Zu diesem Zeitpunkt sind leistungsfähigere Tools erforderlich, um die Aufgabe zu erledigen. In diesem Artikel werden verschiedene Möglichkeiten eingeführt, um Ihr Mac -Windows so einfach wie ein Profi aufzunehmen. Notieren Sie das Anwendungsfenster getrennt Nehmen Sie ein einzelnes Fenster auf, um überfüllte Desktop -Hintergründe zu vermeiden, und erstellen Sie professionellere und prominentere Bilder und Videos. Hier sind einige hervorragende Bildschirmaufzeichnungsanwendungen: Funktionsvergleich Gifox CleanShot x Dropshare Notieren Sie ein bestimmtes Fenster ✓ ✓ ✓
 Ändern Sie die unveränderlichen PDFs mit Nitro PDF Pro
Mar 22, 2025 am 11:14 AM
Ändern Sie die unveränderlichen PDFs mit Nitro PDF Pro
Mar 22, 2025 am 11:14 AM
Sie können nicht vermeiden, mit PDFs zu arbeiten. Aber was Sie vermeiden können, ist Probleme mit ihnen. PDFs, wie sie scheinen, sind eigentlich ziemlich einfach zu handhaben - natürlich nicht ohne Hilfe. Wenn es darum geht, Änderungen in Ihren Dokumenten vorzunehmen, ist Nitro PDF PR PR
 Beste PDF -Redakteure für Mac - kostenlose und bezahlte Tools
Mar 16, 2025 am 11:38 AM
Beste PDF -Redakteure für Mac - kostenlose und bezahlte Tools
Mar 16, 2025 am 11:38 AM
Dieser Artikel überprüft die besten PDF-Redakteure für Mac, einschließlich KI-betriebener Optionen. Lassen Sie uns in die Top -Konkurrenten eintauchen. Das Finden des perfekten PDF -Editors hängt von Ihren spezifischen Anforderungen ab. Diese Überprüfung konzentriert sich auf vielseitige Apps, die gemeinsame Aufgaben erledigen
 So aufnehmen Sie Webinare auf dem Mac
Mar 14, 2025 am 11:32 AM
So aufnehmen Sie Webinare auf dem Mac
Mar 14, 2025 am 11:32 AM
Mastering -Webinaraufzeichnung auf Ihrem Mac: Eine umfassende Anleitung Egal, ob Sie ein erfahrener Online -Inhaltsexperte oder ein neugieriger Lernender sind, die Aufzeichnung von Webinaren auf Ihrem Mac ist eine wertvolle Fähigkeit. Diese Anleitung bietet eine Schritt-für-Schritt-Anleitung, die Softwar abdeckt




