 Computer-Tutorials
Computer-Tutorials
 Computerwissen
Computerwissen
 Wie repariere ich den Dampfwolkenfehler? Probieren Sie diese Methoden aus
Wie repariere ich den Dampfwolkenfehler? Probieren Sie diese Methoden aus
Wie repariere ich den Dampfwolkenfehler? Probieren Sie diese Methoden aus
Dampf Cloud -Synchronisation Fehlerleitungshandbuch: Wiederherstellung von reibungslosen Spielerlebnissen wiederherstellen
Die Dampf -Cloud -Synchronisationsfehler können durch eine Vielzahl von Gründen verursacht werden. Um sicherzustellen, dass das Spiel reibungslos läuft, müssen Sie einige Schritte unternehmen, um diesen Fehler zu beheben, bevor Sie das Spiel starten. In diesem Artikel werden einige der besten Methoden und nützlicheren Informationen behandelt.
Wenn Sie beim Spielen von Spielen auf Steam auf einen Dampf -Cloud -Synchronisierungsfehler stoßen, bietet dieser Artikel eine effektive Lösung.
Was ist Dampfwolke?
Mit Steam Cloud können Spiele und Plattformen den Cloud -Speicher durch Steam nutzen. Spiele können die Steam Cloud verwenden, um verschiedene Arten von Daten zu speichern, z. B. Spieleinstellungen, Archive, Profilstatistiken und andere benutzerspezifische Informationen.
Darüber hinaus werden viele Steam -Client -Einstellungen in der Cloud gespeichert, einschließlich Sammlungen, Freundenspitznamen und Änderungen, die im Menü "Steam Client -Einstellungen" vorgenommen wurden. Solange Sie sich mit demselben Konto anmelden, bleiben diese Einstellungen unabhängig von der von Ihnen verwendeten Maschine konsistent, da sie beim Anmeldung aus der Cloud abgerufen werden.
Häufige Dampfwolkenfehler
Ein Dampf -Cloud -Fehler tritt auf, wenn die Dateien auf Ihrem Computer nicht mit den in der Steam Cloud gespeicherten Dateien übereinstimmen. Die Steam Cloud -Fehlertipps sollen Sie daran hindern, beim Spielen des Spiels den Fortschritt zu verlieren. Sie sollten diesen Fehler beheben, bevor Sie das Spiel starten.
Hier finden Sie allgemeine Dampfwolkenfehler:
- Dampf - Synchronkonflikt mit Wolkenkonflikt
- Steam kann Ihre Dateien nicht mit Steam Cloud (Spielname) synchronisieren
- Dampfwolkenfehler
- Nicht synchronisieren
Was sollten Sie tun, wenn Sie auf Dampfwolkenfehler wie "Dampf können nicht synchronisiert werden", "Dampfwolken kann nicht synchronisiert werden", "Dampfwolken nicht synchronisiert" oder "Dampfwolkensynchronisationskonflikt"?
Sie können erneut versuchen, den Dampfstatus zu überprüfen, Ihre Internetverbindung zu überprüfen, Dampf neu zu starten und vieles mehr. Jetzt können Sie den folgenden Abschnitt lesen, um zu erfahren, wie Sie diese Methoden verwenden.
Wie repariere ich Dampfwolkenfehler?
Methode 1: Synchronisation wiederholen
Wenn die Steam Cloud -Fehlerschnittstelle die Option "Versuchen Sie die Synchronisierung versuchen" enthält, können Sie darauf klicken, um die Synchronisation erneut auszuprobieren. Ohne diese Option können Sie jedoch überprüfen, ob eine Nachricht mit "Cloud -Status außerhalb der Synchronisation" steht. Wenn dies vorhanden ist, müssen Sie "Aus Synchronisation" klicken, und dann ist die Option "Synchronisierungsrate versuchen" verfügbar.
Methode 2: Überprüfen Sie, ob der Dampf zu diesem Zeitpunkt nicht mehr ist
Sie können die offizielle Website für soziale Medien oder Statusüberwachungen von Steam (z. B. Downdetektor) besuchen, um festzustellen, ob der Steam -Service nicht mehr ist. In diesem Fall sollten Sie warten, bis der Dampfbeamte das Problem löst, bevor Sie es versuchen.
Methode 3: Überprüfen Sie Ihre Internetverbindung
Die Steam Cloud erfordert eine Internetverbindung. Wenn also Ihre Internetverbindung getrennt oder beschädigt ist, begegnen Sie Dampfwolkenfehler wie "Dampfwolken ist nicht synchronisiert", "Dampf kann nicht synchronisieren" oder "Steam Cloud kann nicht synchronisieren".
Sie können sich auf das relevante Anleitung zur Fehlerbehebung für Netzwerkverbindungen beziehen, um Internetverbindungsprobleme zu überprüfen und zu beheben.
Methode 4: Dampf neu starten
Das Neustart von Dampf kann temporäre Probleme lösen, die Dampfwolkenfehler verursachen können. Sie können Steam im Task -Manager schließen und neu starten, um festzustellen, ob das Problem verschwindet.
Schritt 1. Klicken Sie mit der rechten Maustaste auf die Taskleiste und wählen Sie Task Manager.
Schritt 2. Klicken Sie mit der rechten Maustaste auf den Steam-Client und wählen Sie im Kontextmenü Endaufgabe. Dies zwingt Dampf zum Schließen.
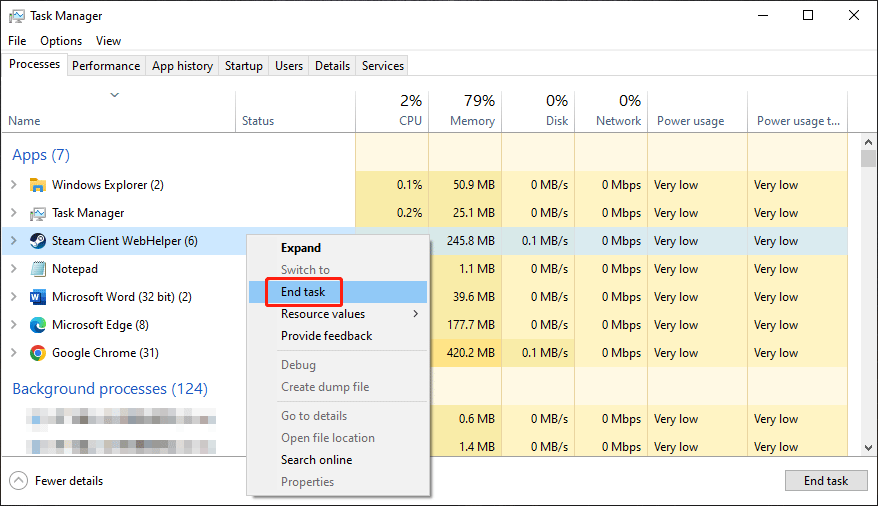
Schritt 3. Starten Sie Dampf neu und prüfen Sie, ob der Dampfwolkenfehler verschwindet.
Methode 5: Überprüfen Sie, ob die Firewall oder andere Antivirus -Software Steam blockiert
Wenn Ihre Firewall- oder Antiviren -Software falsch auf Blockdampf eingestellt ist, können Sie auch auf Dampf -Cloud -Fehler stoßen. Um diese Möglichkeit auszuschließen, können Sie auf die schwarze Liste der Firewalls- oder Antiviren -Software zugreifen, um dies zu bestätigen.
Methode 6: Überprüfen Sie die Integrität von Spieldateien
Steam verfügt über die Funktion "Integrität der Spieldatei verifizieren", damit Sie Spielprobleme, einschließlich Steam -Cloud -Fehler, beheben können. Probieren Sie einfach diese Methode aus.
Methode 7: Reparieren Sie den Ordner der Steam Game Library
Sie müssen zu Steam> Einstellungen> Downloads> Ordner für Steam Game Library gehen und auf das Symbol "Mehr" klicken und "Ordner beheben" auswählen.
Methode 8: Untersuchen Sie andere Verfahren und Dienstleistungen
Software, die System-, Festplatten- oder Netzwerkaktivitäten verändert oder überwacht, kann beim Download oder der Ausführung von Spielen Probleme verursachen. Diese Programme und Dienste werden normalerweise im Hintergrund ausgeführt und sind häufig mit Software wie Antivirenprogrammen, Anzeigenblockern, Netzwerkoptimierern, Firewalls, Systemreinigern, Aufzeichnungssoftware-, Proxy- und Leistungsverstärkern verbunden. Sie können solche Software und Dienste ausschalten, bevor Sie ein Spiel mit Steam beginnen.
Weitere Informationen zu Steam Cloud
Wie überprüfe ich, ob ich Steam Cloud verwende?
Entwickler können vollständig konfigurieren, wie Steam Cloud in Spielen verwendet wird. Sie können beispielsweise auswählen, welche Benutzerdateien hochgeladen werden sollen.
Nach dem Besuch der Steam Store -Seite befindet sich in der oberen rechten Ecke ein Dampf -Cloud -Logo. Genauige Details zu Integrationsdateien oder Einstellungen erfordern jedoch möglicherweise mit Entwicklern oder der Community.
Wie aktivieren oder deaktivieren Sie Dampfwolken?
Sie können Steam Cloud für jedes Spiel aktivieren oder deaktivieren oder auf die globalen Einstellungen für alle Spiele einstellen. Das Deaktivieren der Steam -Cloud für Spiele bedeutet, dass alle durch die Cloud normal gespeicherten Fortschritte nur auf der Maschine gespeichert werden, auf der die gespeicherten Fortschritte erzielt werden.
Für einzelne Spiele:
Schritt 1. Klicken Sie mit der rechten Maustaste auf das Spiel in der Steam-Bibliothek und wählen Sie Eigenschaften.
Schritt 2. Navigieren Sie zur Registerkarte Allgemeines und Sie können die Schaltfläche neben (Spielname) unter Steam Cloud umschalten, um die Dampfwolkensparen zu aktivieren oder zu deaktivieren.
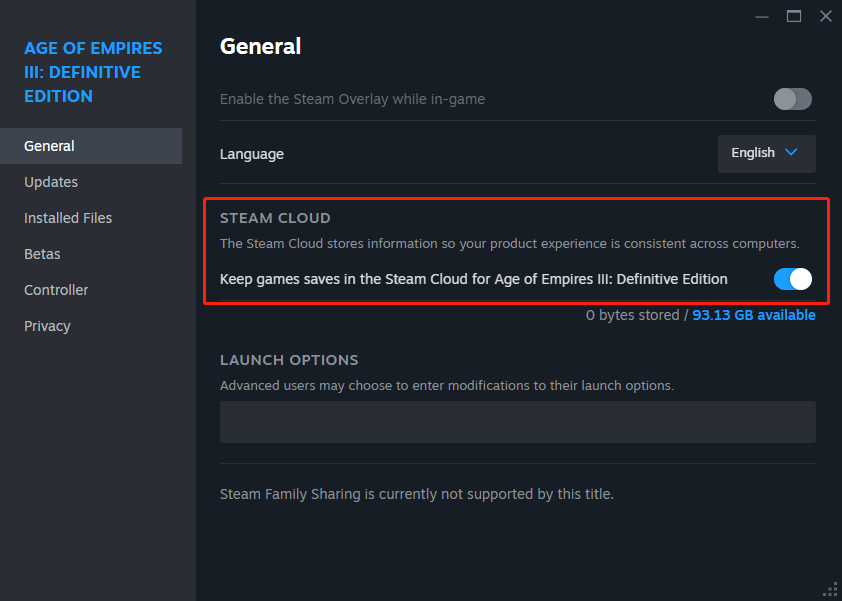
Für alle Spiele:
Schritt 1. Zugriff auf das Fenster "Einstellungen" der Steam -Client.
Schritt 2. Gehen Sie zur Registerkarte Cloud, die Sie neben "Dampfwolke aktivieren" ein- oder ausschalten können.
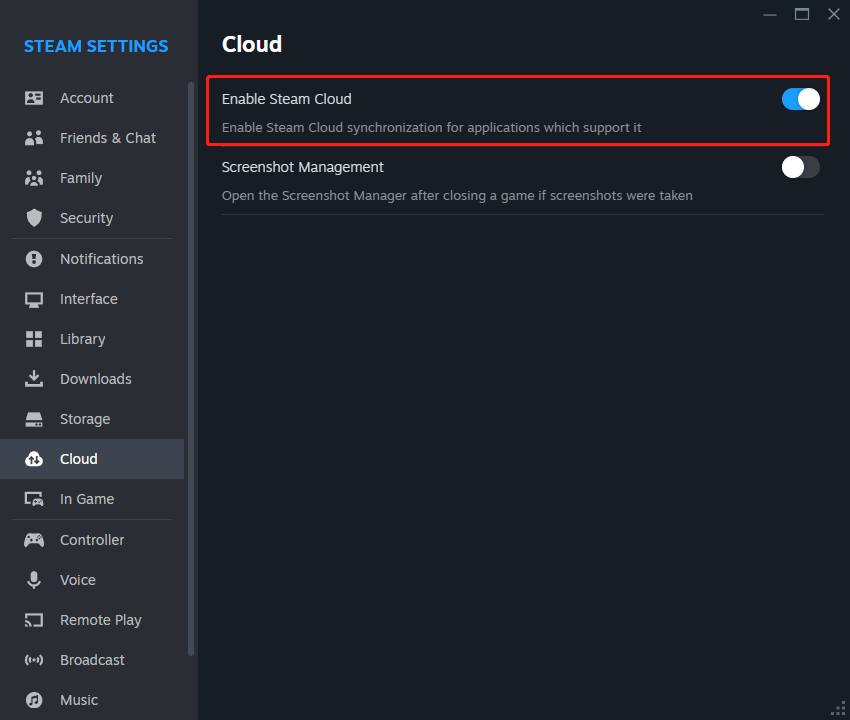
Wo werden Cloud -Dateien lokal gespeichert?
Standardmäßig werden Cloud -Dateien lokal an den folgenden Stellen gespeichert:
- Windows: C: \ Programmdateien (x86) \ Steam \ UserData
- MacOS: ~/Bibliothek/Anwendungsunterstützung/Steam/UserData
- Linux: ~/.Local/share/Steam/userData
Cloud -Dateien für bestimmte Spiele:
Im Ordner userData finden Sie die eindeutige Steam -ID, die dem Steam -Konto entspricht, das Sie auf dieser Maschine angemeldet haben. Diese IDs enthalten Ordner für jedes Spiel, die durch ihre App -ID aufgeführt sind.
Zum Beispiel finden Sie Age of Empires III: Entscheidungsausgabe (App ID 2477660) in Steam \ userData [Steamid] \ 2477660 .
Steam Client Cloud -Datei:
Änderungen der Steam -Client -Einstellungen werden in den Ordnern Cloud und Lokale gespeichert: Steam \ UserData [Steamid] \ 7 .
Wo werden die Protokolle für Steam Cloud -Aktivitäten gespeichert?
Steam generiert Protokolleinträge, wenn eine Datei in die Cloud geschrieben oder abgerufen wird. Diese Aktivitäten werden in der Datei cloud_log.txt aufgezeichnet und befinden sich normalerweise in:
- Windows: C: \ Programmdateien (x86) \ Steam \ Protokolle
- MacOS: ~/Bibliothek/Anwendungsunterstützung/Steam/Protokolle
- Linux: ~/.Local/share/Steam/Protokolle
abschließend
Sie müssen sich nicht zu sehr um Steam -Cloud -Fehler kümmern. Die einfache Methode in diesem Artikel kann Ihnen helfen, diesen Fehler zu beheben. Bitte teilen Sie uns bitte mit, ob Sie auf Probleme im Zusammenhang mit der Software stoßen.
Das obige ist der detaillierte Inhalt vonWie repariere ich den Dampfwolkenfehler? Probieren Sie diese Methoden aus. Für weitere Informationen folgen Sie bitte anderen verwandten Artikeln auf der PHP chinesischen Website!

Heiße KI -Werkzeuge

Undresser.AI Undress
KI-gestützte App zum Erstellen realistischer Aktfotos

AI Clothes Remover
Online-KI-Tool zum Entfernen von Kleidung aus Fotos.

Undress AI Tool
Ausziehbilder kostenlos

Clothoff.io
KI-Kleiderentferner

Video Face Swap
Tauschen Sie Gesichter in jedem Video mühelos mit unserem völlig kostenlosen KI-Gesichtstausch-Tool aus!

Heißer Artikel

Heiße Werkzeuge

Notepad++7.3.1
Einfach zu bedienender und kostenloser Code-Editor

SublimeText3 chinesische Version
Chinesische Version, sehr einfach zu bedienen

Senden Sie Studio 13.0.1
Leistungsstarke integrierte PHP-Entwicklungsumgebung

Dreamweaver CS6
Visuelle Webentwicklungstools

SublimeText3 Mac-Version
Codebearbeitungssoftware auf Gottesniveau (SublimeText3)

Heiße Themen
 1664
1664
 14
14
 1423
1423
 52
52
 1319
1319
 25
25
 1269
1269
 29
29
 1248
1248
 24
24
 FixDisk Windows 7: Überprüfen Sie Ihre Festplatte auf Fehler unter Windows 7
Apr 14, 2025 am 12:40 AM
FixDisk Windows 7: Überprüfen Sie Ihre Festplatte auf Fehler unter Windows 7
Apr 14, 2025 am 12:40 AM
Wenn Sie vermuten, dass Ihre Festplatten Probleme mit Problemen begegnen, können Sie das Laufwerk auf Fehler unter Windows 7 überprüfen. In diesem pHP.CN -Post wird über FixDisk Windows 7 gesprochen. Sie können die Anleitung befolgen, um die Festplatte auf Fehler unter Windows 7 zu überprüfen.
 Wird die Kernisolierung durch ew_usbccgpfilter.sys blockiert? Hier sind Korrekturen!
Apr 13, 2025 am 12:47 AM
Wird die Kernisolierung durch ew_usbccgpfilter.sys blockiert? Hier sind Korrekturen!
Apr 13, 2025 am 12:47 AM
Viele SurfaceBook -Benutzer berichten, dass sie unter Windows 11/10 das Problem der „Kernisolation blockiert von EW_USBCCGPFILTER.SYS“ erfüllen. Dieser Beitrag von php.cn hilft bei der Behebung des nervigen Problems. Lesen Sie Ihre Lektüre.
 Bemühungen Korrekturen für den schwarzen Bildschirm nach der Installation eines Grafiktreibers
Apr 15, 2025 am 12:11 AM
Bemühungen Korrekturen für den schwarzen Bildschirm nach der Installation eines Grafiktreibers
Apr 15, 2025 am 12:11 AM
Haben Sie jemals auf einen schwarzen Bildschirm gestoßen, nachdem Sie einen Grafiktreiber wie einen NVIDIA -Treiber in Windows 10/11 installiert haben? Jetzt in diesem Beitrag von Php.cn finden Sie einige lohnende Lösungen für den Black Screen von NVIDIA Triver Update.
 KB2267602 kann nicht installiert werden: Hier finden Sie, wie Sie es beheben können!
Apr 15, 2025 am 12:48 AM
KB2267602 kann nicht installiert werden: Hier finden Sie, wie Sie es beheben können!
Apr 15, 2025 am 12:48 AM
KB2267602 ist ein Schutz- oder Definitions -Update für Windows Defender, mit dem Schwachstellen und Bedrohungen in Windows behoben werden sollen. Einige Benutzer berichteten, dass sie KB2267602 nicht installieren konnten. In diesem Beitrag von Php.cn wird die Behebung des „KB2267602 FAI repariert
 Erweiterte Tipps für Windows P funktioniert nicht unter Windows
Apr 11, 2025 am 12:49 AM
Erweiterte Tipps für Windows P funktioniert nicht unter Windows
Apr 11, 2025 am 12:49 AM
Sie müssen mit der Windows P -Verknüpfung vertraut sein, wenn Sie mehr als einen Monitor haben. Die Windows P funktioniert jedoch nicht richtig. Wenn Sie mit diesem Problem konfrontiert sind, kann Ihnen dieser Beitrag von Php.cn tatsächlich helfen.
 Unterschied zwischen RAID -Erholung und Festplattenwiederherstellung
Apr 17, 2025 am 12:50 AM
Unterschied zwischen RAID -Erholung und Festplattenwiederherstellung
Apr 17, 2025 am 12:50 AM
Die Datenwiederherstellung ist immer ein erhitztes Thema. Um Daten von Ihrem Gerät erfolgreich wiederherzustellen, sollten Sie wissen, wie Daten gespeichert sind. Sie können den Unterschied zwischen RAID -Wiederherstellung und Festplattenwiederherstellung aus diesem PHP.CN -Beitrag lernen.
 So beheben Sie den Dateisystemfehler (-1073741521) in Windows? - Minitool
Apr 16, 2025 am 12:37 AM
So beheben Sie den Dateisystemfehler (-1073741521) in Windows? - Minitool
Apr 16, 2025 am 12:37 AM
Dateisystemfehler treten häufig auf dem Computer der Personen auf und der Fehler kann eine Reihe verknüpfter Fehlfunktionen auslösen. In diesem Artikel auf der Website von PHP.CN erhalten Sie eine Reihe von Korrekturen für den Abziel des Dateisystemfehlers (-1073741521). Bitte mach weiter mit dir
 So beheben Sie Filetype, die nicht von dieser App unterstützt werden, nicht unterstützt
Apr 13, 2025 am 12:41 AM
So beheben Sie Filetype, die nicht von dieser App unterstützt werden, nicht unterstützt
Apr 13, 2025 am 12:41 AM
Leiden Sie unter der Fehlermeldung "Filetype, die nicht von dieser App unterstützt wird" beim Öffnen von Dateien in Teams oder Excel? Lesen Sie nun diesen Beitrag von php.cn, um mehrere nützliche Lösungen für dieses Problem zu erhalten.



