 Themen
Themen
 excel
excel
 So Alphabetisierung der Registerkarten in Excel in aufsteigender und absteigender Reihenfolge
So Alphabetisierung der Registerkarten in Excel in aufsteigender und absteigender Reihenfolge
So Alphabetisierung der Registerkarten in Excel in aufsteigender und absteigender Reihenfolge
Das Tutorial zeigt, wie Sie Excel -Arbeitsblätter in alphabetischer Reihenfolge schnell sortieren können, indem Sie VBA -Code und Arbeitsbuchmanager -Tool verwenden.
Microsoft Excel bietet eine Reihe schneller und einfacher Möglichkeiten, um Spalten oder Zeilen in alphabetischer Reihenfolge anzuordnen. Es gibt jedoch nur eine Methode, um Arbeitsblätter in Excel neu zu ordnen. Ziehen Sie sie in die gewünschte Position in der Laken -Registerkarte. Wenn es um Alphabetisierung von Registerkarten in einer wirklich großen Arbeitsmappe geht, kann dies eine lange und fehlerhafte Art sein. Auf der Suche nach einer zeitsparenden Alternative? Es gibt nur zwei: VBA-Code oder Tools von Drittanbietern.
So Alphabetisierung von Registerkarten in Excel mit VBA
Im Folgenden finden Sie drei Beispiele für VBA -Code, um Excel -Blätter aufzusteigen, absteigern und in beide Richtungen basierend auf der Wahl des Benutzers zu sortieren.
Wenn Sie impliziert, dass Sie Erfahrung mit VBA haben, werden wir nur die grundlegenden Schritte zum Hinzufügen eines Makros zu Ihrem Arbeitsblatt skizzieren:
- Drücken Sie in Ihrem Excel -Arbeitsbuch Alt F11 , um den Visual Basic Editor zu öffnen.
- Klicken Sie im linken Bereich mit der rechten Maustaste auf dieses Workbook und klicken Sie dann auf ein Einfügen > Modul .
- Fügen Sie den VBA -Code im Codefenster ein.
- Drücken Sie F5 , um das Makro auszuführen.
Die detaillierten Schritt-für-Schritt-Anweisungen finden Sie unter dem Einfügen und Ausführen von VBA-Code in Excel.
Tipp. Wenn Sie das Makro für die weitere Verwendung beibehalten möchten, speichern Sie Ihre Datei als Excel-Makro-fähige Arbeitsmappe (.xlsm).
Alternativ können Sie unser Beispiel -Arbeitsbuch für das Beispiel Alphabetize Excel herunterladen, Inhalte aktivieren, wenn Sie aufgefordert werden, und das gewünschte Makro direkt von dort aus ausführen. Die Arbeitsmappe enthält die folgenden Makros:
- Tabsascending - Sortieren Sie die Blätter alphabetisch von A bis Z.
- Tabsdescending - Sorge in umgekehrter Reihenfolge von Z nach A. anordnen
- Alphabetizetabs - Sortieren Sie Blattstabs in beide Richtungen, steigen oder absteigend.
Öffnen Sie mit dem in Ihrem Excel heruntergeladenen und geöffneten Beispiel -Arbeitsmappen Ihre eigene Arbeitsmappe, auf der Sie die Registerkarten Alphabetisieren möchten, drücken Sie Alt F8 , wählen Sie das gewünschte Makro aus und klicken Sie auf Ausführen .
Sortieren Sie Excel -Registerkarten alphabetisch von a bis z
Dieses kleine Makro arrangiert die Blätter in der aktuellen Arbeitsmappe in aufsteigender alphanumerischer Reihenfolge , zuerst Arbeitsblätter, deren Namen mit Zahlen beginnen, und dann mit Blättern von A bis Z.
Ordnen Sie Excel -Registerkarten von Z nach a an
Wenn Sie Ihre Laken in absteigenden alphanumerischen Reihenfolge sortieren möchten (Z bis a, dann mit numerischen Namen), verwenden Sie den folgenden Code:
Alphabetisieren Registerkarten aufsteigend oder absteigend
Mit diesem Makro können Ihre Benutzer entscheiden, wie Arbeitsblätter in einem bestimmten Arbeitsbuch sortiert werden, alphabetisch von A bis Z oder in umgekehrter Reihenfolge.
Da das Standarddialogfeld Standard (MSGBox) in Excel VBA nur aus einer Handvoll vordefinierter Schaltflächen auswählen kann, werden wir unser eigenes Formular (Benutzerform) mit drei benutzerdefinierten Schaltflächen erstellen: a bis z , z bis a und abbrechen .
Öffnen Sie dafür den Visual Basic-Editor, klicken Sie mit der rechten Maustaste auf dieses Workbook und klicken Sie auf Einfügen > Benutzerform . Nennen Sie Ihren Formular Sortorder aus und fügen Sie 4 Steuerelemente hinzu: ein Etikett und drei Schaltflächen:

Drücken Sie als nächstes F7 (oder doppelklicken Sie auf das Formular), um das Codefenster zu öffnen und den folgenden Code dort einzufügen. Die Schaltfläche Code untergeht auf die Schaltfläche und weist jeder Schaltfläche ein eindeutiges Tag zu:
Abhängig davon, ob der Benutzer auf A bis Z oder Z zu einer Schaltfläche in Ihrem Formular klickt, sortieren Sie die Registerkarten in aufsteigender alphabetischer Reihenfolge (standardmäßig ausgewählt) oder absteigende alphabetische Reihenfolge. Oder schließen Sie das Formular und tun Sie nichts im Falle einer Absage . Dies erfolgt mit dem folgenden VBA -Code, den Sie auf die übliche Weise über ein Insert > -Modul einfügen.
Wenn Sie sich mit VBA noch nicht sehr wohl fühlen, können Sie einfach unsere Beispiel -Arbeitsmappe auf Alphabetisierung von Registerkarten herunterladen, sie in Ihrer Excel neben Ihrer eigenen Datei öffnen, auf der Sie Registerkarten sortieren möchten, und führen Sie das Alphabetizetabs -Makro aus Ihrem Arbeitsbuch aus:
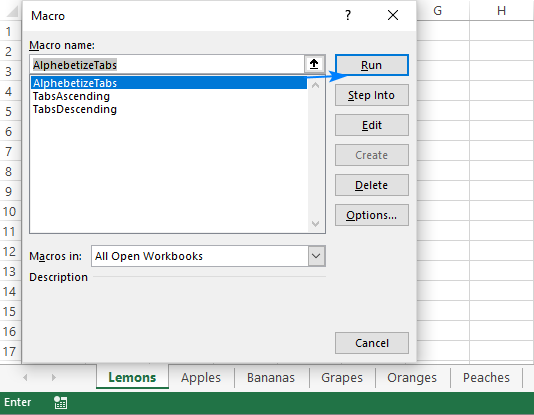
Wählen Sie die bevorzugte Sortierreihenfolge beispielsweise A bis Z und beobachten Sie die Ergebnisse:
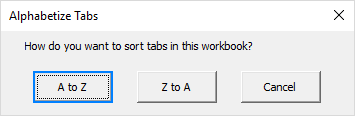
Tipp. Mit VBA können Sie auch Kopien Ihrer Excel -Arbeitsblätter erstellen. Der Code ist hier verfügbar: So duplizieren Sie Blatt in Excel mit VBA.
So sortieren Sie Excel -Registerkarten alphabetisch mit ultimativer Suite
Die Benutzer unserer ultimativen Suite für Excel müssen sich nicht mit VBA herumspielen - sie haben einen multifunktionalen Arbeitsmappen -Manager zur Verfügung:
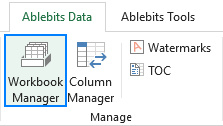
Mit diesem Tool, dem Ihrem Excel -Band hinzugefügt wurde, erfolgt die Registerkarte Alphabetisierende mit einer einzigen Schaltfläche Klicken, genau wie es sein sollte!
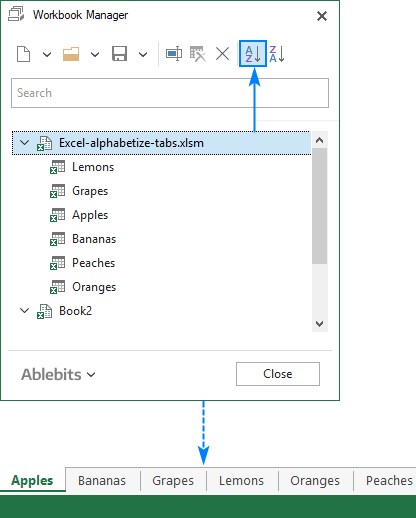
Wenn Sie neugierig sind, diese und 70 professionelle Tools für Excel zu erkunden, steht hier eine Testversion unserer Ultimate Suite zum Download zur Verfügung.
Ich danke Ihnen für das Lesen und hoffe, Sie nächste Woche in unserem Blog zu sehen!
Das obige ist der detaillierte Inhalt vonSo Alphabetisierung der Registerkarten in Excel in aufsteigender und absteigender Reihenfolge. Für weitere Informationen folgen Sie bitte anderen verwandten Artikeln auf der PHP chinesischen Website!

Heiße KI -Werkzeuge

Undresser.AI Undress
KI-gestützte App zum Erstellen realistischer Aktfotos

AI Clothes Remover
Online-KI-Tool zum Entfernen von Kleidung aus Fotos.

Undress AI Tool
Ausziehbilder kostenlos

Clothoff.io
KI-Kleiderentferner

AI Hentai Generator
Erstellen Sie kostenlos Ai Hentai.

Heißer Artikel

Heiße Werkzeuge

Notepad++7.3.1
Einfach zu bedienender und kostenloser Code-Editor

SublimeText3 chinesische Version
Chinesische Version, sehr einfach zu bedienen

Senden Sie Studio 13.0.1
Leistungsstarke integrierte PHP-Entwicklungsumgebung

Dreamweaver CS6
Visuelle Webentwicklungstools

SublimeText3 Mac-Version
Codebearbeitungssoftware auf Gottesniveau (SublimeText3)

Heiße Themen
 1377
1377
 52
52
 So erstellen Sie Zeitleiste in Excel, um Pivot -Tabellen und -diagramme zu filtern
Mar 22, 2025 am 11:20 AM
So erstellen Sie Zeitleiste in Excel, um Pivot -Tabellen und -diagramme zu filtern
Mar 22, 2025 am 11:20 AM
In diesem Artikel wird Sie durch den Prozess des Erstellens einer Zeitleiste für Excel -Pivot -Tabellen und -Dabellen führen und demonstrieren, wie Sie sie verwenden können, um mit Ihren Daten dynamisch und ansprechend zu interagieren. Sie haben Ihre Daten in einem Pivo organisiert
 wie man eine Spalte in Excel zusammenfasst
Mar 14, 2025 pm 02:42 PM
wie man eine Spalte in Excel zusammenfasst
Mar 14, 2025 pm 02:42 PM
Der Artikel erörtert Methoden, um Spalten in Excel unter Verwendung der Summenfunktion, der Autosum -Funktion und der Summe spezifische Zellen zu summieren.
 Wie man in Excel Kreisdiagramm erstellt
Mar 14, 2025 pm 03:32 PM
Wie man in Excel Kreisdiagramm erstellt
Mar 14, 2025 pm 03:32 PM
In dem Artikel wird Schritte beschrieben, um Kreisdiagramme in Excel zu erstellen und anzupassen, wobei sie sich auf die Datenvorbereitung, die Diagramminsertion und die Personalisierungsoptionen für eine verbesserte visuelle Analyse konzentrieren.
 wie man einen Tisch in Excel macht
Mar 14, 2025 pm 02:53 PM
wie man einen Tisch in Excel macht
Mar 14, 2025 pm 02:53 PM
In Artikel werden Tabellen erstellt, Formatierung und Anpassung in Excel und mithilfe von Funktionen wie Summe, Durchschnitt und Pivottables für die Datenanalyse erörtert.
 Excel -Formel, um die Top 3, 5, 10 Werte in der Spalte oder Zeile zu finden
Apr 01, 2025 am 05:09 AM
Excel -Formel, um die Top 3, 5, 10 Werte in der Spalte oder Zeile zu finden
Apr 01, 2025 am 05:09 AM
In diesem Tutorial wird gezeigt, wie die Top -N -Werte in einem Datensatz effizient lokalisiert werden und zugehörige Daten mithilfe von Excel -Formeln abgerufen werden können. Unabhängig davon, ob Sie die höchsten, niedrigsten oder diejenigen, die spezifische Kriterien erfüllen, benötigen dieser Leitfaden Lösungen. Findi
 wie man den Mittelwert in Excel berechnet
Mar 14, 2025 pm 03:33 PM
wie man den Mittelwert in Excel berechnet
Mar 14, 2025 pm 03:33 PM
In Artikel werden die Berechnung des Mittelwerts in Excel unter Verwendung der durchschnittlichen Funktion erläutert. Das Hauptproblem ist, wie diese Funktion effizient für verschiedene Datensätze verwendet werden kann. (158 Zeichen)
 So fügen Sie Dropdown in Excel hinzu
Mar 14, 2025 pm 02:51 PM
So fügen Sie Dropdown in Excel hinzu
Mar 14, 2025 pm 02:51 PM
In Artikel wird das Erstellen, Bearbeiten und Entfernen von Dropdown-Listen in Excel mithilfe der Datenvalidierung erläutert. Hauptproblem: So verwalten die Dropdown-Listen effektiv.
 Alles, was Sie wissen müssen, um Daten in Google Sheets zu sortieren
Mar 22, 2025 am 10:47 AM
Alles, was Sie wissen müssen, um Daten in Google Sheets zu sortieren
Mar 22, 2025 am 10:47 AM
Mastering Google Sheets Sorting: Ein umfassender Leitfaden Das Sortieren von Daten in Google -Blättern muss nicht komplex sein. Dieser Leitfaden deckt verschiedene Techniken ab, von der Sortierung ganzer Blätter in bestimmte Bereiche, nach Farbe, Datum und mehreren Spalten. Ob du ein Novi bist



