Externe Festplatte nicht auf Mac auftauchen? Hier ist, was zu tun ist
Mac kann keine externe Festplatte erkennen? Probieren Sie diese Methoden aus!
Nachdem die externe Festplatte an den USB -Anschluss Ihres Mac verbunden ist, wird sie normalerweise auf dem Desktop und unter "Position" des Finders angezeigt. Aber manchmal können externe Festplatten nicht angezeigt werden. Was ist der Grund? Es kann durch verschiedene Gründe wie Datenbeschäftigung, falsches Format oder NVRAM -Probleme verursacht werden. Schauen wir uns die Probleme an, die auftreten können, und wie Sie sie beheben können, wenn Ihre externe Festplatte nicht auf Ihrem Mac angezeigt wird.

| Frage | Lösung |
|---|---|
| Die Festplatte wird nicht angezeigt | Überprüfen Sie Verbindungen und Kabel |
| USB -Port -Problem | Probieren Sie verschiedene USB -Anschlüsse aus |
| Die Festplatte ist im Finder nicht sichtbar | Finder> Einstellungen> Allgemein> externe Scheiben |
| NVRAM -Probleme | Herunterfahren> drücken und halten Optionskommando PR 20 Sekunden |
| Scheibe nicht montiert | Datenträger -Dienstprogramm> Festplatte auswählen |
| Falsches Format | Datenträger -Dienstprogramm> Reinigung> APFS -Format auswählen |
| Dateisystemprobleme | Diskution> Erste Hilfe> Lauf |
| MacOS -Probleme | Apple -Menü> Neustart neu |
| Daten wiederherstellen | Mit Festplattenbohrer |
| Kann nicht an das NTFS -Laufwerk schreiben | Installieren Sie iBoySoft NTFS für Mac |

Mit IBoySoft NTFS können Sie Dateien sofort nach der Verbindung zu einem NTFS -Laufwerk verwalten. Darüber hinaus können Sie nach Festplattenfehlern, Formatplatten und mehr überprüfen. Verfügbar auf setApp.
Kostenloser Testsicherheitstest
Gründe, warum Mac externe Festplatten nicht erkennen kann
Es gibt viele Gründe, warum externe Festplatten nicht angezeigt werden können, die häufigsten sind:
- Kabelprobleme
- Machtprobleme
- Festplatte wird beschädigt
- MacOS kann keine Festplatte lesen
- NTFS-schreibgeschütztes Problem
Wenn der M1 -Chip ausfällt, kann der MAC nicht gestartet werden, sodass die Bedrohung sehr real ist.
So beheben Sie externe Festplatten, die auf dem Mac nicht angezeigt werden können
Es ist zwar nicht möglich herauszufinden, warum die SSD nicht sofort angezeigt werden kann, aber es gibt einige wirksame Möglichkeiten, um das Problem zu lösen. Schauen wir uns die Liste an.
1. Überprüfen Sie, ob die Festplatte korrekt eingefügt wird
Ich weiß, dass Sie dies vielleicht überprüft haben, aber ich muss es immer noch für den Fall erwähnen. Da die Verbindung von einem Kabel (USB- oder HDMI -Kabel) abhängt, wird die Festplatte nicht auf Ihrem Desktop angezeigt.
Angenommen, es ist korrekt und nicht locker eingesteckt, kann das Kabel nicht funktionieren. Versuchen Sie, das gleiche Gerät mit verschiedenen Kabeln anzuschließen.
2. Ersetzen Sie den USB -Anschluss
Ein beschädigter USB- oder Flash -Laufwerksanschluss auf Ihrem Mac kann der Grund sein, warum die externe Festplatte nicht angezeigt wird. Wenn Sie einen anderen Port haben, verbinden Sie das Gerät mit diesem Port.
3.. Findereinstellungen bearbeiten
Wenn Sie das Laufwerk mit Ihrem Mac anschließen, sollte es unter der "Position" des Finders angezeigt werden. Wenn der Finder Ihr Laufwerk nicht sieht, müssen Sie in den meisten Fällen nur ein paar Dinge in den Einstellungen ändern. Mal sehen, wie dieses Problem gelöst werden kann.
- Gehen Sie zum Findermenü> Einstellungen.
- Klicken Sie im Allgemeinen auf eine externe Festplatte, um sicherzustellen, dass sie von nun an auf dem Desktop angezeigt wird.
In der Registerkarte Sidebar können Sie auswählen, welche Ordner und Geräte in der linken Spalte des Finderfensters angezeigt werden.

4. NVRAM zurücksetzen
NVRAM wird verwendet, um verschiedene Einstellungen zu speichern, einschließlich der Einstellungen zur Auswahl der Startdiskette. Daher kann das Zurücksetzen von NVRAM dazu beitragen, Probleme mit diesen Einstellungen zu beheben, wenn das USB -Laufwerk nicht angezeigt wird.
NVRAM auf einem intel-basierten Mac zurücksetzen:
- Den Mac herunterschalten oder neu starten.
- Starten Sie diese vier Schlüssel neu und halten Sie sie mindestens 20 Sekunden lang sofort fest: Optionskommando PR . Der Mac sollte so aussehen, als wäre er neu gestartet.
- Wenn Sie neu gestartet werden, geben Sie die Taste los, nachdem Sie den zweiten Start -Sound gehört haben. Hoffentlich wurde die Festplatte jetzt angezeigt.
HINWEIS: NVRAM funktioniert auf Apple Silicon Macs anders und erfordert keinen manuellen Zurücksetzen. Bei diesen neueren Mac -Modellen werden die NVRAM -Einstellungen beim Start überprüft und bei Bedarf automatisch zurückgesetzt.
5. Verwenden
Sie können das Disk -Dienstprogramm in Systemeinstellungen oder im Rampenlicht finden. Wenn die externe Festplatte im Disk -Dienstprogramm sichtbar ist, wählen Sie sie aus und klicken Sie auf Mount, wodurch sie auf dem Desktop und im Menü Finder sichtbar ist.

6. Systeminformationen überprüfen
Wenn die externe Festplatte nicht im Disk -Dienstprogramm erscheint, fahren Sie mit dem nächsten Schritt fort: Überprüfen Sie die Systeminformationen. Gehen Sie zu Anwendungen> Dienstprogramme> Systeminformationen und wählen Sie USB (oder falls zutreffend Thunderbolt).
Ist Ihre externe Festplatte dort aufgeführt? Wenn es in Systeminformationen erscheint, aber nicht im Disk -Dienstprogramm liegt, kann dies bedeuten, dass das System die Hardware erkannt hat, sondern versucht, die Festplatte zu reparieren.

Ich empfehle, diesen Prozess zu stoppen, da er langwierig und destruktiv sein kann und versuchen kann, eine externe Sichtbarkeit zu ermöglichen. Die Methode lautet wie folgt:
- Offener Aktivitätsmonitor.
- Suchen Sie nach einem Prozess mit dem Namen
fsck_hfs. - Wählen Sie es aus und klicken Sie in der oberen linken Ecke auf die Schaltfläche "X".
Überprüfen Sie nun erneut das Datenträger -Dienstprogramm - das Laufwerk wurde möglicherweise dort gezeigt. Diese Lösung kann auch funktionieren, wenn Ihre neue Festplatte nicht angezeigt wird.
7. Erzwingen Sie die externe Festplatte mit terminaler
Die Verwendung eines Terminals ist eine andere Möglichkeit, eine Festplatte manuell zu montieren. Sie können dies auch dann tun, wenn Sie noch nie ein Terminal verwendet haben. Der Schlüssel besteht darin, die in der Beschreibung beschriebenen Anweisungen genau zu kopieren - zusätzliche oder fehlende Zeichen oder Leerzeichen verursachen einen Fehler.
Im Folgenden wird ein Terminal verwendet, um eine externe Festplatte zu montieren:
- Schließen Sie das Laufwerk an Ihren Mac an.
- Öffnen Sie das Terminal (Sie finden es mit Spotlight).
- Geben Sie den Befehl ein: Diskutil -Liste . Das Terminal zeigt eine Liste der verfügbaren Laufwerke an. Finden Sie die Kennung der Festplatte, die montiert werden soll (z. B. Disk2).
- Befehl zum Einfügen der montierten Scheibe: sudo diskutil montage /dev /disk2 (Ersetzen Sie Disk2 durch die Kennung Ihrer externen Festplatte).
- Geben Sie Ihr Passwort ein (auf dem Bildschirm werden keine Zeichen angezeigt - es spielt keine Rolle) und warten Sie, bis der Vorgang abgeschlossen ist.

Wenn die beschriebene Methode fehlschlägt, können Sie versuchen, ein bestimmtes Volumen zu montieren: sudo diskutil montage /dev /disk2s1 . Denken Sie daran, "disk2s1" durch den Namen Ihrer Laufwerkspartition zu ersetzen.
Wenn das Laufwerk immer noch nicht montiert wird, prüfen Sie, ob es repariert werden muss: sudo diskutil reparaturdisk /dev /disk2 .
8. Ändern Sie das Festplattenformat
Viele Personen, die von PC zu Mac wechseln, erkennen oder vergessen nicht (einschließlich mir beim Wechsel). Diese Computer verwenden verschiedene Dateiformate. Möglicherweise versuchen Sie, eine Verbindung zu etwas herzustellen, das nur für die Interaktion mit Windows -Geräten wie NTFs funktioniert. Wenn Sie einen PC oder einen Laptop haben, lohnt es sich, eine Verbindung herzustellen und festzustellen, ob auf Dateien aus einem anderen Gerät zugegriffen werden können.
Der beste Weg, um fälschlicherweise formatierte Laufwerke auf Ihrem Mac zu finden, besteht darin, nach Apple (im oberen Symbolleistenmenü)> über nativen Speicher> Speicher zu gehen. Überprüfen Sie, ob die externe Festplatte hier angezeigt wird. Weitere Informationen finden Sie zu denselben Menüoptionen und wählen Sie Systemberichte.
Wenn Sie mit einem NTFS -Laufwerk verbunden sind, ist es für den Mac normal, die externe Festplatte nicht zu lesen (oder nicht schreiben kann). In diesem Fall kann ich auf einfache Weise empfehlen, iBoySoft NTFs für Mac zu installieren, eine Anwendung, die NTFS -Laufwerks -Lese- und Schreiben von Support auf Mac freischaltet.
Wenn Sie an anderen nicht unterstützten Laufwerksformaten arbeiten, können Sie versuchen, ihr Format zu ändern.
Hinweis: Bevor Sie das Format ändern, müssen Sie alle Daten auf dem Laufwerk löschen. Hier erfahren Sie, wie Sie das Antriebsformat ändern können:
- Schließen Sie Ihre externe Festplatte an.
- Öffnen Sie das Dienstprogramm für das Datenträger, wählen Sie das Laufwerk und klicken Sie auf Erashes.
- Unter Format Wählen Sie das richtige Format aus (APFS ist das Standardformat für macOS)> Erase.

9. Rennen Sie "Erste Hilfe"
Der direkteste Grund, warum die externe Festplatte erkannt wird, aber nicht geöffnet werden kann, sind Probleme mit dem Dateisystem. Wenn Ihr Laufwerk solche Probleme hat, können Sie versuchen, sie selbst mit Erste Hilfe zu beheben, um auf Ihre Dateien zuzugreifen. Das Erste -Hilfe -Tool wird nach Festplattenfehlern prüft und dann versuchen, es bei Bedarf zu beheben. Es hilft, verschiedene Probleme im Zusammenhang mit dem Booten von HD und externen Festplattenproblemen zu überprüfen und zu beheben. Wenn Sie in der Lage sind, ein Festplattendienstprogramm zu verwenden, um eine Festplatte oder eine SSD (oder eine externe Festplatte) in Ihrem Mac zu reparieren, können Sie hoffentlich Ihre Dateien wiederherstellen.
"Erste Hilfe" auf einer externen Festplatte durchführen:
- Dienstprogramm offener Festplatten. Sie können mit Spotlight oder über Finder> Gehen Sie zu> Dienstprogramm suchen.
- Wählen Sie Ihre externe Festplatte aus.
- Besuchen Sie die Registerkarte Erste Hilfe und klicken Sie auf Ausführen, um die Diagnostik auszuführen.
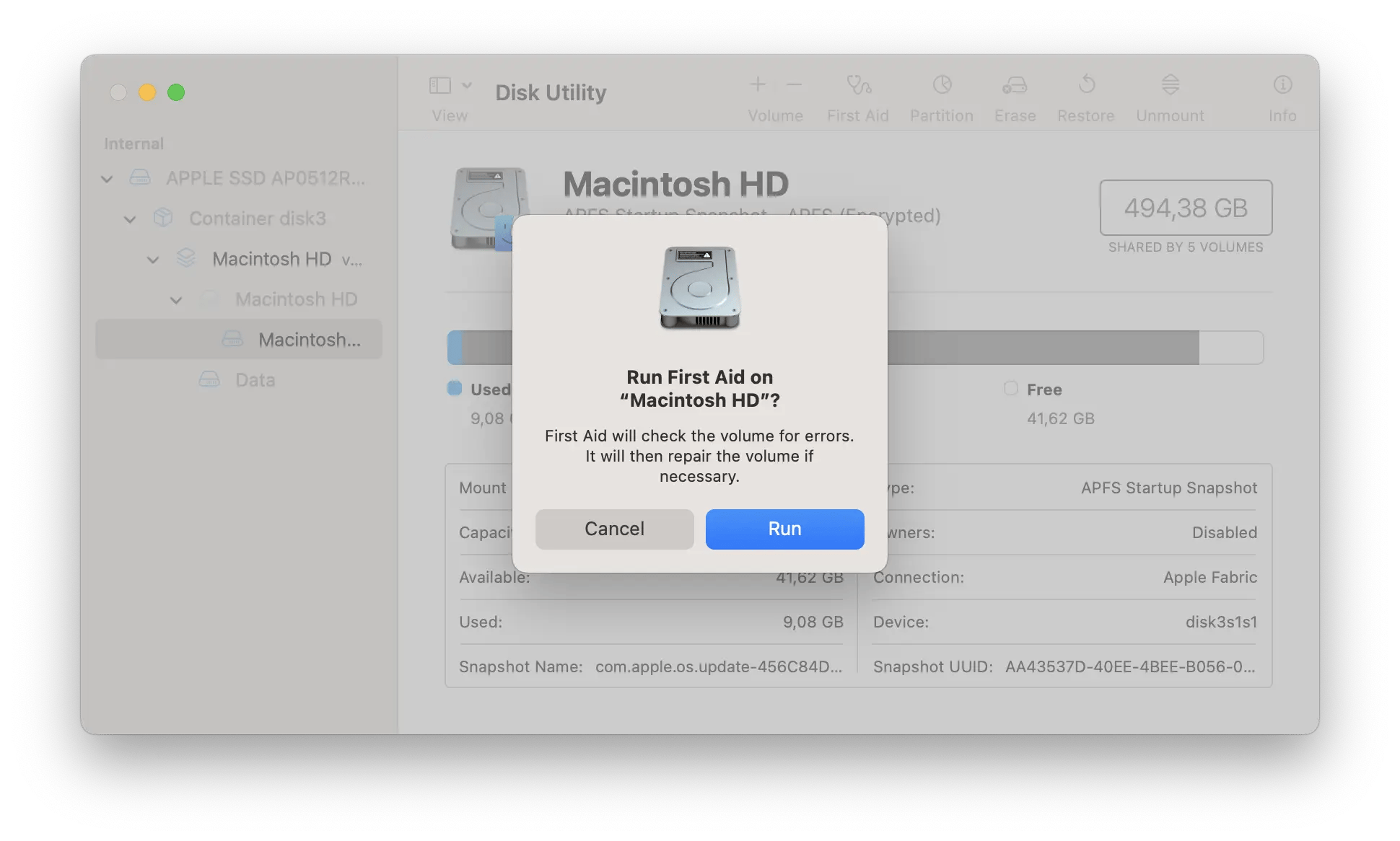
10. Starten Sie Ihren Mac neu
Der Mac erkennt nicht, dass eine Festplatte ein MacOS -Problem sein kann. Hoffentlich kann einige Datenverfälschung durch Neustart Ihres Mac behoben werden. Gehen Sie zum Apple -Menü> Neustart. Oder halten Sie die Ein- / Ausschalter gedrückt. Wenn das Dialogfeld angezeigt wird, klicken Sie auf Neustart oder drücken Sie.

11. Führen Sie die Apple Diagnostics aus
Wenn keine dieser Lösungen funktioniert, empfehle ich, die Apple Diagnostics am Ende auszuführen. Es wird nach MAC -Hardwareproblemen geprüft und kann eine Eingabeaufforderung liefern, wenn etwas den ordnungsgemäßen Betrieb der externen Festplatte beeinträchtigt.
Befolgen Sie die folgenden Schritte, um die Apple -Diagnostik auf einem Mac mit Siliziumchip auszuführen:
- Trennen Sie alle Geräte auf Ihrem MAC, mit Ausnahme der grundlegenden Geräte (z. B. Tastatur, Monitor, Maus usw.).
- Schalten Sie Ihren Computer aus.
- Halten Sie die Ein- / Ausschalttaste gedrückt, um den Mac zu starten, bis Sie die Startoption sehen.
- entsprechend Befehl d Führen Sie diagnostische Tests auf Ihrem Mac durch.
Wenn die Apple Diagnostics ein Problem findet, wird ein Fehlercode zurückgegeben. Finden Sie es in der Liste der Referenzcode und untersuchen Sie die Lösung.
Der diagnostische Prozess für Intel Mac ist geringfügig unterschiedlich. Weitere Informationen finden Sie in unserem Artikel, wie Sie Diagnostik auf Ihrem Mac für Details und andere Lösungen ausführen.
So wiederherstellen Sie Daten aus einem abgestürzten Laufwerk
Wenn Sie alle Schritte ausgeführt haben, aber das Problem, bei dem der Mac keine externe Festplatte erkennt, kann Ihr Laufwerk tatsächlich beschädigt oder mit einem Dateisystem formatiert werden, das der Mac nicht lesen kann. Wenn ein beschädigtes Laufwerk Daten enthält, die Sie nicht tragen können, empfehle ich, sie mit Scheibenbohrer wiederherzustellen. Es hat mich mehrmals gerettet, nachdem ich versehentlich wichtige Dateien gelöscht hatte und dachte, sie wären für immer weg.
Disk Drill ist die weltweit führende Software für Mac Data Recovery. Leistungsstark genug, um langfristige verlorene und falsch gelöschte Dateien von Mac, externe Festplatten, USB-Laufwerke und Kamerakarten abzurufen.

Gelöschte Dateien wiederherstellen
Installieren Sie die Diskette, ein leistungsstarkes Mac -Tool zum Wiederherstellen von Dateien von beschädigten oder abgestürzten Laufwerken.
Kostenloser Testsicherheitstest
Hier erfahren Sie, wie Sie Dateien mithilfe von Festplattenbohrungen wiederherstellen:
- Schließen Sie das Laufwerk an Ihren Mac an.
- Beenden Sie alle anderen Anwendungen auf Ihrem Mac, insbesondere auf diejenigen, die möglicherweise versuchen, auf externe Festplatten zuzugreifen (wie iPhoto, Wörter).
- Offene Scheibenbohrer.
- Klicken Sie auf das externe Laufwerk, von dem Sie Dateien wiederherstellen möchten. Wenn es Partitionen gibt, werden Sie alle Partitionen sehen. Wenn Sie jedoch immer noch keine Volumina auf Ihrem externen Laufwerk sehen, möchten Sie möglicherweise einige der oben genannten Schritte erneut ausprobieren oder die FAQ des Festplattenbohrers lesen.
- Scannen Sie die fehlenden Dateien im Laufwerk.
- Vorschau der Scan -Ergebnisse und sobald die Datei, die Sie wiederherstellen möchten, aufnehmen, klicken Sie auf Wiederherstellen.
Disk Drill verfügt über andere Möglichkeiten, um verlorene Dateien wiederherzustellen. Diese Methode ist jedoch am effektivsten unter der Annahme, dass es keine Komplikationen gibt.

So beheben Sie das schreibgeschützte NTFS-Problem der externen Festplatte
Die externe Festplatte wurde erkannt, aber nicht eingeschaltet? Wie bereits erwähnt, ist ein häufiger Grund, warum Macs externe Festplatten nicht erkennen können, das Dateiformat. Windows verwendet das NTFS -Dateiformat, während Macs HFS erst verwendet hat, bis Sierra gestartet wurde. Jetzt hat Apple Apple File System (APFS) für neuere Betriebssysteme eingeführt.
Wenn Sie ein NTFS -Laufwerk anschließen, kann Ihr Mac es lesen, kann es jedoch nicht bearbeiten. Dies bedeutet, dass Sie Ihre Aufgaben nicht wirklich erledigen können (um Dateien zu kopieren, zu kopieren oder zu löschen). Die einfachste Lösung für dieses Problem, das ich ausprobiert habe, ist iBoySoft NTFS, eine Anwendung, die die vollständige Lesen und Schreiben von Unterstützung für NTFS -Laufwerke auf Mac ermöglicht.

Einige zusätzliche Tipps zum Wiederherstellen von Dateien
Hier sind einige zusätzliche Tipps, von denen ich denke, dass sie Ihnen in Zukunft ähnliche Probleme vermeiden können.
- Sowohl Mac- als auch Drittanbieteranwendungen, die MACs wie Disk-Drill- und ISTAT-Menüs verwalten, werden mit Smart- Monitoren (auch als Selbstüberwachung, Analytik- und Berichterstattungstechnologie bezeichnet) ausgestattet. Wenn der Smart Check einen Fehler berichtet, kann dies bedeuten, dass die Festplatte gefährdet ist. In Disk Utility und Disk Bohrer gibt es mehrere Lösungen: Reparaturberechtigungen und Reparaturplatten. Wenn keiner von ihnen funktioniert, empfehle ich, alle Daten auf der Festplatte zu unterstützen, zu löschen und den Smart Check erneut auszuführen. Die externe Festplatte sollte als "verifiziert" angezeigt werden.
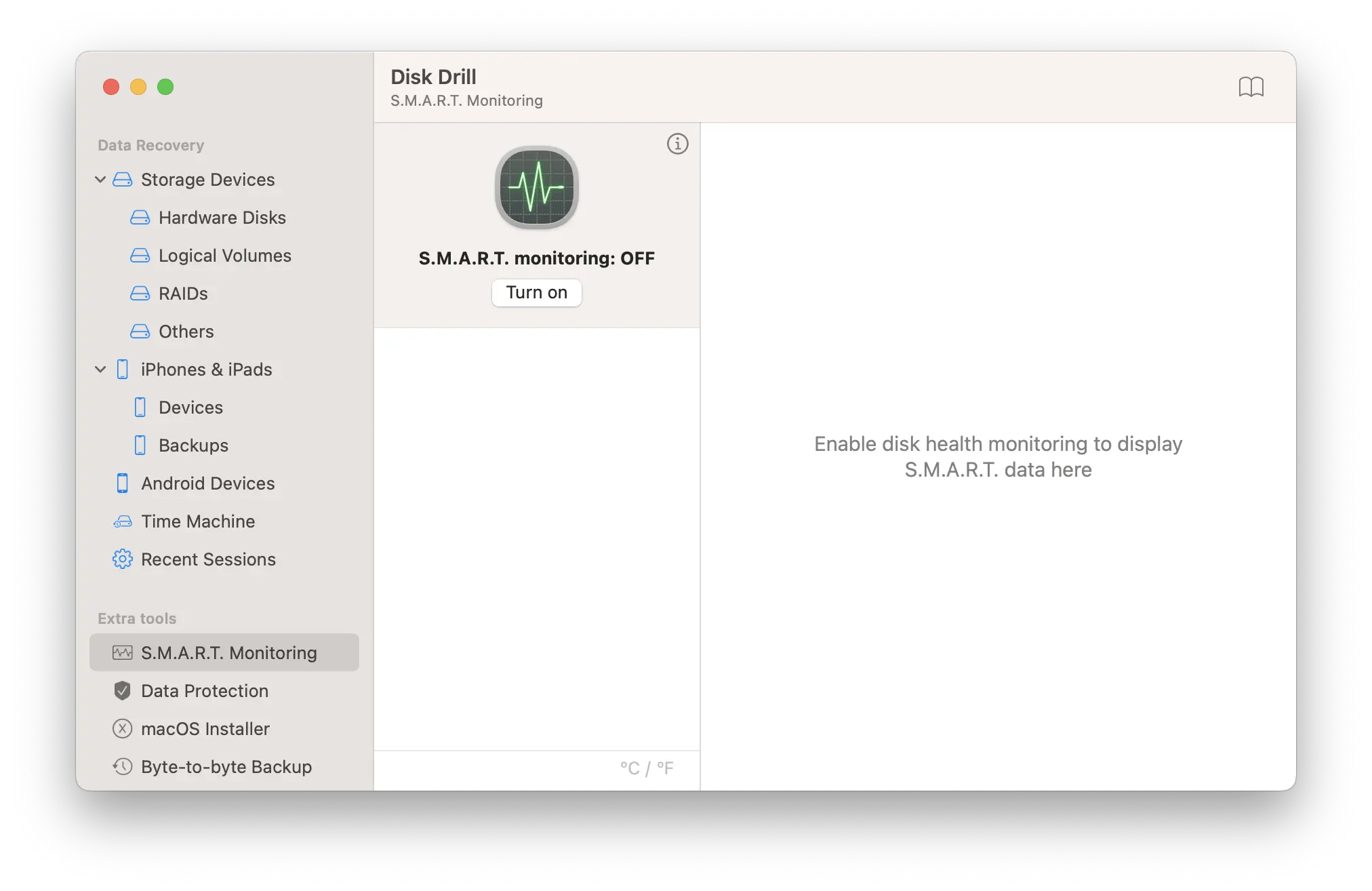
- Partitionen in der Festplatte können verloren gehen , was alle darin enthaltenen Informationen vorübergehend versteckt. Die Datenträgerbohrung kann dazu beitragen, diese Informationen zu identifizieren und wiederherzustellen.
- In der Festplattenbohrmaschine können Sie Daten wiederherstellen , wobei Sie auch das Disk -Dienstprogramm Ihnen helfen können, wenn Ihre Festplatte beschädigt oder formatiert ist.
- CleanMymac ist eine weitere nützliche Anwendung, die von SETAPP bereitgestellt wird, mit der Sie externe Festplattenfehler identifizieren und beheben können. Dies ist ein wichtiges Werkzeug, das es wert ist, es zu versuchen, wenn Sie Probleme haben, sich mit einer externen Festplatte zu verbinden.

- Ein Trick, der Ihnen helfen kann, die auf Ihrem Mac nicht angezeigte Festplatte zu beheben, besteht darin , sie durch Cloud -Speicher zu ersetzen . Sie können den Cloud -Speicher auf Ihrem Mac als lokales Laufwerk installieren. Durch die Verbindung von Google Drive, Dropbox oder Amazon mit Ihrem Computer können Sie mehr Speicherplatz erhalten, um auf Dateien zuzugreifen und diese Freigabe zu teilen. Um Cloud -Laufwerke zum Finder hinzuzufügen und sie in der Hand zu halten, verwende ich CloudMounter. Ich empfehle Ihnen, die detaillierten Anweisungen zum Verwalten von Cloud -Speicher als lokales Laufwerk zu lesen.

Zusammenfassung: Tools, die Sie versuchen sollten, wenn die externe Festplatte auf Ihrem Mac nicht erkannt wird
Hoffentlich habe ich das Thema behandelt, damit Sie nicht nach "externen Festplatten verschwunden sind". Beginnen Sie immer mit den Grundlagen: Geben Sie externe Geräte korrekt auf, überprüfen Sie, ob der USB -Anschluss sauber ist und die Verbindung sicher ist, und stellen Sie sicher, dass Ihr Betriebssystem auf dem neuesten Stand ist.
Wenn diese das Problem nicht lösen, versuchen Sie es mit einer spezifischeren Lösung. Es gibt viele potenzielle Lösungen, um das Problem zu lösen, das Macs nicht in externe Festplatten lesen/schreiben können. Wenn Sie versuchen, ein NTFS -Laufwerk zu verbinden, verwenden Sie iBoySoft NTFS für Mac. Wenn Sie Cloud -Speicher hinzufügen müssen, hilft CloudMounter. Am wichtigsten ist, dass Sie sich nie um einen Absturz oder eine korrupte externe Festplatte Sorgen machen müssen, da Sie mit Disk -Bohrern alle darauf gespeicherten Daten wiederherstellen können.
Andere leistungsstarke Anwendungen wie IBOYSoft NTFS, CloudMounter, Disk Bohrer und CleanMymac sind über SETAPP erhältlich, einen Anwendungsabonnementdienst, der Ihnen mehr als 250 Anwendungen bietet, um Ihre Aufgaben in einem Abonnement zu erledigen.
FAQ
Was soll ich tun, wenn meine externe Festplatte nicht erkannt wird?
Wenn Ihre externe Festplatte nicht erkannt wird, beginnen Sie mit den Grundlagen: Überprüfen Sie die Kabel und Anschlüsse, prüfen Sie, ob das Laufwerk im Disk -Dienstprogramm angezeigt wird, und starten Sie den Mac neu. Wenn dies nicht funktioniert, versuchen Sie, Erste Hilfe auszuführen, NVRAM zurückzusetzen, das Laufwerk durch das Disk -Dienstprogramm oder das Terminal zu erzwingen oder Apple Diagnostics auszuführen.
Wie finde ich eine externe Festplatte auf einem Mac?
Um eine externe Festplatte zu finden, stecken Sie zuerst Ihre externe Festplatte, öffnen Sie den Finder und suchen Sie dann nach dem Laufwerk unter Ort. Erkennt Ihr Mac keine externe Festplatte? Stellen Sie sicher, dass es unter Ort angezeigt wird: Finder> Einstellungen> Allgemein> Wählen Sie externe Festplatten aus.
Warum wird meine externe Festplatte nicht auf Mac gelesen?
Ihre externe Festplatte ist auf Ihrem Mac nicht lesbar, da Ihr Laufwerk möglicherweise im Format falsch ist. In diesem Fall müssen Sie das Disk -Dienstprogramm verwenden, um das Format des Laufwerks zu ändern. Andere Ursachen können Stromprobleme, Kabelausfälle und Antriebsschäden umfassen.
Was bedeutet "korrupte Festplatte" in der Disk -Nutzung?
"Korrupte Festplatte" im Disk -Dienstprogramm bedeutet, dass die Festplatte nicht auf dem Mac erkannt oder nicht korrekt montiert wird. Ein "korrupter Festplatten" -Fehler tritt normalerweise auf, wenn das System das Schreiben auf das Laufwerk nicht abgeschlossen hat, wodurch die auf diesem Laufwerk nicht zugänglichen Daten gespeichert werden. Der beste Weg, um Daten zu retten, besteht darin, Datenwiederherstellungssoftware wie Disk -Bohrer zu verwenden.
Was soll ich tun, wenn mein Mac bei der Verbindung mit der Festplatte heruntergefahren wird?
Wenn Ihr Mac bei der Verbindung mit einer Festplatte ausgeschaltet wird, bedeutet dies, dass Ihr Mac der externen Festplatte nicht die erforderliche Leistung bereitstellen kann. Dies ist im Grunde das Gegenteil des Problems der unzureichenden Leistung. In diesem Fall müssen Sie möglicherweise einen zusätzlichen USB -Hub oder eine andere Stromversorgung anschließen. Wenn Sie einen intel-basierten Mac haben, können Sie auch versuchen, Ihren SMC zurückzusetzen.
Das obige ist der detaillierte Inhalt vonExterne Festplatte nicht auf Mac auftauchen? Hier ist, was zu tun ist. Für weitere Informationen folgen Sie bitte anderen verwandten Artikeln auf der PHP chinesischen Website!

Heiße KI -Werkzeuge

Undresser.AI Undress
KI-gestützte App zum Erstellen realistischer Aktfotos

AI Clothes Remover
Online-KI-Tool zum Entfernen von Kleidung aus Fotos.

Undress AI Tool
Ausziehbilder kostenlos

Clothoff.io
KI-Kleiderentferner

AI Hentai Generator
Erstellen Sie kostenlos Ai Hentai.

Heißer Artikel

Heiße Werkzeuge

Notepad++7.3.1
Einfach zu bedienender und kostenloser Code-Editor

SublimeText3 chinesische Version
Chinesische Version, sehr einfach zu bedienen

Senden Sie Studio 13.0.1
Leistungsstarke integrierte PHP-Entwicklungsumgebung

Dreamweaver CS6
Visuelle Webentwicklungstools

SublimeText3 Mac-Version
Codebearbeitungssoftware auf Gottesniveau (SublimeText3)

Heiße Themen
 1377
1377
 52
52
 Wie lösche ich Cache auf Mac Sonoma? Wie finde und lösche ich es auf macOS 14?
Mar 14, 2025 am 11:30 AM
Wie lösche ich Cache auf Mac Sonoma? Wie finde und lösche ich es auf macOS 14?
Mar 14, 2025 am 11:30 AM
Läuft Ihr Mac trägen oder niedrig im Speicher? Das Löschen des Cache Ihres Macs in MacOS Sonoma könnte die Lösung sein. In diesem Leitfaden wird erläutert, wie Cache manuell und automatisch gelöscht werden kann, um gemeinsame Probleme anzugehen und eine reibungslosere Benutzererfahrung zu gewährleisten. Ma
 Aufzeichnung schwebender Bildschirm: So erfassen Sie ein bestimmtes App -Fenster auf einem Mac
Mar 28, 2025 am 09:16 AM
Aufzeichnung schwebender Bildschirm: So erfassen Sie ein bestimmtes App -Fenster auf einem Mac
Mar 28, 2025 am 09:16 AM
MAC-Bildschirmaufzeichnung: Erfassen Sie einfach Fenster, Bereiche und Dropdown-Menüs Das Screenshot -Tool (Befehlsverschiebung 5), das mit MAC -Systemen geliefert wird, kann Vollbild- oder ausgewählte Bereiche aufzeichnen, aber bestimmte Anwendungsfenster nicht separat aufzeichnen. Zu diesem Zeitpunkt sind leistungsfähigere Tools erforderlich, um die Aufgabe zu erledigen. In diesem Artikel werden verschiedene Möglichkeiten eingeführt, um Ihr Mac -Windows so einfach wie ein Profi aufzunehmen. Notieren Sie das Anwendungsfenster getrennt Nehmen Sie ein einzelnes Fenster auf, um überfüllte Desktop -Hintergründe zu vermeiden, und erstellen Sie professionellere und prominentere Bilder und Videos. Hier sind einige hervorragende Bildschirmaufzeichnungsanwendungen: Funktionsvergleich Gifox CleanShot x Dropshare Notieren Sie ein bestimmtes Fenster ✓ ✓ ✓
 Wie kann ich Platz auf Mac Sonoma freilegen? Wie reinige ich die Speicherung bei macOS 14?
Mar 16, 2025 pm 12:16 PM
Wie kann ich Platz auf Mac Sonoma freilegen? Wie reinige ich die Speicherung bei macOS 14?
Mar 16, 2025 pm 12:16 PM
Niedrig im Mac -Speicher ausführen? Macos Sonoma kann mit zu vielen Dateien träge werden. Dieser Leitfaden zeigt, wie Sie wertvolle Raum zurückerhalten und die Leistung steigern. Überprüfen Sie den Speicher Ihres Macs Überprüfen Sie vor dem Löschen Ihres Speicherstatus: Apple Men
 Ändern Sie die unveränderlichen PDFs mit Nitro PDF Pro
Mar 22, 2025 am 11:14 AM
Ändern Sie die unveränderlichen PDFs mit Nitro PDF Pro
Mar 22, 2025 am 11:14 AM
Sie können nicht vermeiden, mit PDFs zu arbeiten. Aber was Sie vermeiden können, ist Probleme mit ihnen. PDFs, wie sie scheinen, sind eigentlich ziemlich einfach zu handhaben - natürlich nicht ohne Hilfe. Wenn es darum geht, Änderungen in Ihren Dokumenten vorzunehmen, ist Nitro PDF PR PR
 Beste PDF -Redakteure für Mac - kostenlose und bezahlte Tools
Mar 16, 2025 am 11:38 AM
Beste PDF -Redakteure für Mac - kostenlose und bezahlte Tools
Mar 16, 2025 am 11:38 AM
Dieser Artikel überprüft die besten PDF-Redakteure für Mac, einschließlich KI-betriebener Optionen. Lassen Sie uns in die Top -Konkurrenten eintauchen. Das Finden des perfekten PDF -Editors hängt von Ihren spezifischen Anforderungen ab. Diese Überprüfung konzentriert sich auf vielseitige Apps, die gemeinsame Aufgaben erledigen
 So aufnehmen Sie Webinare auf dem Mac
Mar 14, 2025 am 11:32 AM
So aufnehmen Sie Webinare auf dem Mac
Mar 14, 2025 am 11:32 AM
Mastering -Webinaraufzeichnung auf Ihrem Mac: Eine umfassende Anleitung Egal, ob Sie ein erfahrener Online -Inhaltsexperte oder ein neugieriger Lernender sind, die Aufzeichnung von Webinaren auf Ihrem Mac ist eine wertvolle Fähigkeit. Diese Anleitung bietet eine Schritt-für-Schritt-Anleitung, die Softwar abdeckt
 Top 9 KI -Schreibassistenten für Mac, iOS und das Web
Mar 23, 2025 am 10:44 AM
Top 9 KI -Schreibassistenten für Mac, iOS und das Web
Mar 23, 2025 am 10:44 AM
Der Markt für KI-angetriebene Schreibassistenten wird voraussichtlich schnell wachsen und bis 2030 rund 6,5 Milliarden US-Dollar erreicht. Da KI-Schreibassistenten hier bleiben, ist es wichtig, die besten Werkzeuge der Branche zu erfahren. In diesem Artikel w





