So erstellen Sie Indizes in der Haupttabelle
So erstellen Sie einen Index in Navicat: Klicken Sie mit der rechten Maustaste auf die Tabelle, wählen Sie Index aus und geben Sie einen Typ an (z. B. einen eindeutigen Index- oder Primärschlüsselindex). Wählen Sie die im Index enthaltenen Spalten aus und geben Sie die Sortierreihenfolge an. Konfigurieren Sie Indexoptionen (z. B. Indexname und Nutzungslänge). Überprüfen Sie die Einstellungen und klicken Sie auf OK, um den Index zu erstellen.
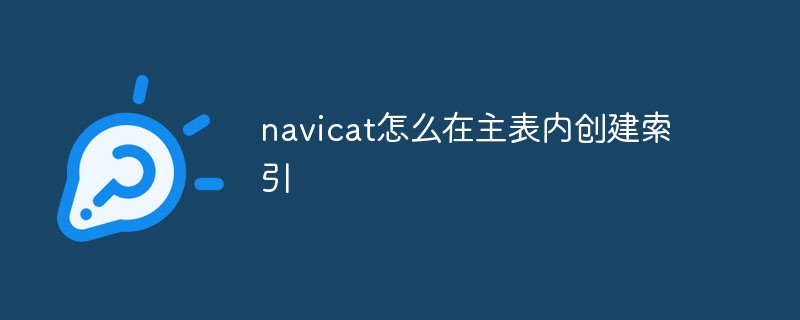
So erstellen Sie einen Index innerhalb der Haupttabelle in Navicat
Schritt 1: Wählen Sie die Tabelle und den Indextyp aus
- Klicken Sie in Navicat mit der rechten Maustaste auf die Haupttabelle, die indiziert werden muss, und wählen Sie Index aus.
-
Wählen Sie im neuen Indexfenster den Indextyp aus. Gemeinsame Typen umfassen:
- Eindeutiger Index: Stellen Sie sicher, dass die spezifischen Spaltenwerte für jeden Datensatz in der Tabelle eindeutig sind.
- Primärschlüsselindex: Ein spezieller Index identifiziert jeden Datensatz in der Tabelle eindeutig.
- Normaler Index: Verbessert die Leistung von Abfragen in bestimmten Spalten, erzwingt jedoch keine Einzigartigkeit.
Schritt 2: Wählen Sie die Indexspalte aus
- Wählen Sie im Abschnitt "Indexspalten" die Spalte aus, die Sie in den Index einbeziehen möchten.
- Es können mehrere Spalten ausgewählt werden, um einen gemeinsamen Index zu erstellen.
- Gibt die Sortierreihenfolge (aufsteigend oder absteigend) der Indexspalten an.
Schritt 3: Indexoptionen konfigurieren
-
(Optional) Im Abschnitt Indexoptionen können Sie die folgenden Einstellungen konfigurieren:
- Indexname: Gibt den benutzerdefinierten Namen des Index an.
- Verwendungslänge: Gibt die maximale Länge jeder im Index verwendeten Spalte an.
- (Optional) Im Abschnitt Erweiterte Optionen können Sie erweiterte Einstellungen wie Indextypen (B-Tree, Hash usw.) konfigurieren.
Schritt 4: Erstellen Sie einen Index
- Überprüfen Sie die Indexeinstellungen, um die Einhaltung zu gewährleisten.
- Klicken Sie auf die Schaltfläche OK, um einen Index zu erstellen.
Beachten:
- Das Erstellen von Indizes kann die Abfrageleistung verbessern, aber auch den Overhead beim Aktualisieren von Tabellen erhöhen.
- Vor dem Erstellen eines Index ist es wichtig, die Nutzungsmuster und Abfragebedingungen der Tabelle zu berücksichtigen.
- Die Indizes beeinflussen nur bestimmte Spalten, daher ist die Auswahl der rechten Spalte von entscheidender Bedeutung.
Das obige ist der detaillierte Inhalt vonSo erstellen Sie Indizes in der Haupttabelle. Für weitere Informationen folgen Sie bitte anderen verwandten Artikeln auf der PHP chinesischen Website!

Heiße KI -Werkzeuge

Undresser.AI Undress
KI-gestützte App zum Erstellen realistischer Aktfotos

AI Clothes Remover
Online-KI-Tool zum Entfernen von Kleidung aus Fotos.

Undress AI Tool
Ausziehbilder kostenlos

Clothoff.io
KI-Kleiderentferner

Video Face Swap
Tauschen Sie Gesichter in jedem Video mühelos mit unserem völlig kostenlosen KI-Gesichtstausch-Tool aus!

Heißer Artikel

Heiße Werkzeuge

Notepad++7.3.1
Einfach zu bedienender und kostenloser Code-Editor

SublimeText3 chinesische Version
Chinesische Version, sehr einfach zu bedienen

Senden Sie Studio 13.0.1
Leistungsstarke integrierte PHP-Entwicklungsumgebung

Dreamweaver CS6
Visuelle Webentwicklungstools

SublimeText3 Mac-Version
Codebearbeitungssoftware auf Gottesniveau (SublimeText3)

Heiße Themen
 1652
1652
 14
14
 1413
1413
 52
52
 1304
1304
 25
25
 1251
1251
 29
29
 1224
1224
 24
24
 So verwenden Sie Navicat Keygen Patch
Apr 09, 2025 am 07:18 AM
So verwenden Sie Navicat Keygen Patch
Apr 09, 2025 am 07:18 AM
Navicat Keygen Patch ist ein Schlüsselgenerator, der Navicat Premium aktiviert, sodass Sie die volle Funktionalität der Software verwenden können, ohne eine Lizenz zu kaufen. Verwenden Sie: 1) Keygen Patch herunterladen und installieren; 2) Navicat Premium starten; 3) Generieren Sie die Seriennummer und den Aktivierungscode; 4) den Schlüssel kopieren; 5) Aktivieren Sie die Navicat -Prämie und Navicat Premium kann aktiviert werden.
 So sehen Sie, ob Navicat aktiviert ist
Apr 09, 2025 am 07:30 AM
So sehen Sie, ob Navicat aktiviert ist
Apr 09, 2025 am 07:30 AM
Überprüfen Sie, ob Navicat aktiviert ist: Sehen Sie sich den Abschnitt "Registrierungsinformationen" im Menü "Über Navicat" anzeigen: Aktiviert: Aktivieren Sie gültige Registrierungsinformationen (Name, Organisation, Ablaufdatum) nicht aktiviert: Zeigen Sie "Nicht registriert" oder "Registerinformationen nicht verfügbar" Überprüfen Sie die Aktivierungs -Ikone. Erweiterte Funktionen und die aktivierte Version werden alle Funktionen freischalten
 So importieren Sie die SQL -Datei in Navicat
Apr 09, 2025 am 06:24 AM
So importieren Sie die SQL -Datei in Navicat
Apr 09, 2025 am 06:24 AM
Wie importiere ich SQL -Dateien mit Navicat? Öffnen Sie Navicat und stellen Sie eine Verbindung zur Datenbank her. Öffnen Sie den SQL -Editor. SQL -Dateien importieren. Stellen Sie die Importoptionen fest (optional). Import durchführen. Überprüfen Sie die Einfuhrergebnisse.
 Navicat -Lösung für die Datenbank kann nicht angeschlossen werden
Apr 08, 2025 pm 11:12 PM
Navicat -Lösung für die Datenbank kann nicht angeschlossen werden
Apr 08, 2025 pm 11:12 PM
Die folgenden Schritte können verwendet werden, um das Problem zu beheben, das Navicat keine Verbindung zur Datenbank herstellen kann: Überprüfen Sie die Serververbindung, stellen Sie sicher, dass der Server ausgeführt wird, adressiert und port korrekt und die Firewall erlaubt Verbindungen. Überprüfen Sie die Anmeldeinformationen und bestätigen Sie, dass der Benutzername, das Kennwort und die Berechtigungen korrekt sind. Überprüfen Sie Netzwerkverbindungen und Fehlerbehebung mit Netzwerkproblemen wie Router oder Firewall -Fehlern. Deaktivieren Sie SSL -Verbindungen, die von einigen Servern möglicherweise nicht unterstützt werden. Überprüfen Sie die Datenbankversion, um sicherzustellen, dass die Navicat -Version mit der Zieldatenbank kompatibel ist. Passen Sie das Verbindungs -Zeitüberschreitende an und erhöhen Sie für Remote- oder langsamere Verbindungen das Zeitüberschreitungszeitübergang. Andere Problemumgehungen, wenn die oben genannten Schritte nicht funktionieren, können Sie versuchen, die Software neu zu starten, einen anderen Verbindungsfahrer zu verwenden oder den Datenbankadministrator oder den offiziellen Navicat -Support zu konsultieren.
 So führen Sie SQL in Navicat aus
Apr 08, 2025 pm 11:42 PM
So führen Sie SQL in Navicat aus
Apr 08, 2025 pm 11:42 PM
Schritte zur Durchführung von SQL in Navicat: Verbindung zur Datenbank herstellen. Erstellen Sie ein SQL -Editorfenster. Schreiben Sie SQL -Abfragen oder Skripte. Klicken Sie auf die Schaltfläche Ausführen, um eine Abfrage oder ein Skript auszuführen. Zeigen Sie die Ergebnisse an (wenn die Abfrage ausgeführt wird).
 Wie man Navicat zurückrollt
Apr 09, 2025 am 06:15 AM
Wie man Navicat zurückrollt
Apr 09, 2025 am 06:15 AM
Navicat bietet Rollback -Funktionen, um Datenbankänderungen rückgängig zu machen. Die Rollback -Schritte lauten wie folgt: Schließen Sie die Datenbank an, um die Datenbank zu erweitern, die im Objektbrowser zurückgerollt werden soll. Klicken Sie mit der rechten Maustaste auf die Tabelle und wählen Sie "rolleepback" aus, um den Rollback-Zeitpunkt auszuwählen. Klicken Sie auf "OK"
 So exportieren Sie die Ergebnisse einer Navicat -Abfrage
Apr 09, 2025 am 06:21 AM
So exportieren Sie die Ergebnisse einer Navicat -Abfrage
Apr 09, 2025 am 06:21 AM
Die Ergebnisse von Abfragen mit Navicat können Schritt für Schritt durchgeführt werden: 1. Wählen Sie die Daten aus, um zu exportieren. 2. Wählen Sie das Exportformat aus: CSV, Excel, XML oder JSON.
 So erstellen Sie gespeicherte Verfahren mit Navicat
Apr 08, 2025 pm 11:36 PM
So erstellen Sie gespeicherte Verfahren mit Navicat
Apr 08, 2025 pm 11:36 PM
Sie können Navicat verwenden, um eine gespeicherte Prozedur zu erstellen. Klicken Sie mit der rechten Maustaste auf den Vorgangsknoten und wählen Sie die Prozedur erstellen. Geben Sie den gespeicherten Verfahrensnamen und den Körper ein und setzen Sie die Parameter (falls erforderlich). Wählen Sie im Menü Datei kompilieren, um die gespeicherte Prozedur zu kompilieren. Durch Ausführen einer Abfrage oder Verwenden von "e in der Liste" Prozeduren "




